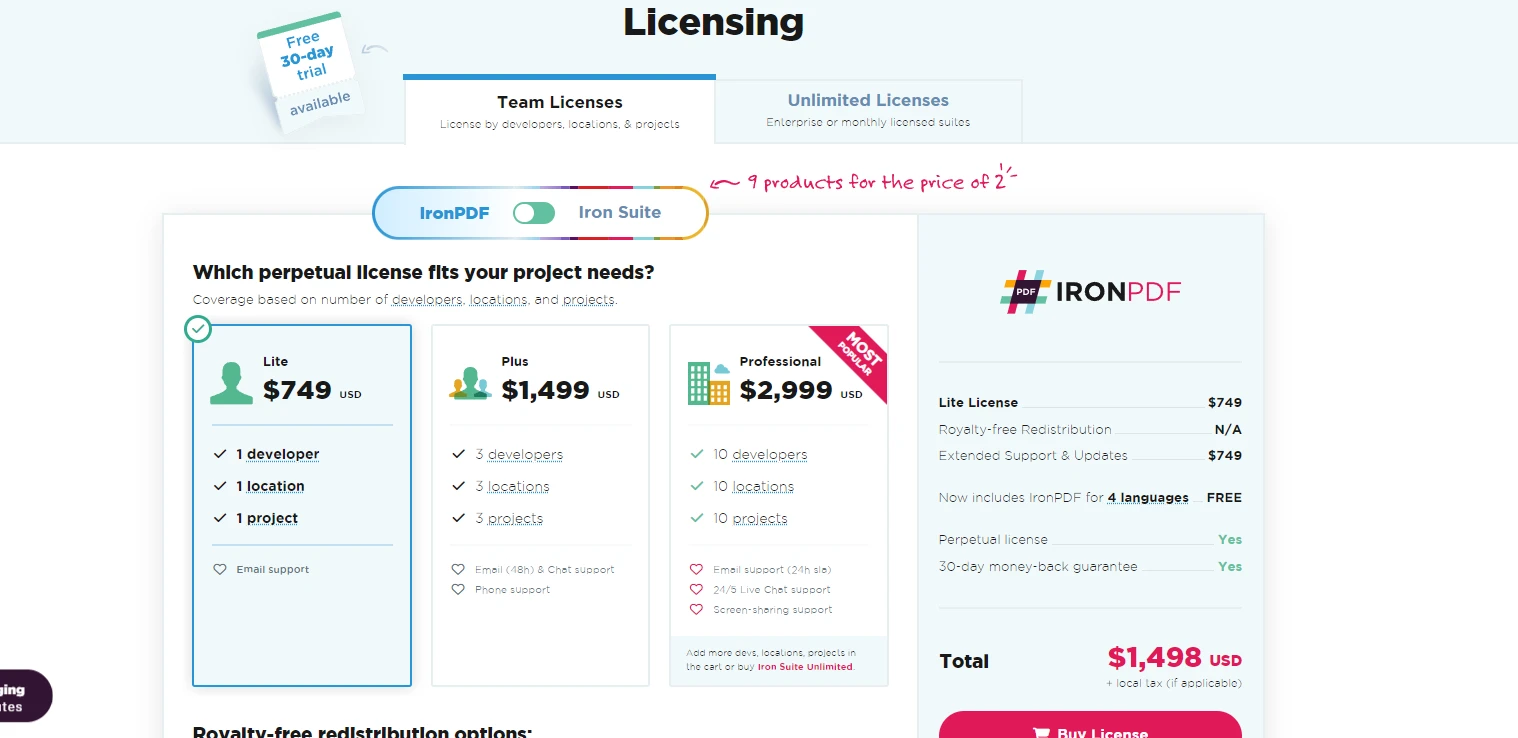在生产环境中测试,无水印。
随时随地满足您的需求。
获得30天的全功能产品。
几分钟内就能启动并运行。
在您的产品试用期间,全面访问我们的支持工程团队。
PDF 通常用于在不同平台上共享文档时保持文档格式。 但是,如果没有专业软件,编辑 PDF 文件可能会很困难。 虽然 Adobe Acrobat 是一个受欢迎的选择,但它可能价格昂贵,而且提供的功能可能超出基本编辑任务所需的功能。 本教程将演示如何使用以下工具编辑 PDF 文档IronPDFPDF for .NET 是一个功能强大的 .NET 库,提供 PDF 操作功能。
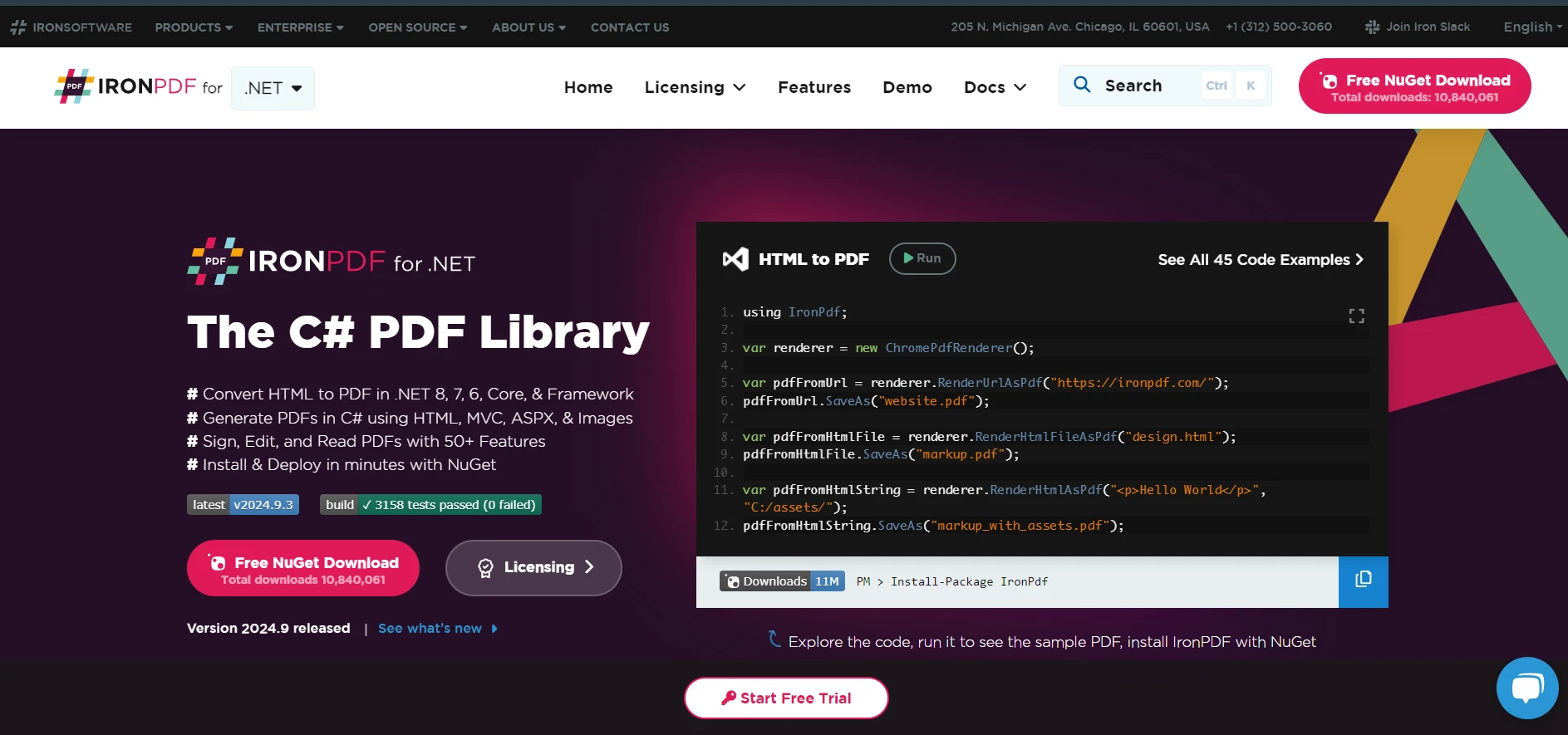
IronPDF作为面向 .NET 开发人员的强大 PDF 编辑和生成库,《.NET.NET》的功能非常突出。 它旨在处理复杂的 PDF 操作,如创建、操作和创建从 HTML 直接翻译 PDF 文档、此外,还必须翻译图片和 URL。 对于那些希望将 PDF 功能集成到其 .NET 应用程序中的开发人员来说,这是一个理想的工具,他们无需为复杂的编码或额外的第三方工具所困扰。
HTML 至 PDF 转换:IronPDF 使用内置的 Chrome 渲染引擎将 HTML、CSS 和 JavaScript 转换为像素完美的 PDF 文档。
全面的 PDF 编辑:使用 IronPDF,您可以对 PDF 进行大量修改,如添加页眉和页脚、插入水印、更新页面内容以及管理文档结构。(添加、删除或合并页面). 您还可以转换 PDF 文件、添加数字签名、加密和表单操作。
与 Adobe Acrobat 相比,IronPDF 提供了更多以开发人员为中心的体验,具有广泛的 API 支持,可在 .NET 应用程序中自动生成和编辑 PDF。 与需要手动处理或基于图形用户界面交互的 Adobe 不同,IronPDF 提供程序化控制并直接集成到软件解决方案中。 这使得 IronPDF 成为需要可扩展 PDF 操作的开发人员的一个经济高效的选择,而无需支付 Adobe 的许可开销。
在我们开始之前,请确保您的系统满足以下要求:
让我们先在 Visual Studio 中创建一个新项目:
打开 Visual Studio
单击 "创建新项目
选择 "控制台应用程序(.NET Core)"或 "控制台应用程序(.NET框架)"根据您的偏好
为您的项目选择一个名称(例如,"PDFEditorTutorial"(PDF 编辑教程)
选择保存项目的位置
现在,我们已经设置好项目,让我们安装 IronPDF NuGet 软件包:
右键单击解决方案资源管理器中的项目
选择 "管理 NuGet 软件包"。
在 "浏览 "选项卡中搜索 "IronPDF"。
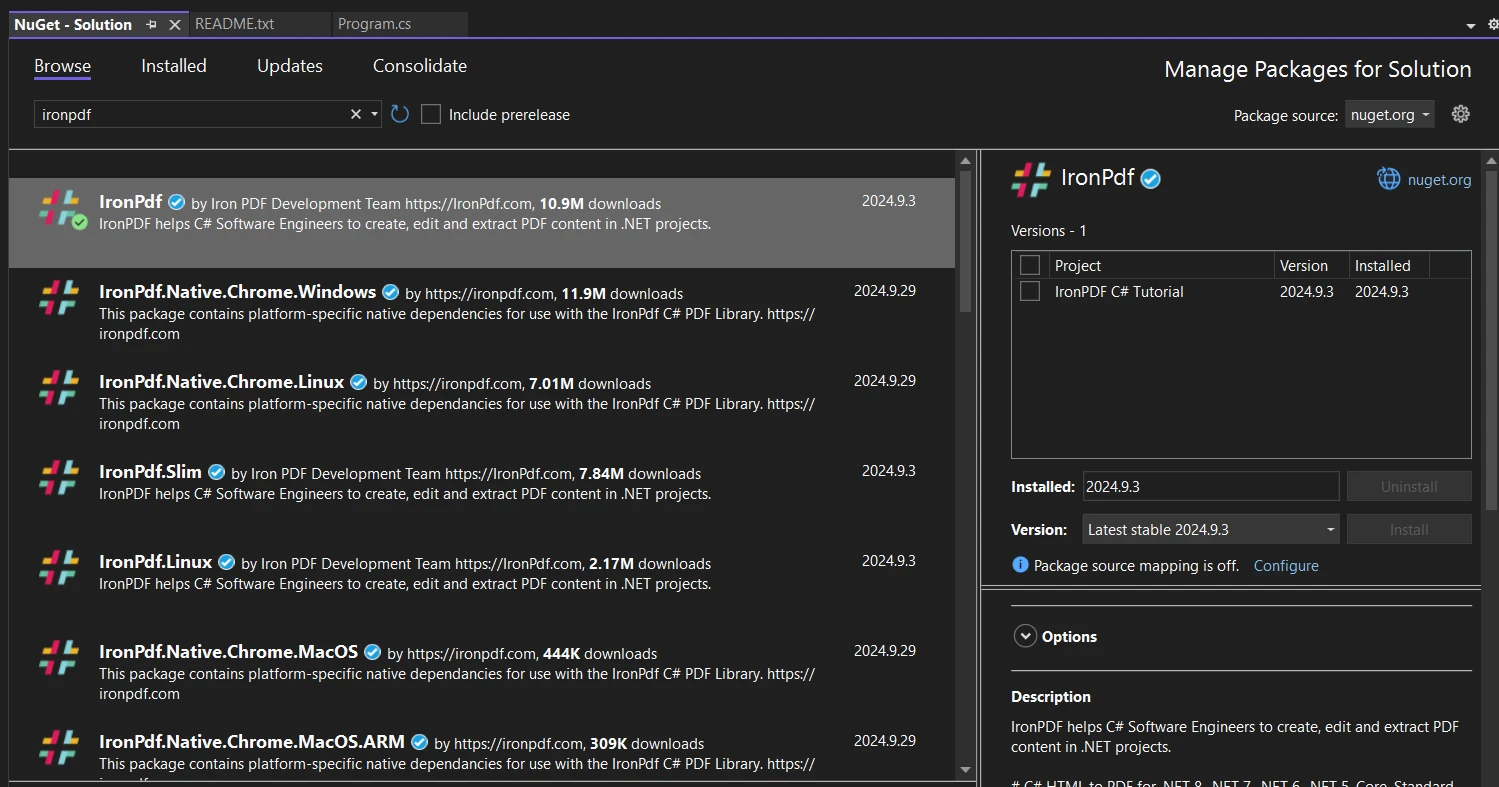
单击 "安装 "并接受任何许可协议
您也可以使用软件包管理器控制台安装 IronPDF:
Install-Package IronPDFInstall-Package IronPDF'INSTANT VB TODO TASK: The following line uses invalid syntax:
'Install-Package IronPDF安装好 IronPdf 后,我们需要设置开发环境:
打开 Program.cs 文件
using IronPdf;using IronPdf;Imports IronPdf在下一节中,我们将了解如何使用 IronPdf 加载 PDF 文件并执行基本编辑操作。
在本节中,我们将介绍使用 IronPDF 编辑 PDF 文件中文本的过程。 我们将使用 ReplaceTextOnPage 方法替换 PDF 指定页面上的特定文本。
首先,我们需要设置 IronPDF 许可证。 这一步对于获得 IronPDF 的全部功能至关重要:
using IronPdf;
License.LicenseKey = "Your-License-Key";using IronPdf;
License.LicenseKey = "Your-License-Key";Imports IronPdf
License.LicenseKey = "Your-License-Key"如果您有许可证密钥,请务必用自己的密钥替换此许可证密钥。
接下来,我们将加载一个现有的 PDF 文件:
var pdf = PdfDocument.FromFile("Sample PDF.pdf");var pdf = PdfDocument.FromFile("Sample PDF.pdf");Dim pdf = PdfDocument.FromFile("Sample PDF.pdf")将 "Sample PDF.pdf"替换为 PDF 文件的路径。
我们将为文本替换操作设置一些参数:
const int pageIndex = 0;
const string oldText = "Vestibulum neque massa, scelerisque sit amet ligula eu, congue molestie mi. Praesent ut";
const string newText = "IronPDF simplifies PDF Creating and Editing in .NET applications.";const int pageIndex = 0;
const string oldText = "Vestibulum neque massa, scelerisque sit amet ligula eu, congue molestie mi. Praesent ut";
const string newText = "IronPDF simplifies PDF Creating and Editing in .NET applications.";Const pageIndex As Integer = 0
Const oldText As String = "Vestibulum neque massa, scelerisque sit amet ligula eu, congue molestie mi. Praesent ut"
Const newText As String = "IronPDF simplifies PDF Creating and Editing in .NET applications."现在,我们将使用 ReplaceTextOnPage 方法来执行文本替换:
pdf.ReplaceTextOnPage(pageIndex, oldText, newText);pdf.ReplaceTextOnPage(pageIndex, oldText, newText);pdf.ReplaceTextOnPage(pageIndex, oldText, newText)此方法将在指定页面上找到 oldText,并用 newText 将其替换。
最后,我们将把修改后的 PDF 保存为一个新文件:
pdf.SaveAs("Edited PDF.pdf");pdf.SaveAs("Edited PDF.pdf");pdf.SaveAs("Edited PDF.pdf")将 "已编辑的 PDF.pdf "替换为所需路径和已编辑 PDF 的文件名。
以下是使用 IronPDF 编辑 PDF 文本的完整代码:
using IronPdf;
class Program
{
static void Main(string[] args)
{
// Set up the IronPDF license
License.LicenseKey = "Your-License-Key";
// Load the existing PDF
var pdf = PdfDocument.FromFile("Sample PDF.pdf");
// Define parameters for text replacement
const int pageIndex = 0;
const string oldText = "Vestibulum neque massa, scelerisque sit amet ligula eu, congue molestie mi. Praesent ut";
const string newText = "IronPDF simplifies PDF Creating and Editing in .NET applications.";
// Replace text on the specified page
pdf.ReplaceTextOnPage(pageIndex, oldText, newText);
// Save the modified PDF
pdf.SaveAs("Edited PDF.pdf");
Console.WriteLine("PDF edited successfully!");
}
}using IronPdf;
class Program
{
static void Main(string[] args)
{
// Set up the IronPDF license
License.LicenseKey = "Your-License-Key";
// Load the existing PDF
var pdf = PdfDocument.FromFile("Sample PDF.pdf");
// Define parameters for text replacement
const int pageIndex = 0;
const string oldText = "Vestibulum neque massa, scelerisque sit amet ligula eu, congue molestie mi. Praesent ut";
const string newText = "IronPDF simplifies PDF Creating and Editing in .NET applications.";
// Replace text on the specified page
pdf.ReplaceTextOnPage(pageIndex, oldText, newText);
// Save the modified PDF
pdf.SaveAs("Edited PDF.pdf");
Console.WriteLine("PDF edited successfully!");
}
}Imports IronPdf
Friend Class Program
Shared Sub Main(ByVal args() As String)
' Set up the IronPDF license
License.LicenseKey = "Your-License-Key"
' Load the existing PDF
Dim pdf = PdfDocument.FromFile("Sample PDF.pdf")
' Define parameters for text replacement
Const pageIndex As Integer = 0
Const oldText As String = "Vestibulum neque massa, scelerisque sit amet ligula eu, congue molestie mi. Praesent ut"
Const newText As String = "IronPDF simplifies PDF Creating and Editing in .NET applications."
' Replace text on the specified page
pdf.ReplaceTextOnPage(pageIndex, oldText, newText)
' Save the modified PDF
pdf.SaveAs("Edited PDF.pdf")
Console.WriteLine("PDF edited successfully!")
End Sub
End Class这段代码演示了如何使用 IronPDF 在没有 Adobe 的情况下编辑 PDF 文本。 它可以加载现有的 PDF,替换第一页上的特定文本,并将修改后的文档保存为新文件。切记在生产环境中处理异常并添加错误检查,以使您的代码更加健壮。
为了直观地展示我们使用 IronPDF 编辑 PDF 的效果,让我们对比一下我们编辑 PDF 前后的图片:
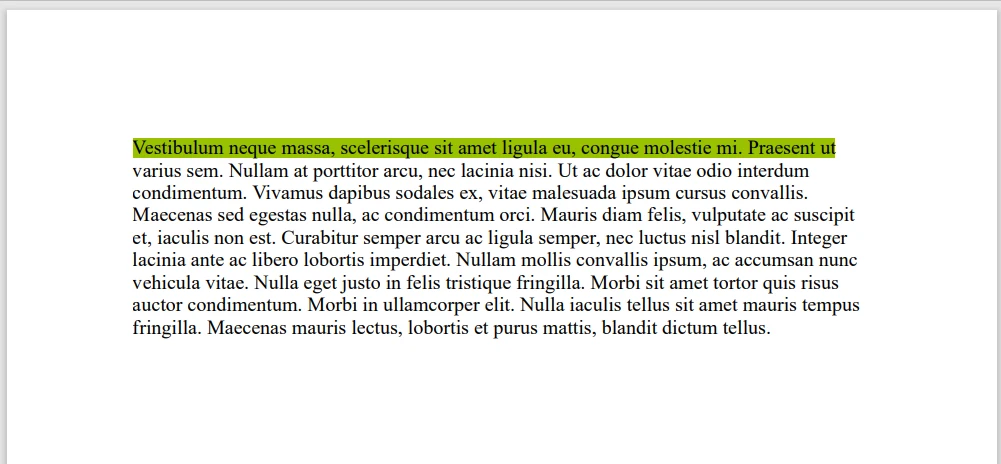
在这幅图中,我们可以看到需要替换的原文:"Vestibulum neque massa, scelerisque sit amet ligula eu, congue molestie mi. Praesent ut"。
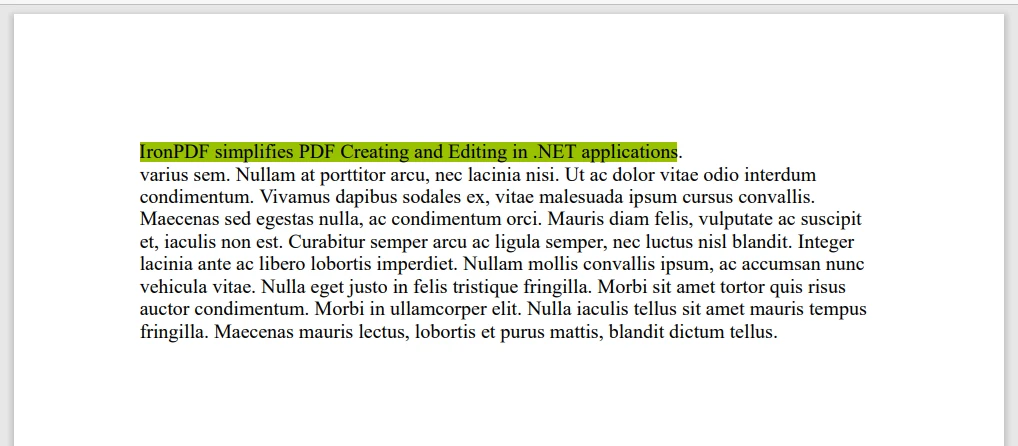
应用我们的 IronPDF 编辑代码后,我们可以看到目标文本已被成功替换为:"IronPDF简化了.NET应用程序中的PDF创建和编辑。"这一对比展示了 IronPDF 如何有效地替换 PDF 文档中的文本,同时保持周围内容的格式和布局。
虽然 IronPDF 提供了强大的程序化 PDF 编辑功能,但对于喜欢基于网络的解决方案或需要在不编码的情况下快速编辑 PDF 文件的用户来说,也有在线替代方案可供选择。 以下是两种流行的选择:
Google Docs 是一种广泛使用的在线 Word 文档处理器,也提供基本的 PDF 编辑功能。 虽然它不是专门为 PDF 编辑而设计的,但对于简单的文本修改来说,它是一个方便的免费 PDF 编辑器选项。
访问 Google Drive 并点击 "新建">"文件上传 "上传您的 PDF 文件
上传后,右键单击 PDF 文件并选择 "用...打开">"Google 文档"。
Google Docs 会将 PDF 转换为可编辑的文档(注意:格式可能无法完全保留)
对文本进行所需的编辑
PDF.io 是一款免费的在线 PDF 编辑器,提供各种与 PDF 相关的工具,包括 PDF 编辑器。 它提供了一个用户友好界面,无需安装软件即可对 PDF 文件进行基本编辑。
访问 PDF.io PDF 编辑软件网站并选择 "编辑 PDF "工具
单击 "选择 PDF 文件 "并上传您的文档以编辑 PDF。
使用顶部的工具栏为 PDF 添加文本、图像或形状
要编辑现有文本,请单击 "编辑 "工具,然后单击要修改的文本
进行所需的修改
IronPDF 为如何在 .NET 环境中不使用 Adobe 编辑 PDF 提供了一个功能强大、对开发人员友好的解决方案。 它为复杂的 PDF 操作提供了强大的程序控制,在高级任务方面优于基本的在线替代工具。 IronPDF 可与 .NET 项目无缝集成,并增强文档管理工作流程。
IronPDF 提供了一个免费试用,许可价格从 $749 起。 这使其成为企业在其应用程序中需要综合 PDF 编辑功能时具有成本效益的选择。