在生产环境中测试,无水印。
随时随地满足您的需求。
获得30天的全功能产品。
几分钟内就能启动并运行。
在您的产品试用期间,全面访问我们的支持工程团队。
如果您是一名开发人员,您可能在尝试阅读 PDF 文件中的文本时遇到过问题。您可能遇到过以下一种或多种情况。
您正在开发一个将两个 PDF 文档作为输入并找出文档相似度的应用程序。
您正在开发的应用程序需要使用 IronPDF 阅读 PDF 文档并返回字数。
您正在开发的应用程序使用 IronPDF 从 PDF 文件中提取数据并将其输入结构化数据库。
您正在开发的应用程序需要提取 PDF 文本内容并将其转换为字符串。
在 IronPDF 开发之前,使用 C# 从 PDF 文件中提取数据是一项困难而复杂的任务。
IronPDF 库概述是一个库,可让开发人员更轻松地阅读 PDF 文件。
您可以了解更多有关IronPDF 和 Iron Software Suite 产品.
只需两行代码,您就可以读取 PDF 文件并在 C# 文本框中显示数据。 是的,只有两行代码。 您还可以从 PDF 中提取所有图像. 此外,您还可以使用这些图片创建另一个文档,或根据自己的要求在应用程序中显示这些图片。
让我们向您展示如何做到这一点。
我们可以通过应用程序逐步选择任何 PDF 文件,然后显示其内容。
以下步骤将向您展示如何用 C# 阅读 PDF 文件:
前提知识:
C# 编程基础知识
C# GUI 控件的基本知识
我在设计本教程时考虑到,即使是没有编程背景的人也能有所进步。
谁应该阅读
任何学习 C# 的新手都应该知道如何使用 IronPDF 阅读 PDF 文件因为这是您在职业生涯中一定会用到的东西。
专业开发人员也应该阅读此文,以便能够理解 IronPDF 库,它可以帮助我们读取、生成和处理 PDF 文档。
现在,我们如何在项目中使用该库来阅读 PDF 文件?
我将使用一个 Windows 窗体应用程序进行演示。 您可以根据自己的偏好使用控制台应用程序、WPF 应用程序或 ASP.NET 网络应用程序。
IronPDF 库的另一大优势是它可以与 C# 和 VB.NET 一起使用。
让我们立即开始演示。
打开 Visual Studio。 我正在使用 Visual Studio 2019。
单击 "创建新项目":

创建新项目
现在,从模板中选择 Windows 窗体应用程序,按 "下一步",就会出现以下窗口。 输入项目名称。 我撰写了 "使用 IronPDF 阅读 PDF"。
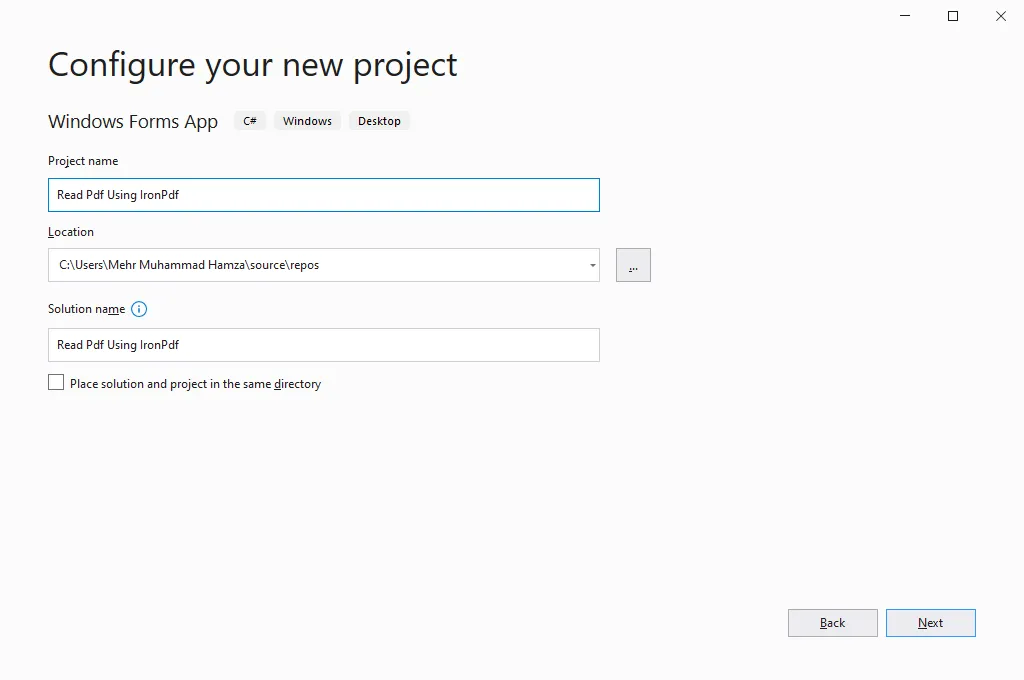
通过 Visual Studio 配置项目
现在,点击 "下一步",将出现以下窗口。 从下拉菜单中选择".NET Core 3.1"。
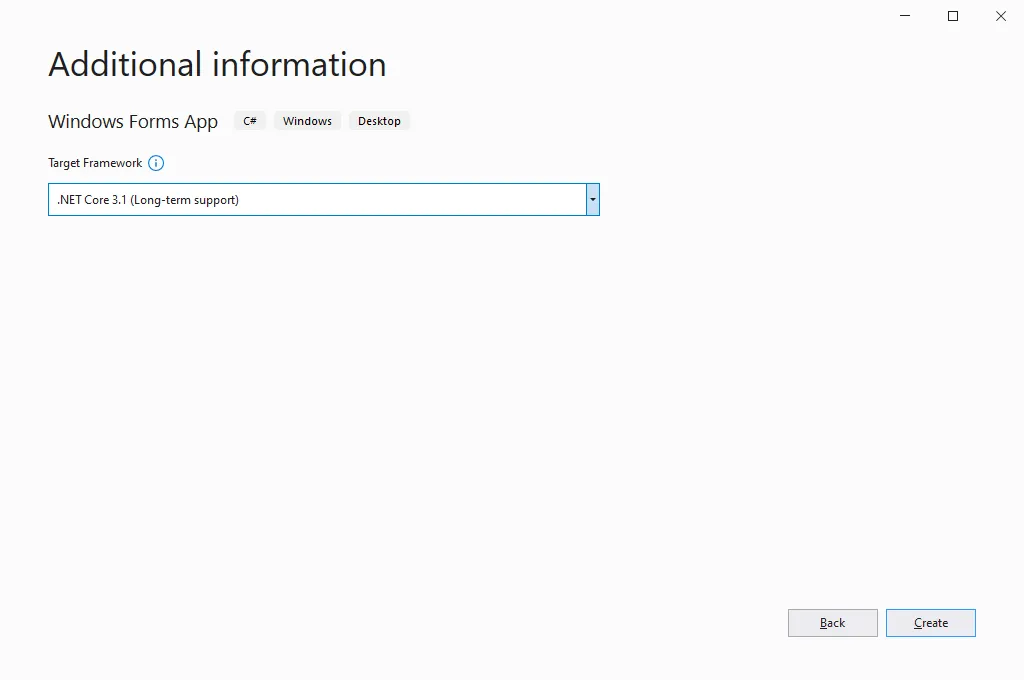
.NET Core 3.1 版本
点击 "创建 "按钮,项目将如下图所示创建。
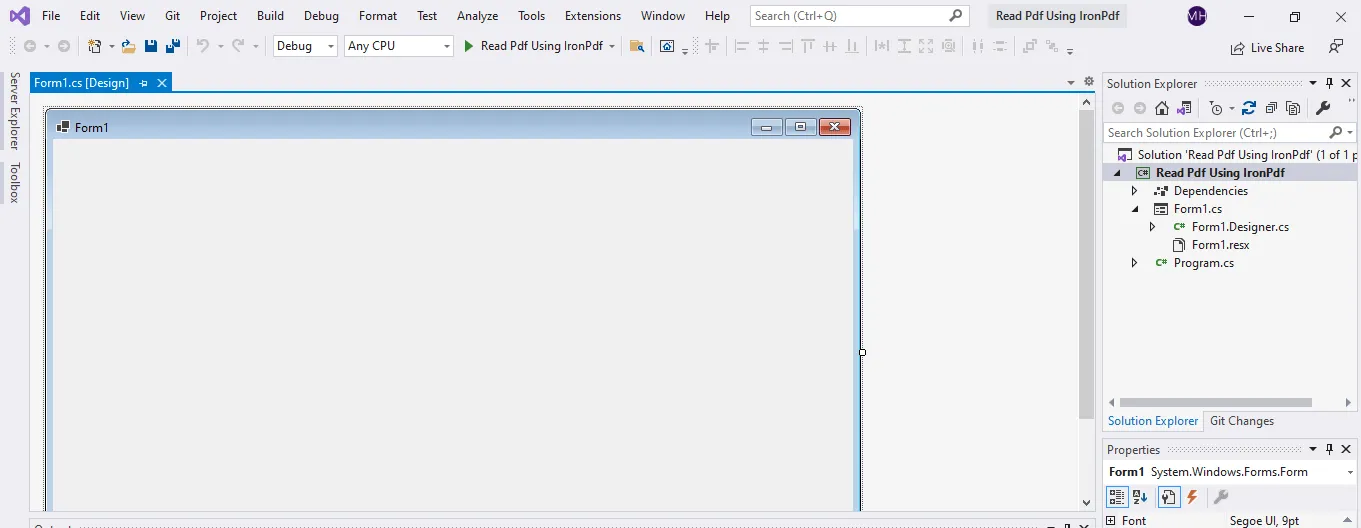
新 Windows 窗体应用程序的初始阶段
单击菜单栏中的项目菜单,将出现一个下拉列表。 选择 "管理 NuGet 包",然后点击它。 将出现以下窗口:
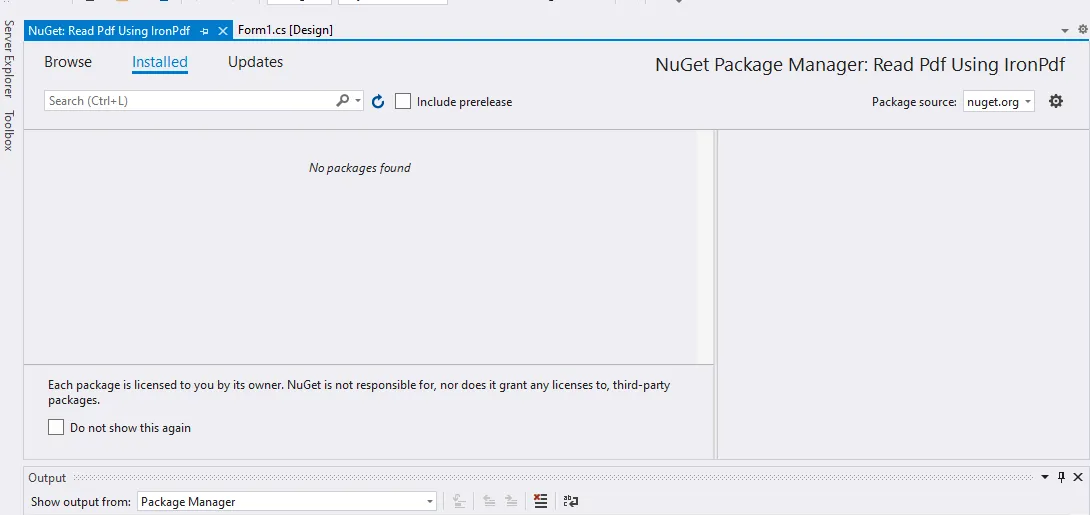
NuGet软件包管理器
现在,点击 "浏览"。 将出现以下窗口:

NuGet 软件包管理器用户界面
在搜索框中键入 IronPdf,然后按 "Enter "键。 将出现以下窗口:
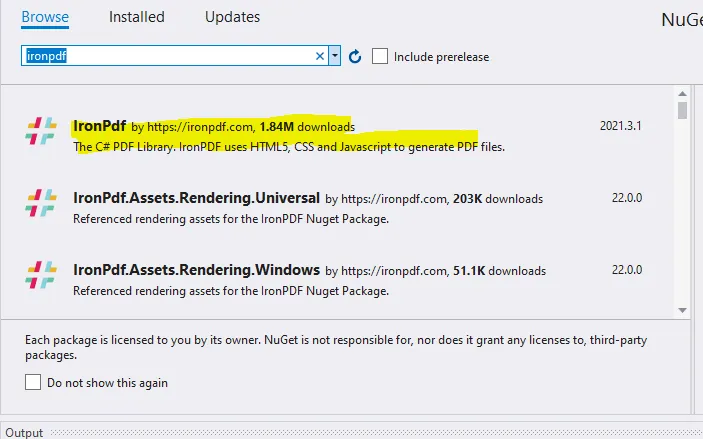
NuGet 解决方案
选择并点击 IronPdf。 将出现以下窗口:
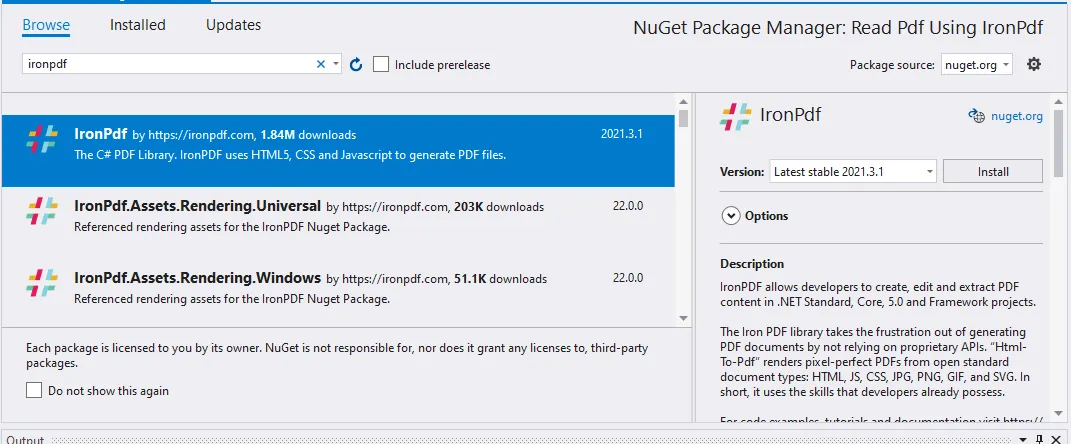
安装免费 IronPdf
按下 "安装 "按钮,等待安装完成。 安装成功后将出现以下窗口:

*IronPdf for .NET****
按下 "OK "按钮,您就可以开始了。
注意:下载 NuGet 软件包还有其他方法。 您还可以使用软件包管理器控制台安装 IronPdf; 为此,请打开软件包管理器控制台并编写以下代码:
Install-Package IronPdf
您还可以从以下网站下载IronPDF 的 NuGet 软件包页面.
将打开以下 Readme.txt 文件:

IronPdf 的自述文件与代码示例
我建议您查看所有链接和探索更多 IronPDF 代码示例关于本图书馆。
创建项目并安装 NuGet 软件包后,下一步就是设计一个 Windows 窗体应用程序,要求用户浏览文件并显示其内容。
打开 Form1 设计:
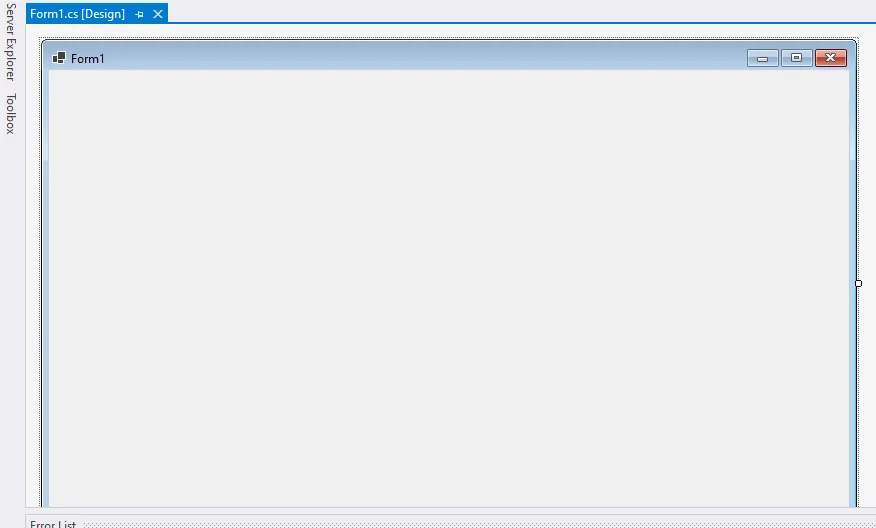
Form1 设计用户界面
点击窗口左侧的工具栏:
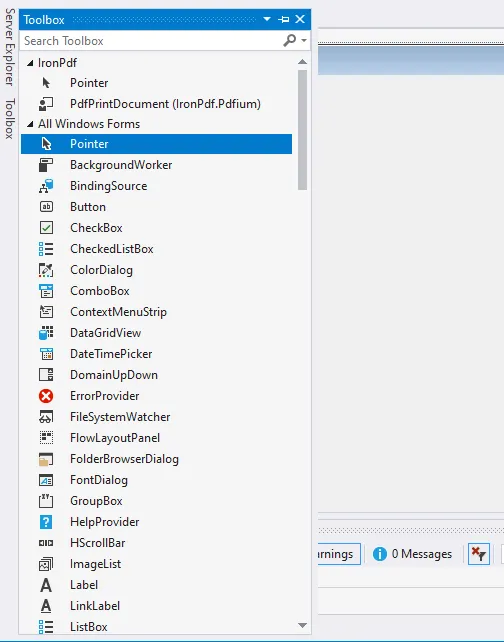
用于标签和文本框的工具箱用户界面
搜索标签,并将其拖放到表单设计中
命名标签。 在这里,我将其命名为 "C# Read Pdf using IronPDF"。
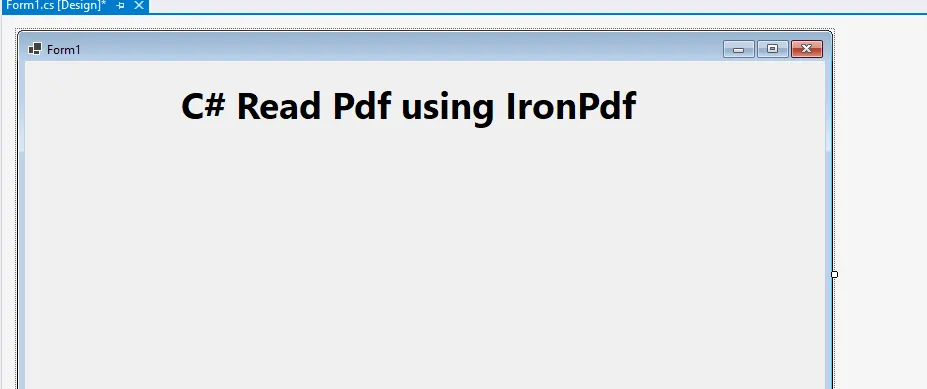
添加了标签的 Form1 用户界面**
接下来,拖放一个文本框(显示文件路径)三个按钮(一个用于浏览文件,一个用于使用 IronPDF 阅读 PDF 文件,第三个按钮用于 "清除文本 "字段)和一个 RichTextBox(用于读取和显示文件内容).
将文本框和 RichTextBox 的 "只读属性 "设置为 "假"。 这样,用户才能读懂内容和文件路径。

Form1 完全设计
双击 "浏览 "按钮,将出现以下窗口:
private void Browse_Click(object sender, EventArgs e)
{
}private void Browse_Click(object sender, EventArgs e)
{
}Private Sub Browse_Click(ByVal sender As Object, ByVal e As EventArgs)
End Sub接下来,在 Browse_Click 函数中编写以下代码:
private void Browse_Click(object sender, EventArgs e)
{
OpenFileDialog browseFile = new OpenFileDialog
{
InitialDirectory = @"D:\",
Title = "Browse Pdf Files",
CheckFileExists = true,
CheckPathExists = true,
DefaultExt = "pdf",
Filter = "pdf files (*.pdf)
*.pdf",
FilterIndex = 2,
RestoreDirectory = true,
ReadOnlyChecked = true,
ShowReadOnly = true
};
if (browseFile.ShowDialog() == DialogResult.OK)
{
FilePath.Text = browseFile.FileName;
}
}private void Browse_Click(object sender, EventArgs e)
{
OpenFileDialog browseFile = new OpenFileDialog
{
InitialDirectory = @"D:\",
Title = "Browse Pdf Files",
CheckFileExists = true,
CheckPathExists = true,
DefaultExt = "pdf",
Filter = "pdf files (*.pdf)
*.pdf",
FilterIndex = 2,
RestoreDirectory = true,
ReadOnlyChecked = true,
ShowReadOnly = true
};
if (browseFile.ShowDialog() == DialogResult.OK)
{
FilePath.Text = browseFile.FileName;
}
}Private Sub Browse_Click(ByVal sender As Object, ByVal e As EventArgs)
Dim browseFile As New OpenFileDialog With {
.InitialDirectory = "D:\",
.Title = "Browse Pdf Files",
.CheckFileExists = True,
.CheckPathExists = True,
.DefaultExt = "pdf",
.Filter = "pdf files (*.pdf) *.pdf",
.FilterIndex = 2,
.RestoreDirectory = True,
.ReadOnlyChecked = True,
.ShowReadOnly = True
}
If browseFile.ShowDialog() = DialogResult.OK Then
FilePath.Text = browseFile.FileName
End If
End SubOpenFileDialogue "将创建 Windows 窗体应用程序的文件对话控件实例。
我将初始路径设置为 D 盘;您可以将其设置为任何路径。
我设置了 DefaultExt = "pdf",因为我们只需要读取 PDF 文件。
我使用了一个过滤器,这样浏览文件对话框只会显示要选择的 PDF 文件。
用户点击 "确定 "后,文件路径字段中将显示文件路径。
让我们运行解决方案并测试 "浏览 "按钮。

Form1 UI
按下 "浏览 "按钮,将出现以下窗口:

浏览文件对话框选择 PDF 文件
选择文件(我选择的是 IronPDFTest.pdf)然后按 "打开"。 将出现以下窗口。
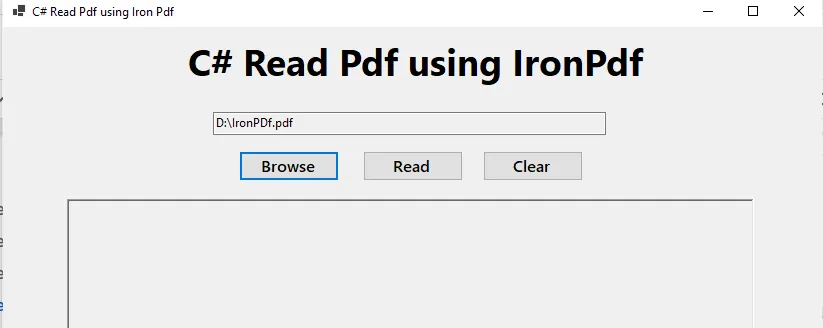
PDF in C#
现在让我们编写 "读取 "按钮后面的代码,以读取文件。
您可能会认为阅读 PDF 文件的代码非常复杂,难以编写和理解。
不用担心。 IronPdf 化繁为简,让一切都变得如此简单。 我们只需使用两行代码就能轻松读取 PDF 文件。
请访问 Form1 Design 并 "双击""阅读 "按钮。 将出现以下窗口:
private void Read_Click(object sender, EventArgs e)
{
}private void Read_Click(object sender, EventArgs e)
{
}Private Sub Read_Click(ByVal sender As Object, ByVal e As EventArgs)
End Sub添加命名空间 using IronPdf 以导入 IronPDF 库:
using System;
using IronPdf;using System;
using IronPdf;Imports System
Imports IronPdf在Read_Click函数内编写以下代码:
private void Read_Click(object sender, EventArgs e)
{
using PdfDocument pdf = PdfDocument.FromFile(FilePath.Text);
FileContent.Text = pdf.ExtractAllText();
}private void Read_Click(object sender, EventArgs e)
{
using PdfDocument pdf = PdfDocument.FromFile(FilePath.Text);
FileContent.Text = pdf.ExtractAllText();
}Private Sub Read_Click(ByVal sender As Object, ByVal e As EventArgs)
Using pdf As PdfDocument = PdfDocument.FromFile(FilePath.Text)
FileContent.Text = pdf.ExtractAllText()
End Using
End SubFilePath "是显示我们要阅读的 PDF 文档位置的文本字段的名称。 我们将动态获取文件的位置。
使用 IronPDF ExtractAllText是 IronPDF 函数,它将从 PDF 页面中提取所有数据。 然后,这些数据将显示在富文本框中,并命名为 "文件内容"。
接下来,让我们编写 "清除按钮 "后面的代码。 如果您希望在阅读完 PDF 文档后清除屏幕,这只是一个附加项目。
双击 "清除按钮",您将看到以下代码:
void Clear_Click(object sender, EventArgs e)
{
}void Clear_Click(object sender, EventArgs e)
{
}Private Sub Clear_Click(ByVal sender As Object, ByVal e As EventArgs)
End Sub在Clear_Click函数内编写以下代码:
void Clear_Click(object sender, EventArgs e)
{
FileContent.Text = "";
FilePath.Text = "";
}void Clear_Click(object sender, EventArgs e)
{
FileContent.Text = "";
FilePath.Text = "";
}Private Sub Clear_Click(ByVal sender As Object, ByVal e As EventArgs)
FileContent.Text = ""
FilePath.Text = ""
End Sub单击 "浏览 "按钮,选择您要阅读的文档。 以我为例,我正在阅读 IronPDF.pdf 文件:
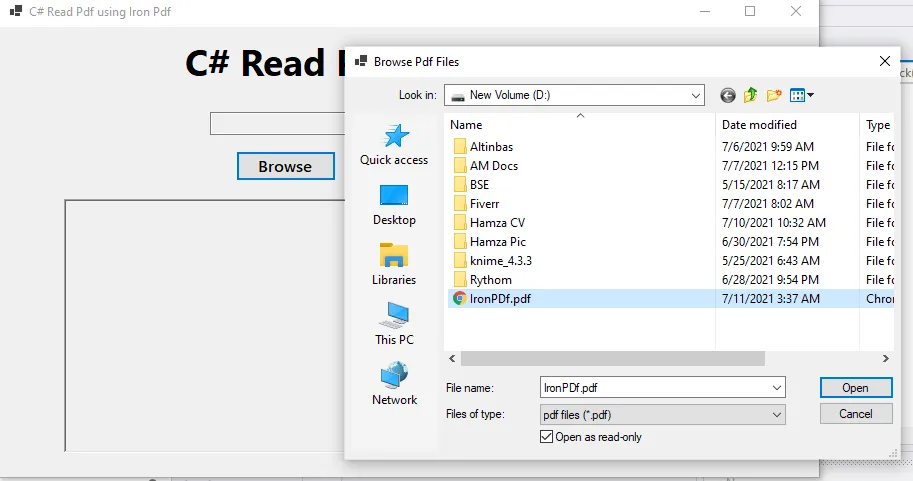
PDF 文件
按下 "打开 "按钮,将出现以下窗口:
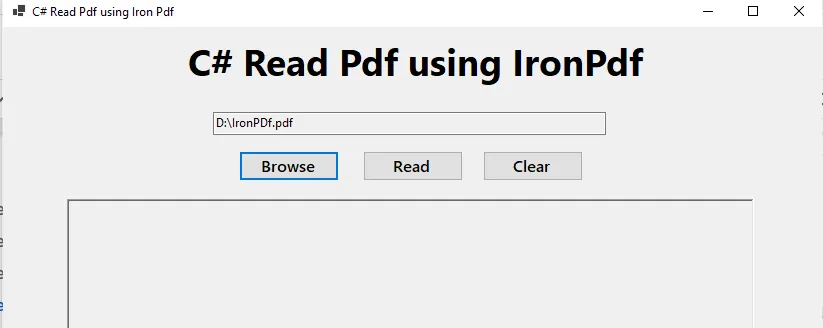
带有选定 PDF 文件的应用程序
按 "阅读 "按钮。 它将读取文件并显示如下所示的内容。

显示 PDF 文本内容
这是一个解决方案示例。 无论 PDF 文件中有多少页、图像或文本,IronPDF 都能提取所有文本和图像,供您用于任何目的。 您只需获得该库的许可证即可开始使用。
本教程至此完成。 希望您已经理解了所有内容,如果您有任何疑问,请随时在评论区发表。
您可以下载项目压缩文件. 如果您希望购买 Iron 软件的全套产品,我们的特价优惠意味着您现在只需花两份的价格就可以买到所有产品。 如果您需要有关许可证和支持的更多详细信息,请单击Iron Software 的定价信息. 您还可以获得提供免费试用许可证.