在生产环境中测试,无水印。
随时随地满足您的需求。
获得30天的全功能产品。
几分钟内就能启动并运行。
在您的产品试用期间,全面访问我们的支持工程团队。
C# 开发人员可以使用 IronPDF 从 HTML 生成 PDF。 本文将通过一个使用 .NET Framework 创建的 C# Windows Forms 应用程序来演示这一点。
请按照以下步骤在 Visual Studio 2019 中创建项目。
首先,您需要打开Visual Studio 2019。

Visual Studio 2019主窗口
单击 "创建新项目"。
现在,从模板中选择 "Windows 窗体应用程序",然后按 "下一步"。 将出现以下窗口:

创建新项目窗口
编写项目名称 "使用 IronPDF 创建 PDF"。

设置项目名称
单击 "创建 "按钮。 项目创建如下所示。
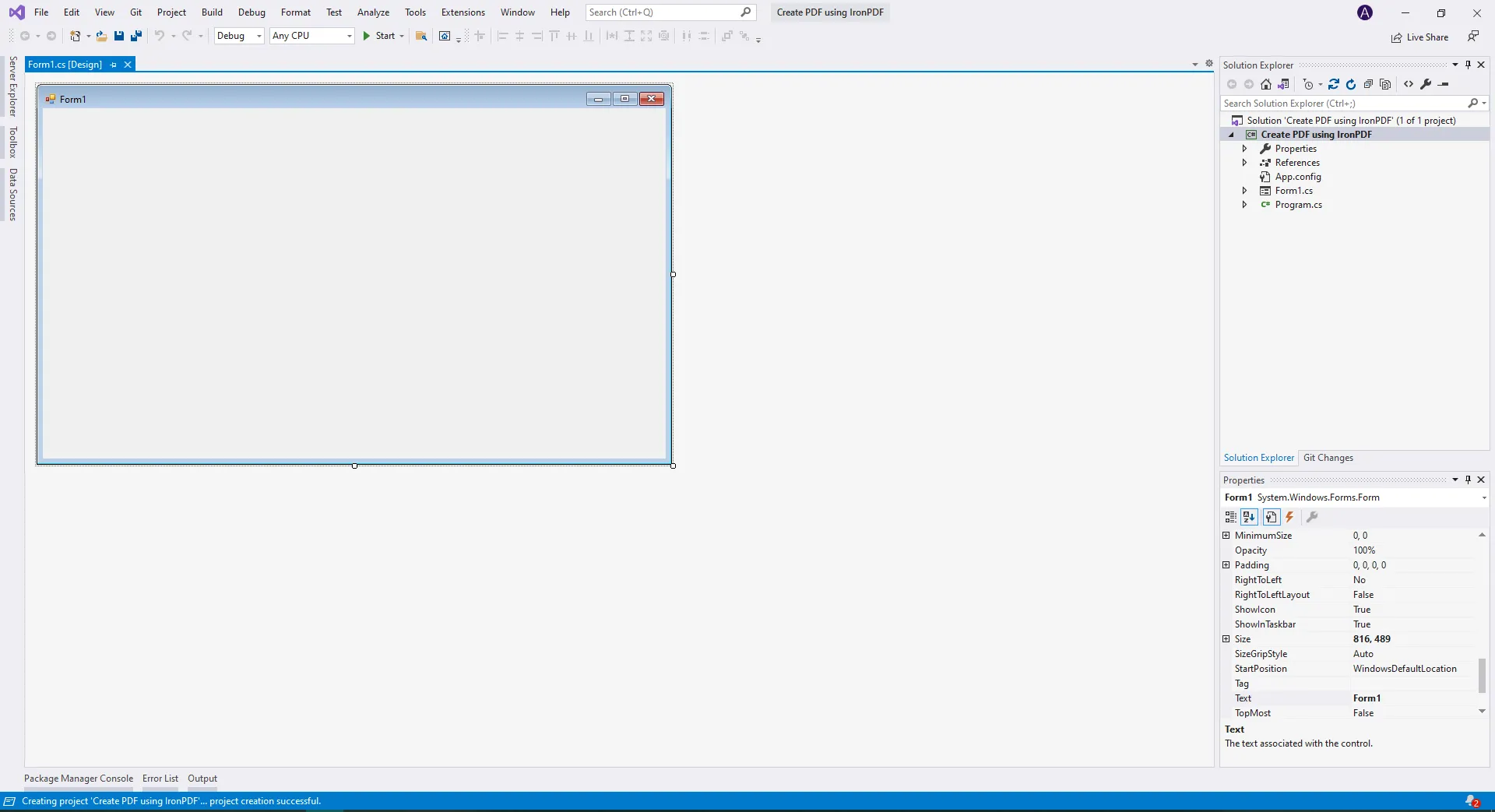
创建新项目后的第一个窗口
将打开另一个子菜单。 现在点击名为 "软件包管理器控制台 "的选项。
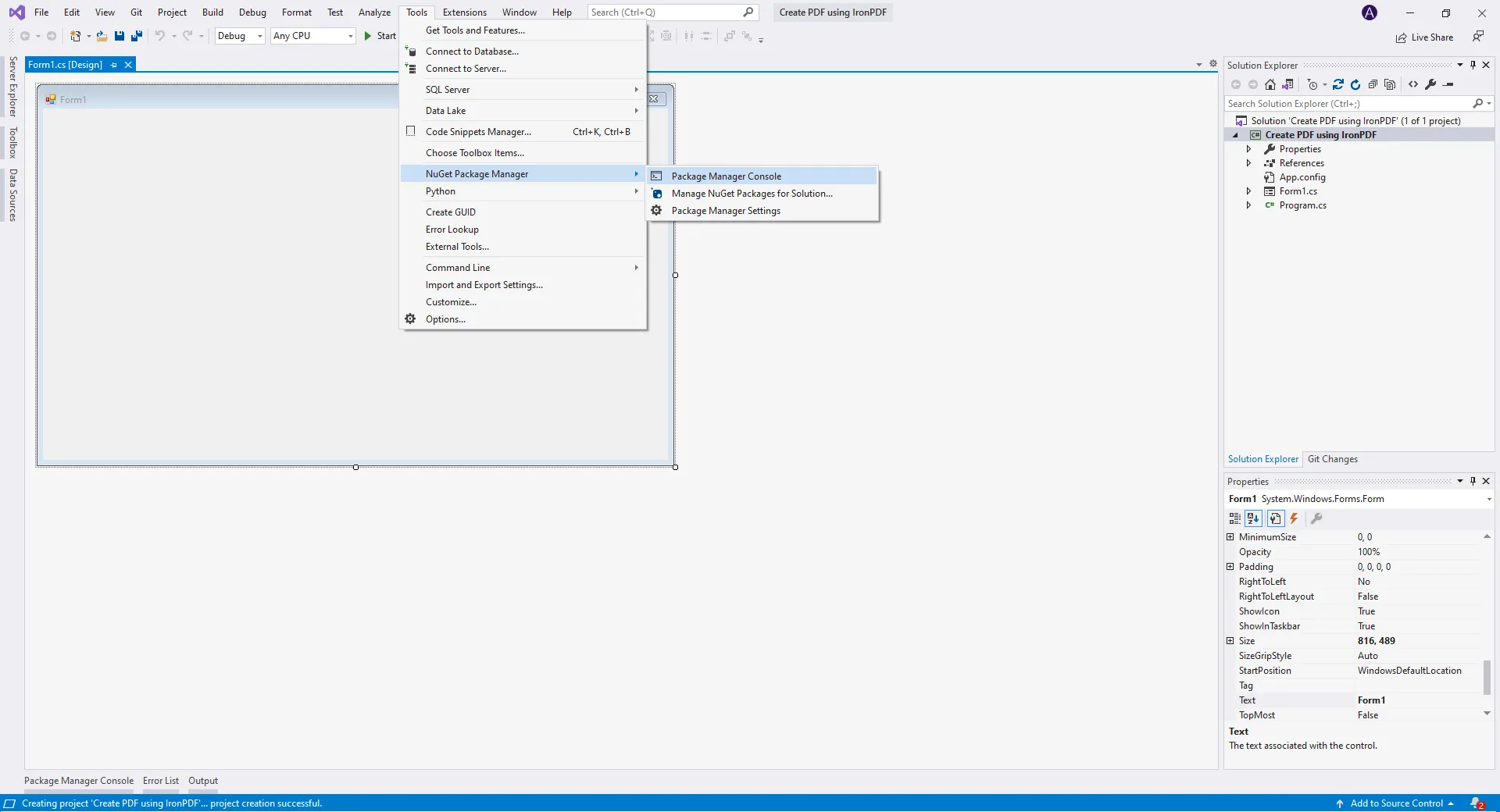
打开程序包管理器控制台窗口
您将在写入命令下看到一个新的屏幕。 在其中,编写命令行以安装IronPdf包。
Install-Package IronPdf
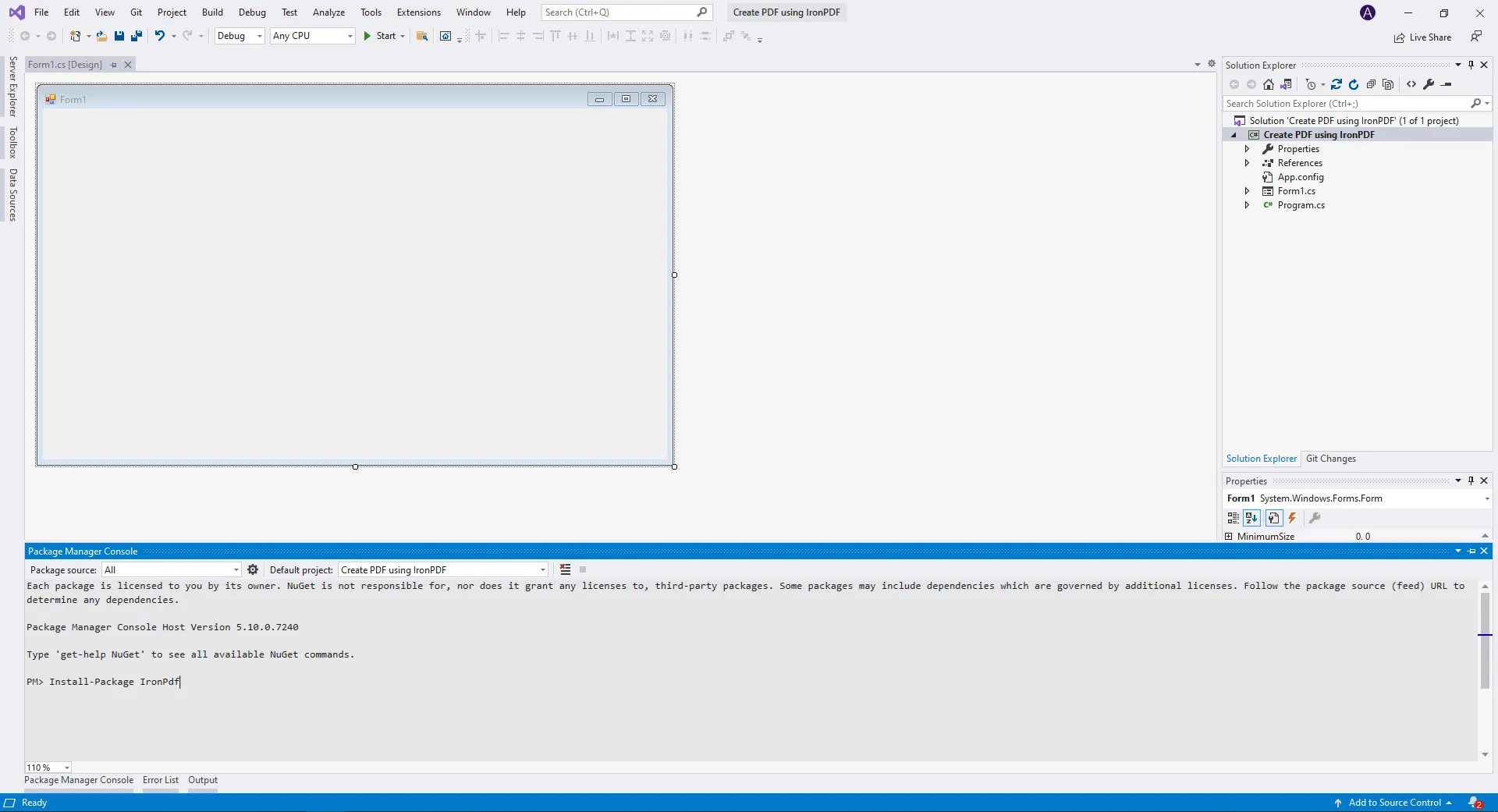
进入命令窗口
在命令后按 Enter。 (确保您的计算机/笔记本电脑已连接到互联网)。 IronPdf 软件包将自动添加到我们现有的项目中。
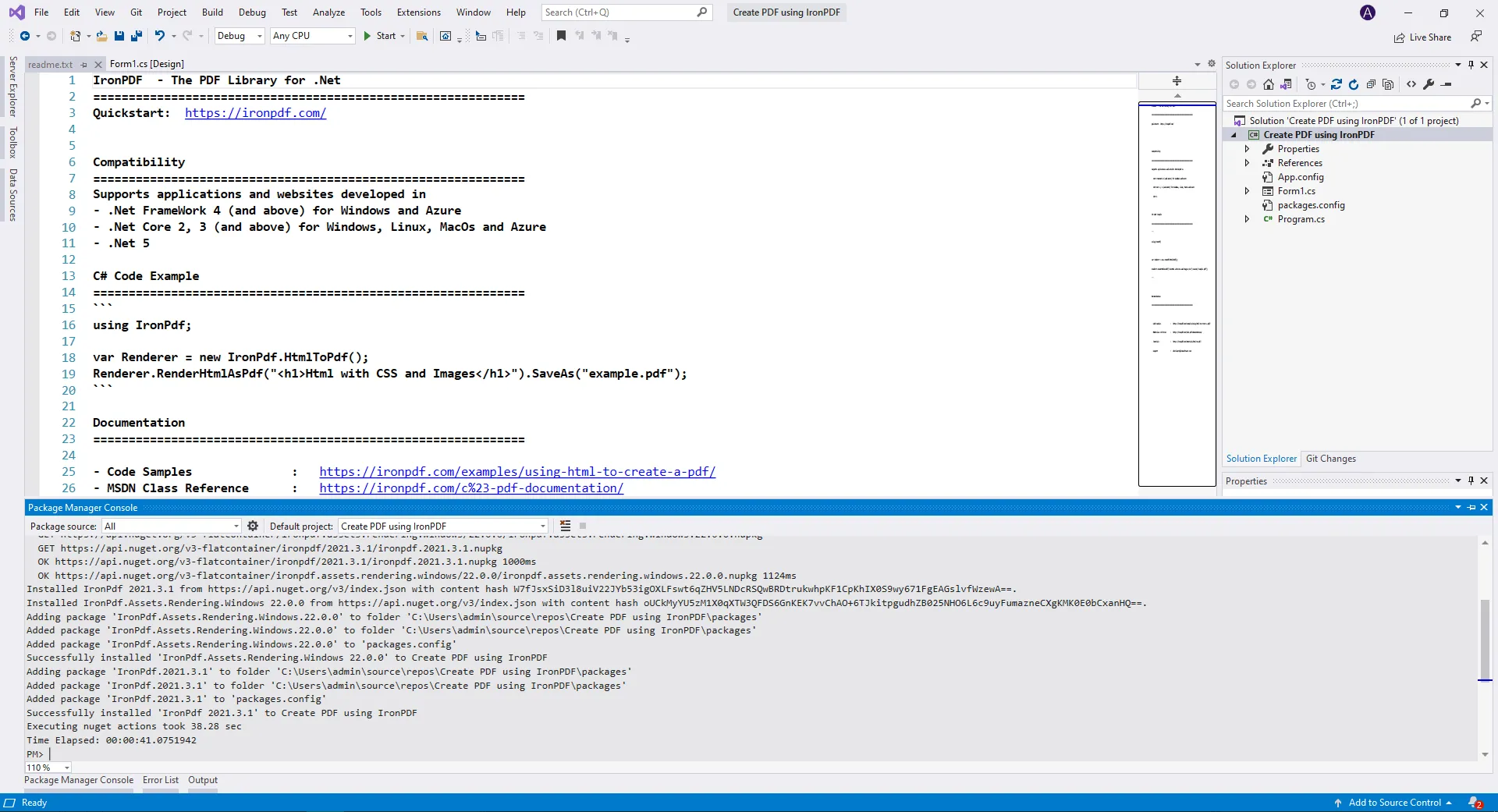
成功安装软件包窗口
上图显示了成功添加到我们项目中的软件包。
现在添加一个标签,并将文本写为 使用 IronPDF 从 HTML 创建 PDF。
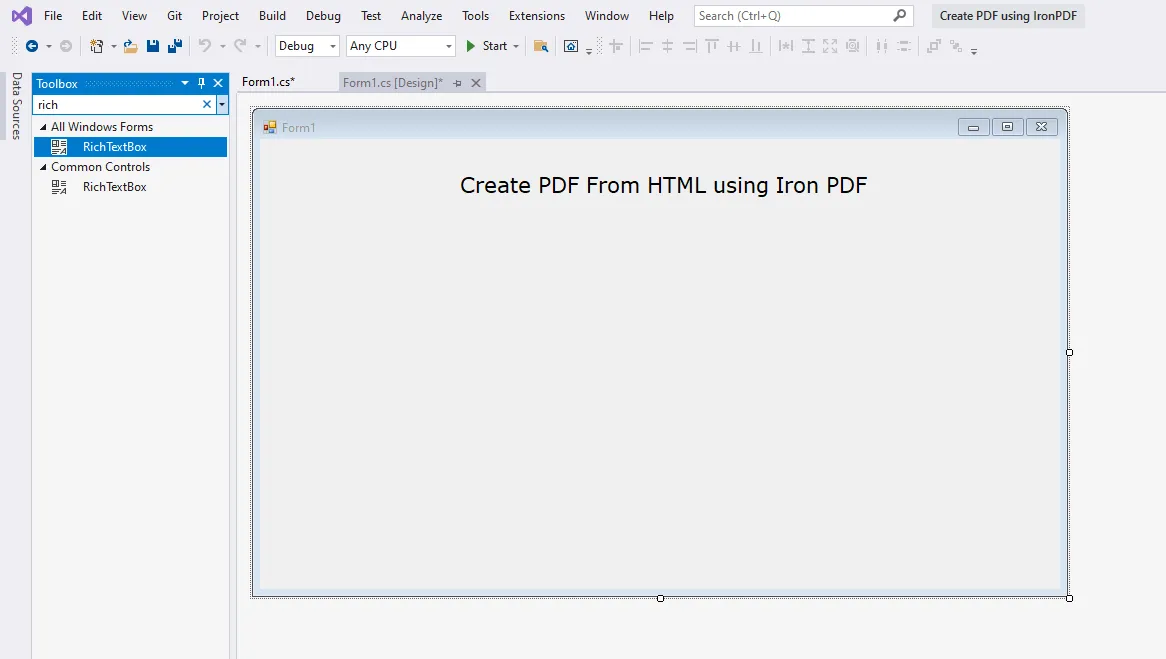
设置标签窗口
现在从工具箱中添加一个富文本框和一个按钮。 接下来,将按钮文本设置为 "转换"。
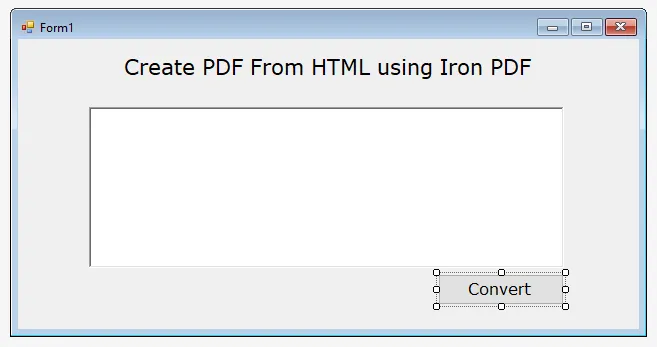
设计 RichText Box 和 Button 窗口
双击 "转换 "按钮,您将看到一个带有转换按钮单击事件的代码窗口。
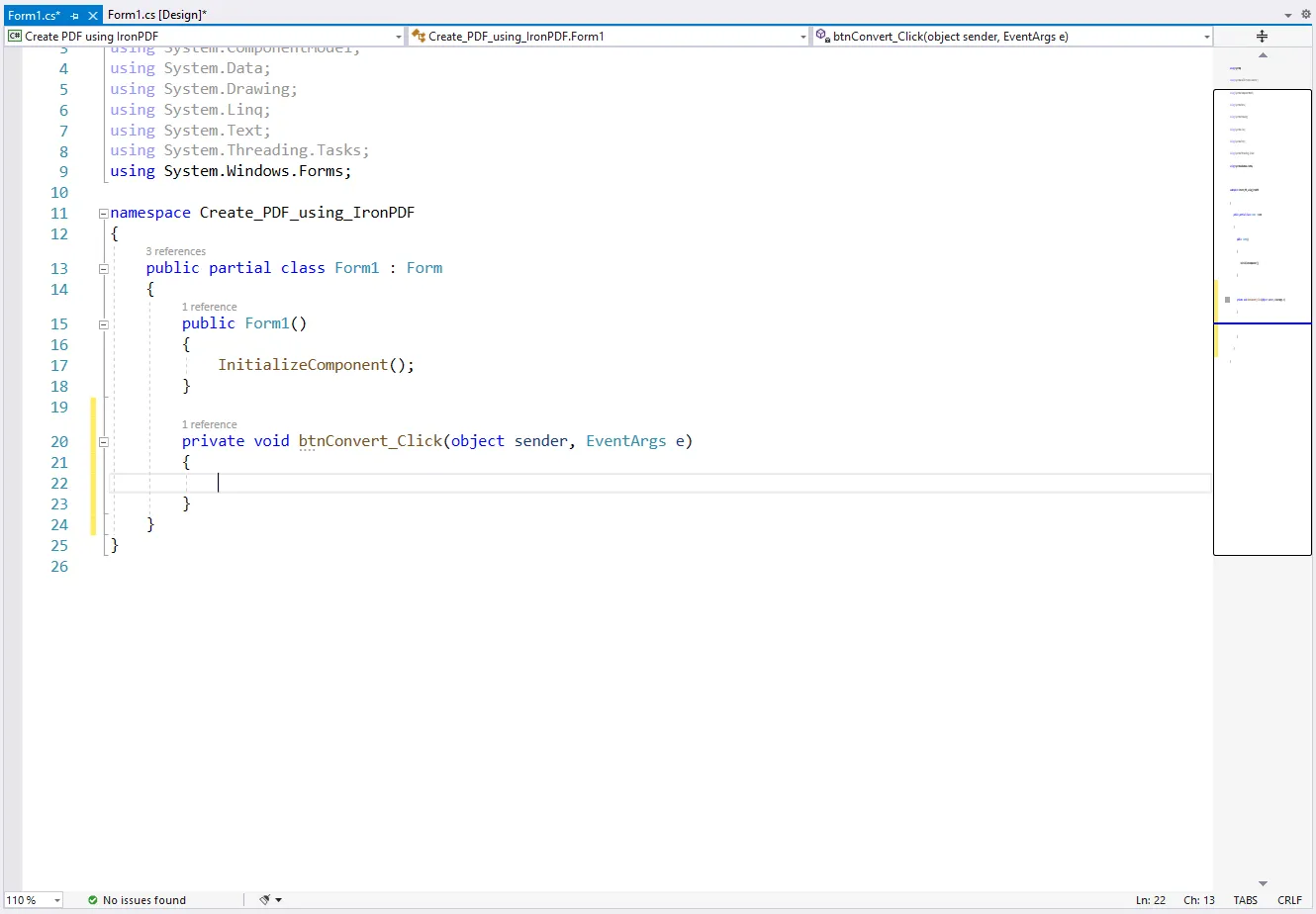
后端代码窗口
在.cs文件的顶部添加代码以导入IronPDF库。
首先,添加以下代码,用于使用 IronPDF 库方法。
using IronPdf;using IronPdf;Imports IronPdf我们在.cs文件中有一个空的btnConvert_Click事件代码。
private void btnConvert_Click(object sender, EventArgs e)
{
}private void btnConvert_Click(object sender, EventArgs e)
{
}Private Sub btnConvert_Click(ByVal sender As Object, ByVal e As EventArgs)
End Sub现在,在按钮点击事件中编写以下代码。
private void btnConvert_Click(object sender, EventArgs e)
{
//Declare HTMLToPdf object.
var HtmlLine = new HtmlToPdf();
//Get HTML Text from User.
string strHtml = txtHtml.Text;
//Create SaveFileDialog for getting Save PDF file path.
SaveFileDialog saveFileDialog = new SaveFileDialog
{
InitialDirectory = @"D:\",
Title = "Save PDF",
CheckPathExists = true,
DefaultExt = "pdf",
Filter = "pdf files (*.pdf)
*.pdf",
FilterIndex = 2,
RestoreDirectory = true
};
//If User presses Save.
if (saveFileDialog.ShowDialog() == DialogResult.OK)
{
//Get File path by user.
string filePath = saveFileDialog.FileName;
//Convert HTML to PDF & save on path.
using var PDF = HtmlLine.RenderHtmlAsPdf(strHtml);
PDF.SaveAs(filePath);
//Clear HTML & Show Message.
txtHtml.Text = "";
MessageBox.Show("File created successfully.");
}
}private void btnConvert_Click(object sender, EventArgs e)
{
//Declare HTMLToPdf object.
var HtmlLine = new HtmlToPdf();
//Get HTML Text from User.
string strHtml = txtHtml.Text;
//Create SaveFileDialog for getting Save PDF file path.
SaveFileDialog saveFileDialog = new SaveFileDialog
{
InitialDirectory = @"D:\",
Title = "Save PDF",
CheckPathExists = true,
DefaultExt = "pdf",
Filter = "pdf files (*.pdf)
*.pdf",
FilterIndex = 2,
RestoreDirectory = true
};
//If User presses Save.
if (saveFileDialog.ShowDialog() == DialogResult.OK)
{
//Get File path by user.
string filePath = saveFileDialog.FileName;
//Convert HTML to PDF & save on path.
using var PDF = HtmlLine.RenderHtmlAsPdf(strHtml);
PDF.SaveAs(filePath);
//Clear HTML & Show Message.
txtHtml.Text = "";
MessageBox.Show("File created successfully.");
}
}Private Sub btnConvert_Click(ByVal sender As Object, ByVal e As EventArgs)
'Declare HTMLToPdf object.
Dim HtmlLine = New HtmlToPdf()
'Get HTML Text from User.
Dim strHtml As String = txtHtml.Text
'Create SaveFileDialog for getting Save PDF file path.
Dim saveFileDialog As New SaveFileDialog With {
.InitialDirectory = "D:\",
.Title = "Save PDF",
.CheckPathExists = True,
.DefaultExt = "pdf",
.Filter = "pdf files (*.pdf) *.pdf",
.FilterIndex = 2,
.RestoreDirectory = True
}
'If User presses Save.
If saveFileDialog.ShowDialog() = DialogResult.OK Then
'Get File path by user.
Dim filePath As String = saveFileDialog.FileName
'Convert HTML to PDF & save on path.
Dim PDF = HtmlLine.RenderHtmlAsPdf(strHtml)
PDF.SaveAs(filePath)
'Clear HTML & Show Message.
txtHtml.Text = ""
MessageBox.Show("File created successfully.")
End If
End Sub首先,声明 IronPDF 提供的 HTML To PDF 对象。 获取用户的 HTML 输入。 如上所示,使用SaveFileDialog来获取用户想要的文件路径。
如果用户在对话框中按下 "保存 "键,我们将获取文件路径并进行设置。 HtmlLine.RenderHtmlAsPdf 函数将 HTML 文本转换为 PDF。 在上述函数参数中添加带有名称的 HTML 字符串和文件路径。
接下来,清除TextBox并显示“信息”框。
运行该项目时,您将看到以下界面。
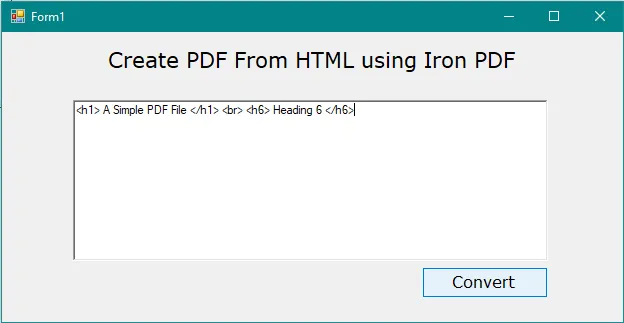
在 RichTextBox 窗口中编写 HTML
在TextBox中编写HTML:
<h1> A Simple PDF File </h1> <br> <h6> Heading 6 </h6><h1> A Simple PDF File </h1> <br> <h6> Heading 6 </h6>现在点击转换。 您将获得一个保存文件对话框。
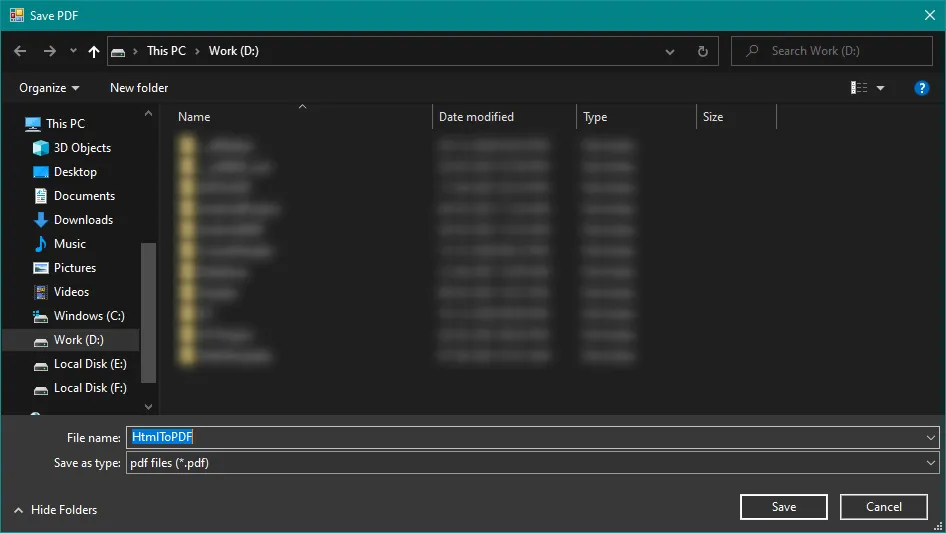
设置输出文件路径和名称窗口
单击保存按钮后,文件将以HtmlToPdf文件名保存在您选择的路径中。
我们的 PDF 文档输出将是这样的
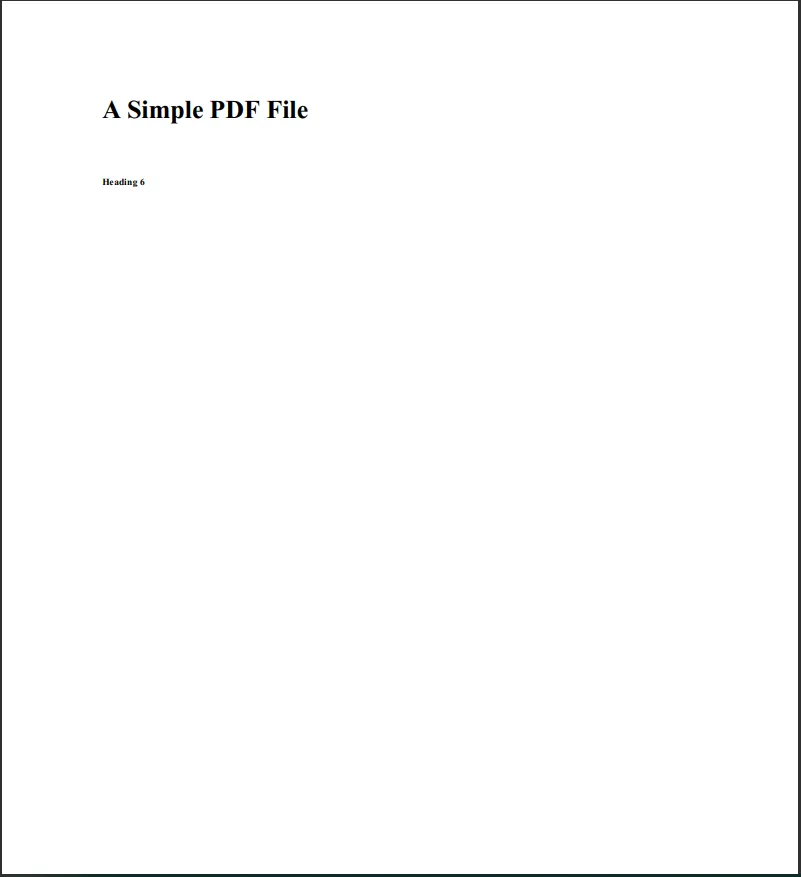
输出文件
上述教程介绍了如何使用 IronPDF 库从 HTML 创建 PDF。
您可以访问IronPDF 官方网站,以获取有关 IronPDF 的更多信息。 该库还提供其他功能,支持完全自定义的PDF文件、以编程方式合并和拆分文件,或简单地查看展示各种功能的示例代码。
您可以使用30天试用密钥进行评估。 现在还有一个极好的特价活动,您只需花两件产品的价格就可以获得五件 Iron Software 产品。 请访问此IronPDF授权信息以获取有关授权的更多信息。