在 C# .NET 的 MAUI 中查看 PDF
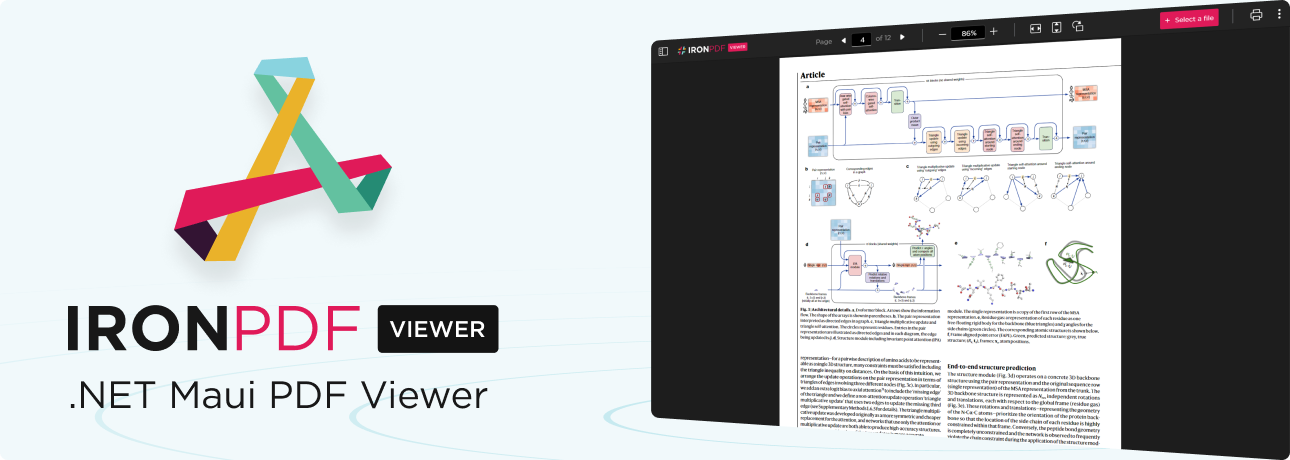
在當今跨平台開發的時代,讓用戶能夠在您的應用程序中直接查看PDF文件不僅是一種便利,更是一種必需。 使用IronPDF Viewer,您可以將 PDF 檢視功能嵌入到您的 MAUI 應用程式中。
在本文中,我們將學習如何在 MAUI 應用程式中整合IronPDF Viewer,以允許使用者查看、儲存和列印 PDF。
概述
如何在 C# .NET MAUI 社交媒體應用程式中查看 PDF 文件
- 下載並安裝 IronPDF Viewer 函式庫
- 將 IronPDF Viewer 整合到 MAUI 應用程式中
- 透過新增 XAML 或 C# ContentPage 來新增 PDF 檢視頁面
- 啟動時通過檔案名稱、位元組陣列和流載入 PDF
- 配置工具欄
下載並安裝 IronPDF Viewer 庫
立即在您的專案中使用IronPDF,並享受免費試用。
Visual Studio - NuGet 套件管理器
在 Visual Studio 中,右鍵點擊您的專案解決方案總管並選擇管理 NuGet 套件...,然後您可以搜尋IronPdf.Viewer.Maui並將最新版本安裝到您的解決方案。 或者,您可以通過導航到工具 > NuGet 封裝管理員 > 封裝管理員主控台來開啟 NuGet 封裝管理員主控台,並輸入以下命令:
Install-Package IronPdf.Viewer.Maui
將 IronPDF 觀察器整合到 MAUI 應用程式中
在以下各節中,我們將展示如何將IronPDF Viewer整合到預設的MAUI應用程序中。
設置
在將 IronPDF Viewer 添加到您的 MAUI 項目之前,請先確保它不針對 iOS 和 Android 平台。 您可以右鍵點擊專案檔案並選擇屬性來檢查這一點。 取消勾選下圖中畫底線的目標 iOS 平台和目標 Android 平台的核取方塊,如果它們尚未被取消勾選。 要成功實施此更改,您可能需要在取消選中後保存項目並重啟 Visual Studio。
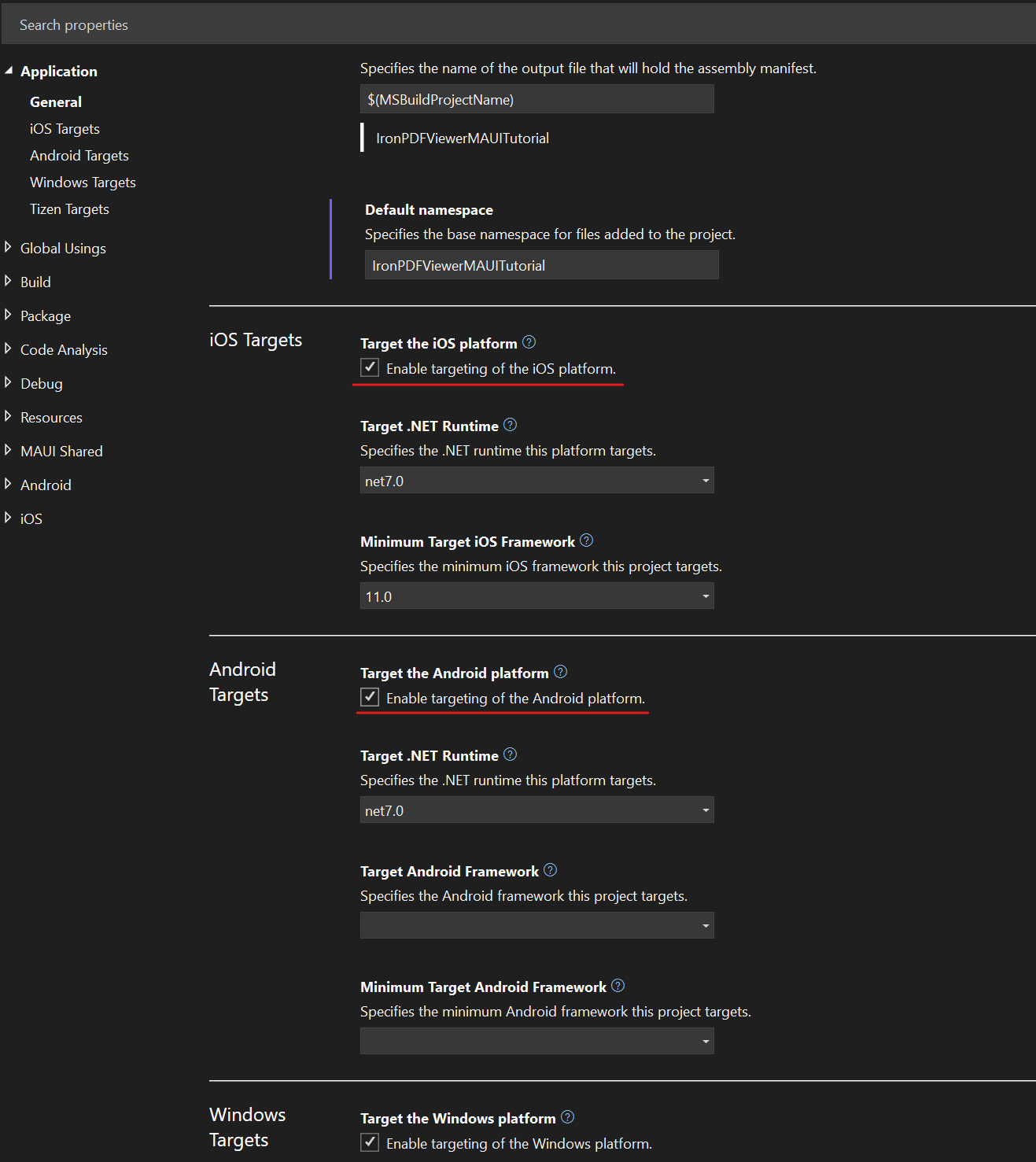
在取消針對 iOS 和 Android 平台後,轉到您的 MauiProgram.cs 文件並添加以下代碼來初始化查看器:
:path=/static-assets/pdf/content-code-examples/tutorials/pdf-viewing-1.csusing IronPdf.Viewer.Maui;
public static class MauiProgram
{
public static MauiApp CreateMauiApp()
{
var builder = MauiApp.CreateBuilder();
builder
.UseMauiApp<App>()
// other configuration options ...
.ConfigureIronPdfView(); // configure the viewer on app start-up
return builder.Build();
}
}Imports IronPdf.Viewer.Maui
Public Module MauiProgram
Public Function CreateMauiApp() As MauiApp
Dim builder = MauiApp.CreateBuilder()
builder.UseMauiApp(Of App)().ConfigureIronPdfView() ' configure the viewer on app start-up
Return builder.Build()
End Function
End Module預設情況下,IronPDF 查看器將在視圖的右下角顯示橫幅。 若要移除此視圖,請將您的 IronPDF(或 Iron Suite)許可證金鑰新增至 ConfigureIronPdfView,如下所示:
:path=/static-assets/pdf/content-code-examples/tutorials/pdf-viewing-2.cs.ConfigureIronPdfView("YOUR-LICENSE-KEY");IRON VB CONVERTER ERROR developers@ironsoftware.com添加 PDF 查看器頁面
在本節中,我們將學習如何在 MAUI 應用程式中創建一個 PDF 閱讀器頁面,集成 IronPDF Viewer,並為其創建一個標籤頁。 我們將展示如何使用 XAML 和 C# ContentPage 來執行此操作。
步驟
在專案中新增一個頁面,右鍵點擊你的專案,然後導航到
加入 > 新增項目...!新增項目
導航至
.NET MAUI部分。 若要建立 XAML 頁面,請選擇.NET MAUI ContentPage (XAML)。 對於 C# 文件,選擇.NET MAUI ContentPage (C#)。 將您的檔案命名為 PdfViewerPage,然後點擊Add。
- 在XAML檔案中,新增以下代碼並保存:
<?xml version="1.0" encoding="utf-8" ?>
<ContentPage ...
xmlns:ipv="clr-namespace:IronPdf.Viewer.Maui;assembly=IronPdf.Viewer.Maui"
...>
<ipv:IronPdfView x:Name="pdfView"/>
</ContentPage>如果您改為創建了一個 C# ContentPage,請添加以下代碼並保存:
:path=/static-assets/pdf/content-code-examples/tutorials/pdf-viewing-3.csusing IronPdf.Viewer.Maui;
public class MainPage : ContentPage
{
private readonly IronPdfView pdfView;
public MainPage()
{
InitializeComponent();
this.pdfView = new IronPdfView { Options = IronPdfViewOptions.All };
Content = this.pdfView;
}
}
Imports IronPdf.Viewer.Maui
Public Class MainPage
Inherits ContentPage
Private ReadOnly pdfView As IronPdfView
Public Sub New()
InitializeComponent()
Me.pdfView = New IronPdfView With {.Options = IronPdfViewOptions.All}
Content = Me.pdfView
End Sub
End Class- 在你的 AppShell.xaml 文件中,添加以下內容:
<?xml version="1.0" encoding="UTF-8" ?>
<Shell ...
xmlns="http://schemas.microsoft.com/dotnet/2021/maui"
xmlns:x="http://schemas.microsoft.com/winfx/2009/xaml"
...>
<TabBar x:Name="AppTabBar">
<Tab Title="Home">
<ShellContent ContentTemplate="{DataTemplate local:MainPage}" Route="MainPage"/>
</Tab>
<Tab Title="PDF Viewer">
<ShellContent ContentTemplate="{DataTemplate local:PdfViewerPage}" Route="PDFViewer"/>
</Tab>
</TabBar>
</Shell>保存您的專案,然後構建並運行。 您應該在左上角看到如下所示的標籤,點擊“PDF Viewer”標籤應該會打開IronPDF Viewer。
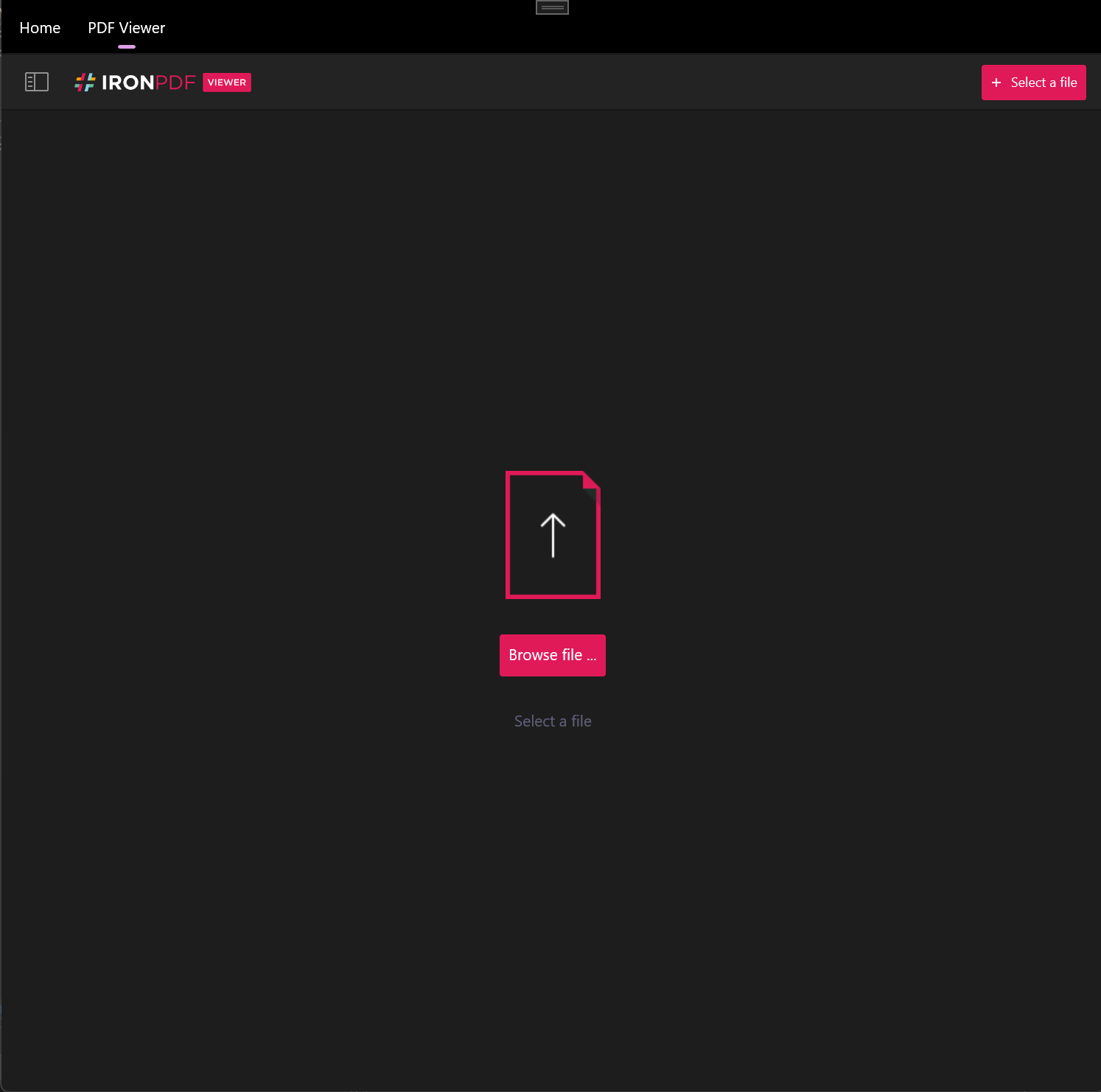
啟動時載入PDF
在應用程式啟動時,IronPDF Viewer 將預設提示使用者開啟 PDF 文件。 它也可以在啟動時自動打開PDF。 有三種方式可以在啟動時加載PDF:通過文件名稱、通過字節數組和通過流。
透過檔名載入
若要通過檔名載入 PDF,您可以在 XAML 檔案中的 IronPdfView 標籤中指定 PDF 檔案的來源。以下範例顯示了這一點:
<?xml version="1.0" encoding="utf-8" ?>
<ContentPage ...
xmlns:ipv="clr-namespace:IronPdf.Viewer.Maui;assembly=IronPdf.Viewer.Maui"
...>
<ipv:IronPdfView Source="C:/path/to/my/example.pdf" />
</ContentPage>或者,您可以在 C# ContentPage 中使用 IronPdfViewSource.FromFile 方法按文件名載入 PDF:
:path=/static-assets/pdf/content-code-examples/tutorials/pdf-viewing-4.cs// We assume an IronPdfView instance is created previously called pdfView
pdfView.Source = IronPdfViewSource.FromFile("C:/path/to/my/example.pdf");' We assume an IronPdfView instance is created previously called pdfView
pdfView.Source = IronPdfViewSource.FromFile("C:/path/to/my/example.pdf")透過位元組陣列載入
在某些使用情況下,可能需要加載 PDF 的字節數組。 這在XAML中不可能,但在C#中是可能的。 您可以透過簡單使用 IronPdfViewSource.FromBytes 方法來達成此目的。 以下顯示了如何使用此方法的例子:
:path=/static-assets/pdf/content-code-examples/tutorials/pdf-viewing-5.cspdfView.Source = IronPdfViewSource.FromBytes(File.ReadAllBytes("~/Downloads/example.pdf"));pdfView.Source = IronPdfViewSource.FromBytes(File.ReadAllBytes("~/Downloads/example.pdf"))透過流加載
同樣地,在某些使用情況下,通過流載入PDF可能更為理想。 這在XAML中不可能,但在C#中是可能的。 您可以通過簡單地使用IronPdfViewSource.FromStream方法來實現這一點。 以下顯示了如何使用此方法的例子:
:path=/static-assets/pdf/content-code-examples/tutorials/pdf-viewing-6.cspdfView.Source = IronPdfViewSource.FromStream(File.OpenRead("~/Downloads/example.pdf"));pdfView.Source = IronPdfViewSource.FromStream(File.OpenRead("~/Downloads/example.pdf"))設定工具列
使用 IronPDF Viewer,您可以選擇工具欄中要顯示的選項。 可用的選項包括:
- 縮圖視圖
- 檔案名稱顯示
- 文字搜尋
- 頁碼導航
- Zoom
- 適合寬度
- 適合高度
- 順時針旋轉
- 逆時針旋轉
- 開啟檔案
- 下載檔案
- 列印檔案
- 顯示註解
雙頁面顯示
預設情況下,IronPDF Viewer 將顯示以下工具列:

在預設視圖中,檔案名稱顯示、文字搜尋和逆時針旋轉選項都被禁用了。 要顯示所有內容,請將 XAML 中
IronPdfView標籤的Option參數設置為All:
<?xml version="1.0" encoding="utf-8" ?>
<ContentPage ...
xmlns:ipv="clr-namespace:IronPdf.Viewer.Maui;assembly=IronPdf.Viewer.Maui"
...>
<ipv:IronPdfView x:Name="pdfView" Options="All"/>
</ContentPage>或者,你可以在 C# 中實現相同的功能:
:path=/static-assets/pdf/content-code-examples/tutorials/pdf-viewing-7.cspdfView.Options = IronPdfViewOptions.All;pdfView.Options = IronPdfViewOptions.All將顯示以下內容:
如果您不想顯示任何內容,請將選項設置為None。 如果將Options設置為以下內容,工具欄將不會出現:
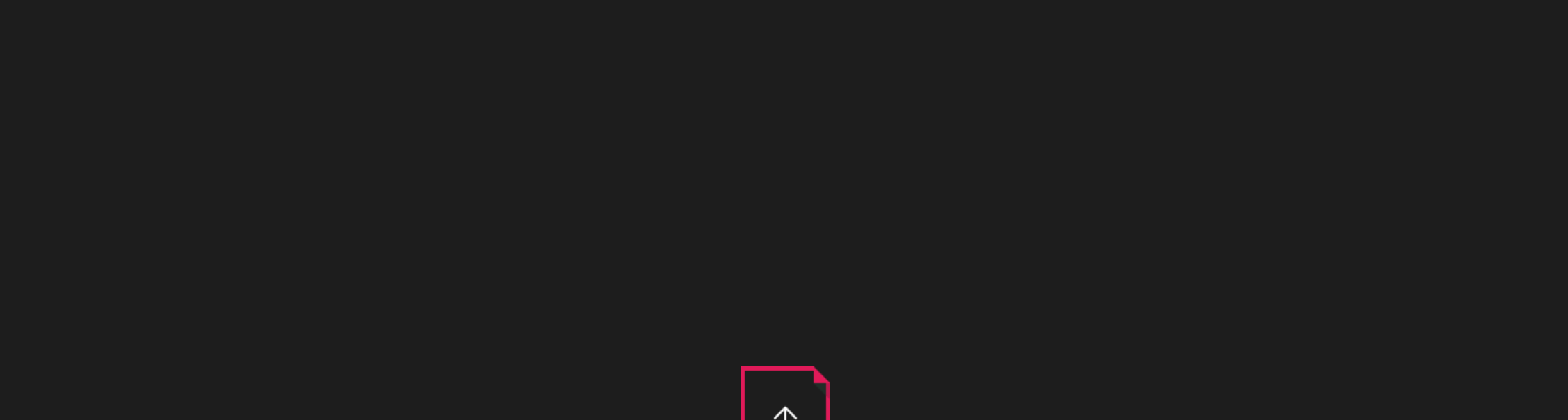
您可以選擇您希望顯示哪些特定選項。 例如,如果您只想顯示縮圖和開啟檔案選項,可以在 XAML 中修改 IronPdfView 的 Options 參數,如下所示:
<ipv:IronPdfView x:Name="pdfView" Options="Thumbs, Open"/>同樣地,在 C# 中:
:path=/static-assets/pdf/content-code-examples/tutorials/pdf-viewing-8.cspdfView.Options = IronPdfViewOptions.Thumbs | IronPdfViewOptions.Open;pdfView.Options = IronPdfViewOptions.Thumbs Or IronPdfViewOptions.Open將顯示以下內容:

結論
在本教學中,我們學會了如何將 IronPDF Viewer 整合到 MAUI 應用程式中,以及如何自訂其工具列以最符合您的需求。
此查看器隨我們的IronPDF產品一起提供。 如果您想提出功能請求或對IronPDF Viewer(或IronPDF)有任何一般問題,請聯絡我們的支援團隊。 我们将非常乐意协助您。




















