在生產環境中測試,無水印。
在任何需要的地方都能運行。
獲得 30 天的全功能產品。
在幾分鐘內上手運行。
試用產品期間完全訪問我們的支援工程團隊
using IronPdf;
// Disable local disk access or cross-origin requests
Installation.EnableWebSecurity = true;
// Instantiate Renderer
var renderer = new ChromePdfRenderer();
// Create a PDF from a HTML string using C#
var pdf = renderer.RenderHtmlAsPdf("<h1>Hello World</h1>");
// Export to a file or Stream
pdf.SaveAs("output.pdf");
// Advanced Example with HTML Assets
// Load external html assets: Images, CSS and JavaScript.
// An optional BasePath 'C:\site\assets\' is set as the file location to load assets from
var myAdvancedPdf = renderer.RenderHtmlAsPdf("<img src='icons/iron.png'>", @"C:\site\assets\");
myAdvancedPdf.SaveAs("html-with-assets.pdf");Imports IronPdf
' Disable local disk access or cross-origin requests
Installation.EnableWebSecurity = True
' Instantiate Renderer
Dim renderer = New ChromePdfRenderer()
' Create a PDF from a HTML string using C#
Dim pdf = renderer.RenderHtmlAsPdf("<h1>Hello World</h1>")
' Export to a file or Stream
pdf.SaveAs("output.pdf")
' Advanced Example with HTML Assets
' Load external html assets: Images, CSS and JavaScript.
' An optional BasePath 'C:\site\assets\' is set as the file location to load assets from
Dim myAdvancedPdf = renderer.RenderHtmlAsPdf("<img src='icons/iron.png'>", "C:\site\assets\")
myAdvancedPdf.SaveAs("html-with-assets.pdf")使用 IronPDF,您可以在 .NET 專案中從簡單的 HTML 字串創建新的 PDF 文件,並且 IronPDF 可以在 C#、F# 和 VB.NET 中使用。 由於使用了 ChromePdfRenderer 類,您可以確保從 HTML 字串渲染的任何 PDF 文件將會呈現出來。像素完美. 使用IronPDF的強大功能HTML 轉換為 PDF功能可創建符合您個人需求的高品質 PDF 文件。
ChromePdfRenderer 物件。ChromePdfRenderer.RenderHtmlAsPdf 方法。PdfDocument.SaveAs.請參閱下面的代碼範例以了解更多詳細信息:
using IronPdf;
var renderer = new ChromePdfRenderer();
var pdf = renderer.RenderHtmlAsPdf("<h1>Hello World</h1>");
var myAdvancedPdf = renderer.RenderHtmlAsPdf("<img src='icons/iron.png'>", @"C:\site\assets\");
pdf.SaveAs("output.pdf");using IronPdf;
var renderer = new ChromePdfRenderer();
var pdf = renderer.RenderHtmlAsPdf("<h1>Hello World</h1>");
var myAdvancedPdf = renderer.RenderHtmlAsPdf("<img src='icons/iron.png'>", @"C:\site\assets\");
pdf.SaveAs("output.pdf");Imports IronPdf
Private renderer = New ChromePdfRenderer()
Private pdf = renderer.RenderHtmlAsPdf("<h1>Hello World</h1>")
Private myAdvancedPdf = renderer.RenderHtmlAsPdf("<img src='icons/iron.png'>", "C:\site\assets\")
pdf.SaveAs("output.pdf")將 HTML 字串轉換為 C# 中的 PDF 的第一步是確保在專案中正確設置並運行 IronPDF 庫。 透過包含使用 IronPdf,我們確保可以訪問所需的 IronPDF 程式庫中的類,以進行 HTML 到 PDF 的轉換。 完成此操作後,下一行 Installation.EnableWebSecurity = true 用於禁用本地磁碟存取或跨域請求,確保操作安全。
下一行會建立一個新的 ChromePdfRenderer 實例,該實例將負責將 HTML 轉換為 PDF。 在基本範例中,使用 RenderHtmlAsPdf 方法將簡單的 HTML 字串轉換為 PDF("
到 PDF 文件,並使用SaveAs` 方法將其保存到磁碟。在進階方法中,我們展示了IronPDF如何處理包含外部資源(如圖片、CSS和JavaScript)的HTML內容。 要加載這些資產,使用可選的 BasePath 參數來指定包含所需文件的目錄。 包含外部資產的生成 PDF 使用與基本範例中相同的 SaveAs 方法保存。 此程式碼範例突顯了 IronPDF 處理簡單和複雜 HTML 內容的能力,使其成為以程式方式生成 PDF 的高效工具。 如需更多示例,請查看使用IronPDF與C#的操作指南。
using IronPdf;
// Instantiate Renderer
var renderer = new ChromePdfRenderer();
// Create a PDF from a URL or local file path
var pdf = renderer.RenderUrlAsPdf("https://ironpdf.com/");
// Export to a file or Stream
pdf.SaveAs("url.pdf");Imports IronPdf
' Instantiate Renderer
Private renderer = New ChromePdfRenderer()
' Create a PDF from a URL or local file path
Private pdf = renderer.RenderUrlAsPdf("https://ironpdf.com/")
' Export to a file or Stream
pdf.SaveAs("url.pdf")IronPDF 讓從現有 URL 渲染 HTML 為 PDF 文件變得非常簡單。 對 JavaScript、圖片、表單和 CSS 的支持非常全面。
從接受查詢字串變數的 ASP.NET 網址渲染 PDF 可以促進設計師和編碼人員之間的協作,使 PDF 開發更加順利。
請提供您要翻譯的內容。
using IronPdf;
using IronPdf.Engines.Chrome;
// Instantiate Renderer
var renderer = new ChromePdfRenderer();
// Many rendering options to use to customize!
renderer.RenderingOptions.SetCustomPaperSizeInInches(12.5, 20);
renderer.RenderingOptions.PrintHtmlBackgrounds = true;
renderer.RenderingOptions.PaperOrientation = IronPdf.Rendering.PdfPaperOrientation.Landscape;
renderer.RenderingOptions.Title = "My PDF Document Name";
renderer.RenderingOptions.EnableJavaScript = true;
renderer.RenderingOptions.WaitFor.RenderDelay(50); // in milliseconds
renderer.RenderingOptions.CssMediaType = IronPdf.Rendering.PdfCssMediaType.Screen;
renderer.RenderingOptions.FitToPaperMode = FitToPaperModes.Zoom;
renderer.RenderingOptions.Zoom = 100;
renderer.RenderingOptions.CreatePdfFormsFromHtml = true;
// Supports margin customization!
renderer.RenderingOptions.MarginTop = 40; //millimeters
renderer.RenderingOptions.MarginLeft = 20; //millimeters
renderer.RenderingOptions.MarginRight = 20; //millimeters
renderer.RenderingOptions.MarginBottom = 40; //millimeters
// Can set FirstPageNumber if you have a cover page
renderer.RenderingOptions.FirstPageNumber = 1; // use 2 if a cover page will be appended
// Settings have been set, we can render:
renderer.RenderHtmlFileAsPdf("assets/wikipedia.html").SaveAs("output/my-content.pdf");IRON VB CONVERTER ERROR developers@ironsoftware.comIronPDF 致力於為開發者提供最大的靈活性。
In thisC# PDF 生成教學範例,在此,我們展示了提供自動化內部功能的 API 與提供可讓您控制的 API 之間的平衡。
IronPDF支持生成PDF文件的多種自定義選項,包括:頁面大小、頁面邊距、頁首/頁尾內容、內容縮放、CSS規則集和JavaScript執行。
我们希望开发者能够控制 Chrome 如何将网页转换为 PDF。 這ChromePdfRenderer 類別概述使這成為可能。
ChromePDFRenderOptions 類別上可用的設置示例包括邊距、頁眉、頁腳、紙張大小和表單創建的設置。
using IronPdf;
// Instantiate Renderer
var renderer = new ChromePdfRenderer();
// Create a PDF from an existing HTML file using C#
var pdf = renderer.RenderHtmlFileAsPdf("example.html");
// Export to a file or Stream
pdf.SaveAs("output.pdf");Imports IronPdf
' Instantiate Renderer
Private renderer = New ChromePdfRenderer()
' Create a PDF from an existing HTML file using C#
Private pdf = renderer.RenderHtmlFileAsPdf("example.html")
' Export to a file or Stream
pdf.SaveAs("output.pdf")IronPDF 是一個功能強大的 .NET 函式庫,能夠將 HTML 文件轉換成高品質的 PDF 文件。 使用 IronPDF,您只需幾行代碼即可將 HTML 檔案轉換成 PDF,並且由於其對現代 Web 標準的支持,生成的 PDF 檔會以像素完美的效果呈現。 利用IronPDF強大的HTML文件轉PDF功能變得很簡單,這要歸功於它使用了ChromePdfRenderer類,這使得HTML到PDF的轉換變得輕而易舉。
使用 IronPdf;var renderer = new ChromePdfRenderer();var pdf = renderer.RenderHtmlFileAsPdf("example.html");pdf.SaveAs("output.pdf");此程式碼從 HTML 文件生成一個新的 PDF 文件。要實現這一點,我們必須首先確保 IronPDF 庫已安裝並通過 using IronPdf 行包含在您的專案中。接下來,初始化 ChromePdfRenderer 類,該類提供將 HTML 內容渲染為 PDF 的功能,確保在轉換過程中不丟失 HTML 文件的原始品質。
一旦渲染器被實例化,您可以使用 RenderHtmlAsPdf 方法將現有的 HTML 文件轉換為 PDF。 在這個範例中,HTML 檔案 "example.html" 被傳遞給方法,創建一個 PDF 物件。 最後,使用 SaveAs 方法來儲存生成的 PDF,指定所需的檔案名稱和位置。 此簡單過程使您能夠在 C# 應用程式中輕鬆將 HTML 檔案生成 PDF。 點擊這裡查看使用指南,包括範例、範例代碼和文件。
using IronPdf;
var PdfOptions = new IronPdf.ChromePdfRenderOptions()
{
CreatePdfFormsFromHtml = true,
EnableJavaScript = false,
Title = "My ASPX Page Rendered as a PDF"
//.. many more options available
};
AspxToPdf.RenderThisPageAsPdf(AspxToPdf.FileBehavior.Attachment, "MyPdfFile.pdf", PdfOptions);Imports IronPdf
Private PdfOptions = New IronPdf.ChromePdfRenderOptions() With {
.CreatePdfFormsFromHtml = True,
.EnableJavaScript = False,
.Title = "My ASPX Page Rendered as a PDF"
}
AspxToPdf.RenderThisPageAsPdf(AspxToPdf.FileBehavior.Attachment, "MyPdfFile.pdf", PdfOptions)此示例展示了使用者如何更改 PDF 打印選項以將表單轉換為 HTML。
IronPDF 的ASPX 到 PDF 轉換指南功能具有多種選項,可將 HTML 從字符串或文件轉換為 PDF。
特別重要的兩個選項是:
using IronPdf;
using System.IO;
using System.Linq;
// One or more images as IEnumerable. This example selects all JPEG images in a specific 'assets' folder.
var imageFiles = Directory.EnumerateFiles("assets").Where(f => f.EndsWith(".jpg") || f.EndsWith(".jpeg"));
// Converts the images to a PDF and save it.
ImageToPdfConverter.ImageToPdf(imageFiles).SaveAs("composite.pdf");
// Also see PdfDocument.RasterizeToImageFiles() method to flatten a PDF to images or thumbnailsImports IronPdf
Imports System.IO
Imports System.Linq
' One or more images as IEnumerable. This example selects all JPEG images in a specific 'assets' folder.
Private imageFiles = Directory.EnumerateFiles("assets").Where(Function(f) f.EndsWith(".jpg") OrElse f.EndsWith(".jpeg"))
' Converts the images to a PDF and save it.
ImageToPdfConverter.ImageToPdf(imageFiles).SaveAs("composite.pdf")
' Also see PdfDocument.RasterizeToImageFiles() method to flatten a PDF to images or thumbnails使用 IronPdf.ImageToPdfConverter 類別從一個或多個圖像文件構建 PDF。
給定位於電腦 C:\images\example.png 上的單一圖片,我們可以通過調用 IronPdf.ImageToPdfConverter.ImageToPdf 方法及其文件路徑,迅速將其轉換成 PDF 文件。
IronPdf.ImageToPdfConverter.ImageToPdf(@"C:\images\example.png").SaveAs("example.pdf");IronPdf.ImageToPdfConverter.ImageToPdf(@"C:\images\example.png").SaveAs("example.pdf");IronPdf.ImageToPdfConverter.ImageToPdf("C:\images\example.png").SaveAs("example.pdf")我們也可以使用 System.IO.Directory.EnumerateFiles 以及 ImageToPdfConverter.ImageToPdf 將圖片批量轉換成一個 PDF 文件。
string sourceDirectory = "D:\web\assets";
string destinationFile = "JpgToPDF.pdf";
var imageFiles = Directory.EnumerateFiles(sourceDirectory, "*.jpg");
ImageToPdfConverter.ImageToPdf(imageFiles).SaveAs(destinationFile);string sourceDirectory = "D:\web\assets";
string destinationFile = "JpgToPDF.pdf";
var imageFiles = Directory.EnumerateFiles(sourceDirectory, "*.jpg");
ImageToPdfConverter.ImageToPdf(imageFiles).SaveAs(destinationFile);Dim sourceDirectory As String = "D:\web" & ChrW(7) & "ssets"
Dim destinationFile As String = "JpgToPDF.pdf"
Dim imageFiles = Directory.EnumerateFiles(sourceDirectory, "*.jpg")
ImageToPdfConverter.ImageToPdf(imageFiles).SaveAs(destinationFile)探索更多有關內容使用 IronPDF 將圖像轉換為 PDF以增強您的應用程式,或造訪Iron Software 網站探索由Iron Software提供的整套開發者工具,包括IronBarcode、IronOCR等。
using IronPdf;
using System;
// Step 1. Creating a PDF with editable forms from HTML using form and input tags
// Radio Button and Checkbox can also be implemented with input type 'radio' and 'checkbox'
const string formHtml = @"
<html>
<body>
<h2>Editable PDF Form</h2>
<form>
First name: <br> <input type='text' name='firstname' value=''> <br>
Last name: <br> <input type='text' name='lastname' value=''> <br>
<br>
<p>Please specify your gender:</p>
<input type='radio' id='female' name='gender' value= 'Female'>
<label for='female'>Female</label> <br>
<br>
<input type='radio' id='male' name='gender' value='Male'>
<label for='male'>Male</label> <br>
<br>
<input type='radio' id='non-binary/other' name='gender' value='Non-Binary / Other'>
<label for='non-binary/other'>Non-Binary / Other</label>
<br>
<p>Please select all medical conditions that apply:</p>
<input type='checkbox' id='condition1' name='Hypertension' value='Hypertension'>
<label for='condition1'> Hypertension</label><br>
<input type='checkbox' id='condition2' name='Heart Disease' value='Heart Disease'>
<label for='condition2'> Heart Disease</label><br>
<input type='checkbox' id='condition3' name='Stoke' value='Stoke'>
<label for='condition3'> Stoke</label><br>
<input type='checkbox' id='condition4' name='Diabetes' value='Diabetes'>
<label for='condition4'> Diabetes</label><br>
<input type='checkbox' id='condition5' name='Kidney Disease' value='Kidney Disease'>
<label for='condition5'> Kidney Disease</label><br>
</form>
</body>
</html>";
// Instantiate Renderer
var renderer = new ChromePdfRenderer();
renderer.RenderingOptions.CreatePdfFormsFromHtml = true;
renderer.RenderHtmlAsPdf(formHtml).SaveAs("BasicForm.pdf");
// Step 2. Reading and Writing PDF form values.
var FormDocument = PdfDocument.FromFile("BasicForm.pdf");
// Set and Read the value of the "firstname" field
var FirstNameField = FormDocument.Form.FindFormField("firstname");
FirstNameField.Value = "Minnie";
Console.WriteLine("FirstNameField value: {0}", FirstNameField.Value);
// Set and Read the value of the "lastname" field
var LastNameField = FormDocument.Form.FindFormField("lastname");
LastNameField.Value = "Mouse";
Console.WriteLine("LastNameField value: {0}", LastNameField.Value);
FormDocument.SaveAs("FilledForm.pdf");Imports IronPdf
Imports System
' Step 1. Creating a PDF with editable forms from HTML using form and input tags
' Radio Button and Checkbox can also be implemented with input type 'radio' and 'checkbox'
Private Const formHtml As String = "
<html>
<body>
<h2>Editable PDF Form</h2>
<form>
First name: <br> <input type='text' name='firstname' value=''> <br>
Last name: <br> <input type='text' name='lastname' value=''> <br>
<br>
<p>Please specify your gender:</p>
<input type='radio' id='female' name='gender' value= 'Female'>
<label for='female'>Female</label> <br>
<br>
<input type='radio' id='male' name='gender' value='Male'>
<label for='male'>Male</label> <br>
<br>
<input type='radio' id='non-binary/other' name='gender' value='Non-Binary / Other'>
<label for='non-binary/other'>Non-Binary / Other</label>
<br>
<p>Please select all medical conditions that apply:</p>
<input type='checkbox' id='condition1' name='Hypertension' value='Hypertension'>
<label for='condition1'> Hypertension</label><br>
<input type='checkbox' id='condition2' name='Heart Disease' value='Heart Disease'>
<label for='condition2'> Heart Disease</label><br>
<input type='checkbox' id='condition3' name='Stoke' value='Stoke'>
<label for='condition3'> Stoke</label><br>
<input type='checkbox' id='condition4' name='Diabetes' value='Diabetes'>
<label for='condition4'> Diabetes</label><br>
<input type='checkbox' id='condition5' name='Kidney Disease' value='Kidney Disease'>
<label for='condition5'> Kidney Disease</label><br>
</form>
</body>
</html>"
' Instantiate Renderer
Private renderer = New ChromePdfRenderer()
renderer.RenderingOptions.CreatePdfFormsFromHtml = True
renderer.RenderHtmlAsPdf(formHtml).SaveAs("BasicForm.pdf")
' Step 2. Reading and Writing PDF form values.
Dim FormDocument = PdfDocument.FromFile("BasicForm.pdf")
' Set and Read the value of the "firstname" field
Dim FirstNameField = FormDocument.Form.FindFormField("firstname")
FirstNameField.Value = "Minnie"
Console.WriteLine("FirstNameField value: {0}", FirstNameField.Value)
' Set and Read the value of the "lastname" field
Dim LastNameField = FormDocument.Form.FindFormField("lastname")
LastNameField.Value = "Mouse"
Console.WriteLine("LastNameField value: {0}", LastNameField.Value)
FormDocument.SaveAs("FilledForm.pdf")您可以像編輯普通文件一樣輕鬆地使用IronPDF創建可編輯的PDF文件。 PdfForm 類別是 PDF 文檔中一系列用戶可編輯的表單字段。 它可以整合到您的 PDF 渲染器中,使其成為表單或可編輯文件。
此示例展示如何在IronPDF中創建可編輯的PDF表格。
PDF有可編輯表單可由HTML簡單添加<form>, <input>, 和 <textarea>將
` 標籤添加到文件部分。
PdfDocument.Form.FindFormField 可以用來讀寫任何表單欄位的值。 該欄位的名稱將與您的HTML中該欄位的'name'屬性相同。
PdfDocument.Form 物件可以有兩種使用方式。
using IronPdf;
using IronSoftware.Drawing;
var pdf = PdfDocument.FromFile("Example.pdf");
// Extract all pages to a folder as image files
pdf.RasterizeToImageFiles(@"C:\image\folder\*.png");
// Dimensions and page ranges may be specified
pdf.RasterizeToImageFiles(@"C:\image\folder\example_pdf_image_*.jpg", 100, 80);
// Extract all pages as AnyBitmap objects
AnyBitmap[] pdfBitmaps = pdf.ToBitmap();Imports IronPdf
Imports IronSoftware.Drawing
Private pdf = PdfDocument.FromFile("Example.pdf")
' Extract all pages to a folder as image files
pdf.RasterizeToImageFiles("C:\image\folder\*.png")
' Dimensions and page ranges may be specified
pdf.RasterizeToImageFiles("C:\image\folder\example_pdf_image_*.jpg", 100, 80)
' Extract all pages as AnyBitmap objects
Dim pdfBitmaps() As AnyBitmap = pdf.ToBitmap()使用 IronPDF 將 PDF 轉換成您偏好的檔案類型、影像尺寸和 DPI 品質的圖片。
要將 PDF 文檔轉換成圖像,請在 PdfDocument 物件上調用 IronPDF 的 RasterizeToImageFiles 方法。 PDF文件可以使用PdfDocument.FromFile方法或其他可用方法加載。.NET Core 的 PDF 生成方法.
RasterizeToImageFiles 將 PDF 的每一頁渲染為光柵圖像。 第一個參數指定每個影像使用的命名模式。 選用參數可用於自訂每個影像的品質和尺寸。 另一個選項允許該方法將選定的 PDF 頁面轉換為圖像。
第24行的代碼示例演示了ToBitMap方法。 調用此方法於任何 PdfDocument 物件上,以快速將 PDF 轉換成可以保存到文件或根據需要操作的 AnyBitmap 物件。
從文件 方法光柵化為圖像檔案 方法using IronPdf;
using System.Collections.Generic;
// Instantiate Renderer
var renderer = new ChromePdfRenderer();
// Join Multiple Existing PDFs into a single document
var pdfs = new List<PdfDocument>();
pdfs.Add(PdfDocument.FromFile("A.pdf"));
pdfs.Add(PdfDocument.FromFile("B.pdf"));
pdfs.Add(PdfDocument.FromFile("C.pdf"));
var pdf = PdfDocument.Merge(pdfs);
pdf.SaveAs("merged.pdf");
// Add a cover page
pdf.PrependPdf(renderer.RenderHtmlAsPdf("<h1>Cover Page</h1><hr>"));
// Remove the last page from the PDF and save again
pdf.RemovePage(pdf.PageCount - 1);
pdf.SaveAs("merged.pdf");
// Copy pages 5-7 and save them as a new document.
pdf.CopyPages(4, 6).SaveAs("excerpt.pdf");
foreach (var eachPdf in pdfs)
{
eachPdf.Dispose();
}Imports IronPdf
Imports System.Collections.Generic
' Instantiate Renderer
Private renderer = New ChromePdfRenderer()
' Join Multiple Existing PDFs into a single document
Private pdfs = New List(Of PdfDocument)()
pdfs.Add(PdfDocument.FromFile("A.pdf"))
pdfs.Add(PdfDocument.FromFile("B.pdf"))
pdfs.Add(PdfDocument.FromFile("C.pdf"))
Dim pdf = PdfDocument.Merge(pdfs)
pdf.SaveAs("merged.pdf")
' Add a cover page
pdf.PrependPdf(renderer.RenderHtmlAsPdf("<h1>Cover Page</h1><hr>"))
' Remove the last page from the PDF and save again
pdf.RemovePage(pdf.PageCount - 1)
pdf.SaveAs("merged.pdf")
' Copy pages 5-7 and save them as a new document.
pdf.CopyPages(4, 6).SaveAs("excerpt.pdf")
For Each eachPdf In pdfs
eachPdf.Dispose()
Next eachPdfIronPDF 提供50 多項功能用於閱讀和編輯PDF文件。 最受歡迎的是合併PDFs, 克隆頁面,和從旋轉內容中提取文本.
IronPDF還允許用戶在生成和格式化PDF文件時添加水印、旋轉頁面、添加註釋、數位簽署PDF頁面、創建新的PDF文件、附加封面頁、自訂PDF尺寸等等。 此外,它支持將PDF轉換成所有常見的圖像文件類型,包括JPG、BMP、JPEG、GIF、PNG、TIFF等。
讀取C# PDF 編輯教程了解如何充分利用IronPDF來修改PDF文件,以最佳符合項目需求。
using IronPdf;
// Open an Encrypted File, alternatively create a new PDF from Html
var pdf = PdfDocument.FromFile("encrypted.pdf", "password");
// Get file metadata
System.Collections.Generic.List<string> metadatakeys = pdf.MetaData.Keys(); // returns {"Title", "Creator", ...}
// Remove file metadata
pdf.MetaData.RemoveMetaDataKey("Title");
metadatakeys = pdf.MetaData.Keys(); // return {"Creator", ...} // title was deleted
// Edit file metadata
pdf.MetaData.Author = "Satoshi Nakamoto";
pdf.MetaData.Keywords = "SEO, Friendly";
pdf.MetaData.ModifiedDate = System.DateTime.Now;
// The following code makes a PDF read only and will disallow copy & paste and printing
pdf.SecuritySettings.RemovePasswordsAndEncryption();
pdf.SecuritySettings.MakePdfDocumentReadOnly("secret-key");
pdf.SecuritySettings.AllowUserAnnotations = false;
pdf.SecuritySettings.AllowUserCopyPasteContent = false;
pdf.SecuritySettings.AllowUserFormData = false;
pdf.SecuritySettings.AllowUserPrinting = IronPdf.Security.PdfPrintSecurity.FullPrintRights;
// Change or set the document encryption password
pdf.SecuritySettings.OwnerPassword = "top-secret"; // password to edit the pdf
pdf.SecuritySettings.UserPassword = "sharable"; // password to open the pdf
pdf.SaveAs("secured.pdf");Imports System
Imports IronPdf
' Open an Encrypted File, alternatively create a new PDF from Html
Private pdf = PdfDocument.FromFile("encrypted.pdf", "password")
' Get file metadata
Private metadatakeys As System.Collections.Generic.List(Of String) = pdf.MetaData.Keys() ' returns {"Title", "Creator", ...}
' Remove file metadata
pdf.MetaData.RemoveMetaDataKey("Title")
metadatakeys = pdf.MetaData.Keys() ' return {"Creator", ...} // title was deleted
' Edit file metadata
pdf.MetaData.Author = "Satoshi Nakamoto"
pdf.MetaData.Keywords = "SEO, Friendly"
pdf.MetaData.ModifiedDate = DateTime.Now
' The following code makes a PDF read only and will disallow copy & paste and printing
pdf.SecuritySettings.RemovePasswordsAndEncryption()
pdf.SecuritySettings.MakePdfDocumentReadOnly("secret-key")
pdf.SecuritySettings.AllowUserAnnotations = False
pdf.SecuritySettings.AllowUserCopyPasteContent = False
pdf.SecuritySettings.AllowUserFormData = False
pdf.SecuritySettings.AllowUserPrinting = IronPdf.Security.PdfPrintSecurity.FullPrintRights
' Change or set the document encryption password
pdf.SecuritySettings.OwnerPassword = "top-secret" ' password to edit the pdf
pdf.SecuritySettings.UserPassword = "sharable" ' password to open the pdf
pdf.SaveAs("secured.pdf")IronPDF為開發者提供強大的PDF安全選項,支持自訂與設置PDF的元數據、密碼、許可權等。 使用 IronPDF 的密碼、安全性和中繼資料選項,您可以針對您的 PDF 文件需求創建自訂許可與安全等級。 這是通過使用如 SecuritySettings 和 MetaData 類別等類別來完成的。 一些選項包括將 PDF 文件設置為不可列印、設置為唯讀、使用 128 位加密以及對 PDF 文件進行密碼保護。
設置自定義元數據的工作原理是通過實施 MetaData 類來訪問各種 PDF 元數據選項,並使用自定義值設置它們。 這包括更改作者、關鍵字、修改數據等。 設定自訂安全性設置包括能夠設置自訂用戶和擁有者密碼、列印權限、只讀模式等。
var pdf = PdfDocument.FromFile("encrypted.pdf", "password");System.Collections.Generic.List<string> metadatakeys = pdf.MetaData.Keys();var metadatakeys = pdf.MetaData.Keys();pdf.MetaData.Author = "Satoshi Nakamoto";pdf.SecuritySettings.MakePdfDocumentReadOnly("secret-key");若要開始自定義 PDF 文件的安全性,你必須先加載現有的 PDF 或創建新的 PDF。 在這裡,我們已加載了一個現有的受密碼保護的 PDF 文件,並輸入了開啟 PDF 文件所需的密碼。 一旦載入 PDF,我們接著使用 pdf.MetaData.Keys()使用 ; 來獲取 PDF 的當前元數據。 要移除現有的 PDF 元數據值,請使用 RemoveMetaDataKey 方法。 要開始設定新的元數據值,使用 pdf.MetaData.metadatafield(例如 pdf.MetaData.Keywords),然後只需將新值賦予給它。 元數據欄位如標題和關鍵字採用字串值,而修改日期欄位則採用日期時間值。
接下來,我們使用 SecuritySettings 類別設置了新的安全設定。 如您所見,您可以在此設置多種設定。 這讓您能完全控制您處理的每個 PDF 文件的權限和安全等級。 要訪問這些設置,您只需確保使用 pdf.SecuritySettings,然後選擇您想要調整的設置。例如,MakePdfDocumentReadOnly 屬性將 PDF 文檔設置為只讀,以 128 位加密內容。 SecuritySettings 的其他選項包括:
UserPassword: 設定 PDF 的使用者密碼,以便在開啟或列印文件時輸入。
設定好自訂的中繼資料、密碼和安全性設定後,使用 pdf.SaveAs 方法將您的 PDF 存儲到指定位置。 點擊此處查看操作指南,包括範例、示例代碼和文件。
using IronPdf;
// Stamps a Watermark onto a new or existing PDF
var renderer = new ChromePdfRenderer();
var pdf = renderer.RenderUrlAsPdf("https://www.nuget.org/packages/IronPdf");
pdf.ApplyWatermark("<h2 style='color:red'>SAMPLE</h2>", 30, IronPdf.Editing.VerticalAlignment.Middle, IronPdf.Editing.HorizontalAlignment.Center);
pdf.SaveAs("watermarked.pdf");Imports IronPdf
' Stamps a Watermark onto a new or existing PDF
Private renderer = New ChromePdfRenderer()
Private pdf = renderer.RenderUrlAsPdf("https://www.nuget.org/packages/IronPdf")
pdf.ApplyWatermark("<h2 style='color:red'>SAMPLE</h2>", 30, IronPdf.Editing.VerticalAlignment.Middle, IronPdf.Editing.HorizontalAlignment.Center)
pdf.SaveAs("watermarked.pdf")IronPDF 提供使用 HTML 對 PDF 文件進行「水印」的方法。
使用ApplyStamp方法,開發人員可以將基於HTML的浮水印添加到PDF文件中。如上例所示,浮水印的HTML代碼作為該方法的第一個參數。 附加的參數給ApplyStamp用於控制浮水印的旋轉、不透明度和位置。
使用ApplyStamp方法來代替ApplyWatermark方法,以便對浮水印的放置進行更細緻的控制。 例如,使用ApplyStamp來:
更精確地調整浮水印的不透明度、旋轉和對齊方式
請提供您要翻譯的內容。
PdfDocument或使用現有的PdfDocument檔案。ApplyWatermark方法來將浮水印添加到 PDF。SaveAs导出PDF檔案。using IronPdf;
// With IronPDF, we can easily merge 2 PDF files using one as a background or foreground
var renderer = new ChromePdfRenderer();
var pdf = renderer.RenderUrlAsPdf("https://www.nuget.org/packages/IronPdf");
pdf.AddBackgroundPdf(@"MyBackground.pdf");
pdf.AddForegroundOverlayPdfToPage(0, @"MyForeground.pdf", 0);
pdf.SaveAs("complete.pdf");Imports IronPdf
' With IronPDF, we can easily merge 2 PDF files using one as a background or foreground
Private renderer = New ChromePdfRenderer()
Private pdf = renderer.RenderUrlAsPdf("https://www.nuget.org/packages/IronPdf")
pdf.AddBackgroundPdf("MyBackground.pdf")
pdf.AddForegroundOverlayPdfToPage(0, "MyForeground.pdf", 0)
pdf.SaveAs("complete.pdf")在使用IronPDF創建和渲染PDF文件時,您可能會想要使用特定的背景和前景。 在這種情況下,您可以使用現有的或已渲染的PDF作為另一個PDF文件的背景或前景。 這對於設計一致性和模板化特別有用。
此範例將展示如何將一份PDF文件作為另一份PDF文件的背景或前景使用。
您可以在 C# 中通過加載或創建多頁 PDF 作為 IronPdf.PdfDocument 對象來實現。
您可以使用 PdfDocument.AddBackgroundPdf 添加背景。 有關背景插入方法的更多詳細資訊,請參閱IronPDF.PdfDocument 背景檔介紹文檔; 它描述了幾種背景插入方法及其覆寫。 這在您正在處理的PDF的每個頁面上增加了背景。 背景是從另一個PDF文件的頁面複製的。
您可以使用 PdfDocument.AddForegroundOverlayPdfToPage 添加前景,亦稱為「覆蓋層」。 有關前景插入方法的詳細資訊,請參閱IronPDF.PdfDocument 疊加文件.
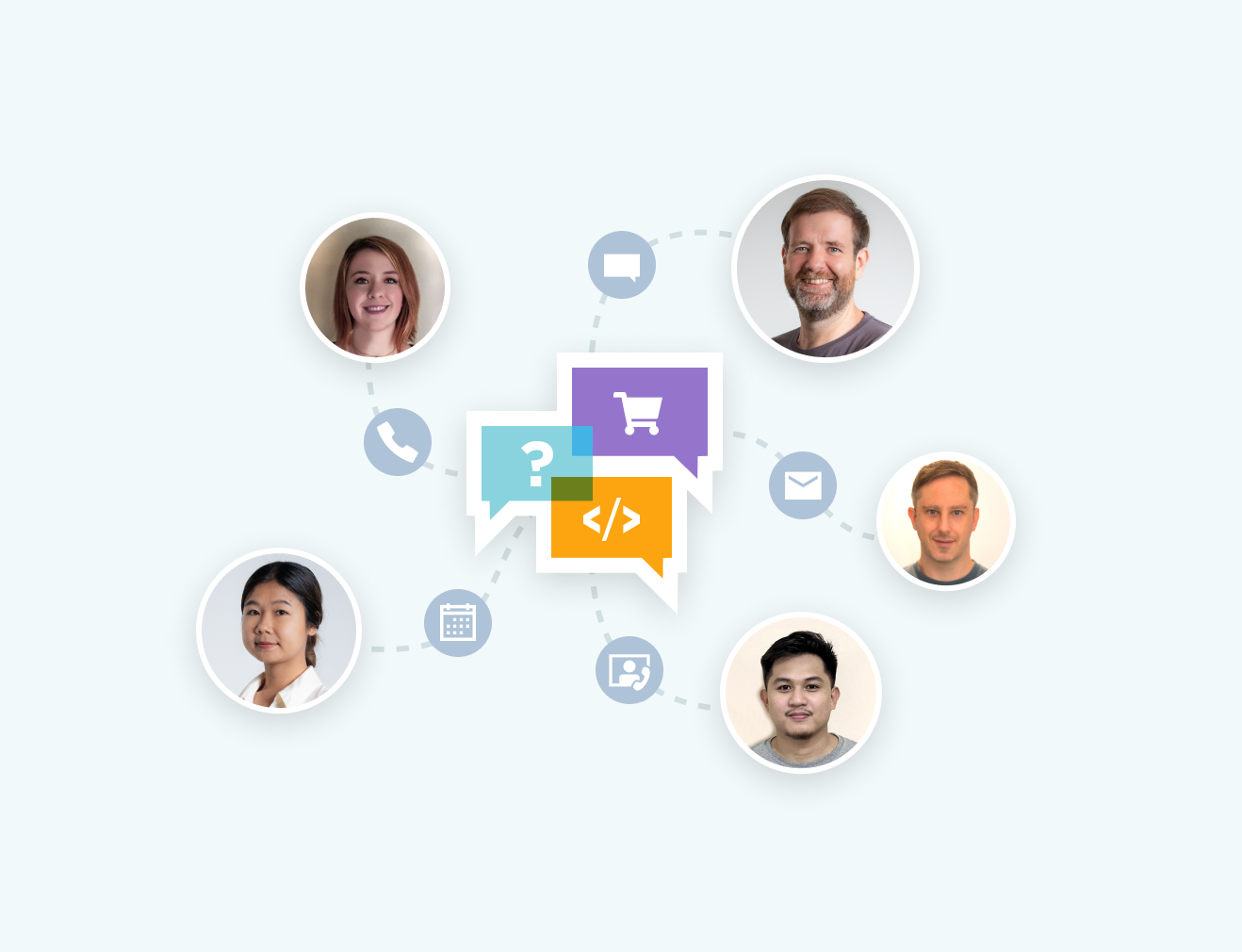

IronPDF使用Chromium渲染器將HTML檔案轉換為PDF文件,適用於 .NET Chromium。不需要API來定位或佈局PDF:IronPDF使用標準的HTML、ASPX、JS、CSS和圖像。
查看教程
IronPDF 允許您從 PDF 中提取所有嵌入的文本內容,並將其傳遞到您的 C# 和 .NET Core 應用程序。將 PDF 檔案中的內容導入到您的業務流程系統中。
完整 API 參考資料
從附加、合併、分割和修改 PDF,利用您自己的編碼技巧,每次都精確獲得正確的 PDF。IronPDF 將開發功能專門交給您,放在您的 C#/VB .NET Core 項目中。
閱讀我們的文件
IronPDF 將 PDF 創建和編輯控制放在你手中,快速且具有完整的智能感知支持和 Visual Studio 安裝程序。使用 NuGet for Visual Studio 或下載 DLL。你只需片刻即可完成設置。只需一個 DLL。
PM > Install-Package IronPdf 下載DLL

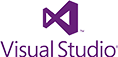
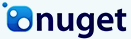


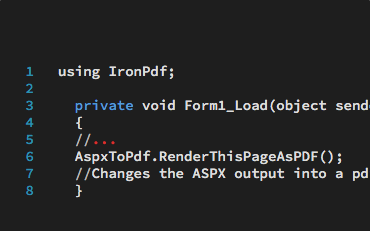
C# PDF ASP.NET ASPX

了解如何使用 C# 或 VB.NET 的一行程式碼將任何 ASP.NET ASPX 頁面轉換為 PDF 文件,而不是 HTML…
查看 Jacob 的 ASPX-to-PDF 範例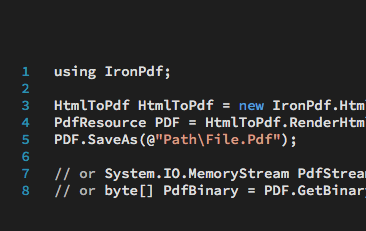
C# PDF HTML

對於許多人來說,這是從 .NET 生成 PDF 文件的最有效方法,因為不需要學習額外的 API 或導航複雜的設計系統…
查看 Jean 的 HTML-To-PDF 範例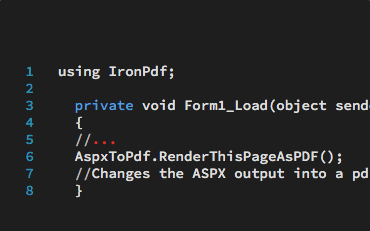
VB PDF ASP.NET

學習如何在 VB.NET 應用程序和網站中創建和編輯 PDF 文件。免費教程附帶代碼示例……
查看 Veronica 的 VB.NET PDF 教程
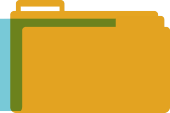
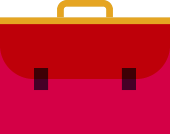
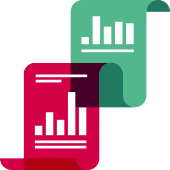


Iron 團隊在 .NET 軟體元件市場有超過 10 年的經驗。







