如何打印 PDF 文件 C
從 .NET C# 代碼發送 PDF 到打印機可自動化打印過程,使您能夠將打印功能整合到應用程序中,減少手動操作,並確保 PDF 文件生產的一致性。 它提供對列印過程的精確控制。
IronPDF 提供了一個選項,可以通過一個方法調用快速地將程序打印到實體打印機,允許您打印多個 PDF 文件。 列印機解析度也可以通過可配置的水平和垂直DPI來指定。 使用接受 Microsoft PrinterSettings 和 PrintController 的方法,以進一步控制 PDF 打印過程。
如何在C#中列印PDF檔案
- 下載用于列印 PDF 的 IronPDF 庫
- 準備要列印的輸入 PDF 文件
- 使用
Print方法將 PDF 文件發送到預設印表機 - 指定打印機名稱以發送到不同的打印機
- 使用
GetPrintDocument方法進行高級印表機設定
開始使用 IronPDF
立即在您的專案中使用IronPDF,並享受免費試用。
列印 PDF 文件範例
通過 PdfDocument 物件可以使用 Print 方法,允許您列印新建立和現有的 PDF 檔案。 預設情況下,該方法使用系統的預設印表機,但您可以透過將其名稱作為字串傳遞給Print方法來指定不同的印表機。
請注意
:path=/static-assets/pdf/content-code-examples/how-to/print-pdf-print.csusing IronPdf;
ChromePdfRenderer renderer = new ChromePdfRenderer();
PdfDocument pdf = renderer.RenderHtmlAsPdf("<h1>Test printing</h1>");
// Send the document to "Microsoft Print to PDF" printer
pdf.Print("Microsoft Print to PDF");Imports IronPdf
Private renderer As New ChromePdfRenderer()
Private pdf As PdfDocument = renderer.RenderHtmlAsPdf("<h1>Test printing</h1>")
' Send the document to "Microsoft Print to PDF" printer
pdf.Print("Microsoft Print to PDF")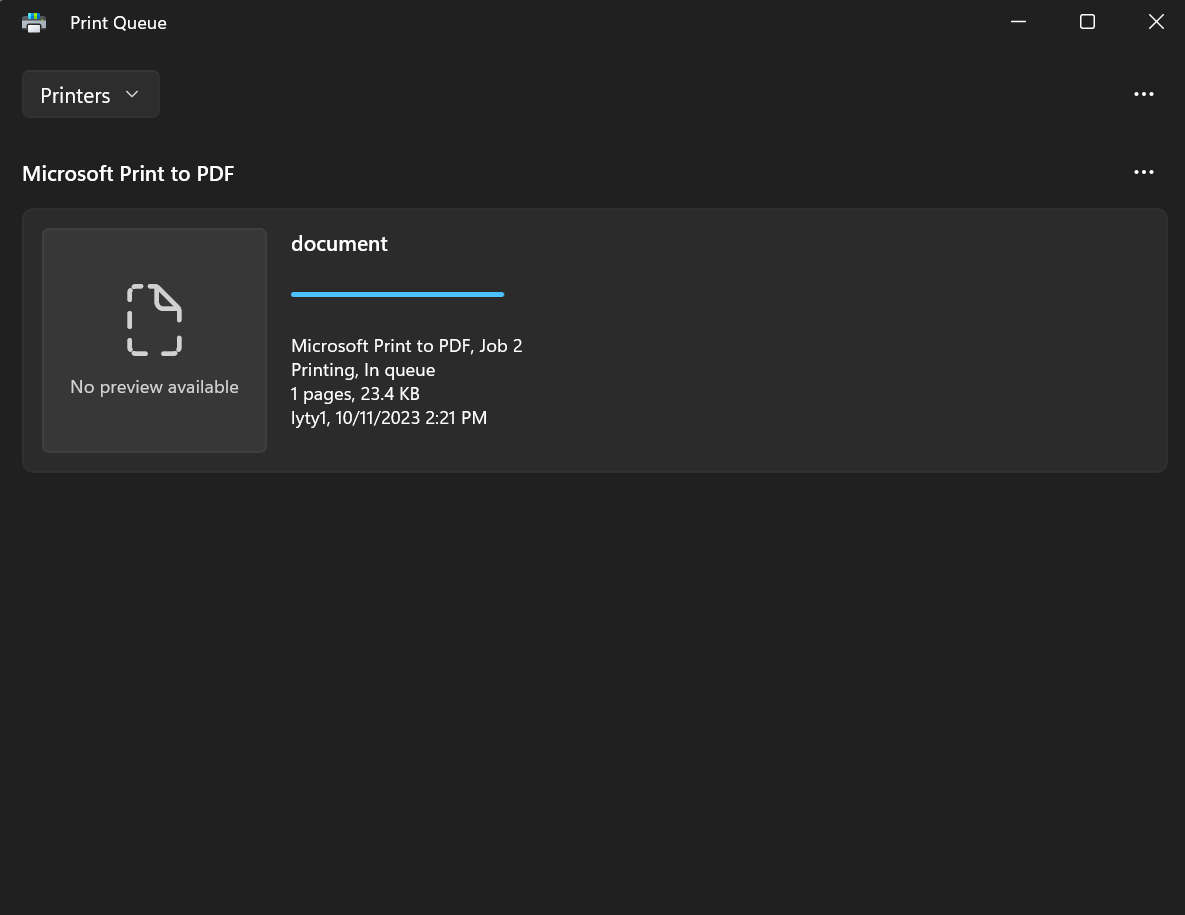
打印機解析度
您可以透過將所需的 DPI 值提供給 Print 方法來指定列印 PDF 的解析度,此方法會將同樣的 DPI 應用於水平和垂直維度。 要使用不同的 DPI 值,請向方法傳遞兩個參數:第一個參數為水平 (x) DPI,第二個參數為垂直 (y) DPI。
:path=/static-assets/pdf/content-code-examples/how-to/print-pdf-dpi.csusing IronPdf;
ChromePdfRenderer renderer = new ChromePdfRenderer();
PdfDocument pdf = renderer.RenderHtmlAsPdf("<h1>Test printing</h1>");
// Set custom DPI
pdf.Print(300);
// Specify printing resolution
pdf.Print(10, 10, "Microsoft Print to PDF");Imports IronPdf
Private renderer As New ChromePdfRenderer()
Private pdf As PdfDocument = renderer.RenderHtmlAsPdf("<h1>Test printing</h1>")
' Set custom DPI
pdf.Print(300)
' Specify printing resolution
pdf.Print(10, 10, "Microsoft Print to PDF")讓我們在下一個範例中看看如何將 PDF 文件光柵化並列印。
列印至檔案
PrintToFile 方法通過將 PDF 文件轉換為位圖(基於像素)圖像並將它們保存為 PDF 文件來高效地光柵化 PDF 文件。此過程由 Windows 內建打印機處理,如 "Microsoft Print to PDF"。值得注意的是,此方法將 PDF 保存到磁碟,而不會將其發送到實體打印機。
:path=/static-assets/pdf/content-code-examples/how-to/print-pdf-print-to-file.csusing IronPdf;
ChromePdfRenderer renderer = new ChromePdfRenderer();
PdfDocument pdf = renderer.RenderHtmlAsPdf("<h1>Test printing</h1>");
// Print to file
pdf.PrintToFile("");Imports IronPdf
Private renderer As New ChromePdfRenderer()
Private pdf As PdfDocument = renderer.RenderHtmlAsPdf("<h1>Test printing</h1>")
' Print to file
pdf.PrintToFile("")探索列印 PDF 文件設定
要自訂列印選項,請使用 GetPrintDocument 方法,該方法接受 Microsoft PrinterSettings 和 PrintController 對象。 此方法返回目前的列印文件物件。 PrinterSettings 允許您配置諸如頁面範圍和印表機選擇等選項,而 PrintController 則使您能夠控制列印過程,包括處理異常、進度報告、列印對話方塊、列印預覽以及其他相關任務。 在程式碼範例下方提供打印機設定選項的詳細說明。
:path=/static-assets/pdf/content-code-examples/how-to/print-pdf-printer-setting.csusing IronPdf;
using System.Drawing.Printing;
ChromePdfRenderer renderer = new ChromePdfRenderer();
PdfDocument pdf = renderer.RenderHtmlAsPdf("<h1>Testing</h1>");
PrinterSettings settings = new PrinterSettings() {
PrinterName = "Microsoft Print to PDF",
// Number of Copy
Copies = 2,
// Page range to print
FromPage = 2,
ToPage = 4,
};
PrintDocument document = pdf.GetPrintDocument(settings);
// Print
document.Print();Imports IronPdf
Imports System.Drawing.Printing
Private renderer As New ChromePdfRenderer()
Private pdf As PdfDocument = renderer.RenderHtmlAsPdf("<h1>Testing</h1>")
Private settings As New PrinterSettings() With {
.PrinterName = "Microsoft Print to PDF",
.Copies = 2,
.FromPage = 2,
.ToPage = 4
}
Private document As PrintDocument = pdf.GetPrintDocument(settings)
' Print
document.Print()- CanDuplex:指示打印機是否支持雙面列印。 如果為真,則可以在紙張的兩面進行打印; 否則,它不能。
- 整理:指定多個 PDF 文件或 PDF 文件的多個副本在列印時是否應進行整理(按順序組織)。 當設定為真時,印表機會整理文件副本; 當為假時,則不會。
- 副本:設定要列印的 PDF 文件份數。 它確定將打印多少份相同的文件。
- DefaultPageSettings:表示列印機的預設頁面設定,包括紙張大小、邊距和方向。
- 雙面打印:指定要使用的雙面(雙面)打印模式。 選項包括 Duplex.Default、Duplex.Simplex(單面)、Duplex.Horizontal 和 Duplex.Vertical。
- InstalledPrinters:提供系統中已安裝的印表機名稱集合。 您可以遍歷此集合以獲取可用打印機的名稱。
- IsDefaultPrinter:表示在系統中指定於 PrinterName 的打印機是否設為預設打印機。
- IsPlotter:確定打印機是否為繪圖儀。 繪圖打印機常用於大幅面打印,如建築或工程圖紙。
- IsValid:表示打印機設定是否有效且可用於列印 PDF 檔案。
- LandscapeAngle:指定打印機橫向方向的角度(旋轉),通常在縱向時為 90 度。
- MaximumCopies:表示可指定為列印 PDF 的最大複製數。
- MaximumPage:指定可設定供列印或轉換的最大頁碼。
- MinimumPage:指定可設置用於列印或轉換的最小頁碼。
- PaperSizes:提供印表機支援的紙張尺寸集合。 您可以查詢此集合以確定可用的紙張尺寸。
- PaperSources:提供可用於印表機的紙張來源或紙匣集合。 這在選擇打印PDF文件的紙張來源時可能很有用。
- PrinterName:指定用於列印或轉換的印表機名稱。
- PrinterResolutions:提供可用的印表機解析度集合,讓您選擇打印品質。
- PrintFileName:獲取或設定使用 PrintToFile 列印至檔案時的檔案名稱。
- PrintRange:指定要列印的 PDF 頁面範圍,例如所有頁面、特定範圍或選擇的頁面。 使用這個來打印特定頁面。
- FromPage:指定列印或轉換的起始頁碼。 列印將從此頁開始。
- ToPage:指定列印或轉換的結束頁碼。 列印將在到達此頁面後停止。
- PrintToFile:指示是否列印至檔案而非實體印表機。 當為真時,您可以使用 PrintFileName 指定文件路徑。
SupportsColor:指示印表機是否支援彩色列印。 如果為真,則支持彩色打印; 否則,它僅限於黑白(單色)打印。
最後,要設定預設印表機以列印 PDF,您可以前往機器設定中的「印表機與掃描器」部分。




















