在生產環境中測試,無水印。
在任何需要的地方都能運行。
獲得 30 天的全功能產品。
在幾分鐘內上手運行。
試用產品期間完全訪問我們的支援工程團隊
如果您是開發人員,您可能曾遇到過從 PDF 文件中讀取文本的問題。也許以下一個或多個情境適用於您。
您正在開發一個應用程式,該應用程式將兩個PDF文件作為輸入,並找出文件之間的相似性。
您正在開發一個需要的應用程式使用 IronPDF 閱讀 PDF 文件並返回字數。
您正在開發一個應用程式,這個應用程式使用 IronPDF 從 PDF 文件中提取數據並將其放入結構化資料庫中。
您正在開發一個需要的應用程式提取 PDF 文本內容並將其轉換為字符串。
在 IronPDF 開發之前,使用 C# 從 PDF 文件中提取數據是一項困難且複雜的任務。
IronPDF 庫概覽是一個讓開發人員更容易閱讀 PDF 檔案的程式庫。
您可以進一步了解IronPDF 和 Iron Software 套件產品.
您可以通過僅使用兩行代碼來讀取 PDF 文件並將數據顯示在 C# Textbox 中。 是的,只需兩行代碼。 您也可以從 PDF 中提取所有圖像. 此外,您可以根據需求創建包含這些圖像的另一個文件,或在您的應用程序中顯示它們。
讓我們告訴你怎麼做。
我們可以逐步進行應用程式,以選擇任何 PDF 檔案並顯示其內容。
以下步驟向您展示如何在 C# 中讀取 PDF 文件:
先決知識:
C# 程式設計的基本知識
C# GUI 控制項的基本知識
我設計了這個教程,即使是沒有程式設計背景的人也能夠進展。
誰應該閱讀這篇文章
任何剛開始學習 C# 的新手應該知道如何使用 IronPDF 讀取 PDF 文件因為這是在你的職業生涯中必定會用到的東西。
專業開發人員也應該閱讀這篇內容,以便能夠了解IronPDF 庫,該庫可幫助我們讀取、生成和操作 PDF 文件。
那麼,我們如何在專案中使用這個庫來讀取 PDF 檔案呢?
我正在使用 Windows Forms App 進行示範。 您可以根據偏好使用主控台應用程式、WPF應用程式或 ASP.NET 網頁應用程式。
IronPDF 庫的另一個主要優勢是它可以與 C# 和 VB.NET 一起使用。
讓我們馬上開始演示。
打開 Visual Studio。 我正在使用 Visual Studio 2019。
單擊「創建新專案」:

建立新專案
現在,從範本中選擇 Windows Forms 應用程式,按「下一步」,然後將出現以下視窗。 輸入專案名稱。 我寫了「使用 IronPDF 讀取 PDF」。
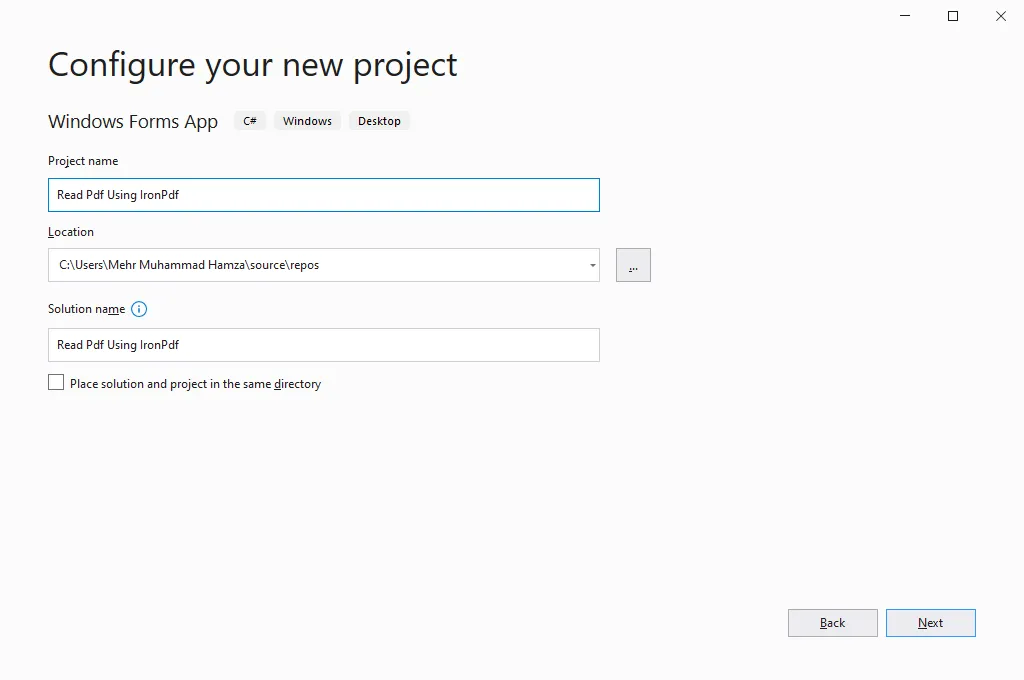
透過 Visual Studio 配置專案
現在,點擊“下一步”,隨後將顯示以下窗口。 從下拉選單中選擇「.NET Core 3.1」。
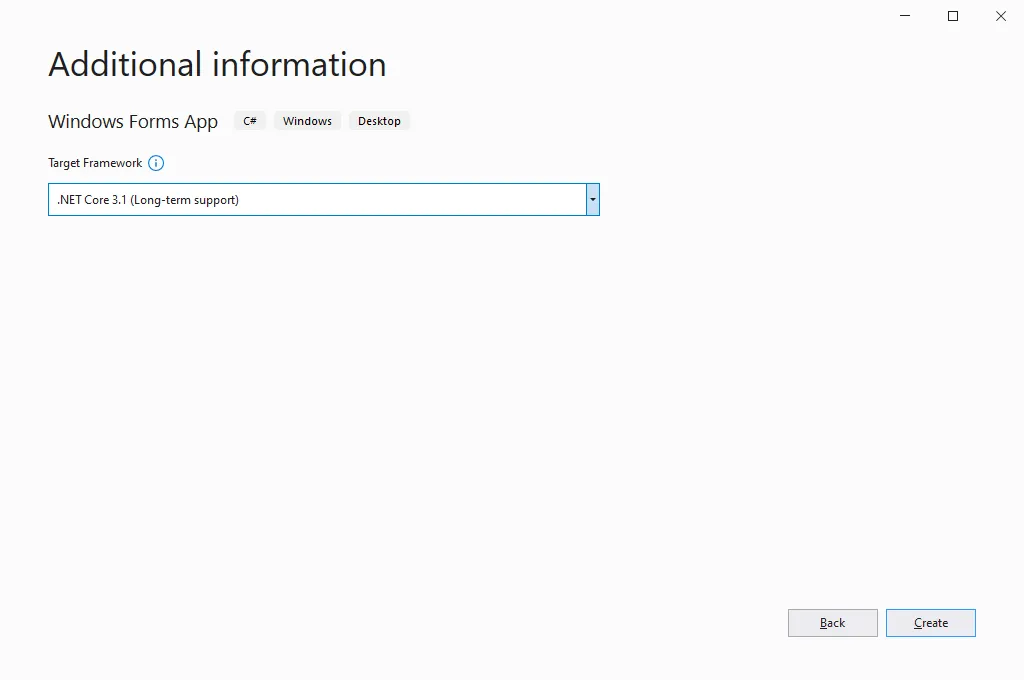
.NET Core 3.1 版本
點擊「Create」按鈕,專案將如以下所示被創建。
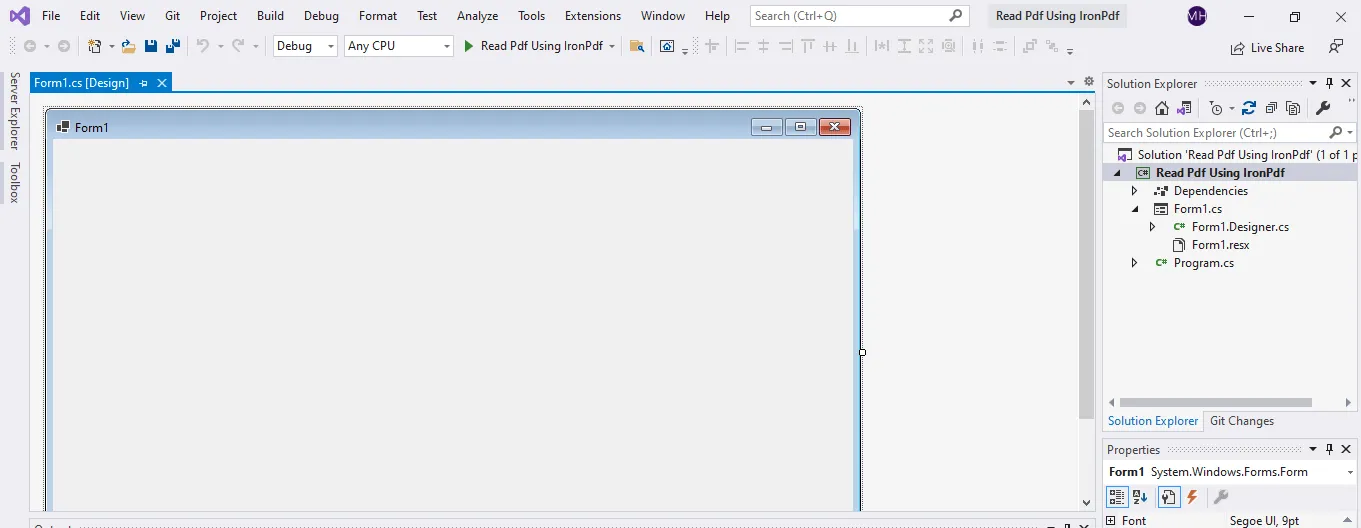
新 Windows Forms 應用程式的初始階段
從菜單欄中點擊專案選單,將會出現一個下拉列表。 選擇管理 NuGet 套件,然後點擊它。 接下來的視窗將會出現:
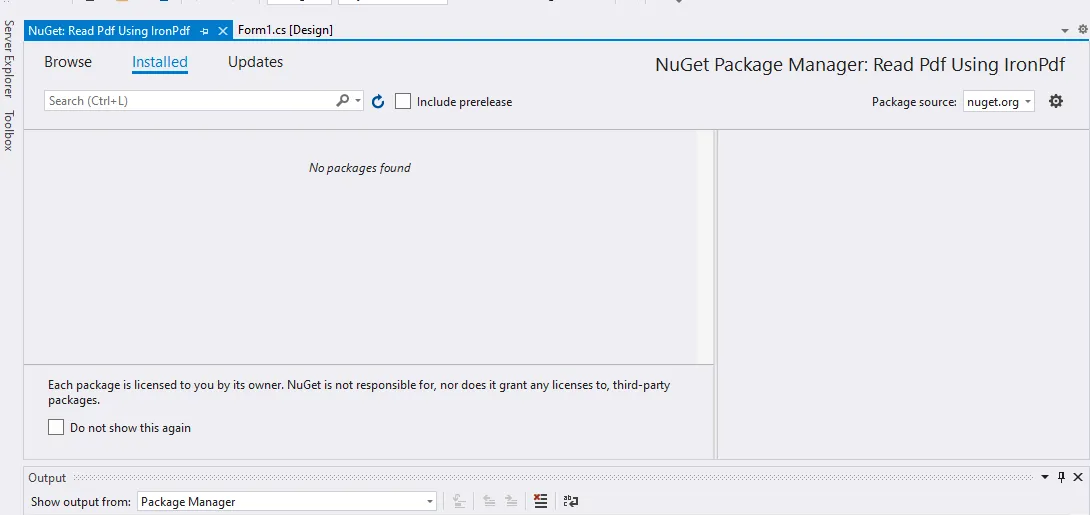
NuGet 套件管理員
現在,點擊「瀏覽」。 接下來的視窗將會出現:

NuGet 包管理器 UI
在搜尋框中鍵入 IronPdf,然後按下 "Enter"。 接下來的視窗將會出現:
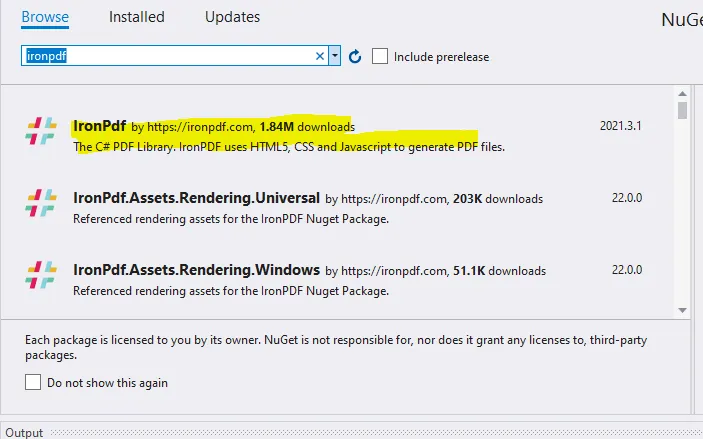
NuGet 解決方案
選擇並點擊IronPDF。 接下來的視窗將會出現:
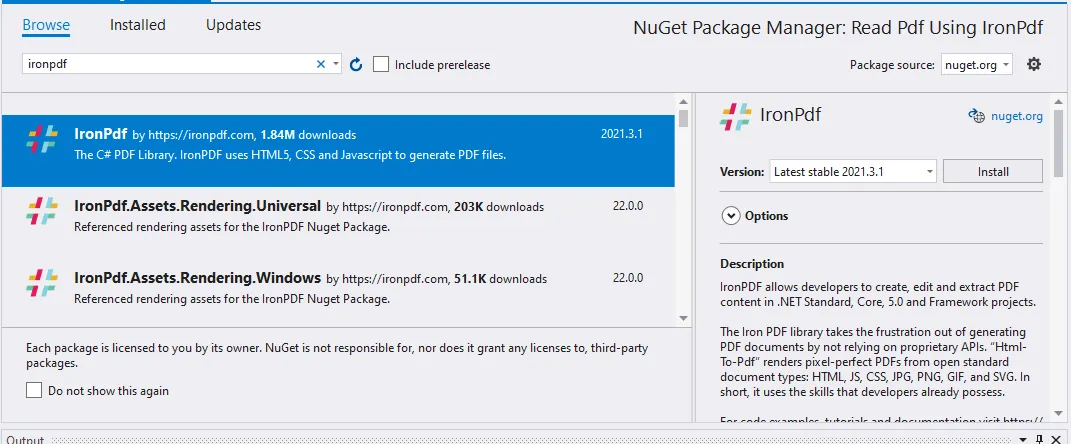
安裝免費的IronPdf
按「安裝」按鈕並等待安裝完成。 成功安裝後,以下視窗將出現:

IronPdf for .NET
按下「確定」按鈕,然後你就可以開始了。
注意:還有其他方法可以下載 NuGet 套件。 您也可以使用套件管理員主控台安裝 IronPdf; 要執行此操作,請打開套件管理器主控台,並輸入以下代碼:
Install-Package IronPdf
您還可以在下載IronPDF 的 NuGet 套件頁面.
以下的 Readme.txt 文件將開啟:

IronPdf 的說明文件與程式碼範例
我建議您瀏覽所有的鏈接並探索更多 IronPDF 程式碼範例關於此庫。
一旦創建了專案並安裝了NuGet套件,下一步是設計一個Windows Forms應用程式,該應用程式將要求使用者瀏覽文件並顯示其內容。
開啟 Form1 設計:
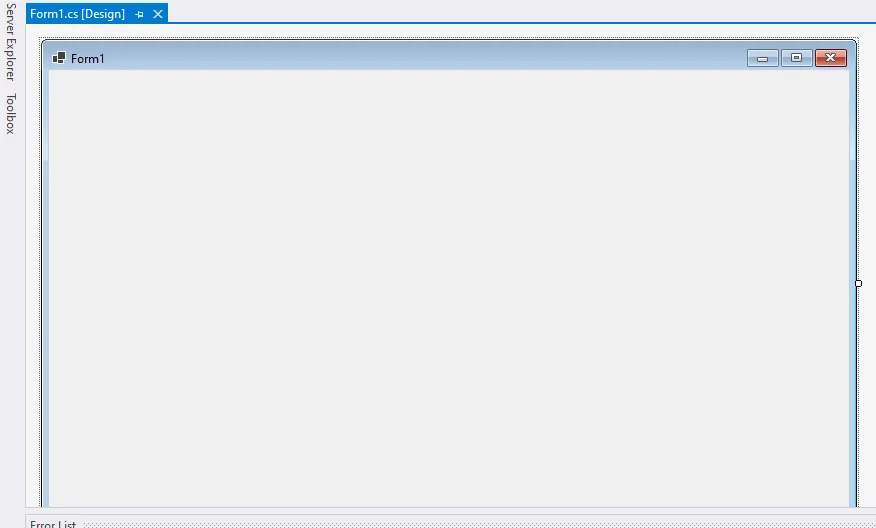
Form1 設計 UI
單擊位於窗口左側的工具欄:
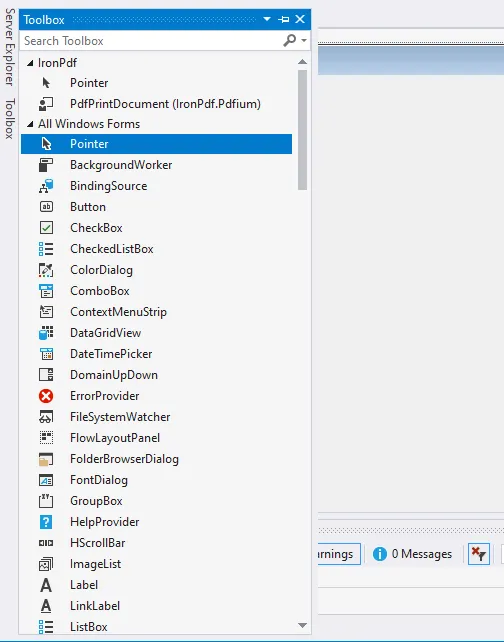
標籤和文字框工具箱用戶介面
搜尋「標籤」,然後將其拖放到表單設計中。
命名標籤。 在這裡,我將其命名為「使用 IronPDF 的 C# 讀取 Pdf」。
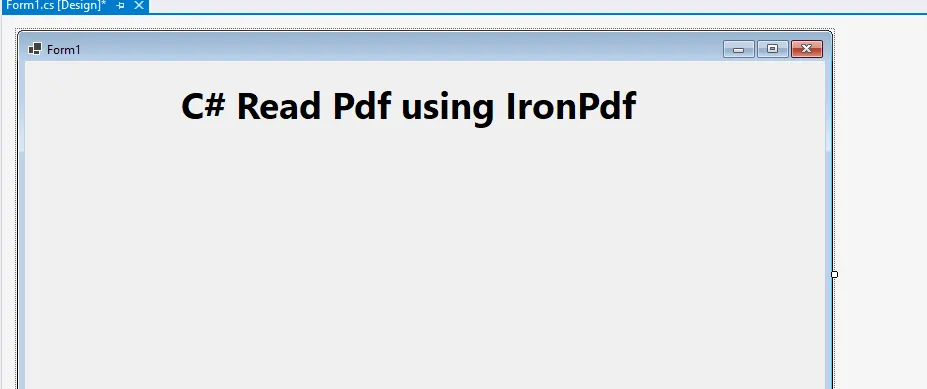
Form1 UI 與新增的標籤
接下來,拖放一個文字框(顯示文件路徑),三個按鈕(一個用於瀏覽檔案,一個用於使用IronPDF閱讀PDF檔案,第三個按鈕用於“清除文本”欄位。), 以及一個RichTextBox(閱讀及顯示檔案內容).
將 TextBox 和 RichTextBox 的「唯讀屬性」設置為「False」。 這樣用戶只能閱讀內容和檔案路徑。

Form1 完全設計
雙擊「瀏覽」按鈕,將出現以下窗口:
private void Browse_Click(object sender, EventArgs e)
{
}private void Browse_Click(object sender, EventArgs e)
{
}Private Sub Browse_Click(ByVal sender As Object, ByVal e As EventArgs)
End Sub接下來,在 Browse_Click 函數中寫入以下程式碼:
private void Browse_Click(object sender, EventArgs e)
{
OpenFileDialog browseFile = new OpenFileDialog
{
InitialDirectory = @"D:\",
Title = "Browse Pdf Files",
CheckFileExists = true,
CheckPathExists = true,
DefaultExt = "pdf",
Filter = "pdf files (*.pdf)
*.pdf",
FilterIndex = 2,
RestoreDirectory = true,
ReadOnlyChecked = true,
ShowReadOnly = true
};
if (browseFile.ShowDialog() == DialogResult.OK)
{
FilePath.Text = browseFile.FileName;
}
}private void Browse_Click(object sender, EventArgs e)
{
OpenFileDialog browseFile = new OpenFileDialog
{
InitialDirectory = @"D:\",
Title = "Browse Pdf Files",
CheckFileExists = true,
CheckPathExists = true,
DefaultExt = "pdf",
Filter = "pdf files (*.pdf)
*.pdf",
FilterIndex = 2,
RestoreDirectory = true,
ReadOnlyChecked = true,
ShowReadOnly = true
};
if (browseFile.ShowDialog() == DialogResult.OK)
{
FilePath.Text = browseFile.FileName;
}
}Private Sub Browse_Click(ByVal sender As Object, ByVal e As EventArgs)
Dim browseFile As New OpenFileDialog With {
.InitialDirectory = "D:\",
.Title = "Browse Pdf Files",
.CheckFileExists = True,
.CheckPathExists = True,
.DefaultExt = "pdf",
.Filter = "pdf files (*.pdf) *.pdf",
.FilterIndex = 2,
.RestoreDirectory = True,
.ReadOnlyChecked = True,
.ShowReadOnly = True
}
If browseFile.ShowDialog() = DialogResult.OK Then
FilePath.Text = browseFile.FileName
End If
End SubOpenFileDialogue 將建立 Windows Forms 應用程式的檔案對話控制項實例。
我已將初始路徑設為D盤;您可以將其設置為任何其他路徑。
我已將 DefaultExt = "pdf" 設定為我們只需讀取 PDF 檔案。
我已使用篩選器,所以瀏覽檔案對話框只會顯示可供選擇的 PDF 檔案。
當使用者點擊「確定」時,將會在檔案路徑欄位中顯示檔案路徑。
讓我們運行解決方案並測試「瀏覽」按鈕。

Form1 UI
按一下「瀏覽」按鈕,然後會出現以下視窗:

瀏覽文件對話框以選擇 PDF 文件
選擇檔案(我正在選擇IronPDFTest.pdf)然後按「開啟」。 以下視窗將會出現。
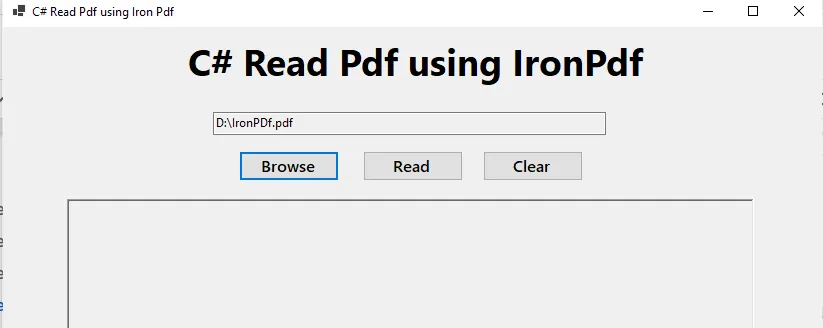
C# 的 PDF
現在讓我們撰寫“讀取”按鈕後的代碼來讀取該文件。
您可能會認為用於讀取 PDF 文件的代碼會很複雜且難以編寫和理解。
不用擔心。 IronPDF 已經簡化了一切,讓所有事情都變得更加容易。 我們僅需兩行代碼即可輕鬆讀取 PDF 文件。
轉到 Form1 設計,然後「雙擊」"Read" 按鈕。 接下來的視窗將會出現:
private void Read_Click(object sender, EventArgs e)
{
}private void Read_Click(object sender, EventArgs e)
{
}Private Sub Read_Click(ByVal sender As Object, ByVal e As EventArgs)
End Sub添加命名空间 using IronPdf 以导入 IronPDF 库:
using System;
using IronPdf;using System;
using IronPdf;Imports System
Imports IronPdf在 Read_Click 函數內編寫以下代碼:
private void Read_Click(object sender, EventArgs e)
{
using PdfDocument pdf = PdfDocument.FromFile(FilePath.Text);
FileContent.Text = pdf.ExtractAllText();
}private void Read_Click(object sender, EventArgs e)
{
using PdfDocument pdf = PdfDocument.FromFile(FilePath.Text);
FileContent.Text = pdf.ExtractAllText();
}Private Sub Read_Click(ByVal sender As Object, ByVal e As EventArgs)
Using pdf As PdfDocument = PdfDocument.FromFile(FilePath.Text)
FileContent.Text = pdf.ExtractAllText()
End Using
End SubFilePath 是顯示我們想要閱讀的 PDF 文件位置的文字欄位名稱。 我們會動態獲取文件的位置。
使用 IronPDF 提取所有文本是提取PDF頁面中所有數據的IronPDF功能。 此數據將顯示在 Rich Text 盒中,並命名為「文件內容」。
接下來,我們來編寫「清除按鈕」的後端代碼。 這只是一個額外的項目,如果您在閱讀完 PDF 文件後想要清除屏幕的話。
雙擊「清除按鈕」,將帶您進入以下代碼:
void Clear_Click(object sender, EventArgs e)
{
}void Clear_Click(object sender, EventArgs e)
{
}Private Sub Clear_Click(ByVal sender As Object, ByVal e As EventArgs)
End Sub將以下程式碼寫入 Clear_Click 函數中:
void Clear_Click(object sender, EventArgs e)
{
FileContent.Text = "";
FilePath.Text = "";
}void Clear_Click(object sender, EventArgs e)
{
FileContent.Text = "";
FilePath.Text = "";
}Private Sub Clear_Click(ByVal sender As Object, ByVal e As EventArgs)
FileContent.Text = ""
FilePath.Text = ""
End Sub單擊「瀏覽」按鈕,選擇要閱讀的文件。 就我的情況而言,我正在以 IronPDF.pdf 文件作為範例閱讀:
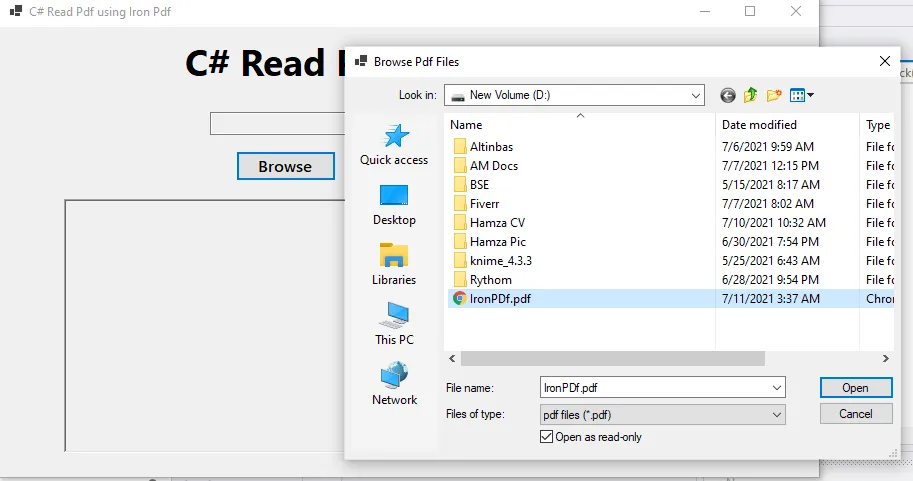
PDF 文件
按下「開啟」按鈕,然後會出現以下窗口:
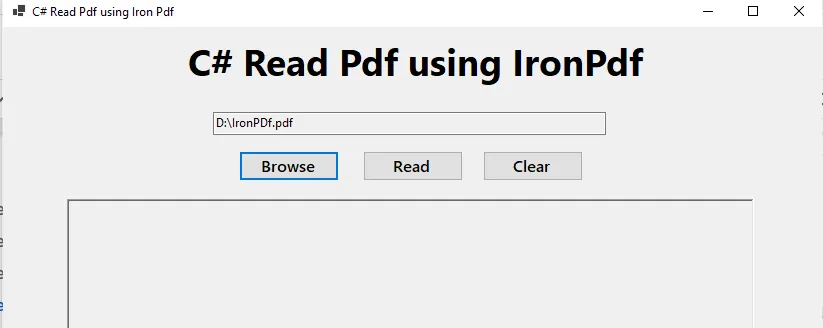
具有選定 PDF 文件的應用程式
按下「閱讀」按鈕。 它將讀取檔案並顯示如下內容。

顯示 PDF 文本內容
這是一個示例解決方案。 無論您的 PDF 文件中有多少頁面、圖片或文本,IronPDF 都能為您提取所有文本和圖片,供您用於任何目的。 您只需獲取庫的授權並開始使用它。
這就完成了教程。 希望您已經理解所有內容,如果您有任何疑問,請隨時在評論區留言。
您可以下載專案 zip 檔案. 如果您希望購買完整的 Iron 軟體產品組合,我們的特別優惠意味著您現在可以以兩個產品的價格購買所有產品。 如果您需要有關授權和支援的更多詳細資訊,請點擊Iron Software 的定價資訊. 您也可以獲得免費試用許可方案.