在生產環境中測試,無水印。
在任何需要的地方都能運行。
獲得 30 天的全功能產品。
在幾分鐘內上手運行。
試用產品期間完全訪問我們的支援工程團隊
C# 開發者可以使用 IronPDF 從 HTML 生成 PDF。 本文將使用以 .NET Framework 創建的 C# Windows Forms 應用程序加以說明。
請按照以下步驟在 Visual Studio 2019 中創建一個項目。
首先,您必須打開Visual Studio 2019。

Visual Studio 2019 的主視窗
點擊「創建新專案」。
現在,從範本中選擇「Windows Forms App」,然後按「下一步」。 接下來的視窗將會出現:

建立新專案視窗
將專案名稱寫為「使用 IronPDF 創建 PDF」。

設定專案名稱
點擊「建立」按鈕。 專案將按以下所示建立。
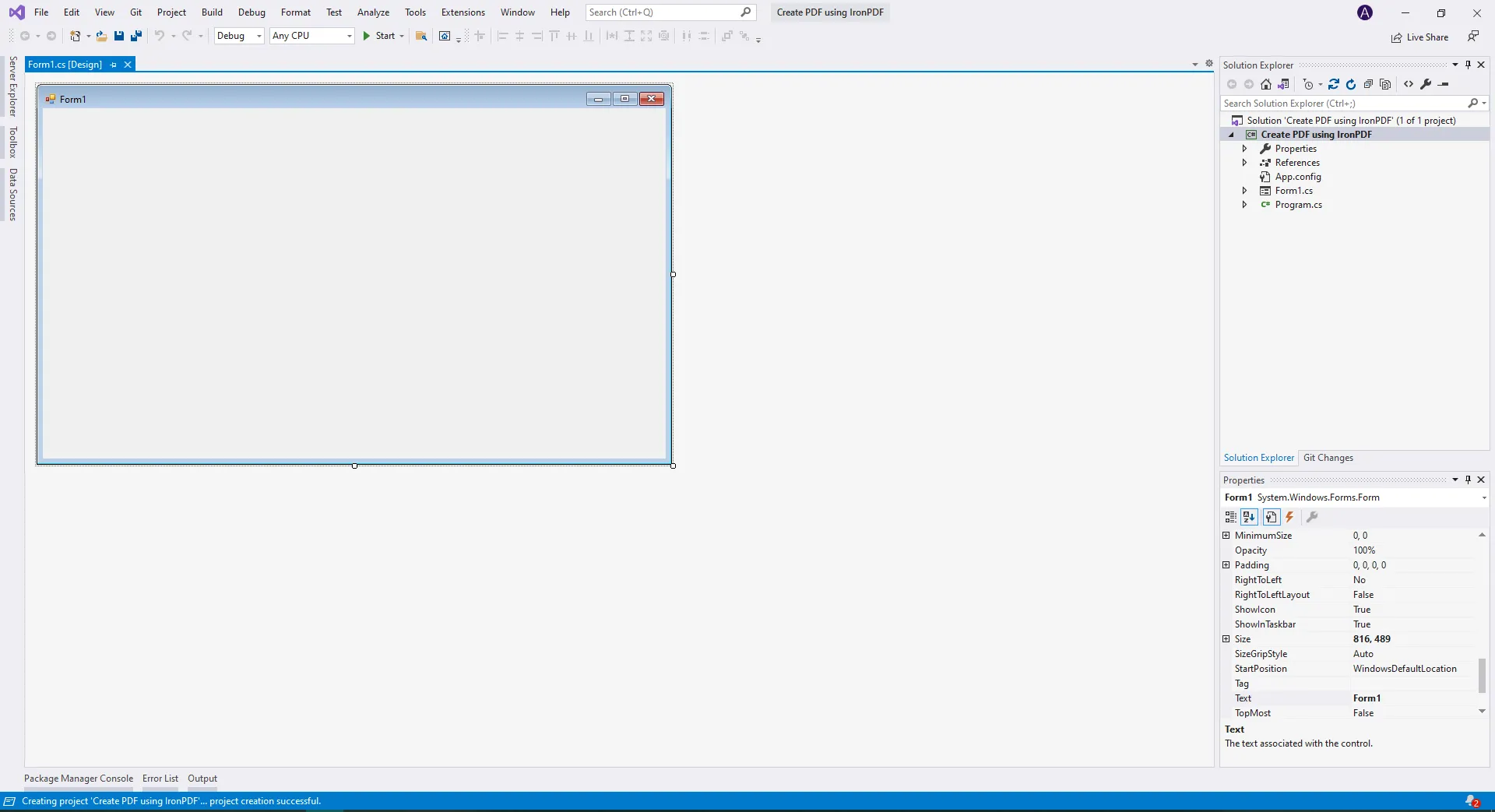
建立新專案後的第一個視窗
另一個子選單將開啟。 現在點擊名為 Package Manager Console 的選項。
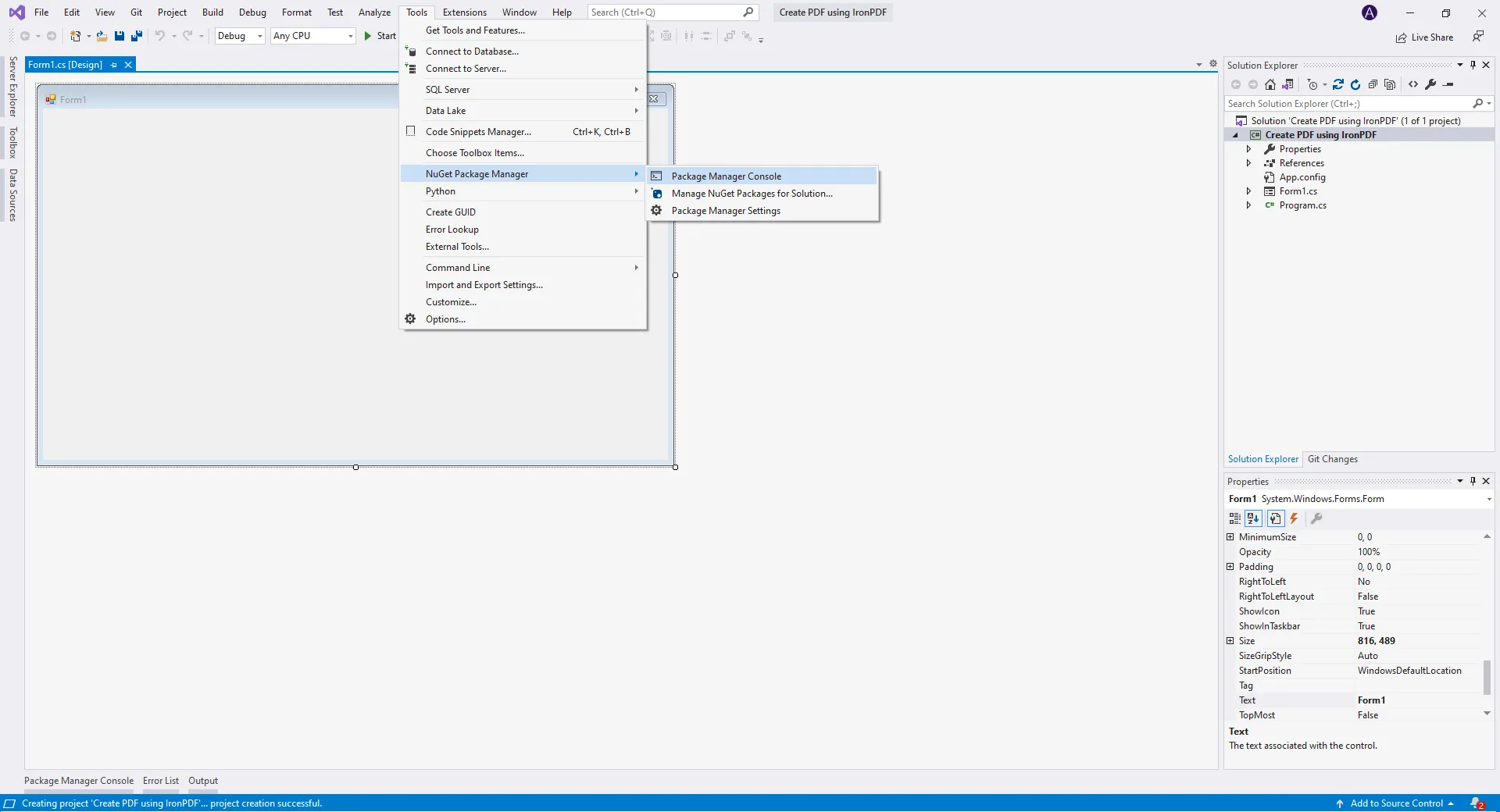
打開套件管理員主控台視窗
在執行寫入指令後,您將看到一個新的螢幕。 在其中,撰寫一條命令行以安裝IronPdf套件。
Install-Package IronPdf
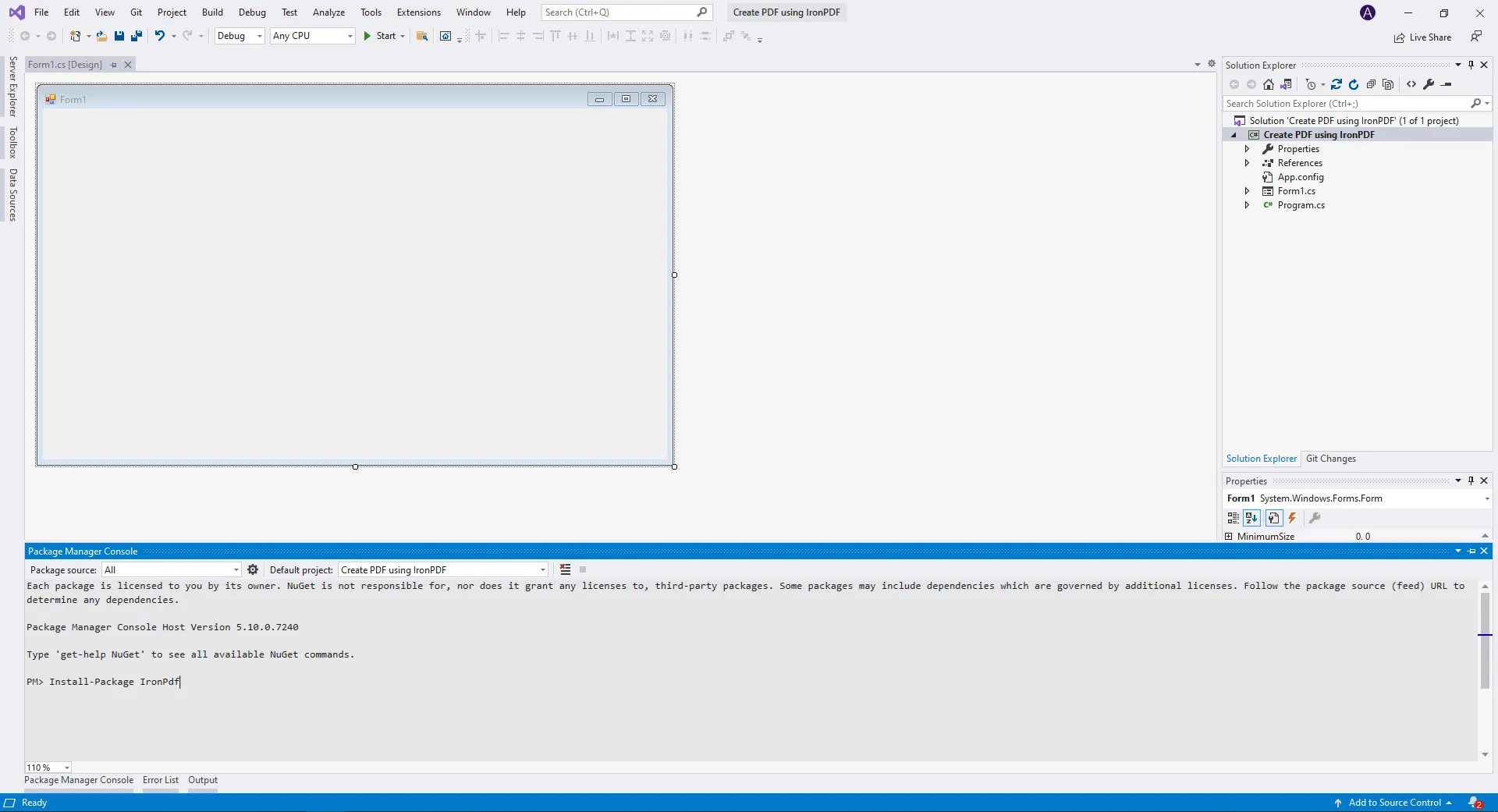
進入命令窗口
按下命令後的 Enter 鍵。 (確保您的電腦/筆記型電腦已連接到互聯網)。 IronPdf 套件將自動添加到我們現有的項目中。
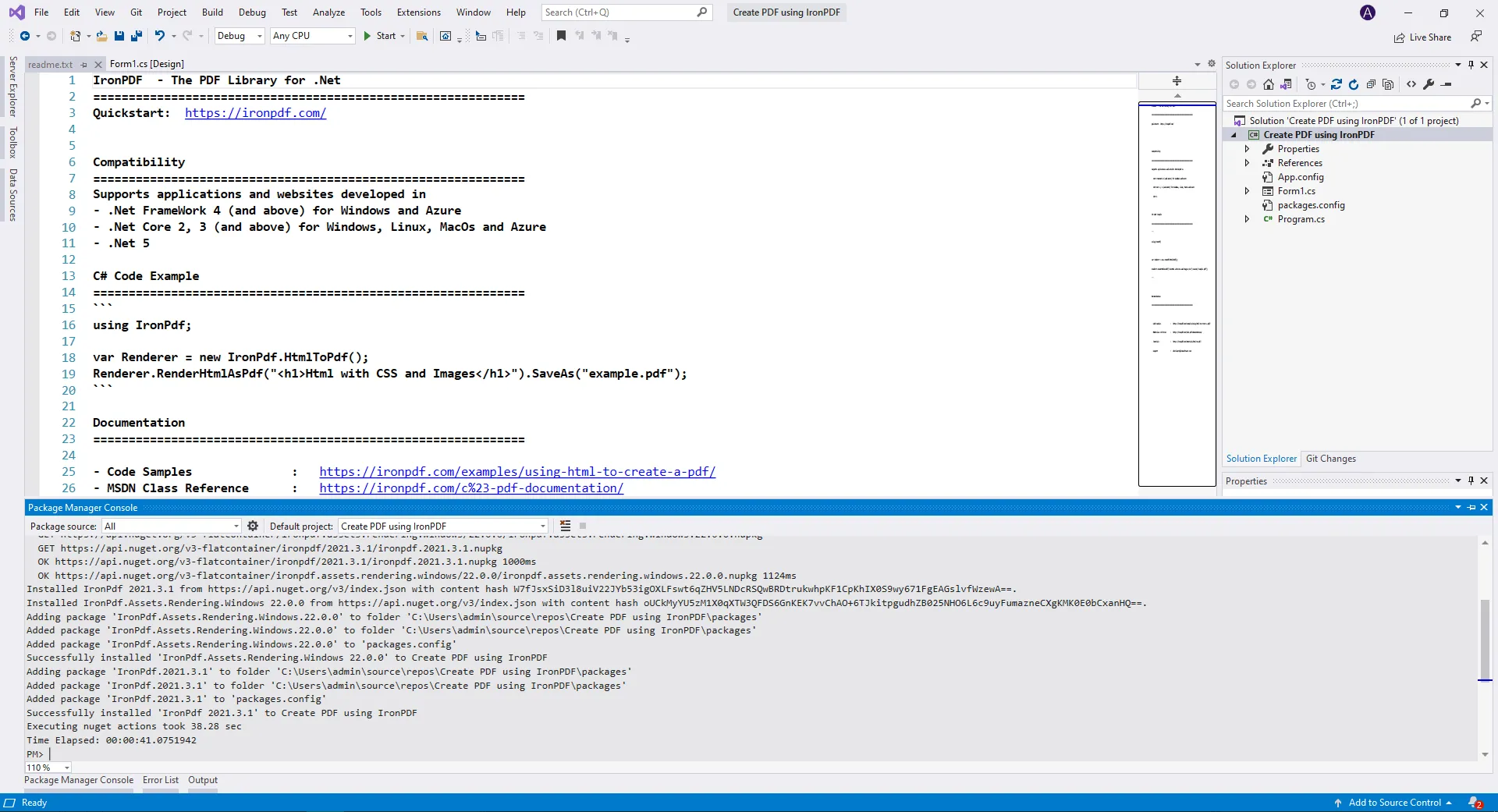
成功安裝套件視窗
上面的畫面顯示套件已成功加入我們的專案。
現在添加一個標籤,並將文本寫為使用 IronPDF 從 HTML 創建 PDF。
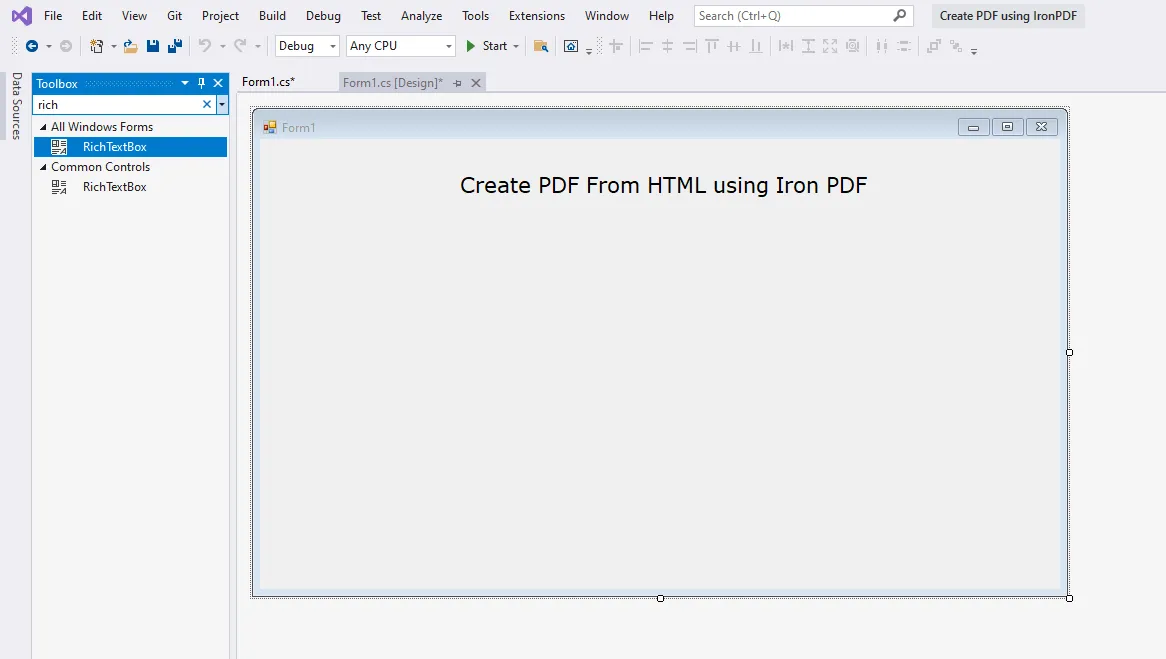
設定標籤視窗
現在從工具箱中添加一個富文本框和一個按鈕。 接下來,將按鈕文字設置為「Convert」。
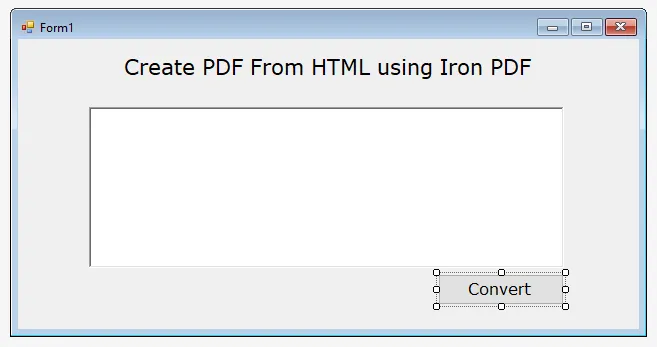
設計 RichText Box 和按鈕窗口
雙擊「Convert」按鈕,然後您將獲得帶有轉換按鈕點擊事件的代碼視窗。
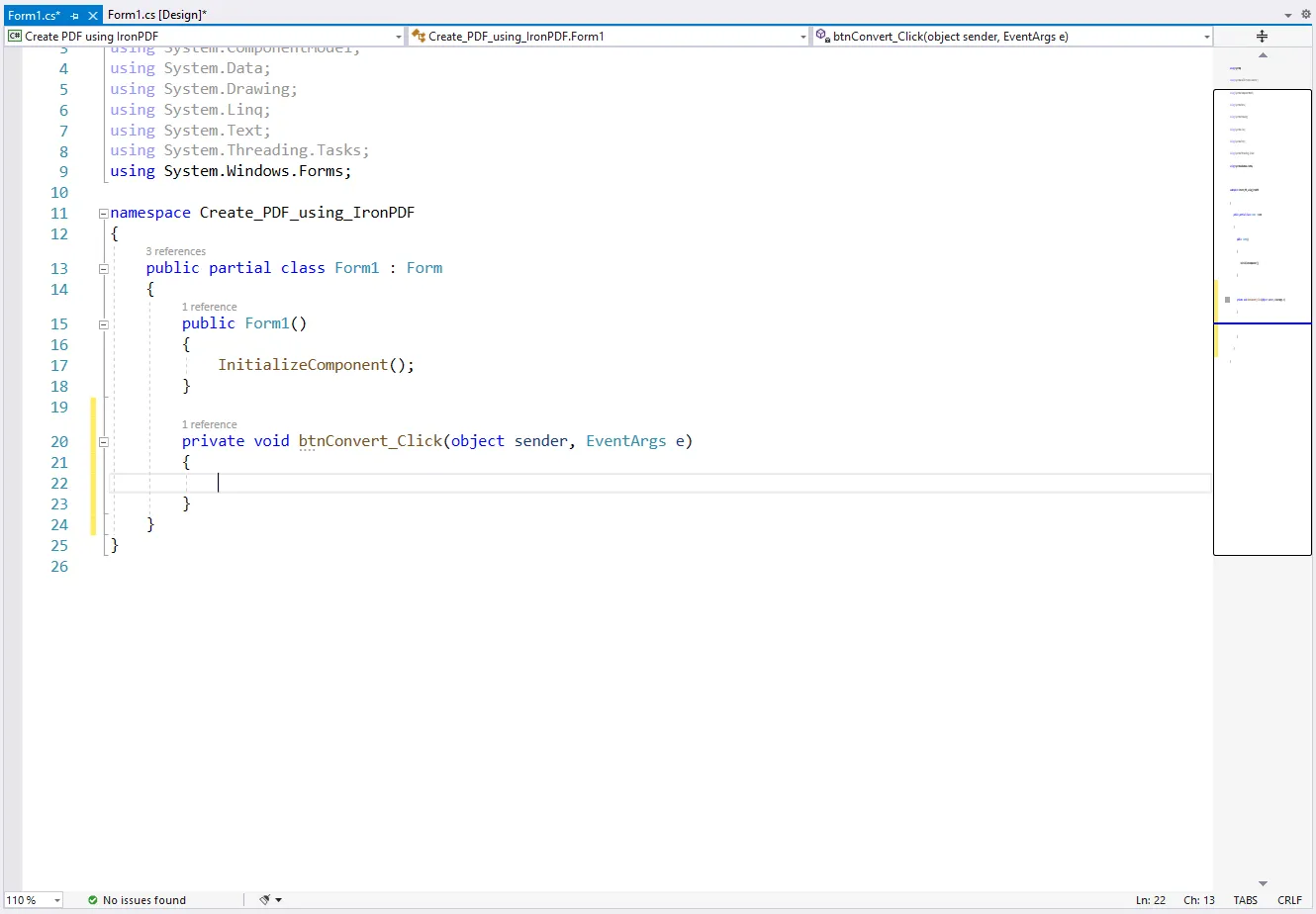
後端代碼窗口
在 .cs 文件的頂部添加匯入 IronPDF 庫的代碼。
首先,添加以下代碼以使用IronPDF Library方法。
using IronPdf;using IronPdf;Imports IronPdf我們在.cs檔案中有一個空的btnConvert_Click事件代碼。
private void btnConvert_Click(object sender, EventArgs e)
{
}private void btnConvert_Click(object sender, EventArgs e)
{
}Private Sub btnConvert_Click(ByVal sender As Object, ByVal e As EventArgs)
End Sub現在在按鈕點擊事件中編寫以下代碼。
private void btnConvert_Click(object sender, EventArgs e)
{
//Declare HTMLToPdf object.
var HtmlLine = new HtmlToPdf();
//Get HTML Text from User.
string strHtml = txtHtml.Text;
//Create SaveFileDialog for getting Save PDF file path.
SaveFileDialog saveFileDialog = new SaveFileDialog
{
InitialDirectory = @"D:\",
Title = "Save PDF",
CheckPathExists = true,
DefaultExt = "pdf",
Filter = "pdf files (*.pdf)
*.pdf",
FilterIndex = 2,
RestoreDirectory = true
};
//If User presses Save.
if (saveFileDialog.ShowDialog() == DialogResult.OK)
{
//Get File path by user.
string filePath = saveFileDialog.FileName;
//Convert HTML to PDF & save on path.
using var PDF = HtmlLine.RenderHtmlAsPdf(strHtml);
PDF.SaveAs(filePath);
//Clear HTML & Show Message.
txtHtml.Text = "";
MessageBox.Show("File created successfully.");
}
}private void btnConvert_Click(object sender, EventArgs e)
{
//Declare HTMLToPdf object.
var HtmlLine = new HtmlToPdf();
//Get HTML Text from User.
string strHtml = txtHtml.Text;
//Create SaveFileDialog for getting Save PDF file path.
SaveFileDialog saveFileDialog = new SaveFileDialog
{
InitialDirectory = @"D:\",
Title = "Save PDF",
CheckPathExists = true,
DefaultExt = "pdf",
Filter = "pdf files (*.pdf)
*.pdf",
FilterIndex = 2,
RestoreDirectory = true
};
//If User presses Save.
if (saveFileDialog.ShowDialog() == DialogResult.OK)
{
//Get File path by user.
string filePath = saveFileDialog.FileName;
//Convert HTML to PDF & save on path.
using var PDF = HtmlLine.RenderHtmlAsPdf(strHtml);
PDF.SaveAs(filePath);
//Clear HTML & Show Message.
txtHtml.Text = "";
MessageBox.Show("File created successfully.");
}
}Private Sub btnConvert_Click(ByVal sender As Object, ByVal e As EventArgs)
'Declare HTMLToPdf object.
Dim HtmlLine = New HtmlToPdf()
'Get HTML Text from User.
Dim strHtml As String = txtHtml.Text
'Create SaveFileDialog for getting Save PDF file path.
Dim saveFileDialog As New SaveFileDialog With {
.InitialDirectory = "D:\",
.Title = "Save PDF",
.CheckPathExists = True,
.DefaultExt = "pdf",
.Filter = "pdf files (*.pdf) *.pdf",
.FilterIndex = 2,
.RestoreDirectory = True
}
'If User presses Save.
If saveFileDialog.ShowDialog() = DialogResult.OK Then
'Get File path by user.
Dim filePath As String = saveFileDialog.FileName
'Convert HTML to PDF & save on path.
Dim PDF = HtmlLine.RenderHtmlAsPdf(strHtml)
PDF.SaveAs(filePath)
'Clear HTML & Show Message.
txtHtml.Text = ""
MessageBox.Show("File created successfully.")
End If
End Sub首先,聲明由 IronPDF 提供的 HTML To PDF 物件。 獲取使用者輸入的 HTML。 如上所示,正在使用SaveFileDialog以獲取使用者所需的檔案路徑。
如果使用者在對話方塊中按下儲存,我們將獲取檔案路徑並設置它。 HtmlLine.RenderHtmlAsPdf 函數將 HTML 文本轉換為 PDF。 在上述函式參數中添加 HTML 字串和包含名稱的文件路徑。
接下來,清除TextBox並顯示「訊息」框。
當您執行專案時,您將看到以下畫面。
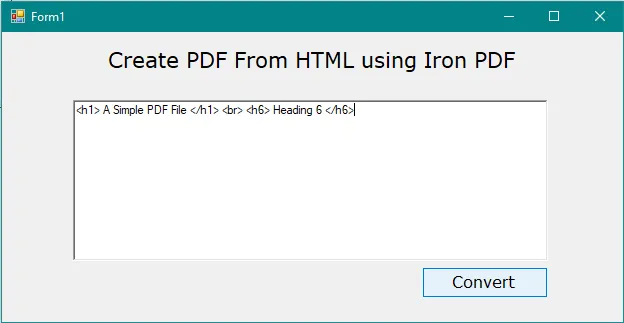
在 RichTextBox 視窗中撰寫 HTML
在TextBox中撰寫HTML:
<h1> A Simple PDF File </h1> <br> <h6> Heading 6 </h6><h1> A Simple PDF File </h1> <br> <h6> Heading 6 </h6>現在點擊轉換。 您將會看到儲存檔案對話框。
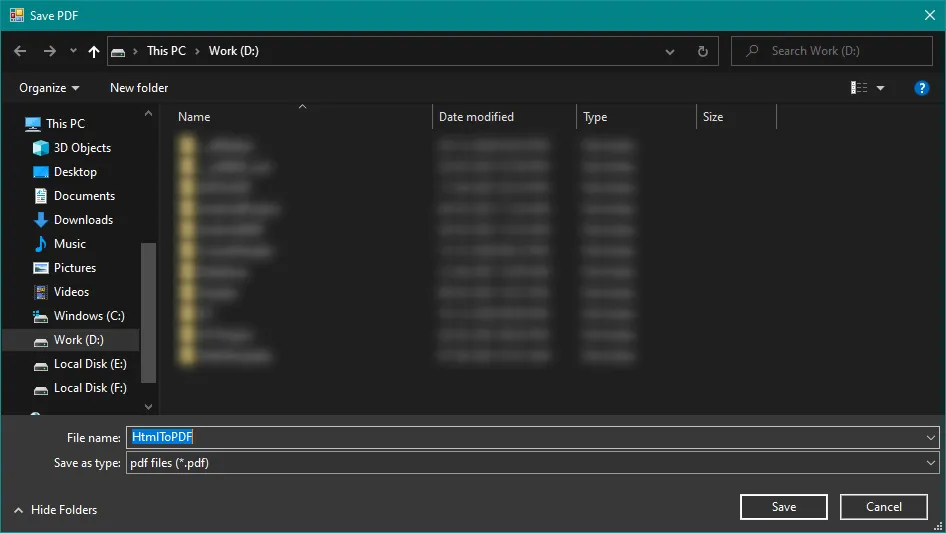
設定輸出檔案路徑與名稱視窗
當您點擊保存按鈕後,檔案將以HtmlToPdf檔名保存在您選擇的路徑上。
我們的 PDF 文件輸出將會是這樣。
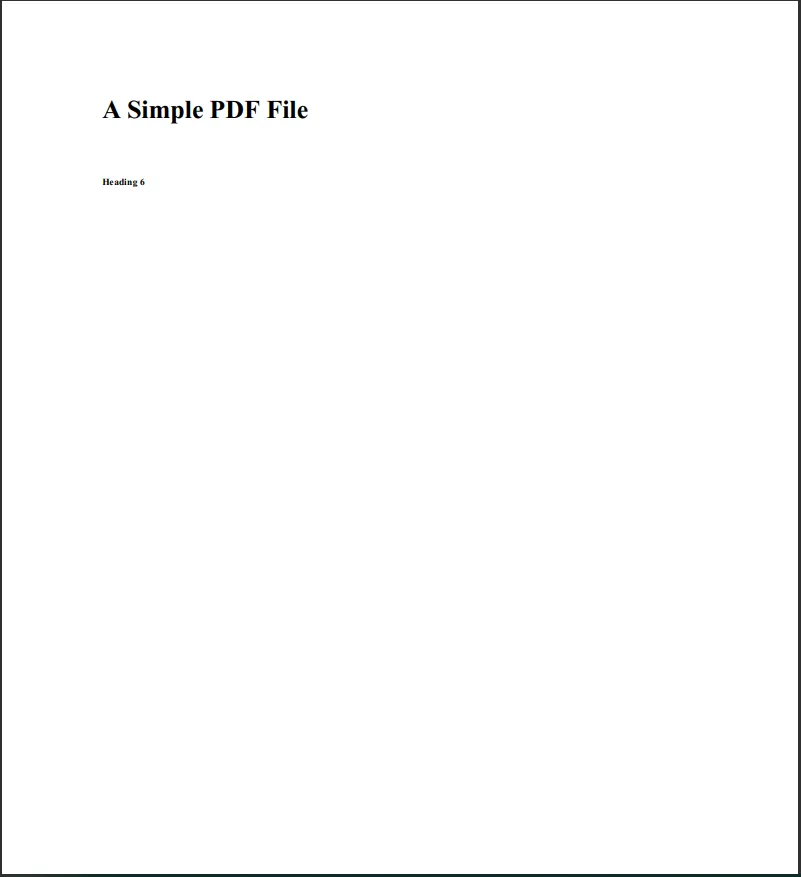
輸出檔案
以上教學是使用IronPDF庫從HTML創建PDF的介紹。
您可以造訪 IronPDF 官方網站 以獲取更多有關 IronPDF 的資訊。 該程式庫還提供其他功能,支持完全可自定義的 PDF 文件,以程式化方式合併和拆分文件,或者僅查看展示各種功能的示例代碼。
您可以使用30 天試用金鑰來評估它。 現在有一個很棒的特別優惠,您可以用兩個產品的價格購買五個 Iron Software 產品。 請造訪此IronPDF 授權資訊以獲取更多有關授權的資訊。