在生產環境中測試,無水印。
在任何需要的地方都能運行。
獲得 30 天的全功能產品。
在幾分鐘內上手運行。
試用產品期間完全訪問我們的支援工程團隊
大多數 iPhone 用戶不知道,可以在 iPhone 內置的「檔案」應用中對 PDF 進行各種編輯。「檔案」應用允許您在 iOS 設備上編輯 PDF 文件的部分內容,例如合併、繪圖、突出顯示、上傳文字內容和簽署文件。 雖然檔案應用程式不足以讓您重寫文本內容或調整設計,但您可以相當迅速地進行小幅編輯。
檔案應用程式是 iOS 設備上的預裝應用程式。 顧名思義,它最初是為了成為一個文件組織工具。 但是,它還有其他各種功能,其中之一是允許您編輯 PDF。 您不需要安裝第三方應用,編輯過程遵循簡單的步驟。
首先要注意的基本要素是 iOS 15 的要求。本質上,這意味著您需要保持您的 iPhone 更新。 蘋果還為舊版iPhone提供更新是一個很大的優勢。 這意味着,現在被歸類為 “復古” 的 iPhone 設備,例如 iPhone 6s 和 iPhone SE(第一項技術),仍然符合更新資格。
在您的 iPhone 文件應用程式中打開您想要編輯的 PDF。 前往 iPhone 上已安裝的「檔案」應用程式,在那裡你可以找到並開啟 PDF。 順便一提,您可以將通過 iPhone 獲得的任何 PDF 存儲在文件應用程式中。
在 iPhone 的檔案應用程式中,您可以在 PDF 中繪製線條並以不同顏色標註文本。 還有一個尺,可以用來畫直線和測量。 以下是如何在您的 PDF 中繪圖和標記:
打開本機檔案應用程式並開啟您要編輯的 PDF 檔案。
點擊螢幕右上角的標記圖示。 工具欄將會出現,並顯示不同的工具。
選擇第一個標記來繪製線條,下一個選項用於突出顯示文本。

圖 1 - 顏色選擇
您可以編輯單個 PDF,或選擇並合併兩個或多個 PDF,將它們合併成一個 PDF。 在「檔案」應用程式中,您必須按下螢幕右上角的「三個點」圖示。 然後,從清單中點擊「選擇」,然後選擇您想要合併的 PDF 檔案。
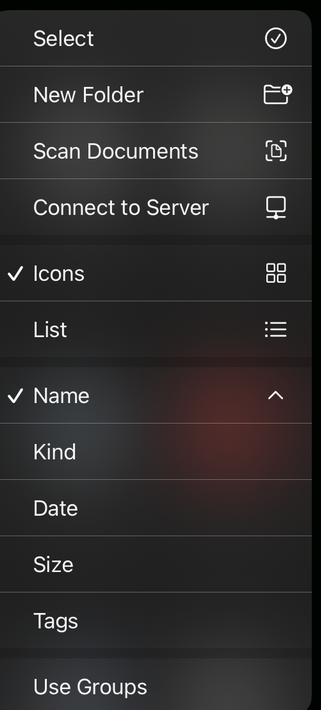
圖2 - 選擇選項
選擇檔案後,您應該點擊同樣的“三點”圖標,但這次它會位於螢幕的右下角。 點擊它並找到「創建 PDF」選項。 如果選擇此選項,將只會創建一個 PDF 文件。
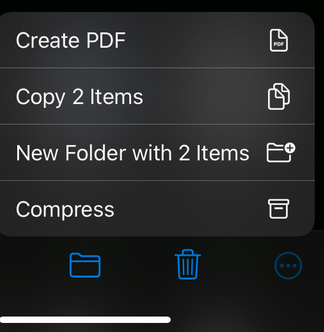
圖3 - 建立 PDF
完成編輯後,您可以點擊螢幕左上角的“完成”,PDF的編輯版本將保存到您的裝置。若您希望,可以點擊PDF的名稱重新命名。
當然,選擇要編輯的頁面後,您可以點擊螢幕右上角的「標記」圖示。 但還有更多:如果你點擊側邊欄頁面上的「三個點」,將會提供五個新的編輯選項。 這些選項包括改變頁面方向的功能:您可以使用列表中的前兩個選項向左或向右旋轉頁面。

圖4 - 旋轉和插入
您也可以透過選擇“插入空白頁面”選項,或使用“檔案”應用程式選擇並添加另一個文件,將新空白頁面添加到您的PDF文件中。還有一個選項可以掃描文件並將其直接添加到PDF中。
您也可以使用第三方應用程式在 iPhone 和 iPad 上編輯 PDF 文件。 我們將在下文討論適用於 iPhone 和 iPad 的最佳 PDF 編輯應用程式。
iPhone 和 iPad 上最好的 PDF 編輯軟體是 PDFelement for iOS。 它允許您在 iPad 和 iPhone 上編輯 PDF 文本,使用各種工具註釋 PDF 文件,合併和拆分 PDF 文件等。
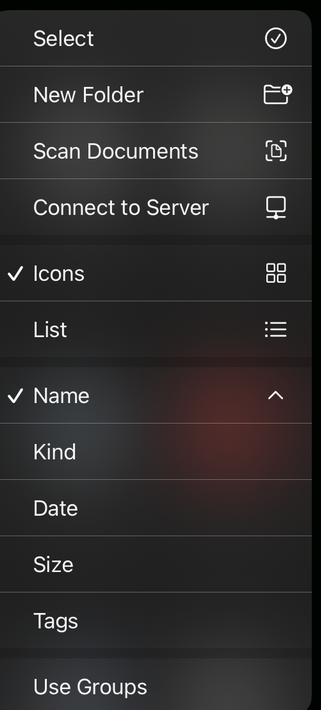
正如其名,這個應用程式主要用於註解 PDF 文件。 PDF 可以被突出顯示、下劃線、刪除線甚至繪圖。 當兩個文件同時打開時,您可以在它們之間來回切換。
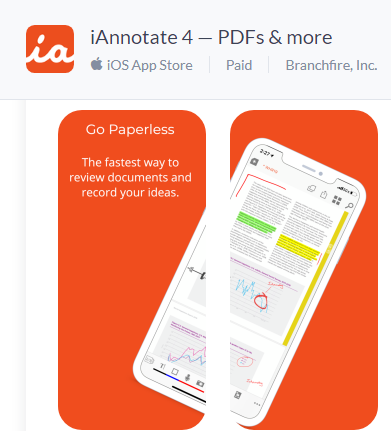
GoodReader! 用戶可以使用這個超容易使用的 PDF 閱讀軟體查看、撰寫和修改 PDF 註釋。 它還允許您通過複製、重命名、移動和傳輸來管理您的文件和文件夾。 與其他 PDF 閱讀器不同的是,它不僅支持 PDF,還支持 Word、Excel、PowerPoint、TXT 和 HTML。
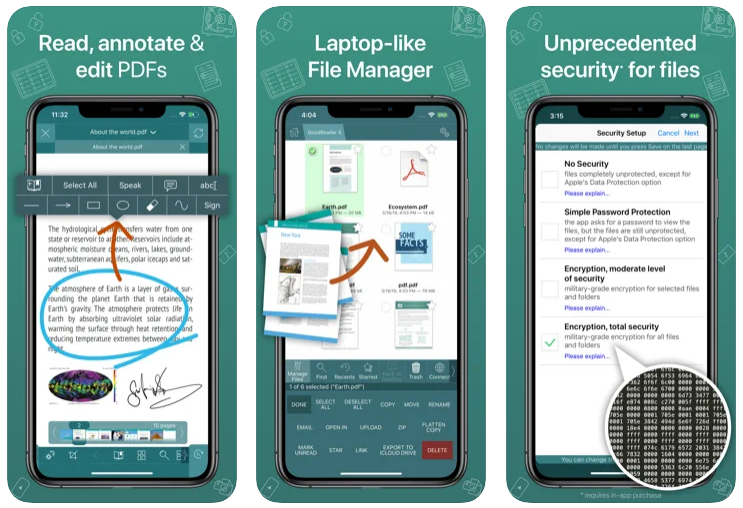
這是一款出色的行動 PDF 編輯器,適用於註釋和分類,以及提供極佳的閱讀體驗。 它允許您註釋文件、添加數位簽名,甚至更改 PDF 文件的文字。
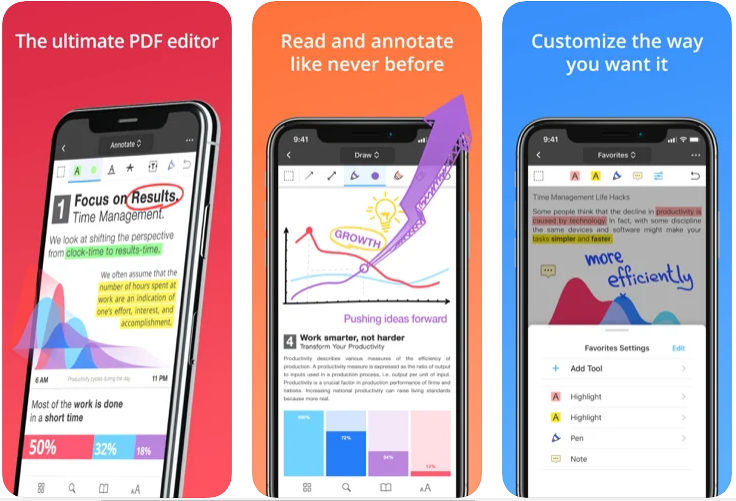
Adobe Reader iOS 應用程式輕巧靈敏,擁有眾多實用功能,包括在閱讀時註釋 PDF 的能力。 您可以使用 PDF 文件突出顯示文字、填寫表單、簽署文件,甚至為其設定密碼保護。

您是否曾想過如何使用 C# 程式語言編輯 PDF 文件? 如果是,那麼您來對地方了。 在本文中,我們將討論如何做到這一點。
IronPDF 是一個用於執行所有 PDF 相關任務的 .NET 函式庫。 它允許用戶操作和編輯 PDF 文件。
IronPDF 使開發人員輕鬆編輯 PDF 頁面,並滿足所有其他與 PDF 相關的需求。 對於那些想知道如何做到這一點的人,以下是一個使用 Visual Studio 的簡單範例。
首先,打開 Visual Studio,然後進入工具。 然後,擴展 NuGet 套件管理器並點擊如下面圖片所示的第二個選項。
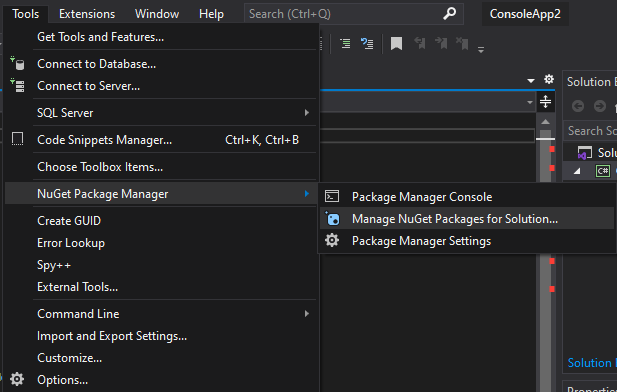
接下來,將會出現一個 NuGet 解決方案視窗。 在此窗口中,前往「瀏覽」,搜尋 IronPDF,然後安裝。
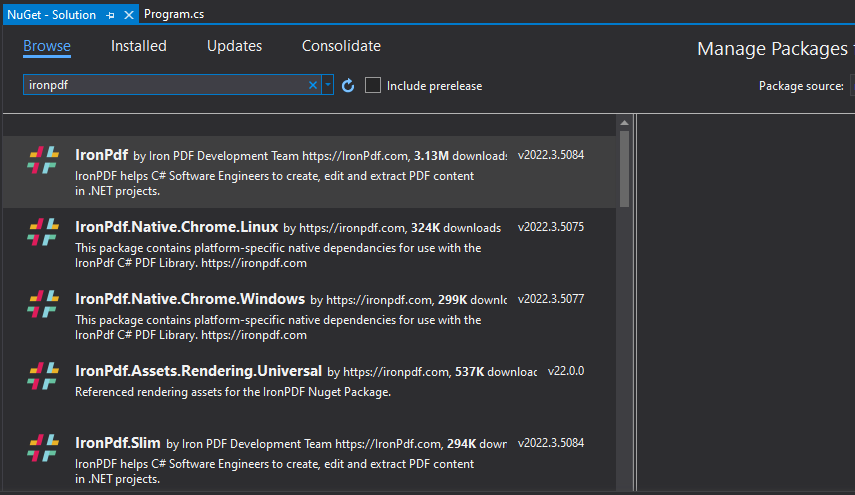
安裝 IronPDF 後,您就可以使用簡單的程式碼編輯 PDF。 以下是一些例子。
// PM> Install-Package IronPdf
using IronPdf;
using System.Collections.Generic;
var Renderer = new IronPdf.ChromePdfRenderer();
// Join Multiple Existing PDFs into a single document
var PDFs = new List<PdfDocument>();
PDFs.Add(PdfDocument.FromFile("A.pdf"));
PDFs.Add(PdfDocument.FromFile("B.pdf"));
PDFs.Add(PdfDocument.FromFile("C.pdf"));
using PdfDocument PDF = PdfDocument.Merge(PDFs);
PDF.SaveAs("merged.pdf");
// Add a cover page
PDF.PrependPdf(Renderer.RenderHtmlAsPdf("<h1>Cover Page</h1><hr>"));
// Remove the last page from the PDF and save again
PDF.RemovePage(PDF.PageCount - 1);
PDF.SaveAs("merged.pdf");
// Copy pages 5-7 and save them as a new document.
PDF.CopyPages(4,6).SaveAs("exerpt.pdf");
foreach(var pdf in PDFs){
pdf.Dispose();
}// PM> Install-Package IronPdf
using IronPdf;
using System.Collections.Generic;
var Renderer = new IronPdf.ChromePdfRenderer();
// Join Multiple Existing PDFs into a single document
var PDFs = new List<PdfDocument>();
PDFs.Add(PdfDocument.FromFile("A.pdf"));
PDFs.Add(PdfDocument.FromFile("B.pdf"));
PDFs.Add(PdfDocument.FromFile("C.pdf"));
using PdfDocument PDF = PdfDocument.Merge(PDFs);
PDF.SaveAs("merged.pdf");
// Add a cover page
PDF.PrependPdf(Renderer.RenderHtmlAsPdf("<h1>Cover Page</h1><hr>"));
// Remove the last page from the PDF and save again
PDF.RemovePage(PDF.PageCount - 1);
PDF.SaveAs("merged.pdf");
// Copy pages 5-7 and save them as a new document.
PDF.CopyPages(4,6).SaveAs("exerpt.pdf");
foreach(var pdf in PDFs){
pdf.Dispose();
}' PM> Install-Package IronPdf
Imports IronPdf
Imports System.Collections.Generic
Private Renderer = New IronPdf.ChromePdfRenderer()
' Join Multiple Existing PDFs into a single document
Private PDFs = New List(Of PdfDocument)()
PDFs.Add(PdfDocument.FromFile("A.pdf"))
PDFs.Add(PdfDocument.FromFile("B.pdf"))
PDFs.Add(PdfDocument.FromFile("C.pdf"))
Using PDF As PdfDocument = PdfDocument.Merge(PDFs)
PDF.SaveAs("merged.pdf")
' Add a cover page
PDF.PrependPdf(Renderer.RenderHtmlAsPdf("<h1>Cover Page</h1><hr>"))
' Remove the last page from the PDF and save again
PDF.RemovePage(PDF.PageCount - 1)
PDF.SaveAs("merged.pdf")
' Copy pages 5-7 and save them as a new document.
PDF.CopyPages(4,6).SaveAs("exerpt.pdf")
'INSTANT VB NOTE: The variable pdf was renamed since Visual Basic will not allow local variables with the same name as parameters or other local variables:
For Each Me.pdf_Conflict In PDFs
Me.pdf_Conflict.Dispose()
Next pdf_Conflict
End Using如需了解有關IronPDF編輯功能的更多資訊,請造訪IronPDF 範例頁面.
這裡是IronPDF 庫下載頁面下載IronPDF庫。