HTML to PDF in C# .NET
As the developers of IronPDF, we know how important it is for HTML-to-PDF conversion to produce accurate, high-quality results that meet customer expectations. This C# tutorial will guide you through building an HTML-to-PDF converter for your applications, projects, and websites. We will develop a C# HTML-to-PDF converter, and the output PDF documents from IronPDF will be pixel perfect to the PDFs generated by the Google Chrome web browser.
Overview
How to Convert HTML to PDF in C#
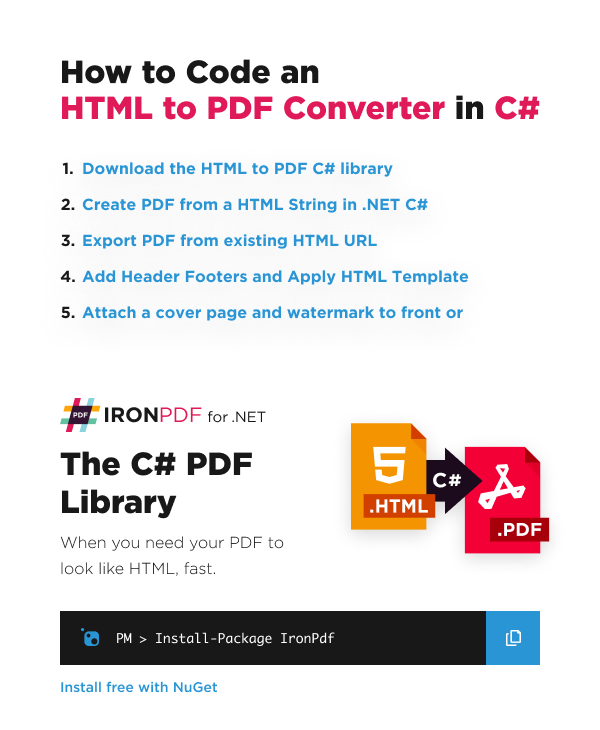
HTML to PDF Converter for C# & VB.NET
Creating PDF files programmatically in .NET can be a frustrating task. The PDF document file format was designed more for printers than for developers. And C# doesn't have many suitable libraries or features for PDF generation built-in, many of the libraries that are on the market do not work out-of-the-box, and cause further frustration when they require multiple lines of code to accomplish a simple task.
The C# HTML to PDF conversion tool we will be using in this tutorial is IronPDF by Iron Software, a highly popular C# PDF generation and editing library. This library has comprehensive PDF editing and generation functionality, works completely out-of-the-box, does exactly what you need it to do in the least amount of lines, and has outstanding documentation of its 50+ features. IronPDF stands out in that it supports .NET 8, .NET 7, .NET 6, and .NET 5, .NET Core, Standard, and Framework on Windows, macOS, Linux, Docker, Azure, and AWS.
With C# and IronPDF, the logic to "generate a PDF document" or "HTML to PDF conversion" is straightforward. Because of IronPDF's advanced Chrome Renderer, most or all of the PDF document design and layout will use existing HTML assets.
This method of dynamic PDF generation in .NET with HTML5 works equally well in console applications, windows forms applications, WPF, as well as websites and MVC.
IronPDF also supports debugging of your HTML with Chrome for Pixel Perfect PDFs. A tutorial for setting this up can be found here.
IronPDF works in multiples language from outside and within the .NET ecosystem.
IronPDF requires a trial or paid license to function. You can buy a license here or sign up for a free 30 day trial key here.
Step 1
Download and Install the HTML to PDF C# Library
Start using IronPDF in your project today with a free trial.
Visual Studio - NuGet Package Manager
In Visual Studio, right click on your project solution explorer and select Manage NuGet Packages..., From there simply search for IronPDF and install the latest version to your solution... click OK to any dialog boxes that come up. This will also work just as well in VB.NET projects.
Install-Package IronPdf
IronPDF on NuGet Website
For a comprehensive rundown of IronPDF's features, compatibility and downloads, please check out IronPDF on NuGet's official website: https://www.nuget.org/packages/IronPdf
Install via DLL
Another option is to install the IronPDF DLL directly. IronPDF can be downloaded and manually installed to the project or GAC from https://ironpdf.com/packages/IronPdf.zip
How to Tutorials
Create a PDF with an HTML String in C# .NET
How to: Convert HTML String to PDF? It is a very efficient and rewarding skill to create a new PDF file in C#.
We can simply use the ChromePdfRenderer.RenderHtmlAsPdf method to turn any HTML (HTML5) string into a PDF. C# HTML to PDF rendering is undertaken by a fully functional version of the Google Chromium engine, embedded within IronPDF DLL.
:path=/static-assets/pdf/content-code-examples/tutorials/html-to-pdf-1.csusing IronPdf;
var renderer = new ChromePdfRenderer();
var pdf = renderer.RenderHtmlAsPdf("<h1> Hello IronPdf </h1>");
pdf.SaveAs("pixel-perfect.pdf");Imports IronPdf
Private renderer = New ChromePdfRenderer()
Private pdf = renderer.RenderHtmlAsPdf("<h1> Hello IronPdf </h1>")
pdf.SaveAs("pixel-perfect.pdf")RenderHtmlAsPdf fully supports HTML5, CSS3, JavaScript, and images. If these assets are on a hard disk, we may want to set the second parameter of RenderHtmlAsPdf to the directory containing the assets. This method returns a PdfDocument object, which is a class used to hold PDF information.
IronPDF will render your HTML exactly as it appears in Chrome
We have a full tutorial dedicated to allowing you to set up Chrome for full HTML debugging to make sure the changes you see there when editing your HTML, CSS, and JavaScript are pixel-perfect the same as the output PDF from IronPDF when you choose to render. Please find the tutorial here: How to Debug HTML in Chrome to Create Pixel Perfect PDFs.
BaseUrlPath:
:path=/static-assets/pdf/content-code-examples/tutorials/html-to-pdf-2.csusing IronPdf;
// this will render C:\MyProject\Assets\image1.png
var pdf = renderer.RenderHtmlAsPdf("<img src='image1.png'/>", @"C:\MyProject\Assets\");Imports IronPdf
' this will render C:\MyProject\Assets\image1.png
Private pdf = renderer.RenderHtmlAsPdf("<img src='image1.png'/>", "C:\MyProject\Assets\")All referenced CSS stylesheets, images and JavaScript files will be relative to the BaseUrlPath and can be kept in a neat and logical structure. You may also, of course opt to reference images, stylesheets and assets online, including web-fonts such as Google Fonts and even jQuery.
Export a PDF Using Existing URL
Rendering existing URLs as PDFs with C# is very efficient and intuitive. This also allows teams to split PDF design and back-end PDF rendering work across multiple teams.
Lets render a page from Wikipedia.com in the following example:
:path=/static-assets/pdf/content-code-examples/tutorials/html-to-pdf-3.csusing IronPdf;
// Create a PDF from any existing web page
var renderer = new ChromePdfRenderer();
var pdf = renderer.RenderUrlAsPdf("https://en.wikipedia.org/wiki/PDF");
pdf.SaveAs("wikipedia.pdf");Imports IronPdf
' Create a PDF from any existing web page
Private renderer = New ChromePdfRenderer()
Private pdf = renderer.RenderUrlAsPdf("https://en.wikipedia.org/wiki/PDF")
pdf.SaveAs("wikipedia.pdf")You will notice that hyperlinks and even HTML forms are preserved within the PDF generated by our C# code.
When rendering existing web pages we have some tricks we may wish to apply:
Print and Screen CSS
In modern CSS3 we have css directives for both print and screen. We can instruct IronPDF to render "Print" CSSs which are often simplified or overlooked. By default "Screen" CSS styles will be rendered, which IronPDF users have found most intuitive.
:path=/static-assets/pdf/content-code-examples/tutorials/html-to-pdf-4.csusing IronPdf;
using IronPdf.Rendering;
renderer.RenderingOptions.CssMediaType = PdfCssMediaType.Screen;
// or
renderer.RenderingOptions.CssMediaType = PdfCssMediaType.Print;Imports IronPdf
Imports IronPdf.Rendering
renderer.RenderingOptions.CssMediaType = PdfCssMediaType.Screen
' or
renderer.RenderingOptions.CssMediaType = PdfCssMediaType.PrintMain Page: A full comparison with images of Screen and Print can be found here.
JavaScript
IronPDF supports JavaScript, jQuery and even AJAX. We may need to instruct IronPDF to wait for JS or ajax to finish running before rendering a snapshot of our web-page.
:path=/static-assets/pdf/content-code-examples/tutorials/html-to-pdf-5.csrenderer.RenderingOptions.EnableJavaScript = true;
renderer.RenderingOptions.WaitFor.RenderDelay(500); // millisecondsIRON VB CONVERTER ERROR developers@ironsoftware.comWe can demonstrate compliance with the JavaScript standard by rendering an advanced d3.js JavaScript chord chart from a CSV dataset like this:
:path=/static-assets/pdf/content-code-examples/tutorials/html-to-pdf-6.csusing IronPdf;
// Create a PDF Chart a live rendered dataset using d3.js and javascript
var renderer = new ChromePdfRenderer();
var pdf = renderer.RenderUrlAsPdf("https://bl.ocks.org/mbostock/4062006");
pdf.SaveAs("chart.pdf");Imports IronPdf
' Create a PDF Chart a live rendered dataset using d3.js and javascript
Private renderer = New ChromePdfRenderer()
Private pdf = renderer.RenderUrlAsPdf("https://bl.ocks.org/mbostock/4062006")
pdf.SaveAs("chart.pdf")Responsive CSS
HTML to PDF using response CSS in .NET! Responsive web pages are designed to be viewed in a browser. IronPDF does not open a real browser window within your server's OS. This can lead to responsive elements rendering at their smallest size.
We recommend using Print css media types to navigate this issue. Print CSS should not normally be responsive.
:path=/static-assets/pdf/content-code-examples/tutorials/html-to-pdf-7.csrenderer.RenderingOptions.CssMediaType = IronPdf.Rendering.PdfCssMediaType.Print;renderer.RenderingOptions.CssMediaType = IronPdf.Rendering.PdfCssMediaType.PrintGenerate a PDF from a HTML Page
We can also render any HTML page to PDF on our hard disk. All relative assets such as CSS, images and js will be rendered as if the file had been opened using the file:// protocol.
:path=/static-assets/pdf/content-code-examples/tutorials/html-to-pdf-8.csusing IronPdf;
// Create a PDF from an existing HTML using C#
var renderer = new ChromePdfRenderer();
var pdf = renderer.RenderHtmlFileAsPdf("Assets/TestInvoice1.html");
pdf.SaveAs("Invoice.pdf");Imports IronPdf
' Create a PDF from an existing HTML using C#
Private renderer = New ChromePdfRenderer()
Private pdf = renderer.RenderHtmlFileAsPdf("Assets/TestInvoice1.html")
pdf.SaveAs("Invoice.pdf")This method has the advantage of allowing the developer the opportunity to test the HTML content in a browser during development. We recommend Chrome as it is the web browser on which IronPDF's rendering engine is based.
To convert XML to PDF you can use XSLT templating to print your XML content to PDF.
Add Custom Headers and Footers
Headers and footers can be added to PDFs when they are rendered, or to existing PDF files using IronPDF.
With IronPDF, Headers and footers can contain simple text based content using the TextHeaderFooter class - or with images and rich HTML content using the HtmlHeaderFooter class.
:path=/static-assets/pdf/content-code-examples/tutorials/html-to-pdf-9.csusing IronPdf;
// Create a PDF from an existing HTML
var renderer = new ChromePdfRenderer
{
RenderingOptions =
{
MarginTop = 50, //millimeters
MarginBottom = 50,
CssMediaType = IronPdf.Rendering.PdfCssMediaType.Print,
TextHeader = new TextHeaderFooter
{
CenterText = "{pdf-title}",
DrawDividerLine = true,
FontSize = 16
},
TextFooter = new TextHeaderFooter
{
LeftText = "{date} {time}",
RightText = "Page {page} of {total-pages}",
DrawDividerLine = true,
FontSize = 14
}
}
};
var pdf = renderer.RenderHtmlFileAsPdf("assets/TestInvoice1.html");
pdf.SaveAs("Invoice.pdf");
// This neat trick opens our PDF file so we can see the result
System.Diagnostics.Process.Start("Invoice.pdf");Imports IronPdf
' Create a PDF from an existing HTML
Private renderer = New ChromePdfRenderer With {
.RenderingOptions = {
MarginTop = 50, MarginBottom = 50, CssMediaType = IronPdf.Rendering.PdfCssMediaType.Print, TextHeader = New TextHeaderFooter With {
.CenterText = "{pdf-title}",
.DrawDividerLine = True,
.FontSize = 16
},
TextFooter = New TextHeaderFooter With {
.LeftText = "{date} {time}",
.RightText = "Page {page} of {total-pages}",
.DrawDividerLine = True,
.FontSize = 14
}
}
}
Private pdf = renderer.RenderHtmlFileAsPdf("assets/TestInvoice1.html")
pdf.SaveAs("Invoice.pdf")
' This neat trick opens our PDF file so we can see the result
System.Diagnostics.Process.Start("Invoice.pdf")Explore all rendering options in the following how-to article: How to Use the Rendering Options.
HTML Headers and Footers
The HtmlHeaderFooter class allows for rich headers and footers to be generated using HTML5 content which may even include images, stylesheets and hyperlinks.
:path=/static-assets/pdf/content-code-examples/tutorials/html-to-pdf-10.csusing IronPdf;
renderer.RenderingOptions.HtmlFooter = new HtmlHeaderFooter
{
HtmlFragment = "<div style='text-align:right'><em style='color:pink'>page {page} of {total-pages}</em></div>"
};Imports IronPdf
renderer.RenderingOptions.HtmlFooter = New HtmlHeaderFooter With {.HtmlFragment = "<div style='text-align:right'><em style='color:pink'>page {page} of {total-pages}</em></div>"}Dynamic Data in PDF Headers and Footers
We may "mail-merge" content into the text and even HTML of headers and footers using placeholders such as:
- {page} for the current page number
- {total-pages} for the total number of pages in the PDF
- {url} for the URL of the rendered PDF if rendered from a web page
- {date} for today's date
- {time} for the current time
- {html-title} for the title attribute of the rendered HTML document
- {pdf-title} for the document title, which may be set via ChromePdfRenderOptions
C# HTML to PDF Conversion Settings
There are many nuances to how our users and clients may expect PDF content to be rendered.
The ChromePdfRenderer class contains a RenderingOptions property which can be used to set these options.
For example we may wish to choose to only accept "print" style CSS3 directives:
:path=/static-assets/pdf/content-code-examples/tutorials/html-to-pdf-11.csusing IronPdf;
renderer.RenderingOptions.CssMediaType = IronPdf.Rendering.PdfCssMediaType.Print;Imports IronPdf
renderer.RenderingOptions.CssMediaType = IronPdf.Rendering.PdfCssMediaType.PrintWe may also wish to change the size of our print margins to create more whitespace on the page, to make room for large headers or footers, or even set zero margins for commercial printing of brochures or posters:
:path=/static-assets/pdf/content-code-examples/tutorials/html-to-pdf-12.csusing IronPdf;
renderer.RenderingOptions.MarginTop = 50; // millimeters
renderer.RenderingOptions.MarginBottom = 50; // millimetersImports IronPdf
renderer.RenderingOptions.MarginTop = 50 ' millimeters
renderer.RenderingOptions.MarginBottom = 50 ' millimetersWe may wish to turn on or off background images from HTML elements:
:path=/static-assets/pdf/content-code-examples/tutorials/html-to-pdf-13.csusing IronPdf;
renderer.RenderingOptions.PrintHtmlBackgrounds = true;Imports IronPdf
renderer.RenderingOptions.PrintHtmlBackgrounds = TrueIt is also possible to set our output PDFs to be rendered on any virtual paper size - including portrait and landscape sizes and even custom sizes which may be set in millimeters or inches.
:path=/static-assets/pdf/content-code-examples/tutorials/html-to-pdf-14.csusing IronPdf;
using IronPdf.Rendering;
renderer.RenderingOptions.PaperSize = PdfPaperSize.A4;
renderer.RenderingOptions.PaperOrientation = PdfPaperOrientation.Landscape;Imports IronPdf
Imports IronPdf.Rendering
renderer.RenderingOptions.PaperSize = PdfPaperSize.A4
renderer.RenderingOptions.PaperOrientation = PdfPaperOrientation.LandscapeExplore all rendering options in the following how-to article: "How to Use the Rendering Options."
Apply HTML Templating
To template or "batch create" PDFs is a common requirement for Internet and website developers.
Rather than templating a PDF document itself, with IronPDF we can template our HTML using existing, well tried technologies. When the HTML template is combined with data from a query-string or database we end up with a dynamically generated PDF document.
In the simplest instance, using the C# String.Format method is effective for basic sample.
:path=/static-assets/pdf/content-code-examples/tutorials/html-to-pdf-15.csusing System;
String.Format("<h1>Hello {0} !</h1>", "World");Imports System
String.Format("<h1>Hello {0} !</h1>", "World")If the HTML file is longer, often we can use arbitrary placeholders such as [[NAME]] and replace them with real data later.
The following example will create 3 PDFs, each personalized to a user.
:path=/static-assets/pdf/content-code-examples/tutorials/html-to-pdf-16.csvar htmlTemplate = "<p>[[NAME]]</p>";
var names = new[] { "John", "James", "Jenny" };
foreach (var name in names)
{
var htmlInstance = htmlTemplate.Replace("[[NAME]]", name);
var pdf = renderer.RenderHtmlAsPdf(htmlInstance);
pdf.SaveAs(name + ".pdf");
}Dim htmlTemplate = "<p>[[NAME]]</p>"
Dim names = { "John", "James", "Jenny" }
For Each name In names
Dim htmlInstance = htmlTemplate.Replace("[[NAME]]", name)
Dim pdf = renderer.RenderHtmlAsPdf(htmlInstance)
pdf.SaveAs(name & ".pdf")
Next nameAdvanced Templating With Handlebars.NET
A sophisticated method to merge C# data with HTML for PDF generation is using the Handlebars Templating standard.
Handlebars makes it possible to create dynamic HTML from C# objects and class instances including database records. Handlebars is particularly effective where a query may return an unknown number of rows such as in the generation of an invoice.
We must first add an additional NuGet Package to our project: https://www.nuget.org/packages/Handlebars.NET/
:path=/static-assets/pdf/content-code-examples/tutorials/html-to-pdf-17.csvar source =
@"<div class=""entry"">
<h1>{{title}}</h1>
<div class=""body"">
{{body}}
</div>
</div>";
var template = Handlebars.Compile(source);
var data = (title: "My new post", body: "This is my first post!");
var result = template(data);
/* Would render:
<div class="entry">
<h1>My New Post</h1>
<div class="body">
This is my first post!
</div>
</div>
*/Dim source = "<div class=""entry"">
<h1>{{title}}</h1>
<div class=""body"">
{{body}}
</div>
</div>"
Dim template = Handlebars.Compile(source)
Dim data = (title:= "My new post", body:= "This is my first post!")
Dim result = template(data)
' Would render:
'<div class="entry">
' <h1>My New Post</h1>
' <div class="body">
' This is my first post!
' </div>
'</div>
'To render this HTML we can simply use the RenderHtmlAsPdf method.
:path=/static-assets/pdf/content-code-examples/tutorials/html-to-pdf-18.csusing IronPdf;
var renderer = new ChromePdfRenderer();
var pdf = renderer.RenderHtmlAsPdf(htmlInstance);
pdf.SaveAs("Handlebars.pdf");Imports IronPdf
Private renderer = New ChromePdfRenderer()
Private pdf = renderer.RenderHtmlAsPdf(htmlInstance)
pdf.SaveAs("Handlebars.pdf")You can learn more about the handlebars html templating standard and its C# using from https://github.com/rexm/Handlebars.NET
Add Page Breaks using HTML5
A common requirement in a PDF document is for pagination. Developers need to control where PDF pages start and end for a clean, readable layout.
The easiest way to do this is with a less known CSS trick which will render a page break into any printed HTML document.
<div style='page-break-after: always;'> </div><div style='page-break-after: always;'> </div>The provided HTML works, but is hardly best practice. We advise to adjust the media attribute like the following example. Such a neat and tidy way to lay out multipage HTML content.
<!DOCTYPE html>
<html>
<head>
<style type="text/css" media="print">
.page{
page-break-after: always;
page-break-inside: avoid;
}
</style>
</head>
<body>
<div class="page">
<h1>This is Page 1</h1>
</div>
<div class="page">
<h1>This is Page 2</h1>
</div>
<div class="page">
<h1>This is Page 3</h1>
</div>
</body>
</html><!DOCTYPE html>
<html>
<head>
<style type="text/css" media="print">
.page{
page-break-after: always;
page-break-inside: avoid;
}
</style>
</head>
<body>
<div class="page">
<h1>This is Page 1</h1>
</div>
<div class="page">
<h1>This is Page 2</h1>
</div>
<div class="page">
<h1>This is Page 3</h1>
</div>
</body>
</html>The How-To outline more tips and tricks with Page Breaks
Attach a Cover Page to a PDF
IronPDF makes it easy to Merge PDF documents. The most common usage of this technique is to add a cover page or back page to an existing rendered PDF document.
To do so, we first render a cover page, and then use the PdfDocument.Merge() static method to combine the 2 documents.
:path=/static-assets/pdf/content-code-examples/tutorials/html-to-pdf-19.csusing IronPdf;
var pdf = renderer.RenderUrlAsPdf("https://www.nuget.org/packages/IronPdf/");
var pdfMerged = PdfDocument.Merge(new PdfDocument("CoverPage.pdf"), pdf).SaveAs("Combined.Pdf");Imports IronPdf
Private pdf = renderer.RenderUrlAsPdf("https://www.nuget.org/packages/IronPdf/")
Private pdfMerged = PdfDocument.Merge(New PdfDocument("CoverPage.pdf"), pdf).SaveAs("Combined.Pdf")A full code example can be found here: PDF Cover Page Code Example
Add a Watermark
A final C# PDF feature that IronPDF supports is to add a watermark to documents. This can be used to add a notice to each page that a document is "confidential" or a "sample".
:path=/static-assets/pdf/content-code-examples/tutorials/html-to-pdf-20.csusing IronPdf;
using IronPdf.Editing;
var renderer = new ChromePdfRenderer();
var pdf = renderer.RenderUrlAsPdf("https://www.nuget.org/packages/IronPdf");
// Watermarks all pages with red "SAMPLE" text at a custom location.
// Also adding a link to the watermark on-click
pdf.ApplyWatermark("<h2 style='color:red'>SAMPLE</h2>", 0, VerticalAlignment.Middle, HorizontalAlignment.Center);
pdf.SaveAs(@"C:\Path\To\Watermarked.pdf");Imports IronPdf
Imports IronPdf.Editing
Private renderer = New ChromePdfRenderer()
Private pdf = renderer.RenderUrlAsPdf("https://www.nuget.org/packages/IronPdf")
' Watermarks all pages with red "SAMPLE" text at a custom location.
' Also adding a link to the watermark on-click
pdf.ApplyWatermark("<h2 style='color:red'>SAMPLE</h2>", 0, VerticalAlignment.Middle, HorizontalAlignment.Center)
pdf.SaveAs("C:\Path\To\Watermarked.pdf")A full code example can be found here: PDF Watermarking Code Example
Download C# Source Code
The full free HTML to PDF converter C# Source Code for this tutorial is available to download as a zipped Visual Studio 2022 project file. It will use its rendering engine to generate PDF document objects in C#.
Download this tutorial as a Visual Studio project
The free download contains everything you need to create a PDF from HTML - including working C# PDF code examples code for:
- Convert an HTML String to PDF using C#
- HTML File to PDF in C# (supporting CSS, JavaScript and images)
- C# HTML to PDF using a URL ("URL to PDF")
- C# PDF editing and settings examples
- Rendering JavaScript canvas charts such as d3.js to a PDF
- The PDF Library for C#
Class Reference
Developers may also be interested in the IronPdf.PdfDocument Class reference:
https://ironpdf.com/object-reference/api/
This object model shows how PDF documents may be:
- Encrypted and password protected
- Edited or 'stamped' with new HTML content
- Enhanced with foreground and background images
- Merged, joined, truncated and spliced at a page or document level
- OCR processed to extract plain text and images
Blazor HTML to PDF
Adding HTML to PDF functionality to your Blazor server is easy, simply:
- Create a new Blazor server project or use an existing one
- Add the IronPDF library to your project using NuGet
- Add a new Razor Component or use an existing one
- Add a
InputTextAreaand link it to IronPDF - Let IronPDF take care of the rest and deploy
The full step-by-step guide with pictures and code examples can be found here.
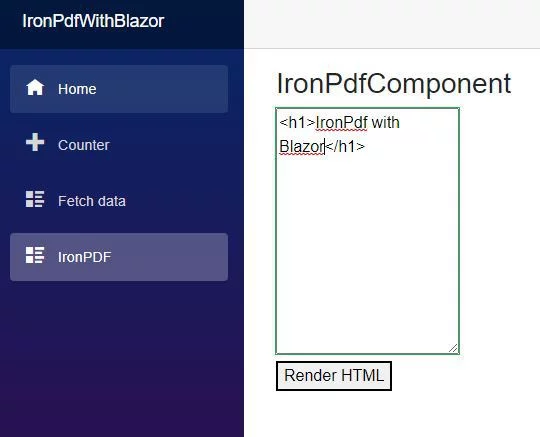
Compare with Other PDF Libraries
IronPDF is a powerful and full-featured PDF library tailored for modern .NET developers. With native HTML-to-PDF conversion powered by an advanced Chromium engine, an intuitive API, and regular updates, it simplifies development while ensuring high-quality results. Let’s take a closer look at how it compares to other tools:
PDFSharp
- Core Features: PdfSharp is an open-source library that supports basic PDF creation and editing. However, it lacks built-in HTML-to-PDF conversion, which is crucial for accurately rendering web content.
- Modern Standards: IronPDF leverages modern web technologies, including HTML, CSS, and JavaScript, through its Chromium-based engine, ensuring that PDFs maintain a contemporary look and feel.
- Support & Updates: PdfSharp receives infrequent updates and lacks official support, while IronPDF offers monthly updates, security patches, and professional assistance—making it ideal for enterprise applications.
wkhtmltopdf
- Ease of Integration: wkhtmltopdf requires command-line operations and manual dependency configuration, making its integration with .NET applications more cumbersome.
- Rendering Technology: wkhtmltopdf relies on an outdated WebKit engine, which struggles with modern JavaScript and CSS often taking too long to generate output — especially for dynamic, content-rich websites. IronPDF’s Chromium engine provides accurate and reliable rendering.
- Ongoing Development: wkhtmltopdf has seen little active development since 2022 and offers limited support, while IronPDF continues to evolve with frequent updates and dedicated customer service.
- Security vunerability
iTextSharp
- HTML-to-PDF Rendering: The free version of iTextSharp does not offer native HTML-to-PDF conversion, often forcing developers to use complex workarounds. IronPDF, on the other hand, provides seamless conversion with full support for modern web technologies.
- Developer Experience: iTextSharp’s low-level API can be cumbersome and time-consuming, slowing down development. IronPDF offers a clean and intuitive C# API, simplifying coding and accelerating project delivery.
- Maintenance & Support: IronPDF provides professional support and regular updates, ensuring security and efficiency, whereas iTextSharp’s free version is outdated and lacks official assistance.
- License is annoying
Aspose.PDF
- Conversion Quality: Aspose.PDF is a capable tool, but its HTML-to-PDF conversion has limitations and may struggle with modern CSS and JavaScript. Aspose does not allow direct URL to PDF conversion, so developers must manually download the HTML or stream the content, adding extra steps. Even after doing so, the resulting PDF is often missing styles, layout elements, and dynamic content. IronPDF’s Chromium-based engine guarantees high-fidelity conversion of complex web layouts.
- API Usability: Aspose.PDF’s API can be verbose and challenging to navigate, whereas IronPDF focuses on a developer-friendly experience that minimizes setup time and enhances productivity.
- Performance: IronPDF’s optimized processing ensures faster conversion speeds and better performance, making it a strong choice for enterprise applications with high-volume PDF generation needs.
Syncfusion PDF
- API Complexity: Syncfusion PDF is a robust tool but has a more complex API that can slow down development. IronPDF, by contrast, provides a straightforward API for rapid integration.
- Rendering Engine: Syncfusion supports both WebKit and Blink engines. While Blink is faster than WebKit, real-world testing shows that Syncfusion’s Blink engine still performs slower than IronPDF’s Chromium rendering engine. Additionally, Syncfusion struggles to fully capture complex pages, missing some dynamically loaded sections and certain CSS styles. IronPDF’s Chromium engine ensures precise and consistent rendering, even for modern sites with heavy JavaScript and CSS.
- Advanced Features: In addition to standard conversion, IronPDF includes powerful capabilities such as digital signatures, annotations, form filling, OCR, and barcode generation—adding extra value to your projects.
Rendering Comparison
To compare the HTML-to-PDF conversion quality of these libraries, we used the Reddit page, which contains dynamic content, live updates, modern CSS, and JavaScript-based elements:
https://www.reddit.com/

Here are the results (click each image to view it enlarged):
IronPDF
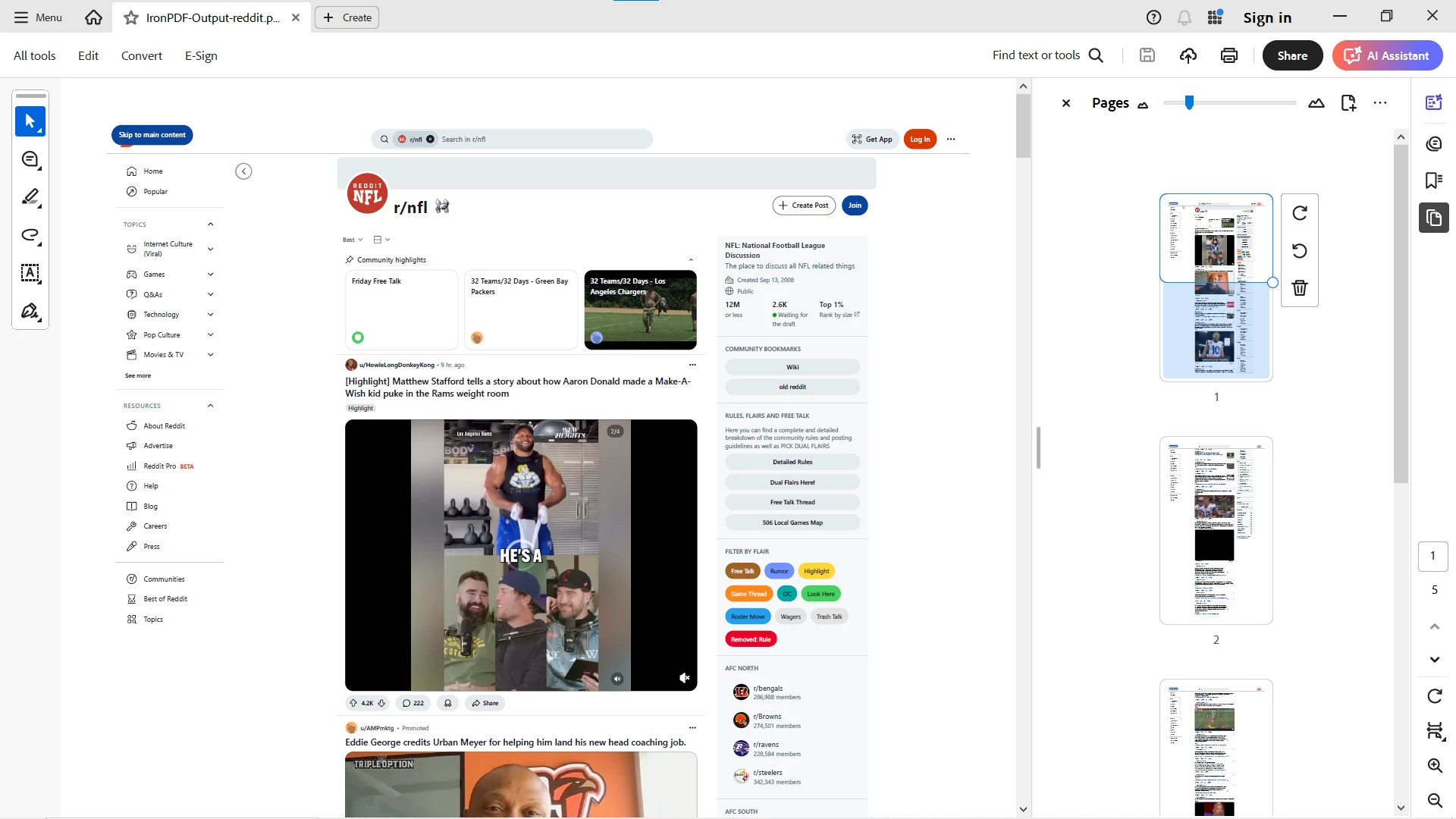 Well-formatted and visually accurate PDF, preserving dynamic content and modern styling.
Well-formatted and visually accurate PDF, preserving dynamic content and modern styling.
SyncFusion
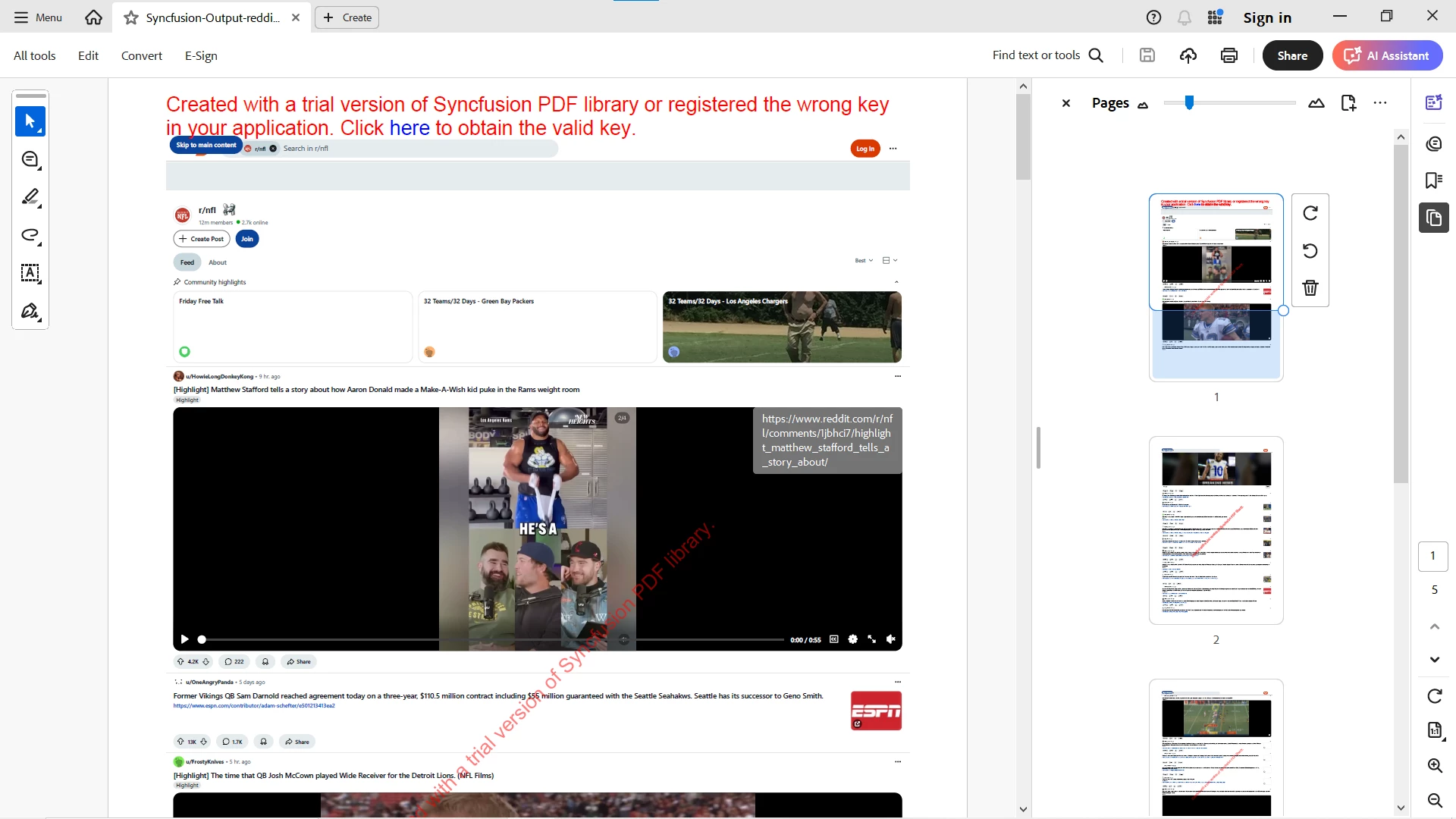 Converted successfully but missed most of the sections and styling, especially dynamic content. Initially blocked by Reddit. Achieving better results requires extensive tuning with command-line arguments, yet the output still falls short.
Converted successfully but missed most of the sections and styling, especially dynamic content. Initially blocked by Reddit. Achieving better results requires extensive tuning with command-line arguments, yet the output still falls short.
Aspose.PDF
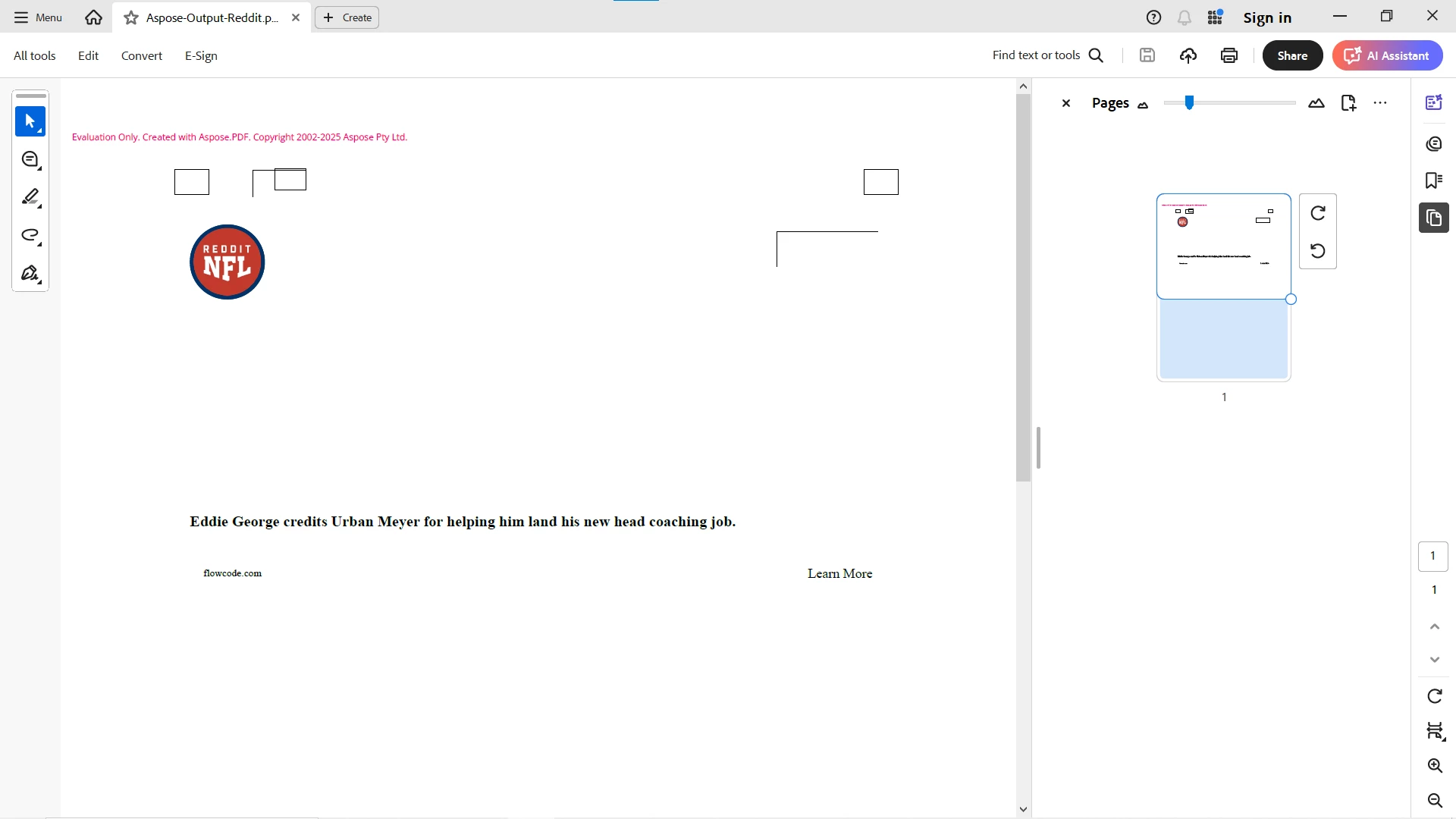 Required manual HTML download first (since Aspose does not support direct URL conversion). Even after conversion, output lacked proper formatting and missed almost everything in the sections.
Required manual HTML download first (since Aspose does not support direct URL conversion). Even after conversion, output lacked proper formatting and missed almost everything in the sections.
Wkhtmltopdf
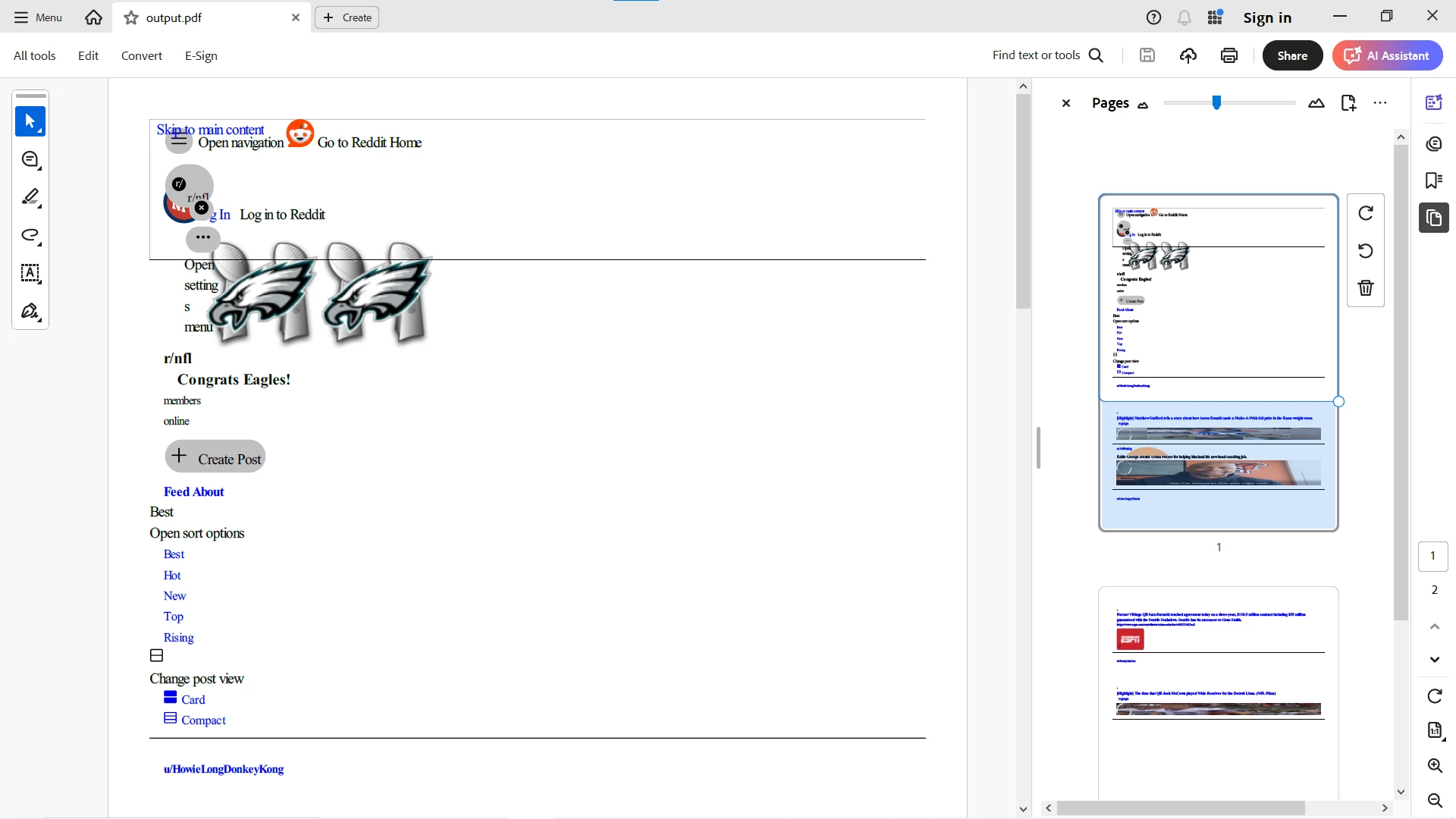 wkhtmltopdf completed the conversion quickly — but the result was a plain, static page, missing critical content like live updates, dynamic elements, and interactive sections. This makes wkhtmltopdf unsuitable for modern, dynamic web pages.
wkhtmltopdf completed the conversion quickly — but the result was a plain, static page, missing critical content like live updates, dynamic elements, and interactive sections. This makes wkhtmltopdf unsuitable for modern, dynamic web pages.
Note: Both PdfSharp and iTextSharp do not support HTML-to-PDF conversion natively and were excluded from this test. Developers using these libraries would need to rely on third-party tools for HTML rendering.
Conclusion
For .NET developers seeking a modern and reliable PDF solution, IronPDF stands ahead of the competition. Its seamless HTML-to-PDF conversion, ease of use, regular updates, and comprehensive feature set make it a top choice. Whether you're working on a small project or a large-scale enterprise application, IronPDF enhances productivity while avoiding the risks associated with outdated or unsupported libraries. Designed for commercial applications, IronPDF ensures your projects remain robust, efficient, and future-proof.
In direct tests using real-world dynamic websites, IronPDF delivered the fastest and most accurate results. Syncfusion was slower and missed most of the sections. Aspose required downloading HTML first and still failed to render correctly. wkhtmltopdf gave static html content without capturing the style – a poor fit for modern sites.
This confirms IronPDF offers the best balance of speed, accuracy, and ease of use for modern HTML-to-PDF workflows.
Experience IronPDF's full-feature suite that converts dynamic, heavy CSS HTML to PDF with ease—test it out now with our free trial.
Watch HTML to PDF Tutorial Video
With the PDF document, you can visit the following link to learn how to open a PDF in Chrome without downloading it.





















