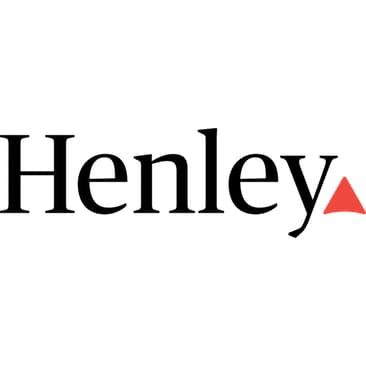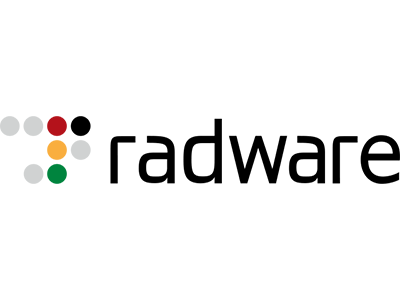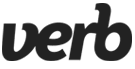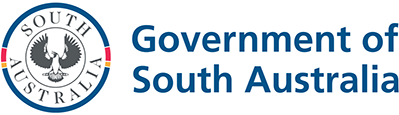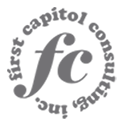Test in production without watermarks.
Works wherever you need it to.
Get 30 days of fully functional product.
Have it up and running in minutes.
Full access to our support engineering team during your product trial
using IronPdf;
// Disable local disk access or cross-origin requests
Installation.EnableWebSecurity = true;
// Instantiate Renderer
var renderer = new ChromePdfRenderer();
// Create a PDF from a HTML string using C#
var pdf = renderer.RenderHtmlAsPdf("<h1>Hello World</h1>");
// Export to a file or Stream
pdf.SaveAs("output.pdf");
// Advanced Example with HTML Assets
// Load external html assets: Images, CSS and JavaScript.
// An optional BasePath 'C:\site\assets\' is set as the file location to load assets from
var myAdvancedPdf = renderer.RenderHtmlAsPdf("<img src='icons/iron.png'>", @"C:\site\assets\");
myAdvancedPdf.SaveAs("html-with-assets.pdf");Imports IronPdf
' Disable local disk access or cross-origin requests
Installation.EnableWebSecurity = True
' Instantiate Renderer
Dim renderer = New ChromePdfRenderer()
' Create a PDF from a HTML string using C#
Dim pdf = renderer.RenderHtmlAsPdf("<h1>Hello World</h1>")
' Export to a file or Stream
pdf.SaveAs("output.pdf")
' Advanced Example with HTML Assets
' Load external html assets: Images, CSS and JavaScript.
' An optional BasePath 'C:\site\assets\' is set as the file location to load assets from
Dim myAdvancedPdf = renderer.RenderHtmlAsPdf("<img src='icons/iron.png'>", "C:\site\assets\")
myAdvancedPdf.SaveAs("html-with-assets.pdf")With IronPDF, you can create new PDF documents from simple HTML strings within your .NET project, and IronPDF is able to be used in C#, F#, and VB.NET. Thanks to the use of the ChromePdfRenderer class, you can be sure that any PDF documents you render from HTML string will come out pixel-perfect. With IronPDF's powerful HTML to PDF conversion features, you create high-quality PDF files tailored to fit your personal needs.
ChromePdfRenderer Object.ChromePdfRenderer.RenderHtmlAsPdf method.PdfDocument.SaveAs.See the code example below for more details:
using IronPdf;
var renderer = new ChromePdfRenderer();
var pdf = renderer.RenderHtmlAsPdf("<h1>Hello World</h1>");
var myAdvancedPdf = renderer.RenderHtmlAsPdf("<img src='icons/iron.png'>", @"C:\site\assets\");
pdf.SaveAs("output.pdf");using IronPdf;
var renderer = new ChromePdfRenderer();
var pdf = renderer.RenderHtmlAsPdf("<h1>Hello World</h1>");
var myAdvancedPdf = renderer.RenderHtmlAsPdf("<img src='icons/iron.png'>", @"C:\site\assets\");
pdf.SaveAs("output.pdf");Imports IronPdf
Private renderer = New ChromePdfRenderer()
Private pdf = renderer.RenderHtmlAsPdf("<h1>Hello World</h1>")
Private myAdvancedPdf = renderer.RenderHtmlAsPdf("<img src='icons/iron.png'>", "C:\site\assets\")
pdf.SaveAs("output.pdf")The first step to converting HTML string to PDF in C# is ensuring that you have the IronPDF library properly set up and working within your project. By including using IronPdf, we are making sure we can access the classes needed from the IronPDF library to carry out HTML to PDF conversion. Once this is done, the next line, Installation.EnableWebSecurity = true is used to disable local disk access or cross-origin requests, ensuring secure operations.
This next line creates a new ChromePdfRenderer instance, which will handle the conversion of HTML to PDF. In the basic example, the RenderHtmlAsPdf method is used to convert a simple HTML string ("<h1>Hello World</h1>") into a PDF document, which is saved to the disk using the SaveAs method.
In the advanced method, we demonstrate how IronPDF can handle HTML content containing external assets such as images, CSS, and JavaScript. To load these assets, the optional BasePath parameter is used, which specifies the directory containing the required files. The resulting PDF, which includes the external assets, is saved using the same SaveAs method as seen in the basic example. This code example highlights IronPDF's ability to handle both basic and complex HTML content, making it an efficient tool for generating PDFs programmatically.
For more examples, check the How-to Guide on using IronPDF with C#.
using IronPdf;
// Instantiate Renderer
var renderer = new ChromePdfRenderer();
// Create a PDF from a URL or local file path
var pdf = renderer.RenderUrlAsPdf("https://ironpdf.com/");
// Export to a file or Stream
pdf.SaveAs("url.pdf");Imports IronPdf
' Instantiate Renderer
Private renderer = New ChromePdfRenderer()
' Create a PDF from a URL or local file path
Private pdf = renderer.RenderUrlAsPdf("https://ironpdf.com/")
' Export to a file or Stream
pdf.SaveAs("url.pdf")IronPDF makes it very straightforward to render HTML from existing URLs as PDF documents. There is a very high level of support for JavaScript, images, forms, and CSS.
Rendering PDFs from ASP.NET URLs that accept query string variables can facilitate smooth PDF development as a collaborative effort between designers and coders.
using IronPdf;
using IronPdf.Engines.Chrome;
// Instantiate Renderer
var renderer = new ChromePdfRenderer();
// Many rendering options to use to customize!
renderer.RenderingOptions.SetCustomPaperSizeInInches(12.5, 20);
renderer.RenderingOptions.PrintHtmlBackgrounds = true;
renderer.RenderingOptions.PaperOrientation = IronPdf.Rendering.PdfPaperOrientation.Landscape;
renderer.RenderingOptions.Title = "My PDF Document Name";
renderer.RenderingOptions.EnableJavaScript = true;
renderer.RenderingOptions.WaitFor.RenderDelay(50); // in milliseconds
renderer.RenderingOptions.CssMediaType = IronPdf.Rendering.PdfCssMediaType.Screen;
renderer.RenderingOptions.FitToPaperMode = FitToPaperModes.Zoom;
renderer.RenderingOptions.Zoom = 100;
renderer.RenderingOptions.CreatePdfFormsFromHtml = true;
// Supports margin customization!
renderer.RenderingOptions.MarginTop = 40; //millimeters
renderer.RenderingOptions.MarginLeft = 20; //millimeters
renderer.RenderingOptions.MarginRight = 20; //millimeters
renderer.RenderingOptions.MarginBottom = 40; //millimeters
// Can set FirstPageNumber if you have a cover page
renderer.RenderingOptions.FirstPageNumber = 1; // use 2 if a cover page will be appended
// Settings have been set, we can render:
renderer.RenderHtmlFileAsPdf("assets/wikipedia.html").SaveAs("output/my-content.pdf");IRON VB CONVERTER ERROR developers@ironsoftware.comIronPDF aims to be as flexible as possible for the developer.
In this C# PDF Generation Tutorial Example, we show the balance between providing an API that automates internal functionality and providing one that gives you control.
IronPDF supports many customizations for generated PDF files, including: page sizing, page margins, header/footer content, content scaling, CSS rulesets, and JavaScript execution.
We want developers to be able to control how Chrome turns a web page into a PDF. The ChromePdfRenderer Class Overview makes this possible.
Examples of settings available on the ChromePDFRenderOptions class include settings for margins, headers, footers, paper size, and form creation.
using IronPdf;
private void Form1_Load(object sender, EventArgs e)
{
//Changes the ASPX output into a pdf instead of HTML
IronPdf.AspxToPdf.RenderThisPageAsPdf();
}Imports IronPdf
Private Sub Form1_Load(ByVal sender As Object, ByVal e As EventArgs)
'Changes the ASPX output into a pdf instead of HTML
IronPdf.AspxToPdf.RenderThisPageAsPdf()
End SubUsing the IronPDF library, ASP.NET web pages can be rendered to PDF instead of HTML by adding a single line of code to the Form_Load event.
This example shows how IronPDF can produce complex, data-driven PDFs that are designed and tested as HTML first for simplicity.
IronPDF's ASPX to PDF Conversion functionality allows you to call a single method within an ASPX page and have it return a PDF instead of HTML.
You can code the PDF to either display "in-browser," or to behave as a file download.
using IronPdf;
// Instantiate Renderer
var renderer = new ChromePdfRenderer();
// Create a PDF from an existing HTML file using C#
var pdf = renderer.RenderHtmlFileAsPdf("example.html");
// Export to a file or Stream
pdf.SaveAs("output.pdf");Imports IronPdf
' Instantiate Renderer
Private renderer = New ChromePdfRenderer()
' Create a PDF from an existing HTML file using C#
Private pdf = renderer.RenderHtmlFileAsPdf("example.html")
' Export to a file or Stream
pdf.SaveAs("output.pdf")IronPDF is a powerful .NET library capable of converting HTML files into high-quality PDF files. With IronPDF, you can render HTML files to PDF in just a couple of lines, and thanks to its support for modern web standards, the resulting PDF files will come out pixel-perfect. Leveraging IronPDF's powerful HTML file to PDF feature is easy thanks to its use of the ChromePdfRenderer class, which handles the conversion of HTML to PDF with ease.
using IronPdf;var renderer = new ChromePdfRenderer();var pdf = renderer.RenderHtmlFileAsPdf("example.html");pdf.SaveAs("output.pdf");This code creates a new PDF file that has been rendered from an HTML file. To do this, we must first ensure that the IronPDF library is installed and included within your project through the using IronPdf line. Next, initialize the ChromePdfRenderer class, which provides the functionality to render HTML content as a PDF, this class ensures that the original quality of the HTML file is not lost in the conversion process.
Once the renderer is instantiated, you can convert an existing HTML file into a PDF using the RenderHtmlAsPdf method. In this example, the HTML file "example.html" is passed to the method, creating a PDF object. Finally, to save the generated PDF, use the SaveAs method, specifying the desired file name and location. This simple process allows you to easily generate PDFs from HTML files in your C# applications.
Click here to view the How-to Guide, including examples, sample code, and files
using IronPdf;
var PdfOptions = new IronPdf.ChromePdfRenderOptions()
{
CreatePdfFormsFromHtml = true,
EnableJavaScript = false,
Title = "My ASPX Page Rendered as a PDF"
//.. many more options available
};
AspxToPdf.RenderThisPageAsPdf(AspxToPdf.FileBehavior.Attachment, "MyPdfFile.pdf", PdfOptions);Imports IronPdf
Private PdfOptions = New IronPdf.ChromePdfRenderOptions() With {
.CreatePdfFormsFromHtml = True,
.EnableJavaScript = False,
.Title = "My ASPX Page Rendered as a PDF"
}
AspxToPdf.RenderThisPageAsPdf(AspxToPdf.FileBehavior.Attachment, "MyPdfFile.pdf", PdfOptions)This example demonstrates how the user can change PDF print options to turn form into HTML.
IronPDF's ASPX to PDF Conversion Guide functionality has many options available for rendering HTML to PDF from a string or a file.
Two options of particular importance are:
using IronPdf;
using System.IO;
using System.Linq;
// One or more images as IEnumerable. This example selects all JPEG images in a specific 'assets' folder.
var imageFiles = Directory.EnumerateFiles("assets").Where(f => f.EndsWith(".jpg") || f.EndsWith(".jpeg"));
// Converts the images to a PDF and save it.
ImageToPdfConverter.ImageToPdf(imageFiles).SaveAs("composite.pdf");
// Also see PdfDocument.RasterizeToImageFiles() method to flatten a PDF to images or thumbnailsImports IronPdf
Imports System.IO
Imports System.Linq
' One or more images as IEnumerable. This example selects all JPEG images in a specific 'assets' folder.
Private imageFiles = Directory.EnumerateFiles("assets").Where(Function(f) f.EndsWith(".jpg") OrElse f.EndsWith(".jpeg"))
' Converts the images to a PDF and save it.
ImageToPdfConverter.ImageToPdf(imageFiles).SaveAs("composite.pdf")
' Also see PdfDocument.RasterizeToImageFiles() method to flatten a PDF to images or thumbnailsConstruct a PDF from one or more image files using the IronPdf.ImageToPdfConverter class.
Given a single image located on a computer at C:\images\example.png, we can convert it quickly into a PDF document by calling the IronPdf.ImageToPdfConverter.ImageToPdf method with its file path:
IronPdf.ImageToPdfConverter.ImageToPdf(@"C:\images\example.png").SaveAs("example.pdf");IronPdf.ImageToPdfConverter.ImageToPdf(@"C:\images\example.png").SaveAs("example.pdf");IronPdf.ImageToPdfConverter.ImageToPdf("C:\images\example.png").SaveAs("example.pdf")We can also convert images to PDFs in batch into a single PDF document using System.IO.Directory.EnumerateFiles along with ImageToPdfConverter.ImageToPdf:
string sourceDirectory = "D:\web\assets";
string destinationFile = "JpgToPDF.pdf";
var imageFiles = Directory.EnumerateFiles(sourceDirectory, "*.jpg");
ImageToPdfConverter.ImageToPdf(imageFiles).SaveAs(destinationFile);string sourceDirectory = "D:\web\assets";
string destinationFile = "JpgToPDF.pdf";
var imageFiles = Directory.EnumerateFiles(sourceDirectory, "*.jpg");
ImageToPdfConverter.ImageToPdf(imageFiles).SaveAs(destinationFile);Dim sourceDirectory As String = "D:\web" & ChrW(7) & "ssets"
Dim destinationFile As String = "JpgToPDF.pdf"
Dim imageFiles = Directory.EnumerateFiles(sourceDirectory, "*.jpg")
ImageToPdfConverter.ImageToPdf(imageFiles).SaveAs(destinationFile)Explore more about converting images to PDFs using IronPDF to enhance your applications, or visit the Iron Software website to discover the entire suite of developer tools offered by Iron Software, including IronBarcode, IronOCR, and more.
using IronPdf;
using System.Collections.Generic;
// Instantiate Renderer
var renderer = new ChromePdfRenderer();
// Join Multiple Existing PDFs into a single document
var pdfs = new List<PdfDocument>();
pdfs.Add(PdfDocument.FromFile("A.pdf"));
pdfs.Add(PdfDocument.FromFile("B.pdf"));
pdfs.Add(PdfDocument.FromFile("C.pdf"));
var pdf = PdfDocument.Merge(pdfs);
pdf.SaveAs("merged.pdf");
// Add a cover page
pdf.PrependPdf(renderer.RenderHtmlAsPdf("<h1>Cover Page</h1><hr>"));
// Remove the last page from the PDF and save again
pdf.RemovePage(pdf.PageCount - 1);
pdf.SaveAs("merged.pdf");
// Copy pages 5-7 and save them as a new document.
pdf.CopyPages(4, 6).SaveAs("excerpt.pdf");
foreach (var eachPdf in pdfs)
{
eachPdf.Dispose();
}Imports IronPdf
Imports System.Collections.Generic
' Instantiate Renderer
Private renderer = New ChromePdfRenderer()
' Join Multiple Existing PDFs into a single document
Private pdfs = New List(Of PdfDocument)()
pdfs.Add(PdfDocument.FromFile("A.pdf"))
pdfs.Add(PdfDocument.FromFile("B.pdf"))
pdfs.Add(PdfDocument.FromFile("C.pdf"))
Dim pdf = PdfDocument.Merge(pdfs)
pdf.SaveAs("merged.pdf")
' Add a cover page
pdf.PrependPdf(renderer.RenderHtmlAsPdf("<h1>Cover Page</h1><hr>"))
' Remove the last page from the PDF and save again
pdf.RemovePage(pdf.PageCount - 1)
pdf.SaveAs("merged.pdf")
' Copy pages 5-7 and save them as a new document.
pdf.CopyPages(4, 6).SaveAs("excerpt.pdf")
For Each eachPdf In pdfs
eachPdf.Dispose()
Next eachPdfIronPDF offers 50+ features for reading and editing PDFs. The most popular are merging PDFs, cloning pages, and extracting text from rotated content.
IronPDF also allows its users to add watermarks, rotate pages, add annotations, digitally sign PDF pages, create new PDF documents, attach cover pages, customize PDF sizes, and much more when generating and formatting PDF files. Moreover, it supports conversion of PDFs into all conventional image file types, including JPG, BMP, JPEG, GIF, PNG, TIFF, etc.
Read the C# PDF editing tutorial to learn how to make full use of IronPDF to modify PDF documents to best suit project requirements.
using IronPdf;
// Open an Encrypted File, alternatively create a new PDF from Html
var pdf = PdfDocument.FromFile("encrypted.pdf", "password");
// Get file metadata
System.Collections.Generic.List<string> metadatakeys = pdf.MetaData.Keys(); // returns {"Title", "Creator", ...}
// Remove file metadata
pdf.MetaData.RemoveMetaDataKey("Title");
metadatakeys = pdf.MetaData.Keys(); // return {"Creator", ...} // title was deleted
// Edit file metadata
pdf.MetaData.Author = "Satoshi Nakamoto";
pdf.MetaData.Keywords = "SEO, Friendly";
pdf.MetaData.ModifiedDate = System.DateTime.Now;
// The following code makes a PDF read only and will disallow copy & paste and printing
pdf.SecuritySettings.RemovePasswordsAndEncryption();
pdf.SecuritySettings.MakePdfDocumentReadOnly("secret-key");
pdf.SecuritySettings.AllowUserAnnotations = false;
pdf.SecuritySettings.AllowUserCopyPasteContent = false;
pdf.SecuritySettings.AllowUserFormData = false;
pdf.SecuritySettings.AllowUserPrinting = IronPdf.Security.PdfPrintSecurity.FullPrintRights;
// Change or set the document encryption password
pdf.SecuritySettings.OwnerPassword = "top-secret"; // password to edit the pdf
pdf.SecuritySettings.UserPassword = "sharable"; // password to open the pdf
pdf.SaveAs("secured.pdf");Imports System
Imports IronPdf
' Open an Encrypted File, alternatively create a new PDF from Html
Private pdf = PdfDocument.FromFile("encrypted.pdf", "password")
' Get file metadata
Private metadatakeys As System.Collections.Generic.List(Of String) = pdf.MetaData.Keys() ' returns {"Title", "Creator", ...}
' Remove file metadata
pdf.MetaData.RemoveMetaDataKey("Title")
metadatakeys = pdf.MetaData.Keys() ' return {"Creator", ...} // title was deleted
' Edit file metadata
pdf.MetaData.Author = "Satoshi Nakamoto"
pdf.MetaData.Keywords = "SEO, Friendly"
pdf.MetaData.ModifiedDate = DateTime.Now
' The following code makes a PDF read only and will disallow copy & paste and printing
pdf.SecuritySettings.RemovePasswordsAndEncryption()
pdf.SecuritySettings.MakePdfDocumentReadOnly("secret-key")
pdf.SecuritySettings.AllowUserAnnotations = False
pdf.SecuritySettings.AllowUserCopyPasteContent = False
pdf.SecuritySettings.AllowUserFormData = False
pdf.SecuritySettings.AllowUserPrinting = IronPdf.Security.PdfPrintSecurity.FullPrintRights
' Change or set the document encryption password
pdf.SecuritySettings.OwnerPassword = "top-secret" ' password to edit the pdf
pdf.SecuritySettings.UserPassword = "sharable" ' password to open the pdf
pdf.SaveAs("secured.pdf")IronPDF provides developers with strong PDF security options, supporting the customization and setting of PDF metadata, passwords, permissions, and more. With IronPDF's passwords, security, and metadata options, you can create custom permissions and security levels to fit the need of your PDF document. This is done thanks to the use of classes such as the SecuritySettings and MetaData classes. Some options include limiting the PDF documents to be unprintable, setting them to read-only, and 128-bit encryption, and password protection of your PDF documents.
Setting custom metadata works by implementing the MetaData class to access the various PDF metadata options, and setting them with your customized values. This includes changing the author, keywords, modified data, and more. Setting custom security settings includes the ability to set custom user and owner passwords, printing permissions, read-only mode, and more.
var pdf = PdfDocument.FromFile("encrypted.pdf", "password");System.Collections.Generic.List<string> metadatakeys = pdf.MetaData.Keys();var metadatakeys = pdf.MetaData.Keys();pdf.MetaData.Author = "Satoshi Nakamoto";pdf.SecuritySettings.MakePdfDocumentReadOnly("secret-key");In order to begin customizing the security of your PDF documents, you must first load in an existing PDF or create a new one. Here, we have loaded an existing password-protected PDF document, where we have input the password needed to open the PDF document. Once the PDF is loaded, we then use pdf.MetaData.Keys(); to get the PDF's current metadata. To remove existing PDF metadata values, use the RemoveMetaDataKey method. To begin setting new metadata value, use pdf.MetaData.metadatafield (e.g. pdf.MetaData.Keywords), and then just assign the new value to it. Metadata fields such as Title and Keywords take string values, whereas the ModifiedData field takes datetime values.
Next, we have set new Security settings using the SecuritySettings class. As you can see, there are a variety of settings that you can set here. This gives you full control over the permissions and security levels for each PDF document you work with. To access these settings, you just need to make sure you use pdf.SecuritySettings, followed by the setting you want to adjust. For example, the MakePdfDocumentReadOnly property sets the PDF document to be read-only, encrypting the content at 128-bit. Other options for SecuritySettings include:
Once you have set the custom metadata, passwords, and security settings for your PDF document, use the pdf.SaveAs method to save your PDF to a specified location.
Click here to view the How-to-Guide, including examples, sample code and files
using IronPdf;
// Stamps a Watermark onto a new or existing PDF
var renderer = new ChromePdfRenderer();
var pdf = renderer.RenderUrlAsPdf("https://www.nuget.org/packages/IronPdf");
pdf.ApplyWatermark("<h2 style='color:red'>SAMPLE</h2>", 30, IronPdf.Editing.VerticalAlignment.Middle, IronPdf.Editing.HorizontalAlignment.Center);
pdf.SaveAs("watermarked.pdf");Imports IronPdf
' Stamps a Watermark onto a new or existing PDF
Private renderer = New ChromePdfRenderer()
Private pdf = renderer.RenderUrlAsPdf("https://www.nuget.org/packages/IronPdf")
pdf.ApplyWatermark("<h2 style='color:red'>SAMPLE</h2>", 30, IronPdf.Editing.VerticalAlignment.Middle, IronPdf.Editing.HorizontalAlignment.Center)
pdf.SaveAs("watermarked.pdf")IronPDF provides methods to 'watermark' PDF documents with HTML.
Using the ApplyStamp method, developers can add an HTML-based watermark to a PDF file. As shown in the example above, the HTML code for the watermark goes as the first argument to the method. Additional arguments to ApplyStamp control the rotation, opacity, and position of the watermark.
Utilize the ApplyStamp method in lieu of the ApplyWatermark method for more granular control over watermark placement. For example, use ApplyStamp to:
PdfDocument or use an existing PdfDocument file.ApplyWatermark method to add watermarks to the PDF.SaveAs.using IronPdf;
// With IronPDF, we can easily merge 2 PDF files using one as a background or foreground
var renderer = new ChromePdfRenderer();
var pdf = renderer.RenderUrlAsPdf("https://www.nuget.org/packages/IronPdf");
pdf.AddBackgroundPdf(@"MyBackground.pdf");
pdf.AddForegroundOverlayPdfToPage(0, @"MyForeground.pdf", 0);
pdf.SaveAs("complete.pdf");Imports IronPdf
' With IronPDF, we can easily merge 2 PDF files using one as a background or foreground
Private renderer = New ChromePdfRenderer()
Private pdf = renderer.RenderUrlAsPdf("https://www.nuget.org/packages/IronPdf")
pdf.AddBackgroundPdf("MyBackground.pdf")
pdf.AddForegroundOverlayPdfToPage(0, "MyForeground.pdf", 0)
pdf.SaveAs("complete.pdf")You may want to use a specific background and foreground as you create and render your PDF documents in IronPDF. In such a case, you can use an existing or rendered PDF as the background or foreground for another PDF document. This is particularly useful for design consistency and templating.
This example shows you how to use a PDF document as the background or foreground of another PDF document.
You can do this in C# by loading or creating a multi-page PDF as an IronPdf.PdfDocument object.
You can add backgrounds using PdfDocument.AddBackgroundPdf. For more details on background insertion methods, refer to the IronPDF.PdfDocument background documentation; it describes several background insertion methods and their overrides. This adds a background to each page of your working PDF. The background is copied from a page in another PDF document.
You can add foregrounds, also known as "Overlays," using PdfDocument.AddForegroundOverlayPdfToPage. For detailed information on foreground insertion methods, consult the IronPDF.PdfDocument overlay documentation.
using IronPdf;
using System;
// Step 1. Creating a PDF with editable forms from HTML using form and input tags
// Radio Button and Checkbox can also be implemented with input type 'radio' and 'checkbox'
const string formHtml = @"
<html>
<body>
<h2>Editable PDF Form</h2>
<form>
First name: <br> <input type='text' name='firstname' value=''> <br>
Last name: <br> <input type='text' name='lastname' value=''> <br>
<br>
<p>Please specify your gender:</p>
<input type='radio' id='female' name='gender' value= 'Female'>
<label for='female'>Female</label> <br>
<br>
<input type='radio' id='male' name='gender' value='Male'>
<label for='male'>Male</label> <br>
<br>
<input type='radio' id='non-binary/other' name='gender' value='Non-Binary / Other'>
<label for='non-binary/other'>Non-Binary / Other</label>
<br>
<p>Please select all medical conditions that apply:</p>
<input type='checkbox' id='condition1' name='Hypertension' value='Hypertension'>
<label for='condition1'> Hypertension</label><br>
<input type='checkbox' id='condition2' name='Heart Disease' value='Heart Disease'>
<label for='condition2'> Heart Disease</label><br>
<input type='checkbox' id='condition3' name='Stoke' value='Stoke'>
<label for='condition3'> Stoke</label><br>
<input type='checkbox' id='condition4' name='Diabetes' value='Diabetes'>
<label for='condition4'> Diabetes</label><br>
<input type='checkbox' id='condition5' name='Kidney Disease' value='Kidney Disease'>
<label for='condition5'> Kidney Disease</label><br>
</form>
</body>
</html>";
// Instantiate Renderer
var renderer = new ChromePdfRenderer();
renderer.RenderingOptions.CreatePdfFormsFromHtml = true;
renderer.RenderHtmlAsPdf(formHtml).SaveAs("BasicForm.pdf");
// Step 2. Reading and Writing PDF form values.
var FormDocument = PdfDocument.FromFile("BasicForm.pdf");
// Set and Read the value of the "firstname" field
var FirstNameField = FormDocument.Form.FindFormField("firstname");
FirstNameField.Value = "Minnie";
Console.WriteLine("FirstNameField value: {0}", FirstNameField.Value);
// Set and Read the value of the "lastname" field
var LastNameField = FormDocument.Form.FindFormField("lastname");
LastNameField.Value = "Mouse";
Console.WriteLine("LastNameField value: {0}", LastNameField.Value);
FormDocument.SaveAs("FilledForm.pdf");Imports IronPdf
Imports System
' Step 1. Creating a PDF with editable forms from HTML using form and input tags
' Radio Button and Checkbox can also be implemented with input type 'radio' and 'checkbox'
Private Const formHtml As String = "
<html>
<body>
<h2>Editable PDF Form</h2>
<form>
First name: <br> <input type='text' name='firstname' value=''> <br>
Last name: <br> <input type='text' name='lastname' value=''> <br>
<br>
<p>Please specify your gender:</p>
<input type='radio' id='female' name='gender' value= 'Female'>
<label for='female'>Female</label> <br>
<br>
<input type='radio' id='male' name='gender' value='Male'>
<label for='male'>Male</label> <br>
<br>
<input type='radio' id='non-binary/other' name='gender' value='Non-Binary / Other'>
<label for='non-binary/other'>Non-Binary / Other</label>
<br>
<p>Please select all medical conditions that apply:</p>
<input type='checkbox' id='condition1' name='Hypertension' value='Hypertension'>
<label for='condition1'> Hypertension</label><br>
<input type='checkbox' id='condition2' name='Heart Disease' value='Heart Disease'>
<label for='condition2'> Heart Disease</label><br>
<input type='checkbox' id='condition3' name='Stoke' value='Stoke'>
<label for='condition3'> Stoke</label><br>
<input type='checkbox' id='condition4' name='Diabetes' value='Diabetes'>
<label for='condition4'> Diabetes</label><br>
<input type='checkbox' id='condition5' name='Kidney Disease' value='Kidney Disease'>
<label for='condition5'> Kidney Disease</label><br>
</form>
</body>
</html>"
' Instantiate Renderer
Private renderer = New ChromePdfRenderer()
renderer.RenderingOptions.CreatePdfFormsFromHtml = True
renderer.RenderHtmlAsPdf(formHtml).SaveAs("BasicForm.pdf")
' Step 2. Reading and Writing PDF form values.
Dim FormDocument = PdfDocument.FromFile("BasicForm.pdf")
' Set and Read the value of the "firstname" field
Dim FirstNameField = FormDocument.Form.FindFormField("firstname")
FirstNameField.Value = "Minnie"
Console.WriteLine("FirstNameField value: {0}", FirstNameField.Value)
' Set and Read the value of the "lastname" field
Dim LastNameField = FormDocument.Form.FindFormField("lastname")
LastNameField.Value = "Mouse"
Console.WriteLine("LastNameField value: {0}", LastNameField.Value)
FormDocument.SaveAs("FilledForm.pdf")You can create editable PDF documents with IronPDF as easily as a normal document. The PdfForm class is a collection of user-editable form fields within a PDF document. It can be implemented into your PDF render to make it a form or an editable document.
This example shows you how to create editable PDF forms in IronPDF.
PDFs with editable forms can be created from HTML simply by adding <form>, <input>, and <textarea> tags to the document parts.
The PdfDocument.Form.FindFormField can be used to read and write the value of any form field. The field's name will be the same as the 'name' attribute given to that field in your HTML.
The PdfDocument.Form object can be used in two ways.
using IronPdf;
using IronSoftware.Drawing;
var pdf = PdfDocument.FromFile("Example.pdf");
// Extract all pages to a folder as image files
pdf.RasterizeToImageFiles(@"C:\image\folder\*.png");
// Dimensions and page ranges may be specified
pdf.RasterizeToImageFiles(@"C:\image\folder\example_pdf_image_*.jpg", 100, 80);
// Extract all pages as AnyBitmap objects
AnyBitmap[] pdfBitmaps = pdf.ToBitmap();Imports IronPdf
Imports IronSoftware.Drawing
Private pdf = PdfDocument.FromFile("Example.pdf")
' Extract all pages to a folder as image files
pdf.RasterizeToImageFiles("C:\image\folder\*.png")
' Dimensions and page ranges may be specified
pdf.RasterizeToImageFiles("C:\image\folder\example_pdf_image_*.jpg", 100, 80)
' Extract all pages as AnyBitmap objects
Dim pdfBitmaps() As AnyBitmap = pdf.ToBitmap()Use IronPDF to convert a PDF to images in your preferred file type, image dimensions, and DPI quality.
To convert a PDF document to images, call IronPDF's RasterizeToImageFiles method on a PdfDocument object. A PDF document can be loaded using the PdfDocument.FromFile method or one of the available PDF generation methods for .NET Core.
RasterizeToImageFiles renders each page of the PDF as a rasterized image. The first argument specifies the naming pattern to use for each image. Optional arguments can be used to customize the quality and dimensions for each image. Another option allows the method to convert selected pages from the PDF into images.
Line 24 of the featured code example demonstrates the ToBitMap method. Call this method on any PdfDocument object to quickly convert the PDF into AnyBitmap objects that can be saved to files or manipulated as needed.
FromFile methodRasterizeToImageFiles methodusing IronPdf;
using IronPdf.Signing;
// Cryptographically sign an existing PDF in 1 line of code!
new IronPdf.Signing.PdfSignature("Iron.p12", "123456").SignPdfFile("any.pdf");
/***** Advanced example for more control *****/
// Step 1. Create a PDF
var renderer = new ChromePdfRenderer();
var doc = renderer.RenderHtmlAsPdf("<h1>Testing 2048 bit digital security</h1>");
// Step 2. Create a Signature.
// You may create a .pfx or .p12 PDF signing certificate using Adobe Acrobat Reader.
// Read: https://helpx.adobe.com/acrobat/using/digital-ids.html
var signature = new IronPdf.Signing.PdfSignature("Iron.pfx", "123456")
{
// Step 3. Optional signing options and a handwritten signature graphic
SigningContact = "support@ironsoftware.com",
SigningLocation = "Chicago, USA",
SigningReason = "To show how to sign a PDF"
};
//Step 3. Sign the PDF with the PdfSignature. Multiple signing certificates may be used
doc.Sign(signature);
//Step 4. The PDF is not signed until saved to file, steam or byte array.
doc.SaveAs("signed.pdf");Imports IronPdf
Imports IronPdf.Signing
' Cryptographically sign an existing PDF in 1 line of code!
Call (New IronPdf.Signing.PdfSignature("Iron.p12", "123456")).SignPdfFile("any.pdf")
'''*** Advanced example for more control ****
' Step 1. Create a PDF
Dim renderer = New ChromePdfRenderer()
Dim doc = renderer.RenderHtmlAsPdf("<h1>Testing 2048 bit digital security</h1>")
' Step 2. Create a Signature.
' You may create a .pfx or .p12 PDF signing certificate using Adobe Acrobat Reader.
' Read: https://helpx.adobe.com/acrobat/using/digital-ids.html
Dim signature = New IronPdf.Signing.PdfSignature("Iron.pfx", "123456") With {
.SigningContact = "support@ironsoftware.com",
.SigningLocation = "Chicago, USA",
.SigningReason = "To show how to sign a PDF"
}
'Step 3. Sign the PDF with the PdfSignature. Multiple signing certificates may be used
doc.Sign(signature)
'Step 4. The PDF is not signed until saved to file, steam or byte array.
doc.SaveAs("signed.pdf")Digitally signing a PDF document helps to ensure the document's integrity by providing a method of adding authentication to the PDF itself. With IronPDF, you have several options when it comes to signing a new or existing PDF file. These are either digitally signing the PDF document with a certificate, adding a graphical handwritten version of your signature to the PDF, stamping an image of the certificate on the PDF, or simply creating a signature form field on the PDF to prompt user signing.
The first step in this process is to either load in or create the PDF we want to sign. For this example, we will be creating a new PDF document from HTML content. To do this, you will first need to create a new ChromePdfRenderer instance. This is IronPDF's powerful rendering engine used to render HTML, CSS, and JavaScript to PDF without losing quality. We then use the RenderHtmlAsPdf method to render our HTML string into a high-quality PDF document ready to be signed. The resulting PDF is stored in the doc variable.
Next, we need to create our signature. For today's example, we will sign our PDF document with a certificate. PdfSignature represents the digital signature object for signing the PDF, and it requires the path to the ".pfx" file we want to use for the signature and the password to access this file. We have then included three optional properties. The SigningContact adds an email or contact information to the signature metadata, SigningLocation represents the location where the document is signed, and SigningReason provides the reason for the document being signed.
Next, we need to sign the PDF document with the PdfSignature object we created. By calling the Sign method, we are able to apply the signature to the PDF document in one easy line. Multiple signing certificates may be applied to the PDF document using this method.
Finally, we will save the signed PDF document using the SaveAs method, which saves the PDF to the specified file location.
Click here to view the How-to Guide, including examples, sample code, and files >

Our .NET PDF Library solution is a dream for developers, especially software engineers who use C#. You can easily create a core pdf library for .NET.
IronPDF uses a .NET Chromium engine to render HTML pages to PDF files. There's no need to use complex APIs to position or design PDFs. IronPDF supports standard web documents HTML, ASPX, JS, CSS, and images.
It enables you to create a .NET PDF library using HTML5, CSS, JavaScript, and also images. You can edit, stamp, and add headers and footers to a PDF effortlessly. It also makes it easy to read PDF text and extract images!

We’ve never seen a more accurate HTML to PDF converter! Our industry-leading PDF library has so many features and a rendering engine that enables heedlessness and embeddability in the Chrome / Webkit. No installation is required.
Create
Edit Existing PDF Documents without Adobe Acrobat
Manipulate Existing PDF Documents
Convert from Multiple Formats
Export
Save
Secure

Creating, merging, splitting, editing, and manipulating PDF files whenever you want them, the way you want them is a breeze. Use your C# development skills to tap into IronPDF’s expanding features list.
To begin working on a project with IronPDF, download the free NuGet Package Installer or directly download the DLL. You can then proceed to create PDF document, edit and manipulate existing file formats, or export to any format without adobe acrobat.
Our support extends from a free and exhaustive range of tutorials to 24/7 live support.
Get Started with IronPDF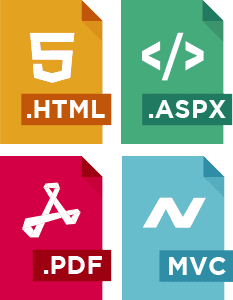
IronPDF lets you work with mainstream HTML document formats and turn it into PDF in ASP.NET web applications. Apply multiple settings including setting file behavior and names, adding headers and footers, changing print options, adding page breaks, combining async and multithreading, and more.
Similarly you can convert C# MVC HTML to PDF for ASP .NET Applications, print MVC view to return PDF file format, supported with HTML, CSS, JavaScript and images.
In addition, create PDF documents and convert a present HTML page to PDF in ASP .NET C# applications and websites (C# html-to-pdf converter). The rich HTML is used as the PDF content with the ability to edit and manipulate with IronPDF's generate feature.
With IronPDF, worrying about resolutions is an issue from the past. The output PDF documents from IronPdf are pixel identical to the PDF functionality in the Google Chrome web browser.
Made for .NET, C#, VB, MVC, ASPX, ASP.NET, .NET Core
Get Started in Minutes
The benefits are clear! With IronPDF, you can do so much more, so much easier. Our product is perfect for anyone who needs to make, manage and edit a library of PDFs, including businesses in real estate, publishing, finance, and enterprise. The prices of our solution are also very competitive.
Ready to see what IronPDF can do for your projects and business? Try it out now

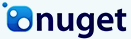

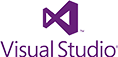


Free for development purposes. Deployment licenses from $749.


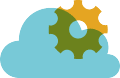
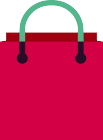

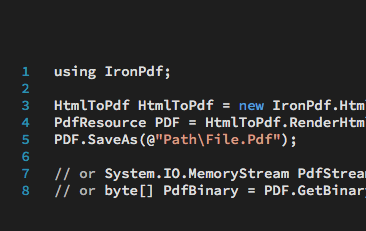
C# PDF HTML

Let's create PDFs in .NET, without the need for complex programtic design layout or APIs…
View Jean's HTML To PDF Tutorial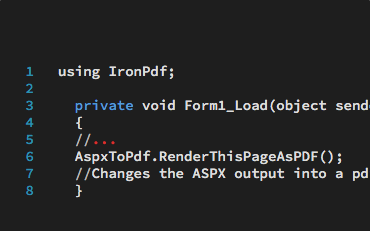
C# PDF .NET ASPX

See how easy it is to convert ASPX pages into PDF documents using C# or VB .NET…
See Jacob's ASPX To PDF Tutorial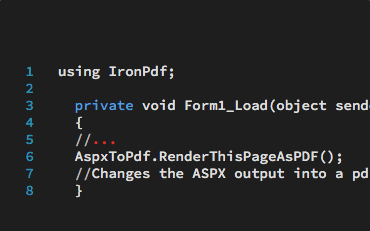
VB.NET PDF ASP.NET

See how I use IronPDF to create PDF documents within my VB .NET projects…
See Veronica's VB .NET Tutorial
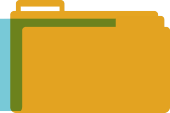
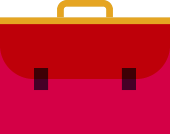
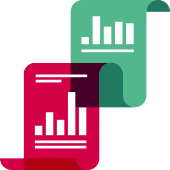


IronPDF is constantly supported as a leading .NET PDF Library