Test in production without watermarks.
Works wherever you need it to.
Get 30 days of fully functional product.
Have it up and running in minutes.
Full access to our support engineering team during your product trial
The usage of Python PDF Watermark techniques is increasing as working with PDF is universally adopted. PDF files are everywhere - from the office to the classroom, and even in our personal lives. They're the go-to for sharing documents because they look the same no matter where you open them. But have you ever wanted to add your mark to these PDFs? Maybe a logo, a signature, or just a simple "Confidential" stamp? That's where watermarking comes in, and it's a skill that's both useful and impressive. This beginner-friendly guide is all about teaching you how to add watermarks to your PDFs using Python and a PDF library called IronPDF. So, let's dive in and start making those PDFs uniquely yours!
Watermarks serve multiple purposes in PDF documents, from asserting ownership to ensuring confidentiality. They can be in the form of text watermarks, image watermarks, or both, offering versatility in how you convey your message or protect your document.
By the end of this guide, you will be proficient in using IronPDF with Python to add watermarks to your PDF files, enhancing both their professionalism and security.
Before diving into the specifics of PDF watermarking, it's crucial to have a proper setup. This includes installing Python, a versatile programming language, and the IronPDF library, which is instrumental in PDF manipulation.
Python is a powerful, user-friendly programming language. If you haven't installed Python yet, please visit python.org and download the latest version. After installation, you can verify it by typing the python --version in your command line or terminal.
IronPDF is a PDF library offering a wide range of functionalities for PDF manipulation. To install IronPDF, open your command line or terminal and run the following command:
pip install ironpdf
To get started with IronPDF for watermarking PDF documents, the basic operations involve setting up the environment, loading the PDF file, applying the watermark, and saving the watermarked document. Here's a step-by-step code breakdown:
First, import the IronPDF library and configure your environment:
from ironpdf import *
# Insert your IronPDF license key
License.LicenseKey = "Your-License-Key"
# Enable debugging and set a log file path
Logger.EnableDebugging = True
Logger.LogFilePath = "Custom.log"
Logger.LoggingMode = Logger.LoggingModes.AllThis section will import IronPDF, add your license key, and configure logging for debugging purposes.
Next, load the PDF file that you want to watermark:
# Create a ChromePdfRenderer instance
renderer = ChromePdfRenderer()
# Load the PDF file
pdf = PdfDocument.FromFile("htmlstring.pdf")The code here creates an instance of ChromePdfRenderer and use PdfDocument.FromFile method to load the desired PDF file.
Once you've loaded your PDF document into IronPDF, the next crucial step is to apply the watermark to the input file. Here's how you can do this:
# Apply a text watermark
pdf.ApplyWatermark("<h2 style='color:red'>This is Watermark</h2>", 70,
VerticalAlignment.Middle, HorizontalAlignment.Center)The Watermark Text: The text of the watermark is defined in HTML format. Here, <h2 style='color:red'>This is Watermark</h2> means the watermark will display the line "This is Watermark" in red color. The h2 tag makes the text larger, akin to a heading.
Opacity Setting: The 70 in the code represents the opacity level of the watermark. Opacity values range from 0 to 100, where 0 is completely transparent, and 100 is fully opaque. An opacity level of 70 ensures that the watermark is visible without overwhelming the underlying content of the PDF.
Positioning the Watermark: The watermark's position on the page is crucial for visibility and effectiveness. VerticalAlignment.Middle and HorizontalAlignment.Center ensures that the watermark is placed right at the center of the page, both vertically and horizontally. This central placement makes the watermark prominent on each page without obstructing the essential content of the document.
In addition to text watermarks, IronPDF allows you to apply an image watermark to your PDF documents. This is particularly useful for branding purposes or when you want to include a logo or a specific graphic as a watermark. Here's how you can do this:
# Apply an image watermark
pdf.ApplyWatermark("<img src='path/to/your/image.png' style='width:100px;height:100px;'>", 30,
VerticalAlignment.Middle, HorizontalAlignment.Center)Replace path/to/your/image.png with the actual path to the image file you wish to use as a watermark. This path can point to various image formats like PNG, JPEG, etc.
Finally, save the watermarked PDF as a new PDF file:
# Save the watermarked PDF as a new file
pdf.SaveAs("Watermarked.pdf")The watermarked PDF is saved as "Watermarked.PDF", but you can change this to any desired file name. Here is the output file.
 Output watermark file "Watermarked.pdf"
Output watermark file "Watermarked.pdf"
By following the above steps, you'll be able to watermark PDF files in a Python program.
IronPDF offers advanced watermarking techniques that allow more control over the watermarking process. These techniques include adjusting the watermark's opacity, size, and positioning.
You can adjust the opacity of the watermark for subtlety or prominence. The ApplyWatermark method's second parameter is for setting opacity:
# Apply a watermark with 50% opacity
pdf.ApplyWatermark("Watermark Text", 50,
VerticalAlignment.Middle, HorizontalAlignment.Center)This applies to a watermark with 50% opacity.
IronPDF allows you to position your watermark anywhere on the page:
# Apply a watermark at the bottom right
pdf.ApplyWatermark("Watermark Text", 30,
VerticalAlignment.Bottom, HorizontalAlignment.Right)This code positions the watermark at the bottom right of each page.
Handling multiple PDF files efficiently is a common requirement. IronPDF can process a folder of PDF files, applying watermarks to each. This is particularly useful when dealing with documents that require a uniform watermark, such as a company logo or a specific text watermark for copyright purposes. Here's how you can achieve this with IronPDF:
import os
from ironpdf import *
# Insert your IronPDF license key
License.LicenseKey = "Your-License-Key"
# Enable debugging and set a log file path
Logger.EnableDebugging = True
Logger.LogFilePath = "Custom.log"
Logger.LoggingMode = Logger.LoggingModes.All
# Folder Path containing PDF files
folder_path = "path/to/your/pdf/folder"
# Loop through each file in the folder
for file_name in os.listdir(folder_path):
if file_name.endswith(".pdf"):
file_path = os.path.join(folder_path, file_name)
pdf = PdfDocument.FromFile(file_path)
# Apply the watermark
pdf.ApplyWatermark(
"<h2 style='color:red'>SAMPLE</h2>",
30,
VerticalAlignment.Middle,
HorizontalAlignment.Center,
)
# Save the watermarked PDF in the same folder
pdf.SaveAs(os.path.join(folder_path, "Watermarked_" + file_name))This code example loops through all the PDF files in a specified folder, apply the watermark to each, and save them with a new name.
Once you have applied the desired watermarks, the final step is to output the watermarked file. IronPDF allows you to save the modified document as a new file, ensuring that your original PDF remains intact. This practice is crucial for maintaining backups of original documents.
IronPDF offers various saving options. You can overwrite the existing file or save the watermarked PDF as a new file. Additionally, you can specify the output file path to organize your documents better.
Large PDF files with high-resolution images or extensive content can become quite bulky. IronPDF provides options to optimize the output file, reducing its size without significantly affecting the quality. You can use the PDF Compression method of IronPDF for this task. This is particularly important when sharing documents via email or uploading them to web platforms.
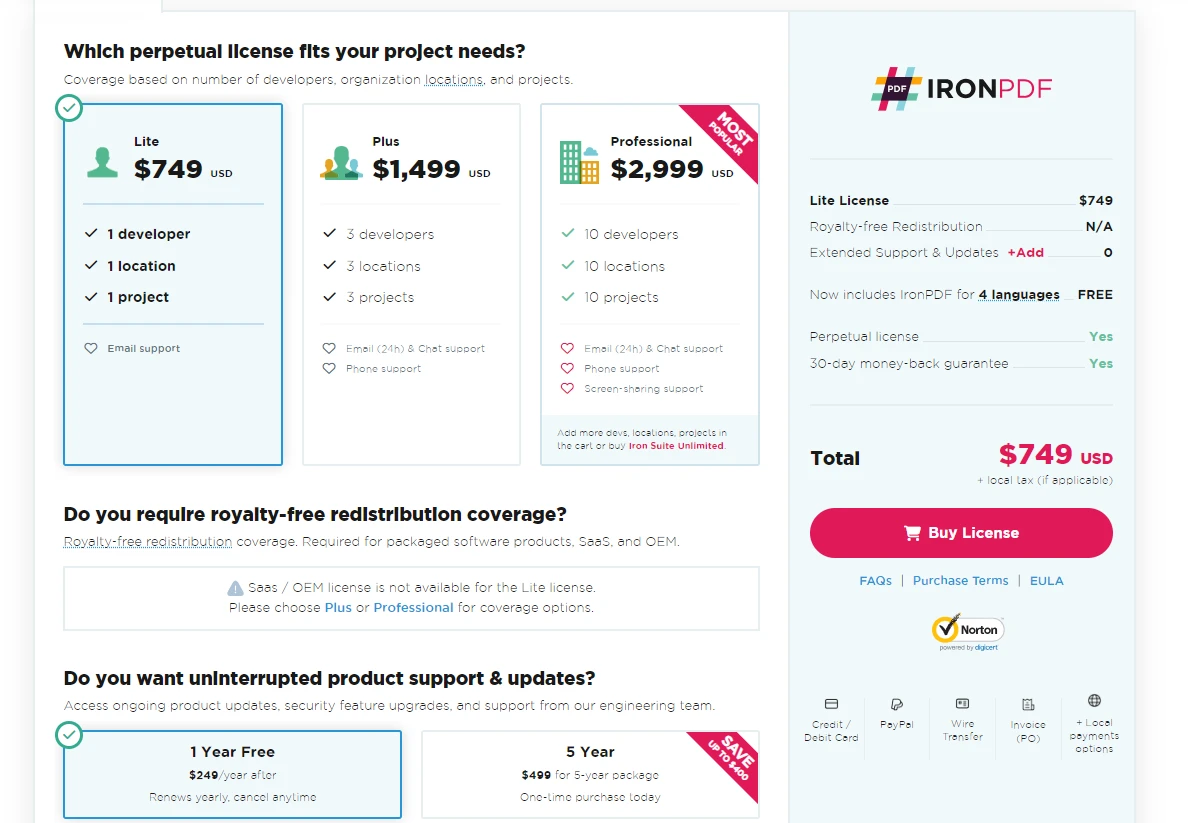 IronPDF for Python license information
IronPDF for Python license information
This comprehensive guide has walked you through the process of watermarking PDF documents using Python and IronPDF. From basic operations to advanced techniques, you now know how to add watermarks, process multiple files, and customize your watermarks to suit your specific needs.
Remember, the key to mastering PDF watermarking is practice and experimentation. Explore different watermark styles, positions, and use cases. As you become more comfortable with IronPDF and its features, you'll find it an irreplaceable library in your PDF manipulation tasks.
IronPDF for Python also offers the following features:
IronPDF offers a free trial for users to explore its features and capabilities. For those looking to integrate IronPDF into their professional projects, licensing starts at $749.