Test in production without watermarks.
Works wherever you need it to.
Get 30 days of fully functional product.
Have it up and running in minutes.
Full access to our support engineering team during your product trial
The requirement to convert file formats is ubiquitous in the field of digital document management. Transforming PDF (Portable Document Format) files into PNG(Portable Network Graphics) files is one of the conversion tasks that comes up more often. This article explains why this conversion is necessary, what approaches are available, and how to use IronPDF with Python to accomplish this operation effectively. In this article, we are going to use IronPDF Python to split PDF into PNG image files.
Portable Document Format is referred to as PDF. The purpose of Adobe's 1993 creation of the PDF was to allow documents—including those with text formatting and inline images—to be shared without regard to operating systems, hardware, or application software. Because they consistently and reliably preserve document integrity across several devices, PDFs are widely used.
The acronym PNG denotes Portable Network Graphics. It is a file format for raster graphics that allows for lossless data compression. PNGs are frequently used for web graphics because they offer transparent and crisp images. PNG is the best format for graphics that need clear lines and detailed images because it maintains its quality even after numerous saves, unlike JPEG and other formats.
There are multiple justifications for wanting to convert a PDF to PNG:
A variety of tools, including desktop programs and web converters, are available to convert PDFs to PNGs. Programmatic solutions using Python libraries like IronPDF provide greater flexibility and automation options for developers and power users.
Though it was created for .NET, IronPDF is a feature-rich PDF library that can also be used in Python via the Python .NET library. Through this integration, Python developers may take advantage of IronPDF's robust functionality for producing, modifying, and converting PDF documents. Users can create PDFs from HTML, split and merge PDFs, apply watermarks, extract text and images, and convert PDFs to image formats like JPEG and PNG. IronPDF is a tool for a wide range of PDF operations.
The library is a significant resource for developers who require sophisticated PDF manipulation capabilities in their Python programs because of its high performance and wide functionality. With IronPDF and Python, developers can automate and simplify difficult PDF processing jobs, increasing workflow productivity and document management efficiency.
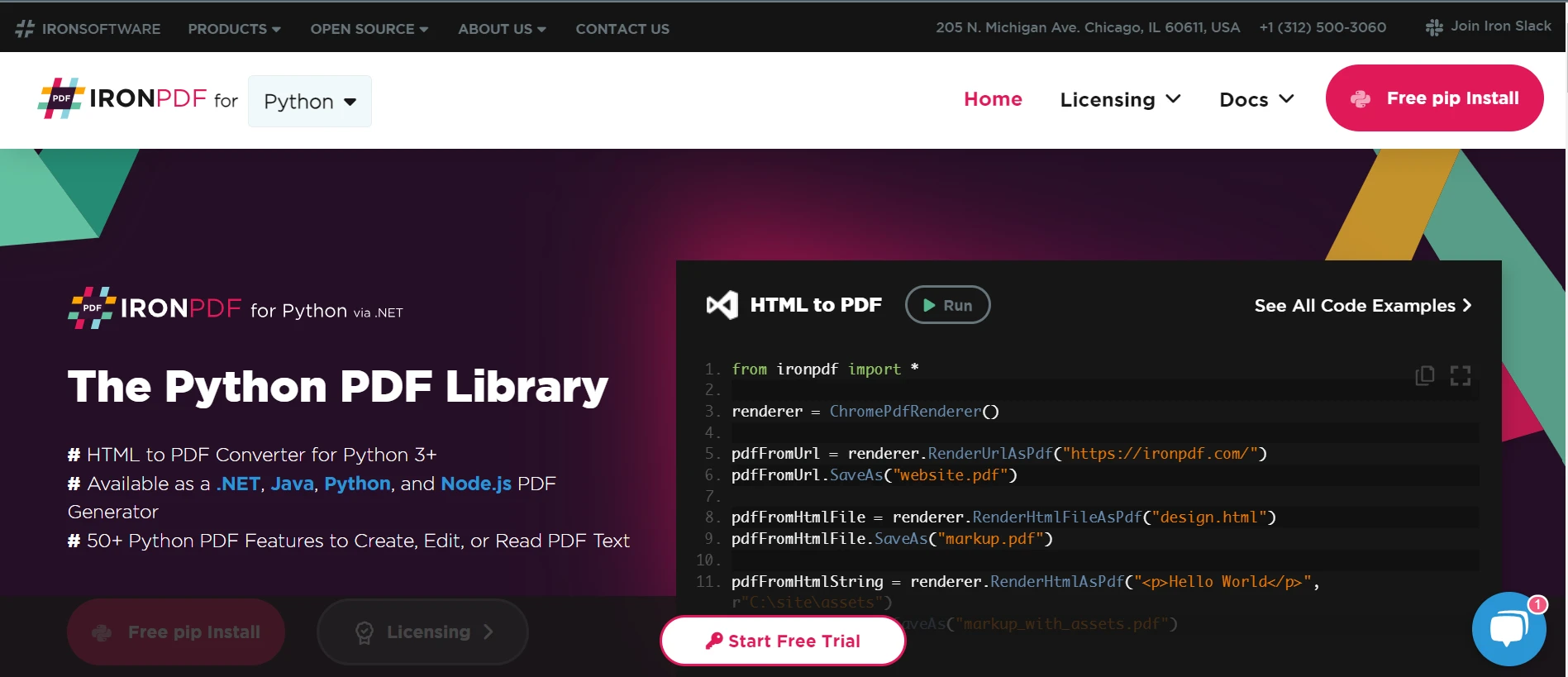
Create professional-quality PDF documents from HTML content, including CSS and JavaScript. This is helpful for creating bills, reports, and screenshots of site material.
Merge several PDF files into one, or divide one PDF file into several ones.
Page management allows you to rearrange, add, or remove pages from a PDF file.
Convert PDF pages to sharp PNG or JPEG pictures by exporting them as PNG or JPEG files. Making thumbnails or previews is a great usage for this capability.
Text extraction allows you to take text out of PDF files for further usage or analysis.
From PDF documents, extract embedded images.
Manage form submissions more easily by using programming to fill up and extract data from PDF forms.
To make sure documents are secure, add or remove password protection from PDFs. Manage permissions to restrict the printing, copying, and editing of the PDF.
You can include page numbers and dates in the headers and footers of PDFs.
When creating a PDF from HTML, use CSS to style the information.
Manage batch processes for big numbers of PDF files in an effective manner.
Verify that the PDF and image outputs are of a caliber appropriate for usage in a professional setting.
Make sure the following are installed on your computer before beginning the guide:
PyCharm, an IDE for Python programming, will be used in this session.
Once the PyCharm IDE has launched, select "New Project".
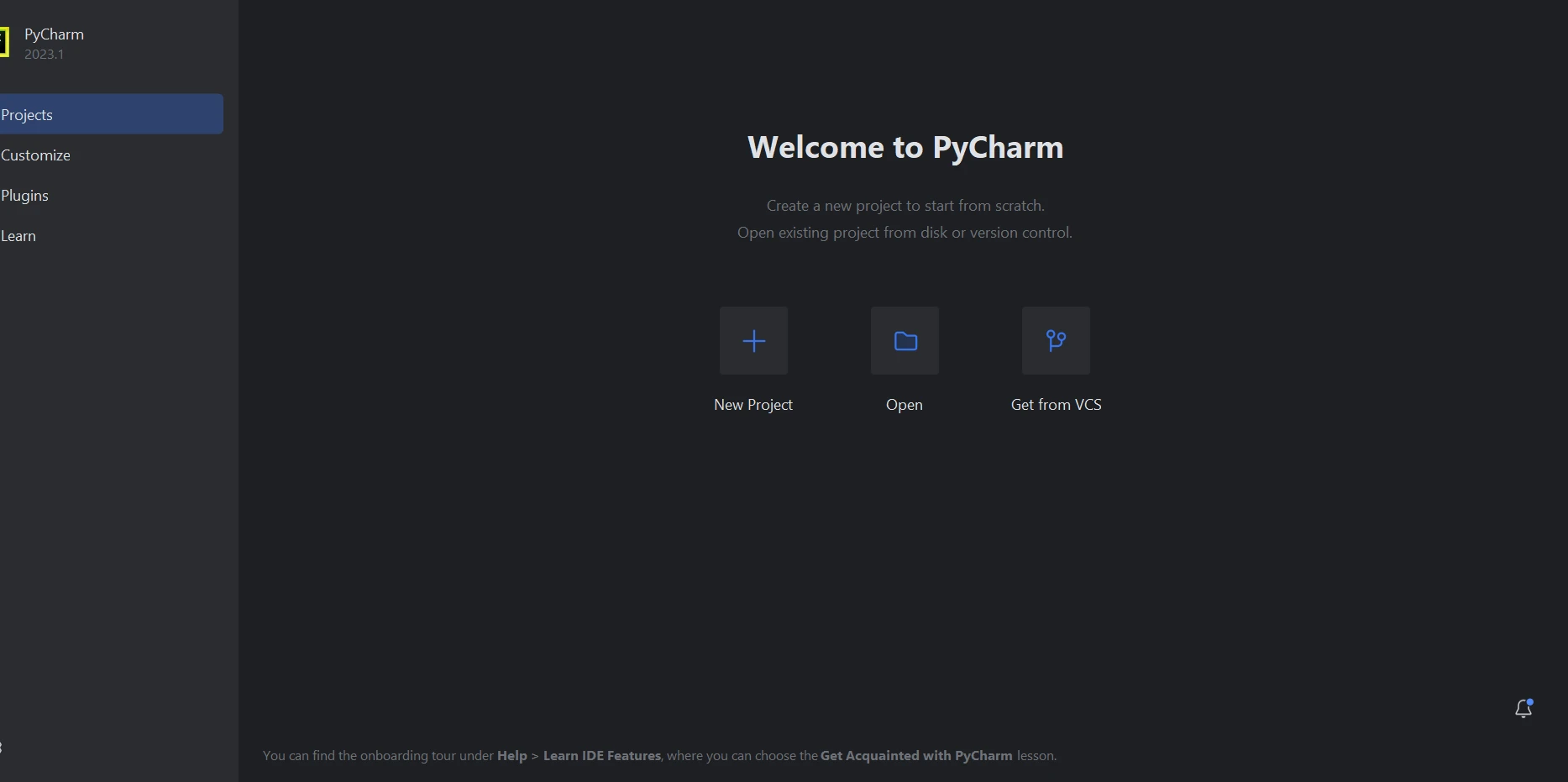
Selecting "New Project" opens a new window where you may adjust the project's surroundings and position. This new window is operational as seen in the screenshot below.
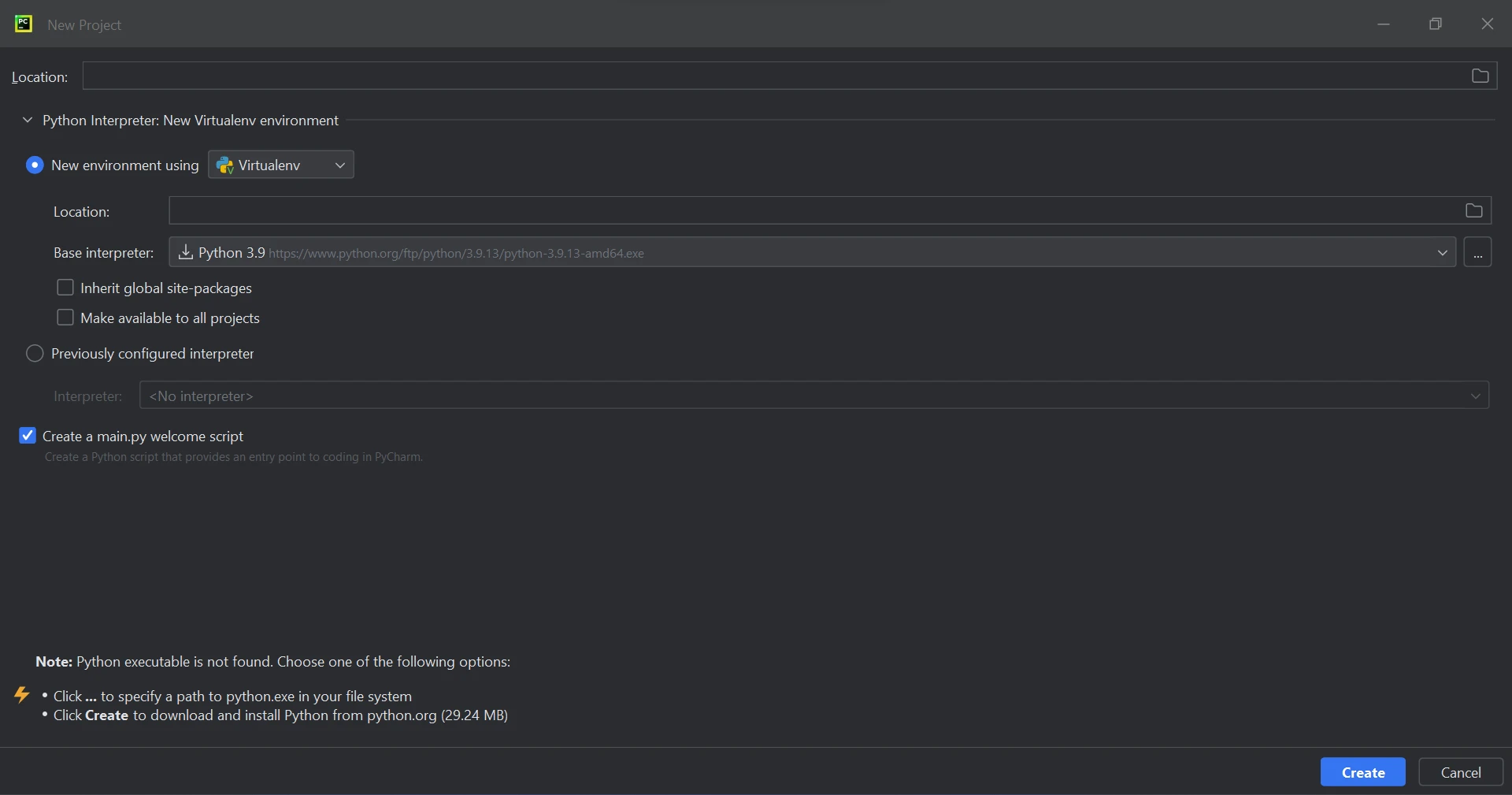
Click on "Create" to start a new project after choosing the project location and environment route. The application creation window will open in a new tab as a result. We will be using Python 3.9 for this course.
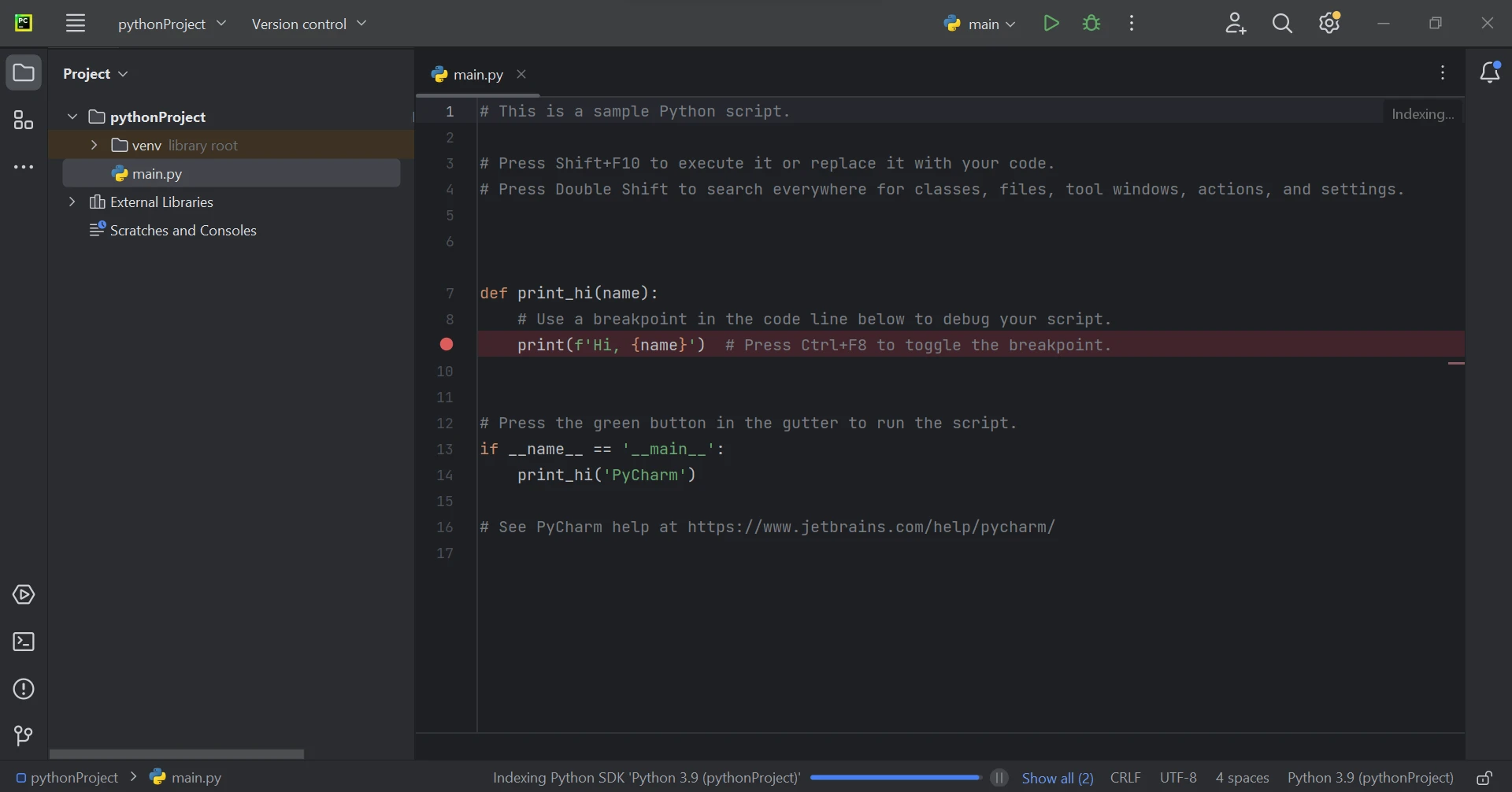
Creating, editing, and opening files with the '.pdf' extension requires the installation of the 'IronPDF' package. Open PyCharm's terminal window and type the following command to install this package:
pip install ironpdfThe 'IronPDF' package's configuration is seen in the screenshot below.
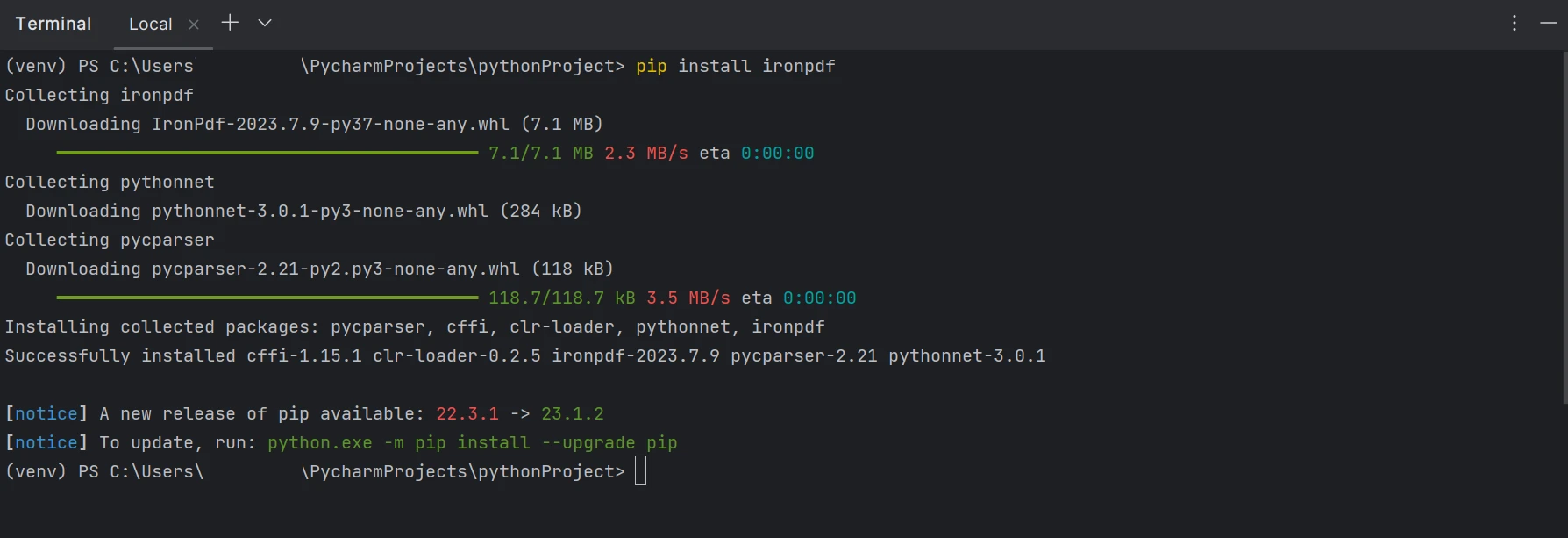
The code example below shows how to use Python's IronPDF library to convert a PDF document into a PNG image, utilizing Python. An explanation of each line is given below.
from ironpdf import * License.LicenseKey = "YOUR KEY HERE";
pdf = PdfDocument.FromFile("Example.pdf");
pdf.RasterizeToImageFiles("image\\*.png")The script starts by importing from the IronPDF library all required classes and functions. The IronPDF license key is then set up, which is necessary to enable the library's features. However, in this case, an empty string is given, which might suggest a trial version or default free usage. The PdfDocument.FromFile function is used to load the PDF document from a specified file path ("Example.pdf") into an instance of the PdfDocument class. This completes the main operation and gets the PDF ready for further processing.
The last step is to use the RasterizeToImageFiles function, which accepts a file path pattern ("image*.png") as an argument, to turn each PDF page into a single PNG picture. The generated photos are to be saved in the "image" directory, with the image file for each page being named consecutively, according to this pattern. This technique effectively converts the PDF pages into separate, high-quality PNG files, which makes it helpful for creating visual representations of the PDF material, including thumbnails and previews, as well as for additional image processing chores.
Below is the sample PDF which we use to split the pages.
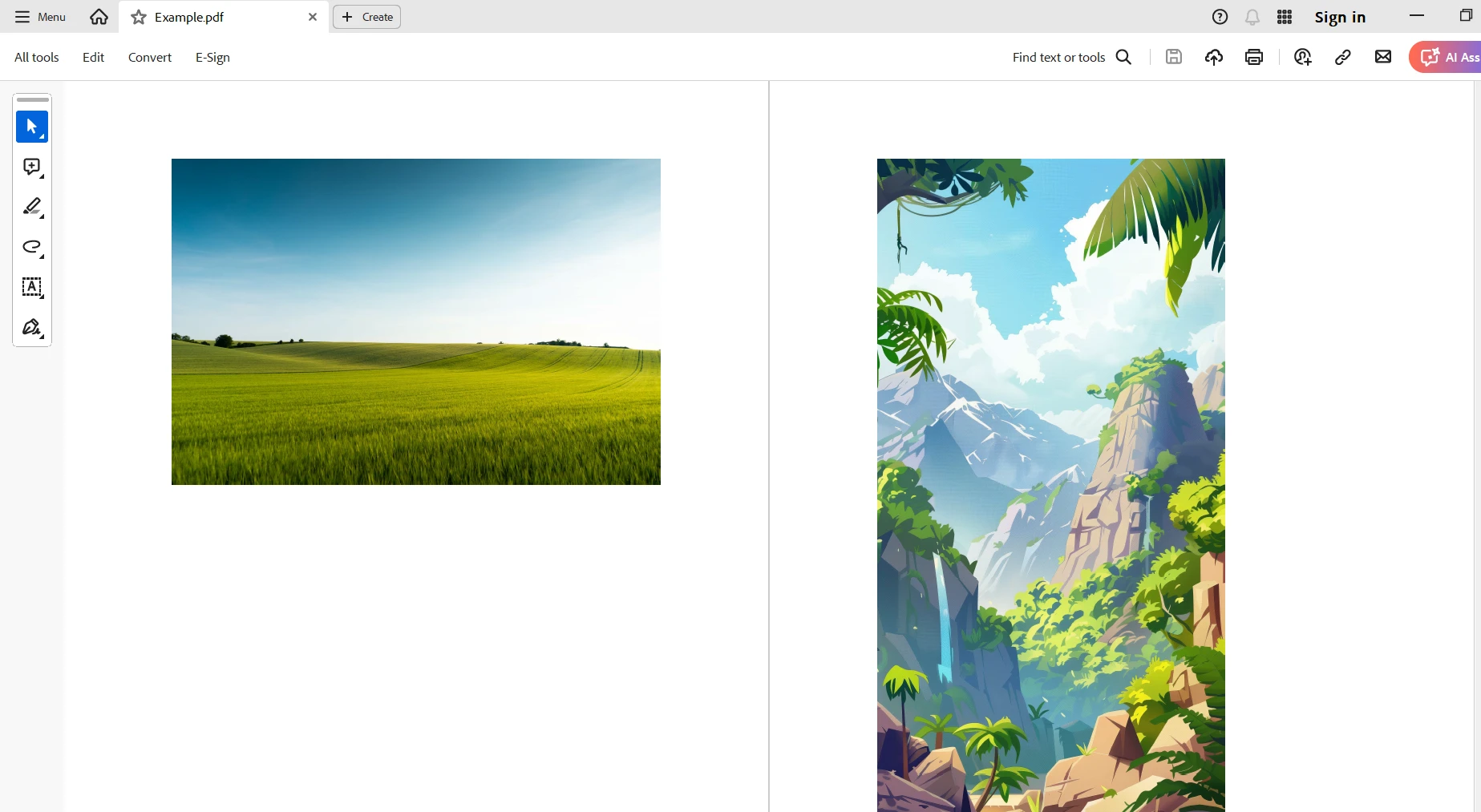
Below is the output when the pages are split into separate PNG images.
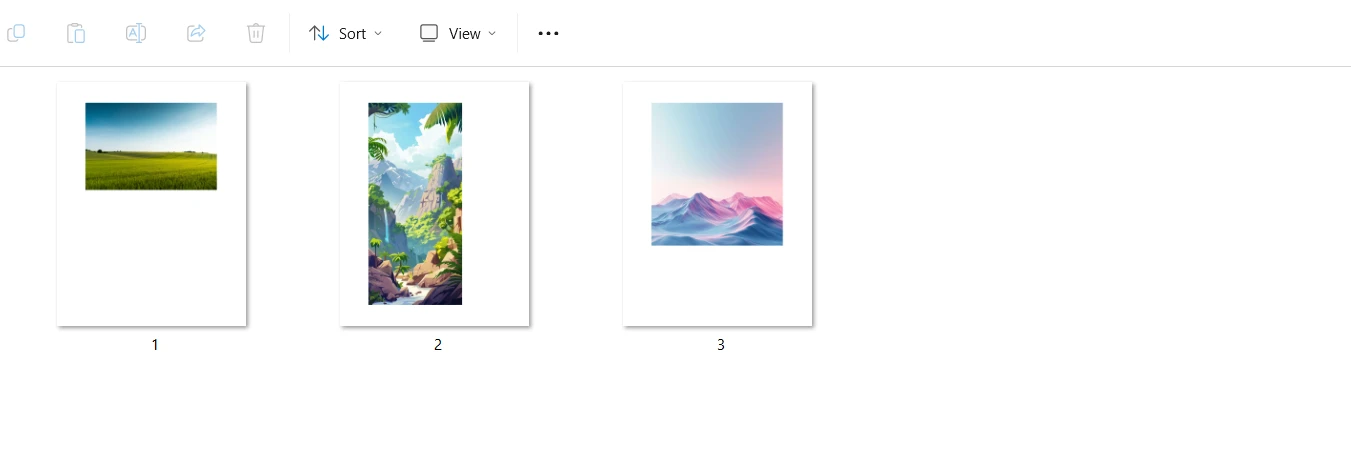
In conclusion, a reliable and effective option for a range of document processing requirements is to use IronPDF in Python to convert PDF documents to PNG images. Developers may effortlessly utilize IronPDF's robust functionality with the Python .NET interface, which enables them to automate the extraction of PDF material into picture formats.
Furthermore, IronPDF's ability to handle intricate PDF features like form filling, encryption, and comments expands its usefulness beyond simple conversion jobs and qualifies it for workflows including the whole administration of documents.
All things considered, IronPDF makes the process of converting PDFs to PNGs simpler because of its user-friendly API and strong performance, enabling programmers to effectively and dependably incorporate document processing features into their Python programs.
IronPDF Python offers free licensing page. Click this link to learn more about Iron Software's other products.