Test in production without watermarks.
Works wherever you need it to.
Get 30 days of fully functional product.
Have it up and running in minutes.
Full access to our support engineering team during your product trial
This article is going to use IronPDF for Python for making a PDF creator that helps to create a PDF file and embed images.
RenderUrlAsPdf, RenderHtmlAsPdf, or RenderHtmlFileAsPdf to create PDF filesSaveAsPython is a programming language that helps developers design graphical user interfaces with JPEG images quickly and easily. It offers programmers greater dynamism than other languages provide. Because of this, integrating the IronPDF library with Python is a straightforward process that helps create PDFs.
Developers can rapidly and safely design a fully functional GUI by utilizing several pre-installed tools, including PyQt, wxWidgets, Kivy, and countless other packages and libraries. Remember that IronPDF isn't just a Python PDF library; instead, it allows you to integrate features from other frameworks, like .NET Core.
IronPDF makes Python web design and development easier, partly because of the widespread use of Python web development paradigms like Django, Flask, and Pyramid. Several popular websites and online services, such as Reddit, Mozilla, and Spotify, employ these frameworks. Further information about Python in the project is available on the IronPDF for Python page.
To read more about how to create a PDF, visit the IronPDF documentation pages.
Make sure your machine is configured for Python. Proceed to the official Python installation website to download and install the most recent version of Python that works with your operating system. Install Python first. Then, create a virtual environment to divide up your project's requirements. Utilizing the "venv" module, create and manage virtual environments to provide your conversion project with a tidy and independent workspace.
PyCharm, an IDE for writing Python code, will be utilized in this talk.
Select "New Project" after launching the PyCharm IDE.
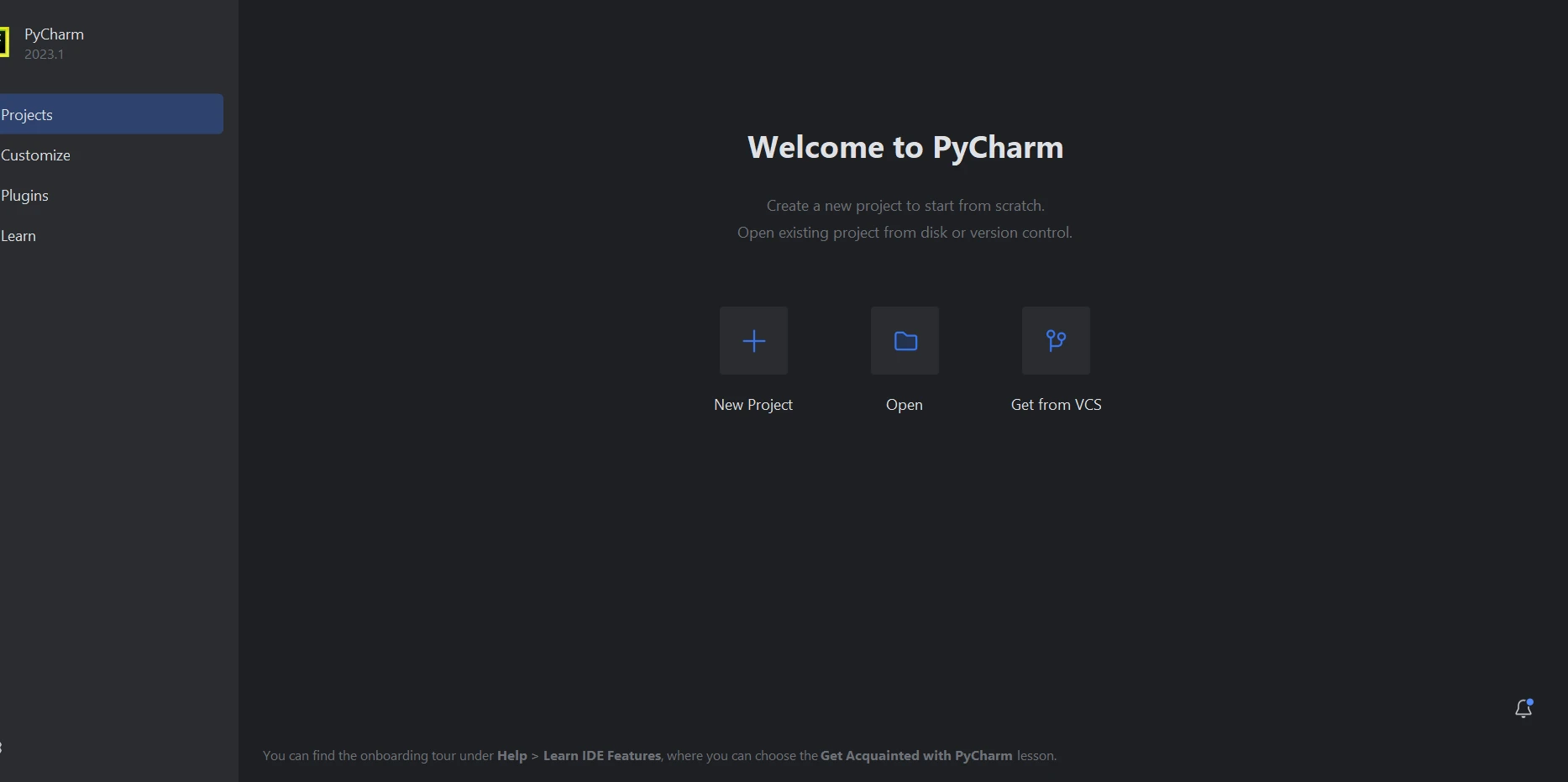 PyCharm
PyCharm
Selecting "New Project", which opens a new window, allows you to specify the project's location and surroundings. This new window is displayed in the snapshot that follows.
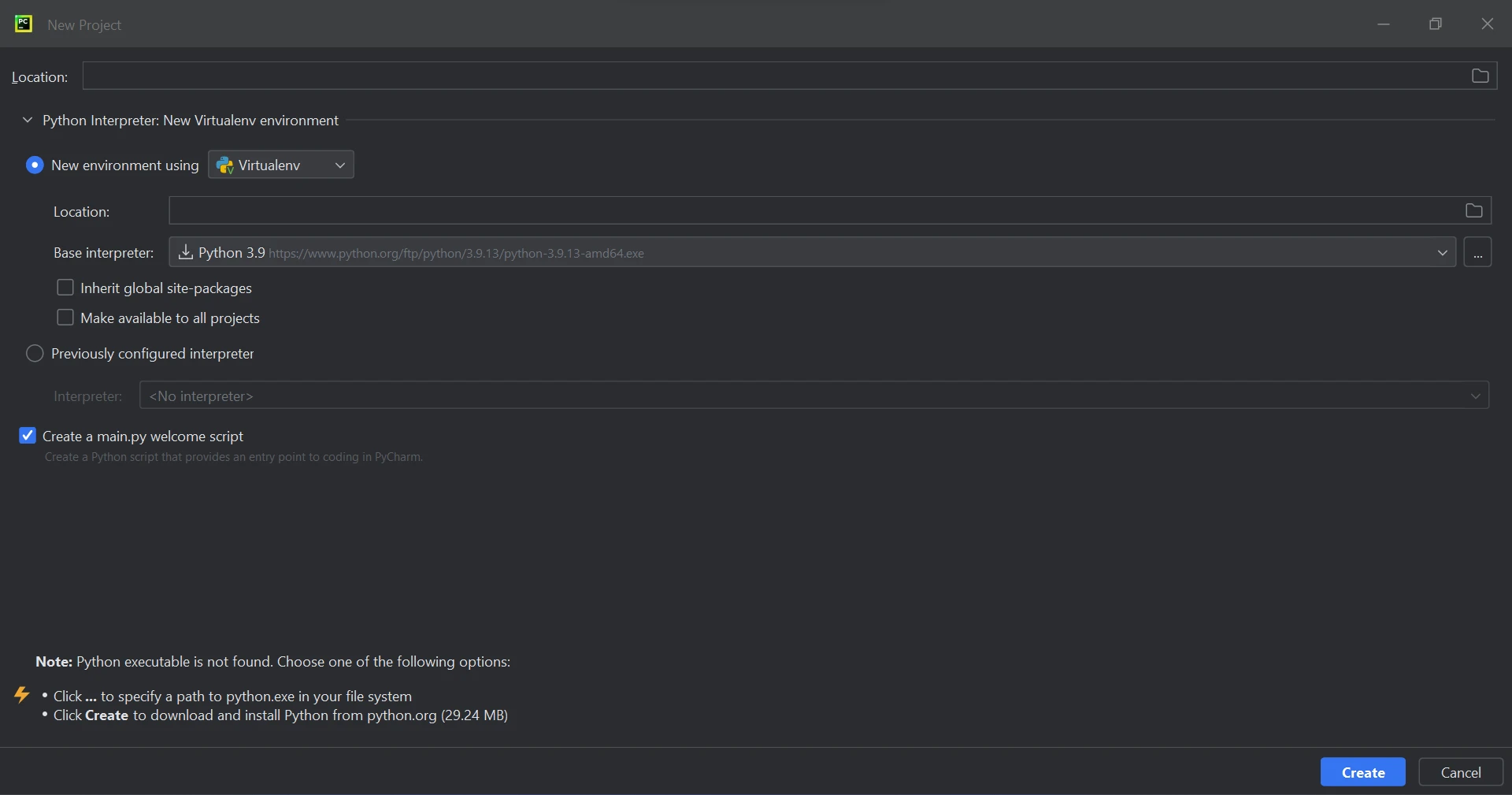 New Project
New Project
Click "Create" to start a new project after choosing the project location and environment route. This will open an application creation window in a new tab. This article is going to utilize Python 3.9 for this course.
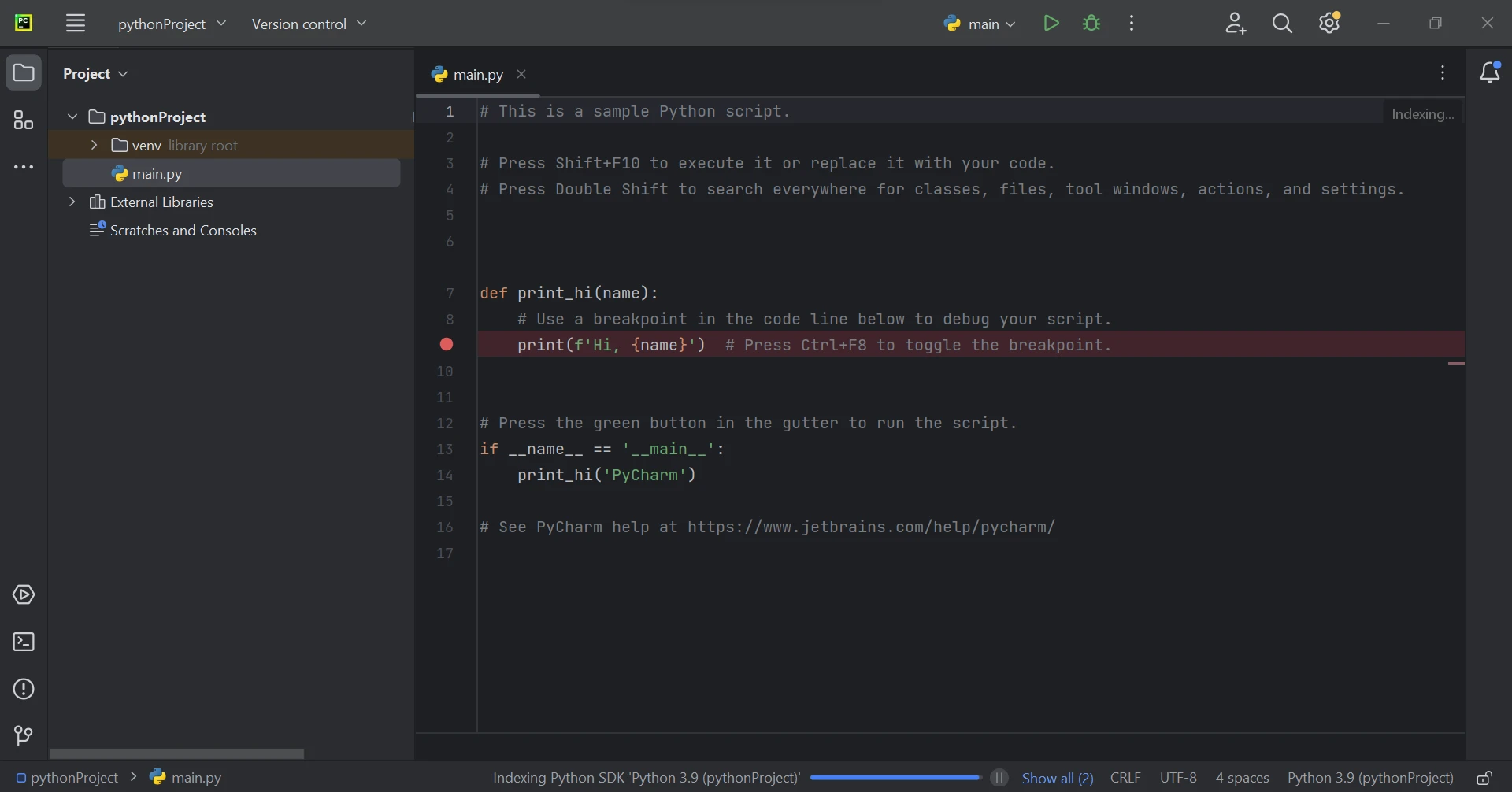 Main.py
Main.py
IronPDF, a Python library, mostly makes use of .NET 6.0. IronPDF for Python thus requires the .NET 6.0 runtime to be installed on your machine. Before using this Python module, users of Linux and Mac may need to install .NET. The required runtime environment can be found on the Microsoft .NET website.
It is necessary to install the "IronPDF" package to create, edit, and open files ending in ".pdf". To install the package, open a terminal window in PyCharm and type the following command:
pip install ironpdf
The 'IronPDF' package setup can be seen in the screenshot underneath.
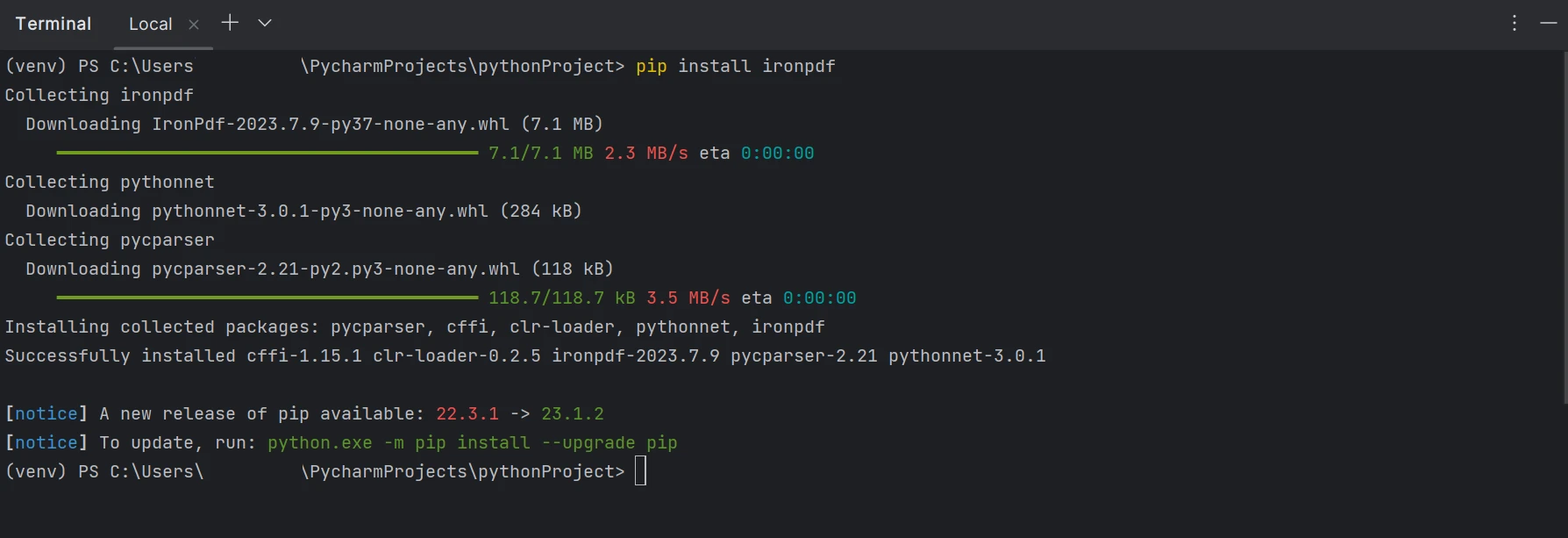 Install IronPDF
Install IronPDF
There are multiple approaches to create a PDF file using IronPDF:
For all three methods, the import line import ironpdf is utilized. By importing the IronPDF library, you can use its features in your code.
from ironpdf import *To quickly and simply make a PDF document, create an HTML file from a URL and use IronPDF to convert it to PDF format. HTML content can be downloaded and retrieved by using an integrated Chrome browser with IronPDF. Use the following code to make PDF files automatically:
renderer = ChromePdfRenderer()
renderer.RenderUrlAsPdf("https://www.google.co.in/").SaveAs("sample.pdf")It is possible to convert the URL into a document and create a PDF file. The created PDF file can then be saved to a specified location. Below is the outcome of the code above.
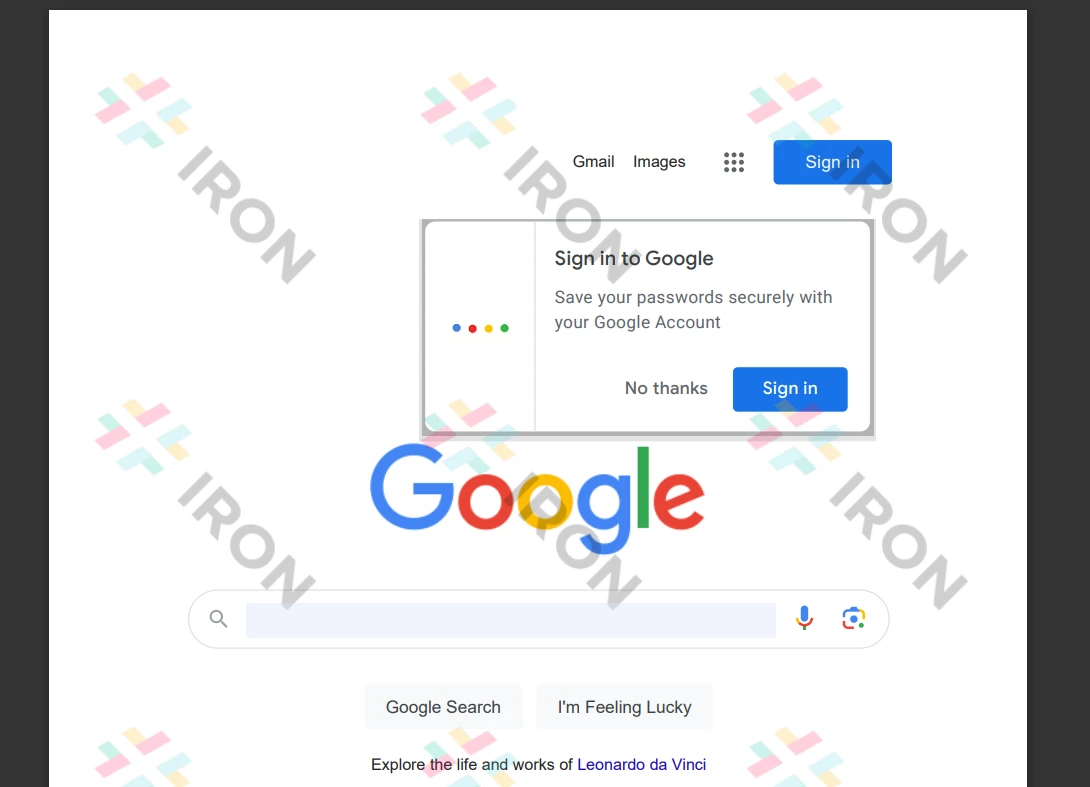 PDF Image
PDF Image
With IronPDF, HTML strings can be converted to PDF documents. The code provided below shows an example of turning an HTML string into a document. It shows the possible conversions of each HTML element to a PDF file.
from ironpdf import *
renderer = ChromePdfRenderer()
renderer.RenderHtmlAsPdf("<h1>Hello world!!</h1>").SaveAs("sample.pdf")Utilizing the RenderHtmlAsPdf function to translate HTML is demonstrated by the provided example code. It allows any number of HTML pages to be converted into PDF strings. The created PDF files can, if desired, be saved to a specific location by utilizing the SaveAs function.
IronPDF can be used to convert HTML files to PDF files. We can see how to produce documents with IronPDF by looking at the following sample HTML code. With IronPDF, you can also generate PDF files from any HTML element. PDF files can also be created with an HTML string.
renderer.RenderHtmlFileAsPdf("demo.html").SaveAs("sample.pdf")As demonstrated in the accompanying sample, an HTML file can be converted using the RenderHtmlFileAsPdf method. It allows the various HTML pages in the file to be translated into a string representation. With the code above, creating a PDF file and saving it to the appropriate location is easy.
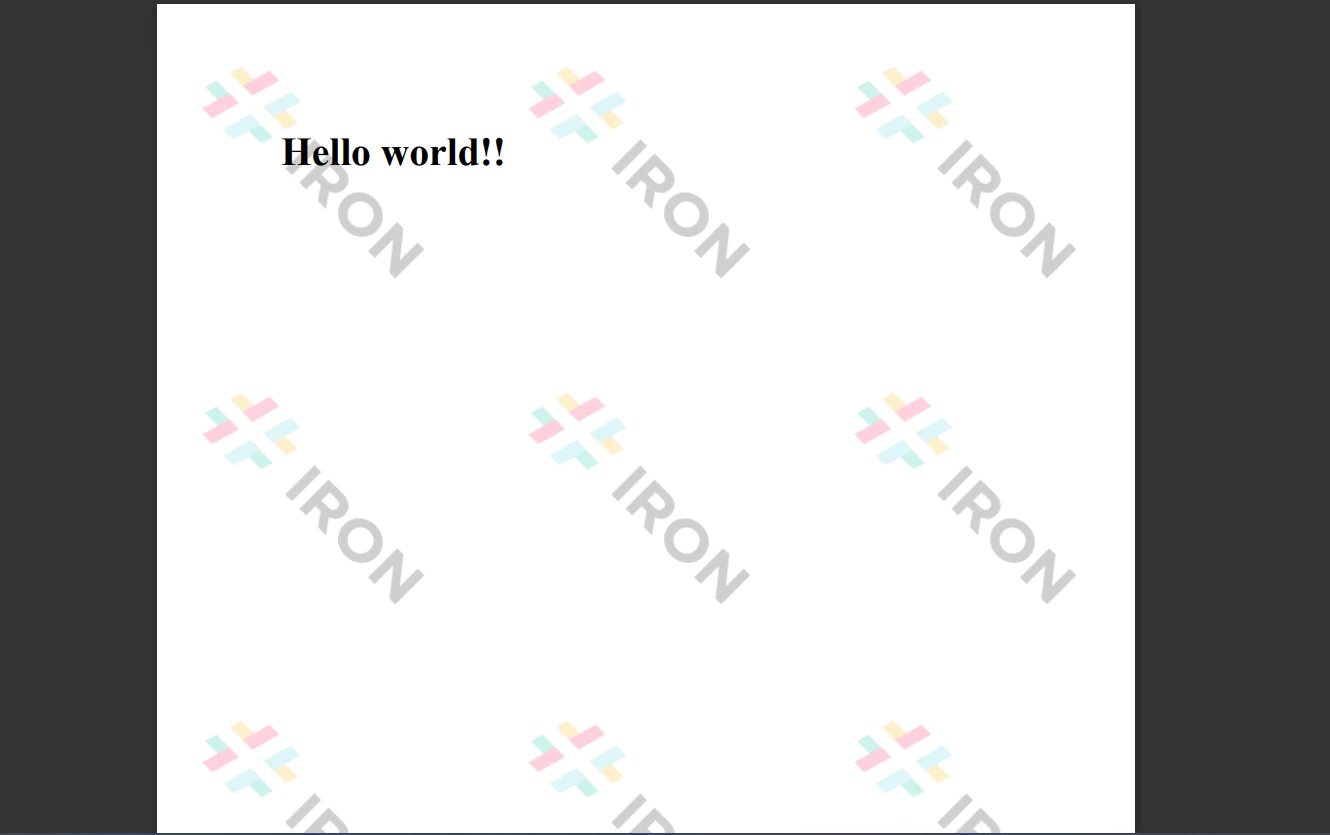 Output File
Output File
The password-protected files can be used by the library to create an encrypted PDF file. To learn more and get more specifics, please visit the IronPDF tutorial, which can be found in this how-to guide.
IronPDF provides strong security mechanisms to reduce threats and ensure data protection. This program works with all widely used browsers and is open-source. IronPDF makes it easy for programmers to create and read PDF files with a few lines of code. To accommodate the various needs of developers, the IronPDF library provides several licensing choices, including a free developer license and several downloadable development licenses.
The $749 Lite bundle offers upgrade choices in addition to a permanent license, a year of software support, and a 30-day money-back guarantee. Following the first purchase, no more costs are incurred. These licenses are used in development, staging, and production environments. IronPDF offers free licensing with time and redistribution limitations. During the trial period, users can assess the solution in real-world circumstances without a watermark. Please see the IronPDF licensing page for further details regarding the price and licensing of the trial version. To know about other products offered by Iron Software check the Iron Software website.