Test in production without watermarks.
Works wherever you need it to.
Get 30 days of fully functional product.
Have it up and running in minutes.
Full access to our support engineering team during your product trial
PDF files stand as one of the most popular formats of digital documents. They are favored for their compatibility across different systems and their ability to preserve the formatting of complex documents.
In data management, converting PDF documents into editable formats or extracting text for analysis is invaluable. This conversion process enables businesses and individuals to mine and leverage data otherwise locked within static documents.
Python, with its extensive ecosystem of libraries, offers an accessible and powerful way to manipulate PDF files. Whether it's extracting data, converting PDF files, or automating the generation of reports, Python's simplicity and rich tools make it a go-to language for PDF processing tasks.
IronPDF is a comprehensive PDF Rendering library for Python developers to facilitate interaction with PDF files. It provides a robust set of tools that allow for the creation, manipulation, and conversion of PDF documents within the Python programming environment.
IronPDF bridges the ease of Python scripting and the document management capabilities required for PDF processing, thus enabling developers to incorporate PDF functionalities directly into their applications.
Before installing IronPDF, ensure that your system meets the following requirements:
Once you have confirmed that your system meets these requirements, you can install IronPDF using pip. Open your command line or terminal and run the following command:
pip install ironpdf
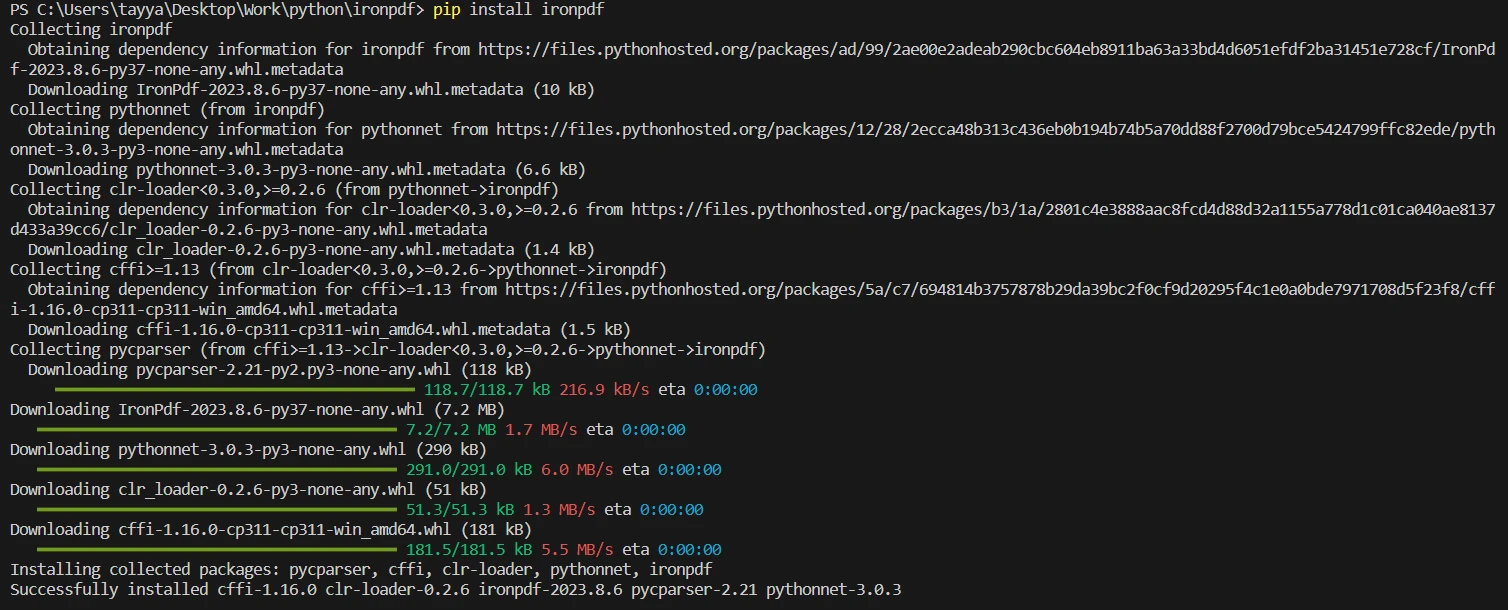
Ensure you are using the latest version of the IronPDF for Python library. This command will download and install the IronPDF library and all required dependencies in your Python environment.
from ironpdf import *This code snippet starts with an import statement that brings all the necessary components from the IronPDF library into your Python script. It is essential for accessing the classes and methods provided by IronPDF that allow you to work with PDF files.
# Set a log path
Logger.EnableDebugging = True
Logger.LogFilePath = "Custom.log"
Logger.LoggingMode = Logger.LoggingModes.AllLogger.EnableDebugging = True: This line enables the debugging feature within the IronPDF library. Debugging is crucial when tracking the library's operations, especially if you encounter troubleshooting issues.
Logger.LogFilePath = "Custom.log": Here, you specify the path and name of the log file. The library will write all debugging information to "Custom.log." Ensure the directory you're writing to exists and is writable.
Logger.LoggingMode = Logger.LoggingModes.All: By setting the logging mode to All, you're instructing the logger to record all events, including info-level logs, warnings, and errors. This comprehensive logging is invaluable for debugging.
# Load existing PDF document
pdf = PdfDocument.FromFile("content.pdf")PdfDocument.FromFile("content.pdf"): This command loads the PDF file named "content.pdf" into the IronPDF environment by creating a new PdfDocument object.
The pdf variable now holds your PDF document and allows you to perform various operations.
# Extract text from PDF document
all_text = pdf.ExtractAllText()
print(all_text)pdf.ExtractAllText(): This method is called on the pdf object, which holds your loaded PDF document. It extracts all the textual content from the document. The text is then stored in the variable all_text.
print(all_text): This line prints the extracted text to the console. It's a way to verify that the text extraction process worked correctly and see the output immediately.
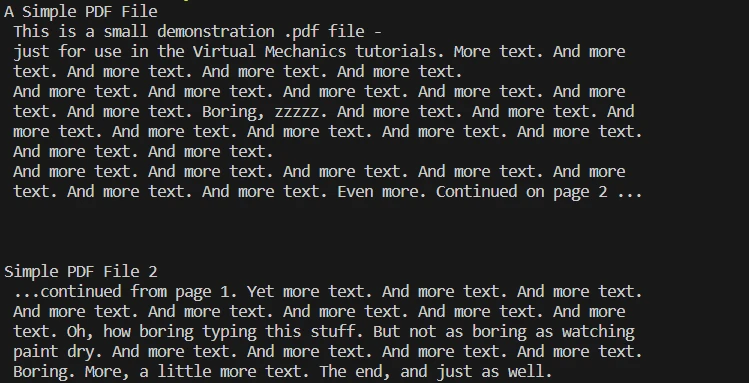
# Load existing PDF document
pdf = PdfDocument.FromFile("content.pdf")
# Extract text from specific page in the document
page_text = pdf.ExtractTextFromPage(1)PdfDocument.FromFile("content.pdf"): Although the document has been loaded before, this line is repeated to demonstrate that you need a PDF file object, (the PdfDocument object) from which to extract text. You wouldn't need to load the document in a continuous script again.
Pdf.ExtractTextFromPage(1): This method extracts the text from a specified PDF file page. The parameter 1 indicates that the text should be removed from the second page (since the page index starts at zero).
The extracted text is assigned to page_text. You can convert it to a text file (txt file) using just a few lines of code.
In practice, if you wanted to see the extracted text from the specific page, you would include a print statement like this:
print(page_text)This tutorial provides a clear pathway for developers to convert the contents of PDF files into text, whether you need to process the entire document or just individual pages, using the IronPDF library in Python.
Here is the complete code which you can use in your code:
from ironpdf import *
License.LicenseKey = "License-Code"
# Set a log path
Logger.EnableDebugging = True
Logger.LogFilePath = "Custom.log"
Logger.LoggingMode = Logger.LoggingModes.All
# Load existing PDF document
pdf = PdfDocument.FromFile("sample.pdf")
# Extract text from PDF document
all_text = pdf.ExtractAllText()
print(all_text)IronPDF doesn't only handle text extraction. One of its key features is the ability to convert PDF files into other formats, which can be particularly useful for sharing and presenting information in different mediums.
Managing a PDF file print job directly from Python is invaluable regarding physical documentation. IronPDF provides this capability, streamlining the process from digital to physical with just a few commands.
For scanned PDF files, IronPDF offers specialized methods to extract text, which can be a challenging task due to the nature of the content being an image rather than selectable text. This extends the library's utility to broader document management tasks.
PDF processing technologies have evolved rapidly, from simple text extraction to complex data handling and more interactive document manipulation. The focus is shifting towards automation, artificial intelligence, and cloud-based services, enabling more dynamic and intelligent document processing solutions.
IronPDF will likely evolve in tandem, incorporating these cutting-edge technologies to stay relevant and robust.
IronPDF simplifies converting PDFs to text and streamlines workflows, making it a valuable asset for developers and businesses.
IronPDF stands out for its ability to seamlessly integrate into Python environments, its robust text extraction from both standard and scanned PDFs, and its high fidelity in maintaining the original document's format.
The library's logging and debugging capabilities further aid in developing reliable applications for PDF manipulation.
After converting a PDF to text, the following steps involve leveraging the extracted data. This could mean integrating the text into databases, performing data analysis, feeding it into reporting tools, or utilizing it for machine learning.
With the textual data in a more accessible format, the possibilities for processing and using this information expand significantly, opening doors to new insights and operational efficiencies.
IronPDF offers a 30-day free trial, allowing you to explore and evaluate its full functionalities before committing. This trial period is an excellent opportunity for developers to experience first-hand how IronPDF can streamline their PDF workflows.