Test in production without watermarks.
Works wherever you need it to.
Get 30 days of fully functional product.
Have it up and running in minutes.
Full access to our support engineering team during your product trial
This article will explore the world of image-to-PDF conversion in Python, providing you with valuable insights and practical code examples to help you master this invaluable skill. So, let's embark on this journey. The Python file and library will be used in this article is IronPDF for Python.
ImageToPdfConverter method to convert an image to a PDF file.SaveAs method.IronPDF for Python is a versatile library that enables developers to easily generate, manipulate, and work with PDF documents in Python applications. It provides a comprehensive set of tools for creating PDFs from scratch, converting HTML and images into PDFs, and performing various operations on existing PDFs, such as merging, splitting, and adding interactive elements like forms and annotations. With its user-friendly API, IronPDF simplifies PDF generation and manipulation tasks, making it a valuable tool for developers looking to integrate PDF functionality into their Python projects, whether for generating reports, invoices, or interactive documents.
To create a new PyCharm project and install IronPDF, you'll need to follow these steps:
Install IronPDF: To install the IronPDF library, you can use the Python package manager pip. Open the terminal within PyCharm and run the following command:
pip install ironpdf
This command will download and install the IronPDF library and its dependencies.
Once the new PyCharm project folder is created and IronPDF is installed, let's convert an image to a PDF using IronPDF for Python. In the code snippet below, you will see how you can convert an image to a PDF file.
from ironpdf import *
pdf = ImageToPdfConverter.ImageToPdf("win to pay.png")
pdf.SaveAs("image-to-pdf.pdf")This code snippet uses the IronPDF library to convert an image file named "win to pay.png" into a PDF document. It first creates an ImageToPdfConverter object, passing the path to the image file as a parameter. Then, it saves the converted PDF with the filename "image-to-pdf.pdf" using the SaveAs method. Essentially, it takes an image and transforms it into a PDF file, which can be useful for various document management and sharing purposes.
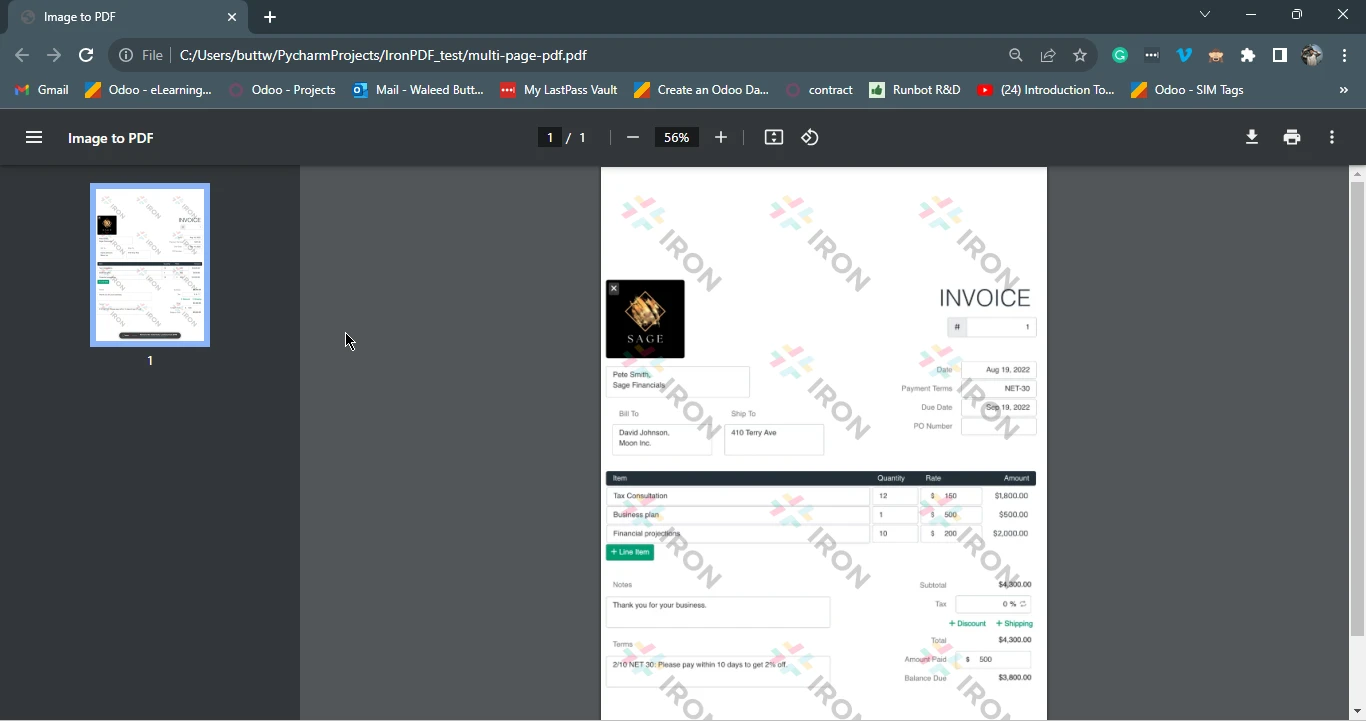 An invoice output as a PDF
An invoice output as a PDF
Using IronPDF for Python, you can convert and merge all the images in a folder into a single PDF file with just a few lines of code.
The below Python script will show how to composite multiple images into a single PDF file.
from ironpdf import *
import os
image_files = [os.path.join("assets", f) for f in os.listdir("assets") if f.lower().endswith(('.jpg', '.jpeg'))]
directory_list = List[str]()
for i in range(len(image_files)):
directory_list.Add(image_files[i])
ImageToPdfConverter.ImageToPdf(directory_list).SaveAs("composite.pdf")This code utilizes the IronPDF library to convert a list of image files with the extensions '.jpg' or '.jpeg' from a specified directory ("assets") into a single composite PDF document. Here's a step-by-step explanation:
image_files variable.directory_list is created to store the paths of the selected image files.image_files list and adds each image file path to the directory_list using the Add method.ImageToPdfConverter.ImageToPdf(directory_list) to convert the list of image files into a composite PDF document and save it as "composite.pdf" using the SaveAs method.In summary, this code scans a directory for image files with specific extensions, compiles them into a single PDF document, and saves the resulting PDF as "composite.pdf".
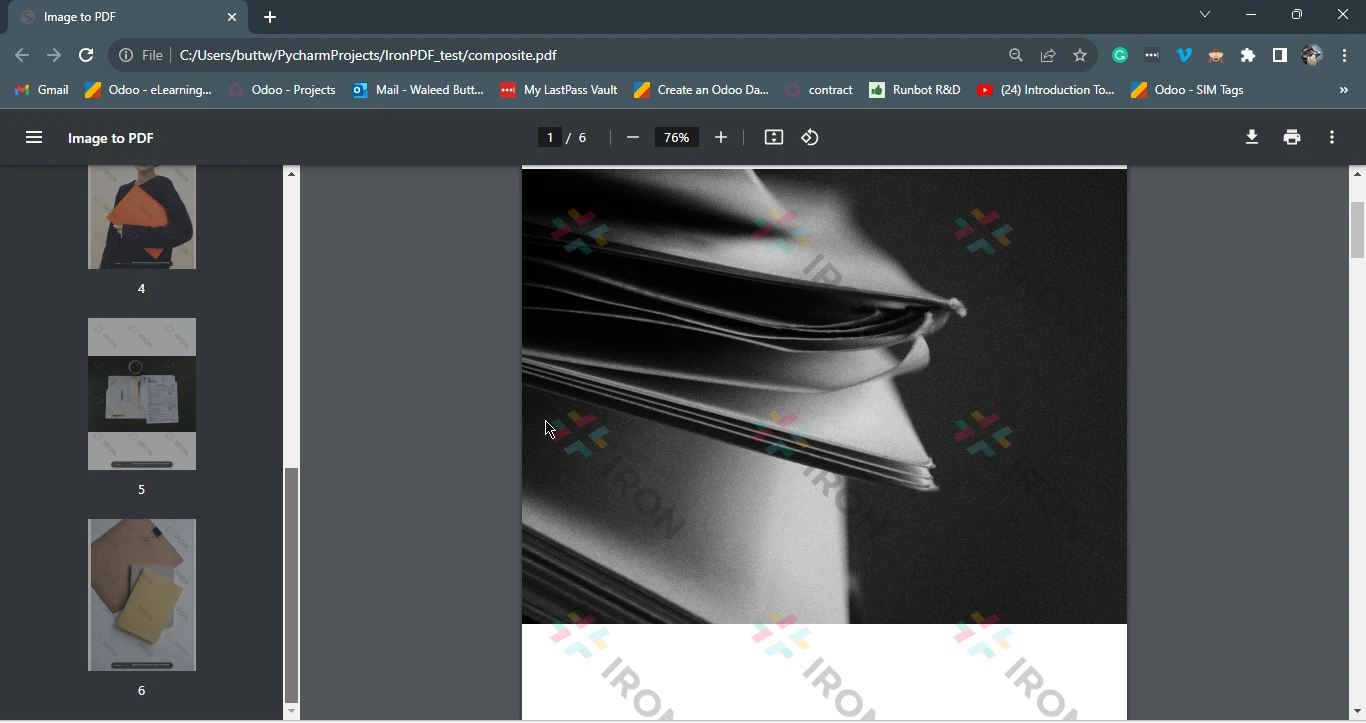 A PDF of photos, each taking up one page
A PDF of photos, each taking up one page
This article explored the world of image-to-PDF conversion in Python, providing you with practical insights and easy-to-follow examples to help you master this essential skill. Through the example of the use of IronPDF for Python, it demonstrated how you can effortlessly convert individual images into PDF documents and even merge multiple images into a single, cohesive PDF file.
With IronPDF's user-friendly API, Python developers can streamline PDF generation, conversion, and manipulation tasks, making it a valuable resource for projects involving reports, invoices, interactive documents, and more. By following the steps outlined in this article, you can harness the power of Python and elevate your document management capabilities, all while simplifying your workflow and improving efficiency.
If you are wondering how to convert PDF files to images, check out this tutorial. Also, the source code for the example Image to PDF can be found as an example on the IronPDF website.