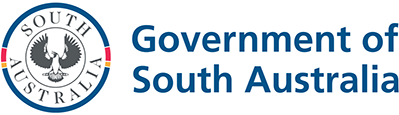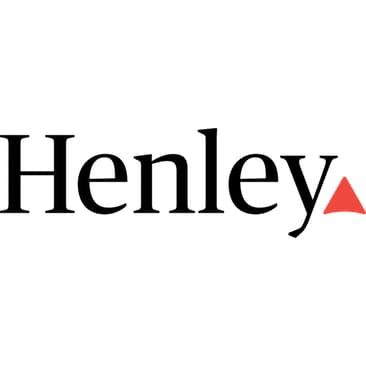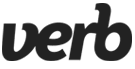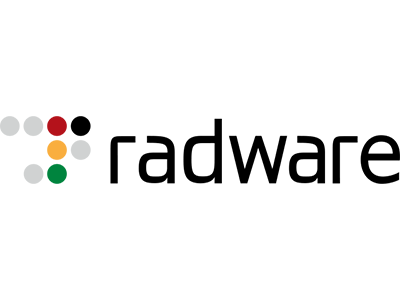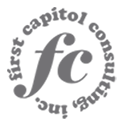透かしなしで本番環境でテストしてください。
必要な場所で動作します。
30日間、完全に機能する製品をご利用いただけます。
数分で稼働させることができます。
製品トライアル期間中にサポートエンジニアリングチームへの完全アクセス
using IronPdf;
using IronPdf.Engines.Chrome;
// Instantiate Renderer
var renderer = new ChromePdfRenderer();
// Many rendering options to use to customize!
renderer.RenderingOptions.SetCustomPaperSizeInInches(12.5, 20);
renderer.RenderingOptions.PrintHtmlBackgrounds = true;
renderer.RenderingOptions.PaperOrientation = IronPdf.Rendering.PdfPaperOrientation.Landscape;
renderer.RenderingOptions.Title = "My PDF Document Name";
renderer.RenderingOptions.EnableJavaScript = true;
renderer.RenderingOptions.WaitFor.RenderDelay(50); // in milliseconds
renderer.RenderingOptions.CssMediaType = IronPdf.Rendering.PdfCssMediaType.Screen;
renderer.RenderingOptions.FitToPaperMode = FitToPaperModes.Zoom;
renderer.RenderingOptions.Zoom = 100;
renderer.RenderingOptions.CreatePdfFormsFromHtml = true;
// Supports margin customization!
renderer.RenderingOptions.MarginTop = 40; //millimeters
renderer.RenderingOptions.MarginLeft = 20; //millimeters
renderer.RenderingOptions.MarginRight = 20; //millimeters
renderer.RenderingOptions.MarginBottom = 40; //millimeters
// Can set FirstPageNumber if you have a cover page
renderer.RenderingOptions.FirstPageNumber = 1; // use 2 if a cover page will be appended
// Settings have been set, we can render:
renderer.RenderHtmlFileAsPdf("assets/wikipedia.html").SaveAs("output/my-content.pdf");IRON VB CONVERTER ERROR developers@ironsoftware.comIronPDFは、開発者にとって可能な限り柔軟であることを目指しています。
以下の内容を日本語に翻訳してください:
In this guide, we will explore how to use IronPDF to create and manipulate PDF documents in a .NET environment. IronPDF for .NET provides a powerful API that developers can use to generate, edit, and extract content from PDFs programmatically. By the end of this guide, you will be able to create PDFs from HTML, CSS, and JavaScript, merge multiple PDFs, and extract text and images from existing PDF documents.
Features of IronPDF include:
To get started with IronPDF, you need to install the IronPDF library in your .NET project. You can install it via NuGet Package Manager by running the following command in the Package Manager Console:
Install-Package IronPDFLet's dive into the details of each feature and see how you can implement them in your projects.
HTML to PDF Conversion: IronPDF allows you to convert HTML content, including CSS and JavaScript, into PDF with high fidelity. This is particularly useful for generating reports, invoices, or any content that can be rendered in a web browser.
PDF Merging: You can easily merge multiple PDF documents into a single file using IronPDF. This feature helps in combining different reports or documents into one cohesive PDF.
Extract Text from PDFs: IronPDF provides methods to extract text content from existing PDF files. This can be useful for creating searchable PDFs or extracting information for further processing.
By leveraging these features, you can enhance the functionality of your .NET applications with robust PDF capabilities.
Follow along in this guide to learn more about each feature and how to use them effectively in your projects.
日本語訳:
このガイドでは、.NET環境でIronPDFを使用してPDFドキュメントを作成および操作する方法を探ります。IronPDF for .NETは、開発者がプログラム的にPDFを生成、編集、およびコンテンツを抽出するための強力なAPIを提供します。このガイドの終わりまでには、HTML、CSS、およびJavaScriptからPDFを作成し、複数のPDFをマージし、既存のPDFドキュメントからテキストと画像を抽出する方法を学びます。
IronPDFの機能には以下が含まれます:
IronPDFの使用を開始するには、.NETプロジェクトにIronPDFライブラリをインストールする必要があります。NuGetパッケージマネージャーを使用して、パッケージマネージャーコンソールで次のコマンドを実行することでインストールできます:
Install-Package IronPDF各機能の詳細とそれらをプロジェクトに実装する方法について詳しく見ていきましょう。
HTMLからPDFへの変換: IronPDFを使用すると、CSSおよびJavaScriptを含むHTMLコンテンツを高忠実度でPDFに変換できます。これは、レポート、請求書、またはウェブブラウザでレンダリングできるコンテンツを生成するのに特に有用です。
PDFのマージ: IronPDFを使用して複数のPDFドキュメントを簡単に1つのファイルにマージできます。この機能は、異なるレポートやドキュメントを一つの一貫したPDFにまとめるのに役立ちます。
PDFからのテキスト抽出: IronPDFは、既存のPDFファイルからテキストコンテンツを抽出するためのメソッドを提供します。これは、検索可能なPDFを作成したり、情報を抽出してさらに処理したりするのに役立ちます。
これらの機能を活用することで、.NETアプリケーションを強力なPDF機能で強化することができます。
このガイドに従って、各機能の詳細とプロジェクトでそれらを効果的に使用する方法を学びましょう。C# PDF生成チュートリアルの例、内部機能を自動化するAPIを提供することと、制御を与えるAPIを提供することのバランスを示します。
IronPDFは、生成されたPDFファイルに対して多くのカスタマイズをサポートしています。これには、ページサイズ設定、ページ余白設定、ヘッダー/フッターコンテンツ、コンテンツのスケーリング、CSSルールセット、およびJavaScript実行が含まれます。
私たちは、開発者がChromeを使ってウェブページをPDFに変換する方法を制御できるようにしたいと考えています。 についてChromePdfRenderer`クラスの概要がこれを可能にします。
ChromePDFRenderOptionsクラスで利用可能な設定の例には、余白、ヘッダー、フッター、用紙サイズ、およびフォーム作成の設定が含まれます。
using IronPdf;
// Disable local disk access or cross-origin requests
Installation.EnableWebSecurity = true;
// Instantiate Renderer
var renderer = new ChromePdfRenderer();
// Create a PDF from a HTML string using C#
var pdf = renderer.RenderHtmlAsPdf("<h1>Hello World</h1>");
// Export to a file or Stream
pdf.SaveAs("output.pdf");
// Advanced Example with HTML Assets
// Load external html assets: Images, CSS and JavaScript.
// An optional BasePath 'C:\site\assets\' is set as the file location to load assets from
var myAdvancedPdf = renderer.RenderHtmlAsPdf("<img src='icons/iron.png'>", @"C:\site\assets\");
myAdvancedPdf.SaveAs("html-with-assets.pdf");Imports IronPdf
' Disable local disk access or cross-origin requests
Installation.EnableWebSecurity = True
' Instantiate Renderer
Dim renderer = New ChromePdfRenderer()
' Create a PDF from a HTML string using C#
Dim pdf = renderer.RenderHtmlAsPdf("<h1>Hello World</h1>")
' Export to a file or Stream
pdf.SaveAs("output.pdf")
' Advanced Example with HTML Assets
' Load external html assets: Images, CSS and JavaScript.
' An optional BasePath 'C:\site\assets\' is set as the file location to load assets from
Dim myAdvancedPdf = renderer.RenderHtmlAsPdf("<img src='icons/iron.png'>", "C:\site\assets\")
myAdvancedPdf.SaveAs("html-with-assets.pdf")IronPDF を使用すると、.NET プロジェクト内でシンプルな HTML 文字列から新しい PDF ドキュメントを作成できます。また、IronPDF は C#、F#、VB.NET で使用可能です。 ChromePdfRenderer クラスを使用することで、HTML 文字列からレンダリングしたPDFドキュメントが確実に作成されることを保証できます。ピクセルパーフェクト. IronPDFの強力なHTMLからPDFへの変換機能を使用して、個人のニーズに合わせた高品質なPDFファイルを作成します。
ChromePdfRenderer(クロームPDFレンダラー) オブジェクト。ChromePdfRenderer.RenderHtmlAsPdf メソッド。PdfDocument.SaveAs.詳細については、以下のコード例を参照してください。
using IronPdf;
var renderer = new ChromePdfRenderer();
var pdf = renderer.RenderHtmlAsPdf("<h1>Hello World</h1>");
var myAdvancedPdf = renderer.RenderHtmlAsPdf("<img src='icons/iron.png'>", @"C:\site\assets\");
pdf.SaveAs("output.pdf");using IronPdf;
var renderer = new ChromePdfRenderer();
var pdf = renderer.RenderHtmlAsPdf("<h1>Hello World</h1>");
var myAdvancedPdf = renderer.RenderHtmlAsPdf("<img src='icons/iron.png'>", @"C:\site\assets\");
pdf.SaveAs("output.pdf");Imports IronPdf
Private renderer = New ChromePdfRenderer()
Private pdf = renderer.RenderHtmlAsPdf("<h1>Hello World</h1>")
Private myAdvancedPdf = renderer.RenderHtmlAsPdf("<img src='icons/iron.png'>", "C:\site\assets\")
pdf.SaveAs("output.pdf")HTML文字列をC#でPDFに変換する最初のステップは、プロジェクト内でIronPDFライブラリが正しく設定され、動作していることを確認することです。 IronPdfを使用することで、HTMLからPDFへの変換を行うために必要なIronPDFライブラリのクラスにアクセスできることを確認しています。 これが完了したら、次の行 Installation.EnableWebSecurity = true を使用してローカルディスクアクセスやクロスオリジンリクエストを無効にし、安全な操作を確保します。
次の行は、HTMLをPDFに変換する処理を行うChromePdfRendererインスタンスを新しく作成します。 基本的な例では、RenderHtmlAsPdf メソッドを使用して簡単なHTML文字列を変換します。("
SaveAs メソッドを使用してディスクに保存されるPDFドキュメントに変換します。
高度な方法では、IronPDFが画像、CSS、JavaScriptなどの外部アセットを含むHTMLコンテンツをどのように処理できるかを示します。 これらのアセットを読み込むには、必要なファイルを含むディレクトリを指定するオプションの BasePath パラメーターを使用します。 外部アセットを含む生成されたPDFは、基本例で見たのと同じSaveAsメソッドを使用して保存されます。 このコード例は、IronPDFが基本的なHTMLコンテンツと複雑なHTMLコンテンツの両方を処理する能力を示しており、プログラムでPDFを生成するための効率的なツールであることを示しています。
さらに例を確認するには、C#でIronPDFを使用するためのハウツーガイドをご覧ください。
using IronPdf;
// Instantiate Renderer
var renderer = new ChromePdfRenderer();
// Create a PDF from a URL or local file path
var pdf = renderer.RenderUrlAsPdf("https://ironpdf.com/");
// Export to a file or Stream
pdf.SaveAs("url.pdf");Imports IronPdf
' Instantiate Renderer
Private renderer = New ChromePdfRenderer()
' Create a PDF from a URL or local file path
Private pdf = renderer.RenderUrlAsPdf("https://ironpdf.com/")
' Export to a file or Stream
pdf.SaveAs("url.pdf")IronPDFは、既存のURLからHTMLをPDFドキュメントとしてレンダリングすることを非常に簡単にします。 JavaScript、画像、フォーム、CSSを非常に高いレベルでサポートしています。
クエリ文字列変数を受け入れるASP.NET URLからPDFをレンダリングすることで、デザイナーとコーダーの共同作業としてPDF開発を円滑に進めることができます。
using IronPdf;
private void Form1_Load(object sender, EventArgs e)
{
//Changes the ASPX output into a pdf instead of HTML
IronPdf.AspxToPdf.RenderThisPageAsPdf();
}Imports IronPdf
Private Sub Form1_Load(ByVal sender As Object, ByVal e As EventArgs)
'Changes the ASPX output into a pdf instead of HTML
IronPdf.AspxToPdf.RenderThisPageAsPdf()
End SubIronPDFライブラリを使用すると、ASP.NETウェブページはForm_Loadイベントに1行のコードを追加するだけで、HTMLの代わりにPDFとしてレンダリングできます。
この例は、IronPDFが複雑なデータ駆動型のPDFをどのように生成できるかを示しています。これらのPDFは、シンプルさを保つためにまずHTMLとして設計およびテストされています。
IronPDFのASPXからPDFへの変換機能により、ASPXページ内で単一のメソッドを呼び出し、HTMLではなくPDFを返すことができます。
PDFを「ブラウザ内」で表示するか、ファイルダウンロードとして動作するようにコーディングすることができます。
using IronPdf;
// Instantiate Renderer
var renderer = new ChromePdfRenderer();
// Create a PDF from an existing HTML file using C#
var pdf = renderer.RenderHtmlFileAsPdf("example.html");
// Export to a file or Stream
pdf.SaveAs("output.pdf");Imports IronPdf
' Instantiate Renderer
Private renderer = New ChromePdfRenderer()
' Create a PDF from an existing HTML file using C#
Private pdf = renderer.RenderHtmlFileAsPdf("example.html")
' Export to a file or Stream
pdf.SaveAs("output.pdf")IronPDFは、HTMLファイルを高品質なPDFファイルに変換することができる強力な.NETライブラリです。 IronPDFを使用すると、わずか数行でHTMLファイルをPDFにレンダリングできます。また、現代のWeb標準への対応のおかげで、生成されたPDFファイルはピクセルパーフェクトになります。 IronPDFの強力なHTMLファイルからPDFへの変換機能を利用するのは簡単です。ChromePdfRendererクラスを使用して、HTMLからPDFへの変換を簡単に処理します。
using IronPdf;```javascript
var renderer = new ChromePdfRenderer();
```var pdf = renderer.RenderHtmlFileAsPdf("example.html");pdf.SaveAs("output.pdf");このコードは、HTMLファイルからレンダリングされた新しいPDFファイルを作成します。これを行うためには、まずプロジェクトにIronPDFライブラリがインストールされていることを確認し、using IronPdf行を使用してプロジェクトに含める必要があります。次に、HTMLコンテンツをPDFとしてレンダリングする機能を提供するChromePdfRendererクラスを初期化します。このクラスは、変換プロセス中にHTMLファイルの元の品質が失われないようにします。
レンダラーがインスタンス化されたら、RenderHtmlAsPdf メソッドを使用して既存のHTMLファイルをPDFに変換できます。 この例では、HTMLファイル「example.html」がメソッドに渡され、PDFオブジェクトが作成されます。 最後に、生成されたPDFを保存するには、目的のファイル名と場所を指定してSaveAsメソッドを使用します。 この簡単なプロセスにより、C#アプリケーションでHTMLファイルからPDFを簡単に生成できます。
クリックして、例、サンプルコード、およびファイルを含むハウツーガイドをご覧ください。
using IronPdf;
var PdfOptions = new IronPdf.ChromePdfRenderOptions()
{
CreatePdfFormsFromHtml = true,
EnableJavaScript = false,
Title = "My ASPX Page Rendered as a PDF"
//.. many more options available
};
AspxToPdf.RenderThisPageAsPdf(AspxToPdf.FileBehavior.Attachment, "MyPdfFile.pdf", PdfOptions);Imports IronPdf
Private PdfOptions = New IronPdf.ChromePdfRenderOptions() With {
.CreatePdfFormsFromHtml = True,
.EnableJavaScript = False,
.Title = "My ASPX Page Rendered as a PDF"
}
AspxToPdf.RenderThisPageAsPdf(AspxToPdf.FileBehavior.Attachment, "MyPdfFile.pdf", PdfOptions)この例では、ユーザーがPDF印刷オプションを変更して、フォームをHTMLに変換する方法を示しています。
IronPDFのASPXからPDFへの変換ガイド機能には、文字列またはファイルからHTMLをPDFにレンダリングするための多くのオプションがあります。
特に重要な2つの選択肢は次のとおりです:
using IronPdf;
using System.IO;
using System.Linq;
// One or more images as IEnumerable. This example selects all JPEG images in a specific 'assets' folder.
var imageFiles = Directory.EnumerateFiles("assets").Where(f => f.EndsWith(".jpg") || f.EndsWith(".jpeg"));
// Converts the images to a PDF and save it.
ImageToPdfConverter.ImageToPdf(imageFiles).SaveAs("composite.pdf");
// Also see PdfDocument.RasterizeToImageFiles() method to flatten a PDF to images or thumbnailsImports IronPdf
Imports System.IO
Imports System.Linq
' One or more images as IEnumerable. This example selects all JPEG images in a specific 'assets' folder.
Private imageFiles = Directory.EnumerateFiles("assets").Where(Function(f) f.EndsWith(".jpg") OrElse f.EndsWith(".jpeg"))
' Converts the images to a PDF and save it.
ImageToPdfConverter.ImageToPdf(imageFiles).SaveAs("composite.pdf")
' Also see PdfDocument.RasterizeToImageFiles() method to flatten a PDF to images or thumbnailsIronPdf.ImageToPdfConverterクラスを使用して、1つ以上の画像ファイルからPDFを作成します。
コンピューターにある C:\images\example.png に位置する単一の画像がある場合、ファイルパスを指定して IronPdf.ImageToPdfConverter.ImageToPdf メソッドを呼び出すことで、迅速に PDF ドキュメントに変換できます。
IronPdf.ImageToPdfConverter.ImageToPdf(@"C:\images\example.png").SaveAs("example.pdf");IronPdf.ImageToPdfConverter.ImageToPdf(@"C:\images\example.png").SaveAs("example.pdf");IronPdf.ImageToPdfConverter.ImageToPdf("C:\images\example.png").SaveAs("example.pdf")以下のコードを使用して、複数の画像を一つのPDFドキュメントにバッチ処理で変換することもできます: System.IO.Directory.EnumerateFiles と ImageToPdfConverter.ImageToPdf
string sourceDirectory = "D:\web\assets";
string destinationFile = "JpgToPDF.pdf";
var imageFiles = Directory.EnumerateFiles(sourceDirectory, "*.jpg");
ImageToPdfConverter.ImageToPdf(imageFiles).SaveAs(destinationFile);string sourceDirectory = "D:\web\assets";
string destinationFile = "JpgToPDF.pdf";
var imageFiles = Directory.EnumerateFiles(sourceDirectory, "*.jpg");
ImageToPdfConverter.ImageToPdf(imageFiles).SaveAs(destinationFile);Dim sourceDirectory As String = "D:\web" & ChrW(7) & "ssets"
Dim destinationFile As String = "JpgToPDF.pdf"
Dim imageFiles = Directory.EnumerateFiles(sourceDirectory, "*.jpg")
ImageToPdfConverter.ImageToPdf(imageFiles).SaveAs(destinationFile)詳細はこちらIronPDFを使って画像をPDFに変換するアプリケーションを強化するためにIron Software ウェブサイトIronBarcode、IronOCRなど、Iron Softwareが提供する開発者向けツール一式をご覧ください。
using IronPdf;
using System;
// Step 1. Creating a PDF with editable forms from HTML using form and input tags
// Radio Button and Checkbox can also be implemented with input type 'radio' and 'checkbox'
const string formHtml = @"
<html>
<body>
<h2>Editable PDF Form</h2>
<form>
First name: <br> <input type='text' name='firstname' value=''> <br>
Last name: <br> <input type='text' name='lastname' value=''> <br>
<br>
<p>Please specify your gender:</p>
<input type='radio' id='female' name='gender' value= 'Female'>
<label for='female'>Female</label> <br>
<br>
<input type='radio' id='male' name='gender' value='Male'>
<label for='male'>Male</label> <br>
<br>
<input type='radio' id='non-binary/other' name='gender' value='Non-Binary / Other'>
<label for='non-binary/other'>Non-Binary / Other</label>
<br>
<p>Please select all medical conditions that apply:</p>
<input type='checkbox' id='condition1' name='Hypertension' value='Hypertension'>
<label for='condition1'> Hypertension</label><br>
<input type='checkbox' id='condition2' name='Heart Disease' value='Heart Disease'>
<label for='condition2'> Heart Disease</label><br>
<input type='checkbox' id='condition3' name='Stoke' value='Stoke'>
<label for='condition3'> Stoke</label><br>
<input type='checkbox' id='condition4' name='Diabetes' value='Diabetes'>
<label for='condition4'> Diabetes</label><br>
<input type='checkbox' id='condition5' name='Kidney Disease' value='Kidney Disease'>
<label for='condition5'> Kidney Disease</label><br>
</form>
</body>
</html>";
// Instantiate Renderer
var renderer = new ChromePdfRenderer();
renderer.RenderingOptions.CreatePdfFormsFromHtml = true;
renderer.RenderHtmlAsPdf(formHtml).SaveAs("BasicForm.pdf");
// Step 2. Reading and Writing PDF form values.
var FormDocument = PdfDocument.FromFile("BasicForm.pdf");
// Set and Read the value of the "firstname" field
var FirstNameField = FormDocument.Form.FindFormField("firstname");
FirstNameField.Value = "Minnie";
Console.WriteLine("FirstNameField value: {0}", FirstNameField.Value);
// Set and Read the value of the "lastname" field
var LastNameField = FormDocument.Form.FindFormField("lastname");
LastNameField.Value = "Mouse";
Console.WriteLine("LastNameField value: {0}", LastNameField.Value);
FormDocument.SaveAs("FilledForm.pdf");Imports IronPdf
Imports System
' Step 1. Creating a PDF with editable forms from HTML using form and input tags
' Radio Button and Checkbox can also be implemented with input type 'radio' and 'checkbox'
Private Const formHtml As String = "
<html>
<body>
<h2>Editable PDF Form</h2>
<form>
First name: <br> <input type='text' name='firstname' value=''> <br>
Last name: <br> <input type='text' name='lastname' value=''> <br>
<br>
<p>Please specify your gender:</p>
<input type='radio' id='female' name='gender' value= 'Female'>
<label for='female'>Female</label> <br>
<br>
<input type='radio' id='male' name='gender' value='Male'>
<label for='male'>Male</label> <br>
<br>
<input type='radio' id='non-binary/other' name='gender' value='Non-Binary / Other'>
<label for='non-binary/other'>Non-Binary / Other</label>
<br>
<p>Please select all medical conditions that apply:</p>
<input type='checkbox' id='condition1' name='Hypertension' value='Hypertension'>
<label for='condition1'> Hypertension</label><br>
<input type='checkbox' id='condition2' name='Heart Disease' value='Heart Disease'>
<label for='condition2'> Heart Disease</label><br>
<input type='checkbox' id='condition3' name='Stoke' value='Stoke'>
<label for='condition3'> Stoke</label><br>
<input type='checkbox' id='condition4' name='Diabetes' value='Diabetes'>
<label for='condition4'> Diabetes</label><br>
<input type='checkbox' id='condition5' name='Kidney Disease' value='Kidney Disease'>
<label for='condition5'> Kidney Disease</label><br>
</form>
</body>
</html>"
' Instantiate Renderer
Private renderer = New ChromePdfRenderer()
renderer.RenderingOptions.CreatePdfFormsFromHtml = True
renderer.RenderHtmlAsPdf(formHtml).SaveAs("BasicForm.pdf")
' Step 2. Reading and Writing PDF form values.
Dim FormDocument = PdfDocument.FromFile("BasicForm.pdf")
' Set and Read the value of the "firstname" field
Dim FirstNameField = FormDocument.Form.FindFormField("firstname")
FirstNameField.Value = "Minnie"
Console.WriteLine("FirstNameField value: {0}", FirstNameField.Value)
' Set and Read the value of the "lastname" field
Dim LastNameField = FormDocument.Form.FindFormField("lastname")
LastNameField.Value = "Mouse"
Console.WriteLine("LastNameField value: {0}", LastNameField.Value)
FormDocument.SaveAs("FilledForm.pdf")IronPDFを使用すると、通常のドキュメントと同じように、編集可能なPDFドキュメントを作成できます。 PdfFormクラスは、PDFドキュメント内のユーザーが編集可能なフォームフィールドのコレクションです。 それは、PDFレンダーに実装してフォームまたは編集可能なドキュメントにすることができます。
この例では、IronPDFで編集可能なPDFフォームを作成する方法を示します。
HTMLからPDFへ変換する際に、次のコード一行を追加するだけで編集可能なフォーム付きPDFを作成できます:
```<form>`, `<input>`, 及び `<textarea>ドキュメント生成プロセスでは、必要に応じてフォーマッティングやスタイルを反映させるために、ドキュメント部分ごとに適切な`CSS`タグを追加することが重要です。
`PdfDocument.Form.FindFormField` は、任意のフォームフィールドの値を読み書きするために使用できます。 フィールドの名前は、HTMLでそのフィールドに指定された「name」属性と同じになります。
`PdfDocument.Form`オブジェクトは、二つの方法で使用できます。
- 最初の方法はフォームフィールドのデフォルト値を設定することで、この値を表示するためにAdobe Readerでフォーカスされる必要があります。
- 2つ目は、ユーザーが記入したPDFフォームから任意の言語でデータを読み取ることです。
```<form>`, `<input>`, 及び `<textarea>ドキュメント生成プロセスでは、必要に応じてフォーマッティングやスタイルを反映させるために、ドキュメント部分ごとに適切な`CSS`タグを追加することが重要です。
`PdfDocument.Form.FindFormField` は、任意のフォームフィールドの値を読み書きするために使用できます。 フィールドの名前は、HTMLでそのフィールドに指定された「name」属性と同じになります。
`PdfDocument.Form`オブジェクトは、二つの方法で使用できます。
- 最初の方法はフォームフィールドのデフォルト値を設定することで、この値を表示するためにAdobe Readerでフォーカスされる必要があります。
- 2つ目は、ユーザーが記入したPDFフォームから任意の言語でデータを読み取ることです。using IronPdf;
using IronSoftware.Drawing;
var pdf = PdfDocument.FromFile("Example.pdf");
// Extract all pages to a folder as image files
pdf.RasterizeToImageFiles(@"C:\image\folder\*.png");
// Dimensions and page ranges may be specified
pdf.RasterizeToImageFiles(@"C:\image\folder\example_pdf_image_*.jpg", 100, 80);
// Extract all pages as AnyBitmap objects
AnyBitmap[] pdfBitmaps = pdf.ToBitmap();Imports IronPdf
Imports IronSoftware.Drawing
Private pdf = PdfDocument.FromFile("Example.pdf")
' Extract all pages to a folder as image files
pdf.RasterizeToImageFiles("C:\image\folder\*.png")
' Dimensions and page ranges may be specified
pdf.RasterizeToImageFiles("C:\image\folder\example_pdf_image_*.jpg", 100, 80)
' Extract all pages as AnyBitmap objects
Dim pdfBitmaps() As AnyBitmap = pdf.ToBitmap()IronPDFを使用して、PDFをお好みのファイルタイプ、画像の寸法、およびDPI品質で画像に変換できます。
PDFドキュメントを画像に変換するには、PdfDocumentオブジェクトでIronPDFのRasterizeToImageFilesメソッドを呼び出します。 PDFドキュメントは、PdfDocument.FromFileメソッドまたは利用可能なメソッドのいずれかを使用して読み込むことができます。.NET CoreのPDF生成方法.
RasterizeToImageFiles`は、PDFの各ページをラスタライズされた画像としてレンダリングします。 最初の引数は、各画像に使用する命名パターンを指定します。 オプション引数を使用して、各画像の品質と寸法をカスタマイズできます。 もう1つのオプションは、PDFから選択したページを画像に変換する方法です。
以下のコード例の行24は、ToBitMap メソッドを示しています。 このメソッドを任意のPdfDocumentオブジェクトに対して呼び出すことで、PDFを迅速にAnyBitmapオブジェクトに変換し、ファイルとして保存するか、必要に応じて操作することができます。
ファイルから メソッドラスタライズToImageFiles メソッドusing IronPdf;
using IronPdf.Signing;
// Cryptographically sign an existing PDF in 1 line of code!
new IronPdf.Signing.PdfSignature("Iron.p12", "123456").SignPdfFile("any.pdf");
/***** Advanced example for more control *****/
// Step 1. Create a PDF
var renderer = new ChromePdfRenderer();
var doc = renderer.RenderHtmlAsPdf("<h1>Testing 2048 bit digital security</h1>");
// Step 2. Create a Signature.
// You may create a .pfx or .p12 PDF signing certificate using Adobe Acrobat Reader.
// Read: https://helpx.adobe.com/acrobat/using/digital-ids.html
var signature = new IronPdf.Signing.PdfSignature("Iron.pfx", "123456")
{
// Step 3. Optional signing options and a handwritten signature graphic
SigningContact = "support@ironsoftware.com",
SigningLocation = "Chicago, USA",
SigningReason = "To show how to sign a PDF"
};
//Step 3. Sign the PDF with the PdfSignature. Multiple signing certificates may be used
doc.Sign(signature);
//Step 4. The PDF is not signed until saved to file, steam or byte array.
doc.SaveAs("signed.pdf");Imports IronPdf
Imports IronPdf.Signing
' Cryptographically sign an existing PDF in 1 line of code!
Call (New IronPdf.Signing.PdfSignature("Iron.p12", "123456")).SignPdfFile("any.pdf")
'''*** Advanced example for more control ****
' Step 1. Create a PDF
Dim renderer = New ChromePdfRenderer()
Dim doc = renderer.RenderHtmlAsPdf("<h1>Testing 2048 bit digital security</h1>")
' Step 2. Create a Signature.
' You may create a .pfx or .p12 PDF signing certificate using Adobe Acrobat Reader.
' Read: https://helpx.adobe.com/acrobat/using/digital-ids.html
Dim signature = New IronPdf.Signing.PdfSignature("Iron.pfx", "123456") With {
.SigningContact = "support@ironsoftware.com",
.SigningLocation = "Chicago, USA",
.SigningReason = "To show how to sign a PDF"
}
'Step 3. Sign the PDF with the PdfSignature. Multiple signing certificates may be used
doc.Sign(signature)
'Step 4. The PDF is not signed until saved to file, steam or byte array.
doc.SaveAs("signed.pdf")PDFドキュメントにデジタル署名を加えることは、ドキュメント自体に認証を追加する方法を提供することでドキュメントの整合性を確保するのに役立ちます。 IronPDF を使用すると、新しい PDF ファイルや既存の PDF ファイルに署名する際にいくつかのオプションがあります。これらのオプションには、証明書で PDF ドキュメントにデジタル署名する、署名の手書きグラフィカルバージョンを PDF に追加する、証明書の画像を PDF にスタンプする、または単にユーザー署名を促すための署名フォームフィールドを PDF に作成することが含まれます。
var renderer = new ChromePdfRenderer
```();
var doc = renderer.RenderHtmlAsPdf(<h1>2048ビットデジタルセキュリティのテスト</h1>);
var signature = new IronPdf.Signing.PdfSignature("Iron.pfx", "123456")
{
SigningContact = "support@ironsoftware.com",
SigningLocation = "シカゴ、アメリカ合衆国"
SigningReason = "PDFに署名する方法を示すため"
};
doc.Sign(署名);
- doc.SaveAs(署名済み.pdf);
このプロセスの最初のステップは、署名したいPDFを読み込むか作成することです。 この例では、HTMLコンテンツから新しいPDFドキュメントを作成します。 これを行うには、まず新しい`ChromePdfRenderer`インスタンスを作成する必要があります。 これは、品質を損なうことなくHTML、CSS、およびJavaScriptをPDFにレンダリングするために使用されるIronPDFの強力なレンダリングエンジンです。 次に、`RenderHtmlAsPdf` メソッドを使用して、HTML文字列を署名準備が整った高品質なPDFドキュメントにレンダリングします。 生成されたPDFは`doc`変数に保存されます。
次に、署名を作成する必要があります。 今日の例では、証明書を使用してPDFドキュメントに署名します。 `PdfSignature` はPDFに署名するためのデジタル署名オブジェクトを表し、署名に使用する".pfx"ファイルへのパスと、このファイルにアクセスするためのパスワードが必要です。次に、3つのオプションのプロパティを含めています。 `SigningContact` は署名メタデータにメールまたは連絡先情報を追加し、`SigningLocation` は文書が署名された場所を表し、`SigningReason` は文書が署名される理由を提供します。
次に、作成した`PdfSignature`オブジェクトでPDFドキュメントに署名する必要があります。 `Sign`メソッドを呼び出すことで、簡単な1行でPDFドキュメントに署名を適用できます。このメソッドを使用すると、複数の署名証明書をPDFドキュメントに適用することができます。
最後に、指定したファイルの場所にPDFを保存する`SaveAs`メソッドを使用して、署名されたPDFドキュメントを保存します。
[こちらをクリックして、例、サンプルコード、ファイルを含むハウツーガイドを表示してください >](https://ironpdf.com/how-to/signing/)using IronPdf;
using System.Collections.Generic;
// Instantiate Renderer
var renderer = new ChromePdfRenderer();
// Join Multiple Existing PDFs into a single document
var pdfs = new List<PdfDocument>();
pdfs.Add(PdfDocument.FromFile("A.pdf"));
pdfs.Add(PdfDocument.FromFile("B.pdf"));
pdfs.Add(PdfDocument.FromFile("C.pdf"));
var pdf = PdfDocument.Merge(pdfs);
pdf.SaveAs("merged.pdf");
// Add a cover page
pdf.PrependPdf(renderer.RenderHtmlAsPdf("<h1>Cover Page</h1><hr>"));
// Remove the last page from the PDF and save again
pdf.RemovePage(pdf.PageCount - 1);
pdf.SaveAs("merged.pdf");
// Copy pages 5-7 and save them as a new document.
pdf.CopyPages(4, 6).SaveAs("excerpt.pdf");
foreach (var eachPdf in pdfs)
{
eachPdf.Dispose();
}Imports IronPdf
Imports System.Collections.Generic
' Instantiate Renderer
Private renderer = New ChromePdfRenderer()
' Join Multiple Existing PDFs into a single document
Private pdfs = New List(Of PdfDocument)()
pdfs.Add(PdfDocument.FromFile("A.pdf"))
pdfs.Add(PdfDocument.FromFile("B.pdf"))
pdfs.Add(PdfDocument.FromFile("C.pdf"))
Dim pdf = PdfDocument.Merge(pdfs)
pdf.SaveAs("merged.pdf")
' Add a cover page
pdf.PrependPdf(renderer.RenderHtmlAsPdf("<h1>Cover Page</h1><hr>"))
' Remove the last page from the PDF and save again
pdf.RemovePage(pdf.PageCount - 1)
pdf.SaveAs("merged.pdf")
' Copy pages 5-7 and save them as a new document.
pdf.CopyPages(4, 6).SaveAs("excerpt.pdf")
For Each eachPdf In pdfs
eachPdf.Dispose()
Next eachPdfIronPDFは提供します50以上の機能PDFの読み取りおよび編集用。 最も人気のあるのはPDFのマージ, クローンページ、および回転コンテンツからのテキスト抽出.
IronPDFはまた、透かしの追加、ページの回転、注釈の追加、PDFページのデジタル署名、新しいPDFドキュメントの作成、表紙ページの添付、PDFサイズのカスタマイズなど、PDFファイルの生成やフォーマット時に様々なことができます。 さらに、PDFを一般的なすべての画像ファイルタイプ(JPG、BMP、JPEG、GIF、PNG、TIFFなど)に変換することをサポートします。
読むC# PDF編集チュートリアルIronPDFを最大限に活用して、プロジェクトの要件に最適なPDFドキュメントを修正する方法を学ぶ。
using IronPdf;
// Open an Encrypted File, alternatively create a new PDF from Html
var pdf = PdfDocument.FromFile("encrypted.pdf", "password");
// Get file metadata
System.Collections.Generic.List<string> metadatakeys = pdf.MetaData.Keys(); // returns {"Title", "Creator", ...}
// Remove file metadata
pdf.MetaData.RemoveMetaDataKey("Title");
metadatakeys = pdf.MetaData.Keys(); // return {"Creator", ...} // title was deleted
// Edit file metadata
pdf.MetaData.Author = "Satoshi Nakamoto";
pdf.MetaData.Keywords = "SEO, Friendly";
pdf.MetaData.ModifiedDate = System.DateTime.Now;
// The following code makes a PDF read only and will disallow copy & paste and printing
pdf.SecuritySettings.RemovePasswordsAndEncryption();
pdf.SecuritySettings.MakePdfDocumentReadOnly("secret-key");
pdf.SecuritySettings.AllowUserAnnotations = false;
pdf.SecuritySettings.AllowUserCopyPasteContent = false;
pdf.SecuritySettings.AllowUserFormData = false;
pdf.SecuritySettings.AllowUserPrinting = IronPdf.Security.PdfPrintSecurity.FullPrintRights;
// Change or set the document encryption password
pdf.SecuritySettings.OwnerPassword = "top-secret"; // password to edit the pdf
pdf.SecuritySettings.UserPassword = "sharable"; // password to open the pdf
pdf.SaveAs("secured.pdf");Imports System
Imports IronPdf
' Open an Encrypted File, alternatively create a new PDF from Html
Private pdf = PdfDocument.FromFile("encrypted.pdf", "password")
' Get file metadata
Private metadatakeys As System.Collections.Generic.List(Of String) = pdf.MetaData.Keys() ' returns {"Title", "Creator", ...}
' Remove file metadata
pdf.MetaData.RemoveMetaDataKey("Title")
metadatakeys = pdf.MetaData.Keys() ' return {"Creator", ...} // title was deleted
' Edit file metadata
pdf.MetaData.Author = "Satoshi Nakamoto"
pdf.MetaData.Keywords = "SEO, Friendly"
pdf.MetaData.ModifiedDate = DateTime.Now
' The following code makes a PDF read only and will disallow copy & paste and printing
pdf.SecuritySettings.RemovePasswordsAndEncryption()
pdf.SecuritySettings.MakePdfDocumentReadOnly("secret-key")
pdf.SecuritySettings.AllowUserAnnotations = False
pdf.SecuritySettings.AllowUserCopyPasteContent = False
pdf.SecuritySettings.AllowUserFormData = False
pdf.SecuritySettings.AllowUserPrinting = IronPdf.Security.PdfPrintSecurity.FullPrintRights
' Change or set the document encryption password
pdf.SecuritySettings.OwnerPassword = "top-secret" ' password to edit the pdf
pdf.SecuritySettings.UserPassword = "sharable" ' password to open the pdf
pdf.SaveAs("secured.pdf")IronPDFは開発者に強力なPDFセキュリティオプションを提供し、PDFメタデータ、パスワード、権限などのカスタマイズと設定をサポートします。 IronPDFのパスワード、セキュリティ、およびメタデータオプションを使用すると、PDFドキュメントのニーズに合わせたカスタム許可とセキュリティレベルを作成できます。 これは、SecuritySettings クラスや MetaData クラスの使用によって実現されています。 PDFドキュメントを印刷不可に制限する、読み取り専用に設定する、128ビット暗号化、PDFドキュメントのパスワード保護などのオプションがあります。
カスタムメタデータの設定は、MetaDataクラスを実装してさまざまなPDFメタデータオプションにアクセスし、カスタマイズした値でそれらを設定することによって機能します。 これには、著者、キーワード、修正データなどの変更が含まれます。 カスタムセキュリティ設定を設定するには、カスタムユーザーおよびオーナーパスワード、印刷権限、読み取り専用モードなどの設定を行う機能が含まれます。
```csharp
var pdf = PdfDocument.FromFile("encrypted.pdf", "password");
```System.Collections.Generic.List<string> metadatakeys = pdf.MetaData.Keys();```javascript
var metadatakeys = pdf.MetaData.Keys();
```pdf.MetaData.Author = "Satoshi Nakamoto";```plaintext
pdf.SecuritySettings.MakePdfDocumentReadOnly("secret-key");
```PDFドキュメントのセキュリティをカスタマイズするには、最初に既存のPDFを読み込むか、新しいPDFを作成する必要があります。 ここでは、既存のパスワード保護されたPDFドキュメントを読み込み、PDFドキュメントを開くために必要なパスワードを入力しました。 PDFがロードされたら、次にpdf.MetaData.Keysを使用します。();PDFの現在のメタデータを取得します。 既存のPDFメタデータの値を削除するには、RemoveMetaDataKeyメソッドを使用します。 新しいメタデータ値を設定するには、pdf.MetaData.metadatafieldを使用します。(例:pdf.MetaData.Keywords`)そして、新しい値をそこに割り当てるだけです。 タイトルやキーワードのようなメタデータフィールドは文字列の値を取り、ModifiedDataフィールドは日時の値を取ります。
次に、SecuritySettingsクラスを使用して新しいセキュリティ設定を設定しました。 ご覧の通り、ここではさまざまな設定を行うことができます。 これにより、作業する各PDFドキュメントの権限とセキュリティレベルを完全に制御できます。 これらの設定にアクセスするには、まず pdf.SecuritySettings を使用し、次に調整したい設定を指定する必要があります。例えば、MakePdfDocumentReadOnly プロパティはPDFドキュメントを読み取り専用に設定し、128ビットで内容を暗号化します。 SecuritySettingsの他のオプションには次のものがあります。
UserPassword: PDFを開いたり印刷したりするために入力が必要なユーザーパスワードを設定します。
カスタムメタデータ、パスワード、およびセキュリティ設定をPDFドキュメントに設定した後、pdf.SaveAsメソッドを使用して指定された場所にPDFを保存します。
例やサンプルコード、ファイルを含むハウツーガイドをご覧になるには、こちらをクリックしてください。
using IronPdf;
// Stamps a Watermark onto a new or existing PDF
var renderer = new ChromePdfRenderer();
var pdf = renderer.RenderUrlAsPdf("https://www.nuget.org/packages/IronPdf");
pdf.ApplyWatermark("<h2 style='color:red'>SAMPLE</h2>", 30, IronPdf.Editing.VerticalAlignment.Middle, IronPdf.Editing.HorizontalAlignment.Center);
pdf.SaveAs("watermarked.pdf");Imports IronPdf
' Stamps a Watermark onto a new or existing PDF
Private renderer = New ChromePdfRenderer()
Private pdf = renderer.RenderUrlAsPdf("https://www.nuget.org/packages/IronPdf")
pdf.ApplyWatermark("<h2 style='color:red'>SAMPLE</h2>", 30, IronPdf.Editing.VerticalAlignment.Middle, IronPdf.Editing.HorizontalAlignment.Center)
pdf.SaveAs("watermarked.pdf")IronPDF は、HTML を使用して PDF ドキュメントに「ウォーターマーク」を追加する方法を提供します。
開発者は、ApplyStamp メソッドを使用して、HTMLベースのウォーターマークをPDFファイルに追加できます。上記の例のように、ウォーターマークのHTMLコードはメソッドの最初の引数として指定されます。 追加の引数で、透かしの回転、不透明度、および位置を制御します。
透かしの配置をより詳細に制御するために、ApplyWatermark メソッドの代わりに ApplyStamp メソッドを利用してください。 たとえば、ApplyStampを使用して:
透かしの不透明度、回転、配置をより正確に調整する。
PdfDocumentを作成するか、既存のPdfDocumentファイルを使用します。ApplyWatermark メソッドを呼び出します。SaveAsを呼び出して、PDFファイルをエクスポートします。using IronPdf;
// With IronPDF, we can easily merge 2 PDF files using one as a background or foreground
var renderer = new ChromePdfRenderer();
var pdf = renderer.RenderUrlAsPdf("https://www.nuget.org/packages/IronPdf");
pdf.AddBackgroundPdf(@"MyBackground.pdf");
pdf.AddForegroundOverlayPdfToPage(0, @"MyForeground.pdf", 0);
pdf.SaveAs("complete.pdf");Imports IronPdf
' With IronPDF, we can easily merge 2 PDF files using one as a background or foreground
Private renderer = New ChromePdfRenderer()
Private pdf = renderer.RenderUrlAsPdf("https://www.nuget.org/packages/IronPdf")
pdf.AddBackgroundPdf("MyBackground.pdf")
pdf.AddForegroundOverlayPdfToPage(0, "MyForeground.pdf", 0)
pdf.SaveAs("complete.pdf")IronPDFでPDFドキュメントを作成およびレンダリングする際に、特定の背景や前景の使用を検討することができます。 そのような場合、既存のまたはレンダリングされたPDFを別のPDFドキュメントのバックグラウンドやフォアグラウンドとして使用することができます。 これは、デザインの一貫性とテンプレート作成に特に有用です。
この例では、別のPDFドキュメントの背景または前景としてPDFドキュメントを使用する方法を示します。
これは、複数ページのPDFを IronPdf.PdfDocument オブジェクトとしてロードまたは作成することで、C#で行うことができます。
背景を追加するには、PdfDocument.AddBackgroundPdfを使用できます。 背景挿入方法の詳細についてはIronPDF.PdfDocumentの背景文書; いくつかの背景挿入メソッドとそのオーバーライドについて説明しています。 これは、作業中のPDFの各ページに背景を追加します。 背景は、別のPDFドキュメントのページからコピーされました。
前景(「オーバーレイ」とも呼ばれる)を追加するには、PdfDocument.AddForegroundOverlayPdfToPageを使用できます。 前景挿入メソッドの詳細についてはIronPDF.PdfDocumentオーバーレイドキュメント.
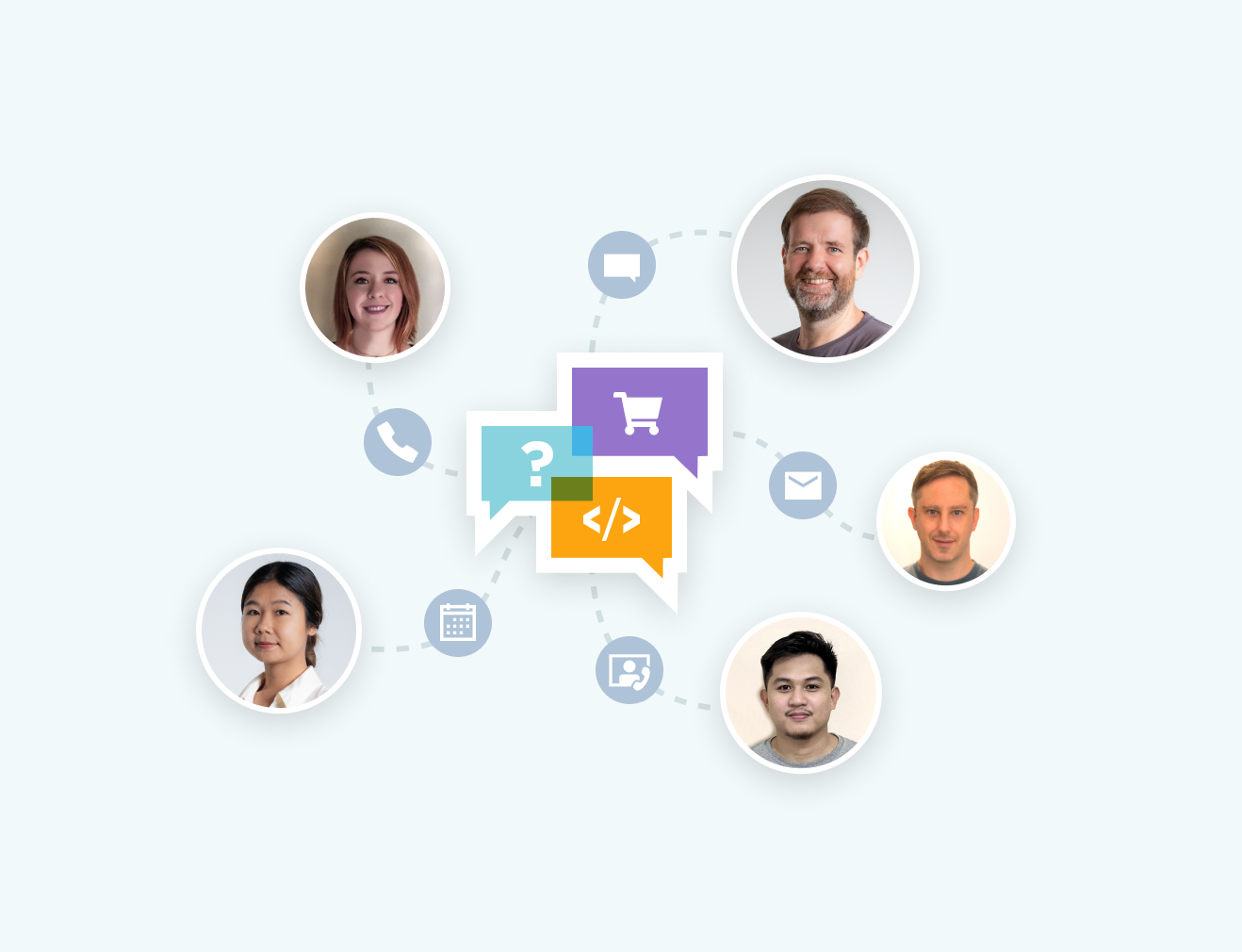
製品、統合、ライセンスに関するご質問がある場合、Iron製品開発チームがお客様のご質問に対応いたします。Ironと連絡を取り、プロジェクトでライブラリを最大限に活用するための対話を始めましょう。
質問する
IronPDFは.NET Chromiumエンジンを使用してHTMLページをPDFファイルにレンダリングします。PDFを配置またはデザインするために複雑なAPIを使用する必要はありません。IronPDFは標準的なウェブドキュメントであるHTML、ASPX、JS、CSS、および画像をサポートしています。
使い方チュートリアルを読む
IronPDF は、PDF からコンテンツを自動的に読み取り、C# および .NET アプリケーションやデータストレージソリューションに注入することを可能にします。レガシー PDF ドキュメントストレージからコンテンツをインポート、移行、インデックス付けし、ドキュメント管理およびビジネスプロセスアプリケーションに統合します。
APIリファレンスを読む
結合から分割、PDFの編集まで、開発スキルを駆使して、必要なタイミングで正確なPDFを出力してください。IronPDFは、C# / VB.NETプロジェクト内で直接操作できる機能セットをますます増やして、あなたの手に提供します。
明確なドキュメント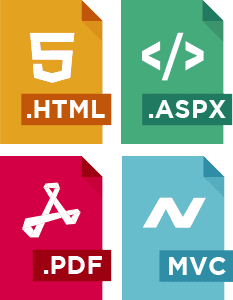
IronPDF を既存の HTML、ASPX フォーム、MVC ビュー、および画像ファイルに指定して、直接 PDF に変換します。これは、既存の資産やウェブページを利用して、データを PDF 形式で表示するためのものです。
ASP.NET向け C#, VB, MVC, ASPX, .NET, .NET Core(ドットネット コア)
5分でHello-Worldに到達
IronPDFは、完全なIntelliSenseサポートとVisual Studioインストーラーを使用して、PDF生成および操作ツールを迅速に提供します。NuGetを使用してVisual Studioから直接インストールする場合でも、DLLをダウンロードする場合でも、すぐに設定が完了します。たった1つのDLLで依存関係はありません。
PM > Install-Package IronPDF DLLをダウンロード

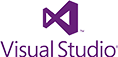
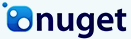


無料のコミュニティ開発ライセンス。商用ライセンスは$749から。



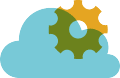
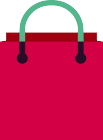
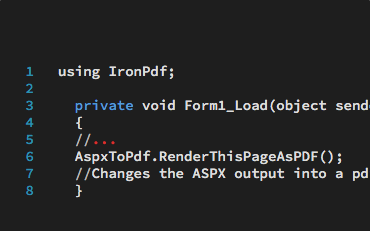
C# PDF ASP.NET ASPX

任意のASP.NET ASPXページをHTMLの代わりにPDFドキュメントに変換する方法を、C#またはVB.NETでの1行のコードを使用して学びましょう。
ジェイコブのASPX-To-PDFの例を見る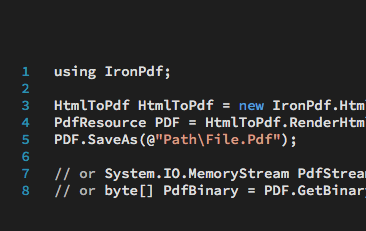
C# PDF HTML

多くの人にとって、これは.NETからPDFファイルを生成する最も効率的な方法です。追加のAPIを学ぶ必要がなく、複雑なデザインシステムをナビゲートする必要もありません...
ジャンのHTML-to-PDF例を参照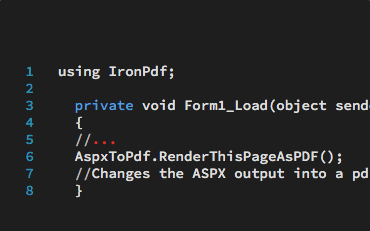
VB PDF ASP.NET

VB.NETアプリケーションやウェブサイトでPDFドキュメントを作成および編集する方法を学びます。コード例付きの無料チュートリアルです。
ベロニカのVB.NET PDFチュートリアルを見る
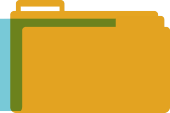
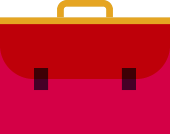
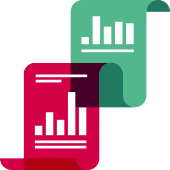


Ironのチームは、.NETソフトウェアコンポーネント市場で10年以上の経験を有しています。