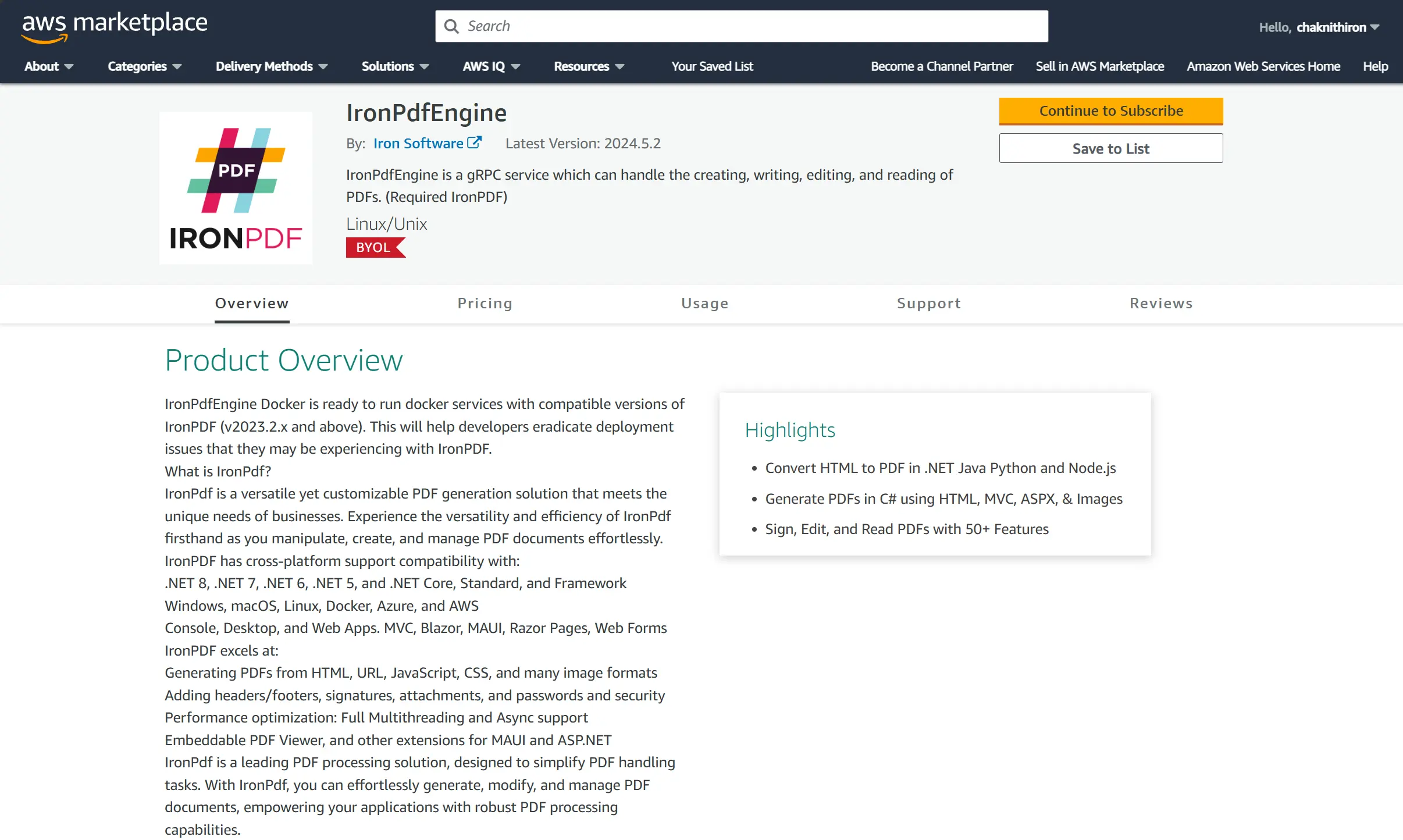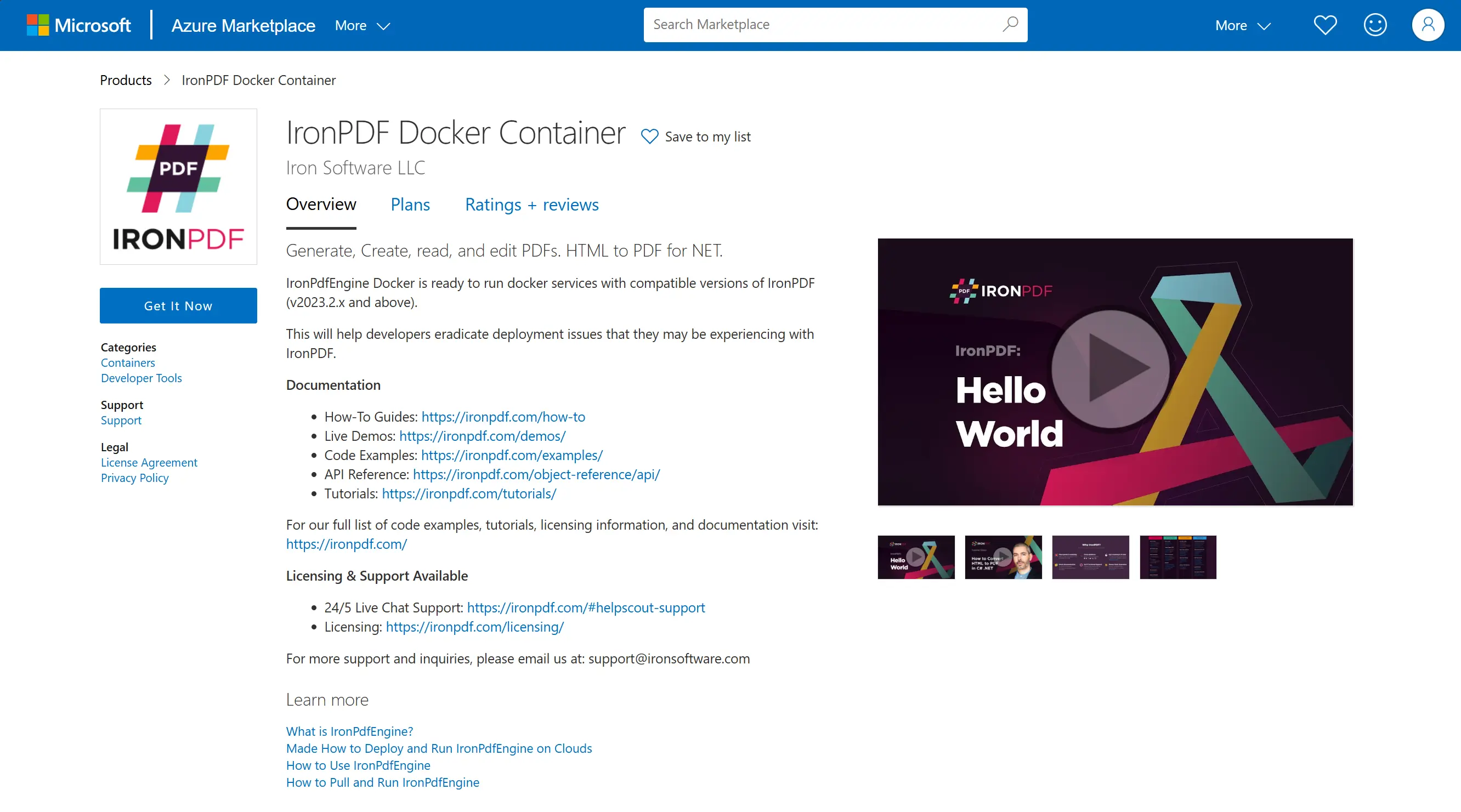IronPdfEngineを取得して実行する方法
IronPdfEngine イメージのプルおよび実行は、Dockerhub、AWS ECR Public Gallery、または AWS Marketplace から事前に構築されたコンテナーイメージを取得し、Docker 環境内で実行することを含みます。
プル: これは、指定されたレジストリ(Dockerhub、AWS ECR Public Gallery、またはAWS Marketplace)からローカルシステムにIronPdfEngineコンテナイメージを取得することを指します。 docker pull コマンドは通常、この目的のために使用されます。
実行: イメージが取得された後、そのイメージに基づいてコンテナのインスタンスを起動するために docker run コマンドを使用します。 これはDockerコンテナ内でIronPdfEngineアプリケーションを開始し、その機能を利用できるようにします。
IronPDFを始めましょう
今日から無料トライアルでIronPDFをあなたのプロジェクトで使い始めましょう。
IronPdfEngineを取得して実行する方法
- お好みのレジストリから、あらかじめビルドされたコンテナイメージをプルしてください。
- イメージを実行して、その機能を利用できるようにします
- Dockerhub から IronPdfEngine を入手
- AWS ECRパブリックギャラリーからIronPdfEngineを取得
- AWS MarketplaceからIronPdfEngineを取得
DockerhubでIronPdfEngineを取得する方法
前提条件
- Dockerをインストールする必要があります。
セットアップ
-
https://hub.docker.com/r/ironsoftwareofficial/ironpdfengine にアクセスしてください。
- ironsoftwareofficial/ironpdfengine イメージをプルする
docker pull ironsoftwareofficial/ironpdfengineまたは特定のバージョンを取得する(推奨)
docker pull ironsoftwareofficial/ironpdfengine:2023.12.6-
ironsoftwareofficial/ironpdfengine コンテナを実行します。
このコマンドは、コンテナを作成し、ポート33350でバックグラウンドで実行します。
docker run -d -p 33350:33350 ironsoftwareofficial/ironpdfengine「コードを更新してIronPdfEngineを使用する」のセクションに移動し、IronPdfクライアントを構成してIronPdfEngineを利用する方法を学びましょう。
Docker Compose内のIronPdfEngine
キーは、IronPdfEngineとアプリケーションがお互いに見えるようにするDockerネットワークを設定することです。 アプリケーションが起動する前に IronPdfEngine が稼働するようにするために、'depends_on' を設定します。
セットアップ
- まず、
docker-compose.ymlファイルを作成します。次のテンプレートを使用してDocker Composeファイルを設定します。
version: "3.6"
services:
myironpdfengine:
container_name: ironpdfengine
image: ironsoftwareofficial/ironpdfengine:latest
ports:
- "33350:33350"
networks:
- ironpdf-network
myconsoleapp:
container_name: myconsoleapp
build:
# enter YOUR project directory path here
context: ./MyConsoleApp/
# enter YOUR dockerfile name here, relative to project directory
dockerfile: Dockerfile
networks:
- ironpdf-network
depends_on:
myironpdfengine:
condition: service_started
networks:
ironpdf-network:
driver: "bridge"-
アプリケーション (myconsoleapp) 内でIronPdfEngineのアドレスを「myironpdfengine:33350」に設定してください。
- Docker Compose を実行
docker compose up --detach --force-recreate --remove-orphans --timestampsAWS ECRパブリックギャラリーでIronPdfEngineを取得する
前提条件
- Dockerをインストールする必要があります。
セットアップ
-
https://gallery.ecr.aws/v1m9w8y1/ironpdfengine にアクセスしてください
- v1m9w8y1/ironpdfengine イメージをプル하십시오
docker pull https://gallery.ecr.aws/v1m9w8y1/ironpdfengineまたは特定のバージョンを取得する(推奨)
docker pull https://gallery.ecr.aws/v1m9w8y1/ironpdfengine:2023.12.6-
ironpdfengineコンテナを実行する。
このコマンドはコンテナを作成し、ポート33350でバックグラウンドで実行します。
docker run -d -p 33350:33350 ironsoftwareofficial/ironpdfengine「コードを更新してIronPdfEngineを使用する」のセクションに移動し、IronPdfクライアントを構成してIronPdfEngineを利用する方法を学びましょう。
AWSマーケットプレイスでIronPdfEngineを取得する
前提条件
- Dockerをインストールする必要があります。
- AWS CLIをインストールし、ログインしている必要があります。
セットアップ
-
AWSマーケットプレイスのIronPdfEngineにアクセスしてください。 「続行して購読」をクリックしてください。
-
利用規約に同意する。

-
設定に進む。
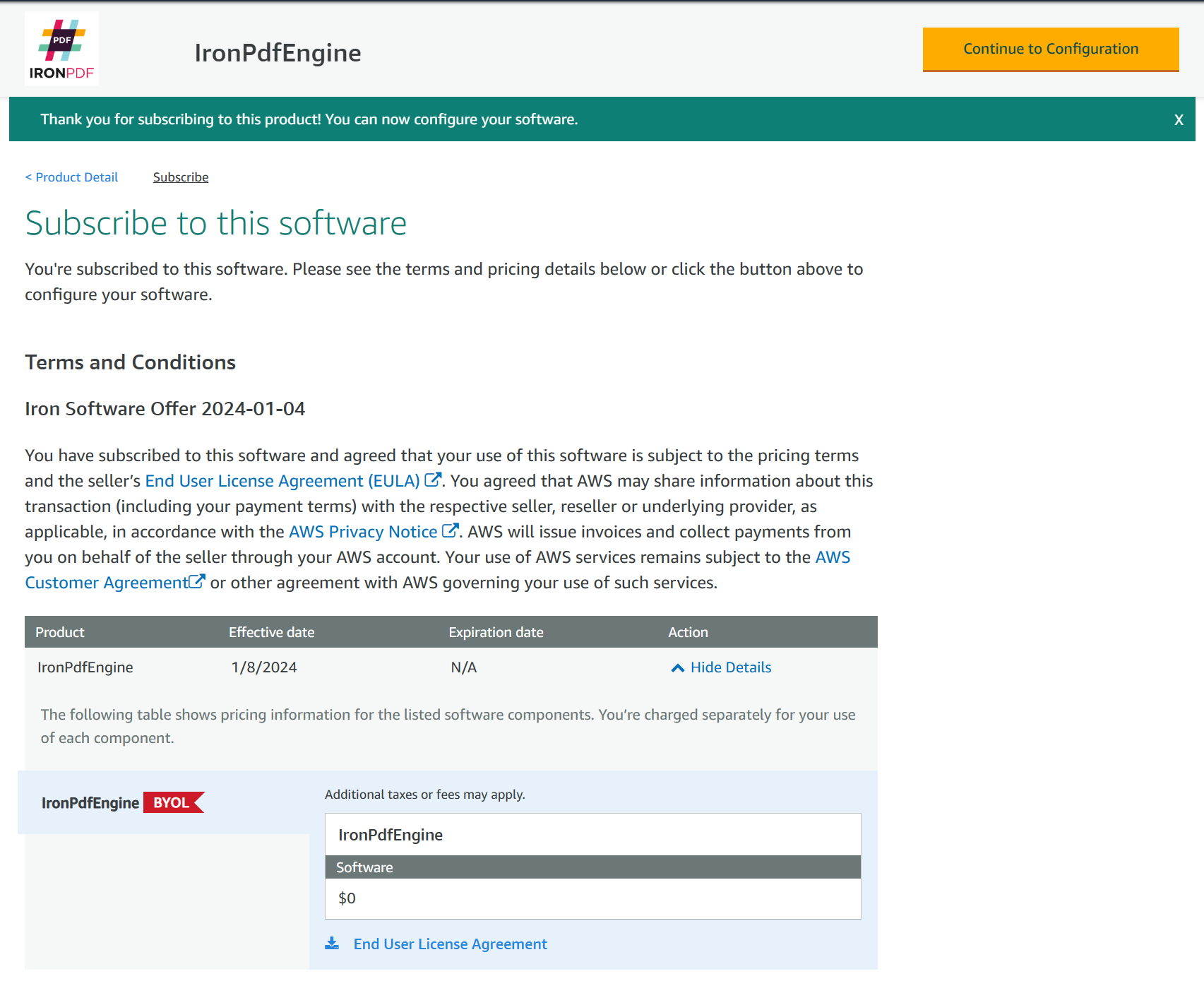
-
ironpdfengineのイメージをプルします。 このステップでは、ironpdfengine イメージをプルするコマンドを表示します。

For Example:
aws ecr get-login-password \ --region us-east-1 docker login \ --username AWS \ --password-stdin 000000000000.dkr.ecr.us-east-1.amazonaws.com CONTAINER_IMAGES="000000000000.dkr.ecr.us-east-1.amazonaws.com/iron-software/ironpdfengine:2024.1.15" for i in $(echo $CONTAINER_IMAGES sed "s/,/ /g"); do docker pull $i; done - ironpdfengineコンテナを実行します。 このコマンドはコンテナを作成し、ポート33350でバックグラウンドで実行します。
docker run -d -p 33350:33350 000000000000.dkr.ecr.us-east-1.amazonaws.com/iron-software/ironpdfengine:2024.1.15Azure Marketplace で IronPdfEngine を取得
セットアップ
-
AzureマーケットプレイスのIronPDF Dockerコンテナにアクセスしてください。 「Get It Now」と「Continue」をクリックしてください。
-
"Kubernetesサービスを作成するために、「基本」、「クラスタ詳細」および「アプリケーション詳細」を完了してください。"
- デプロイが完了したら、左側のサイドバーで Kubernetes resources -> Run command に移動します。 次のコマンドを実行します:
kubectl get services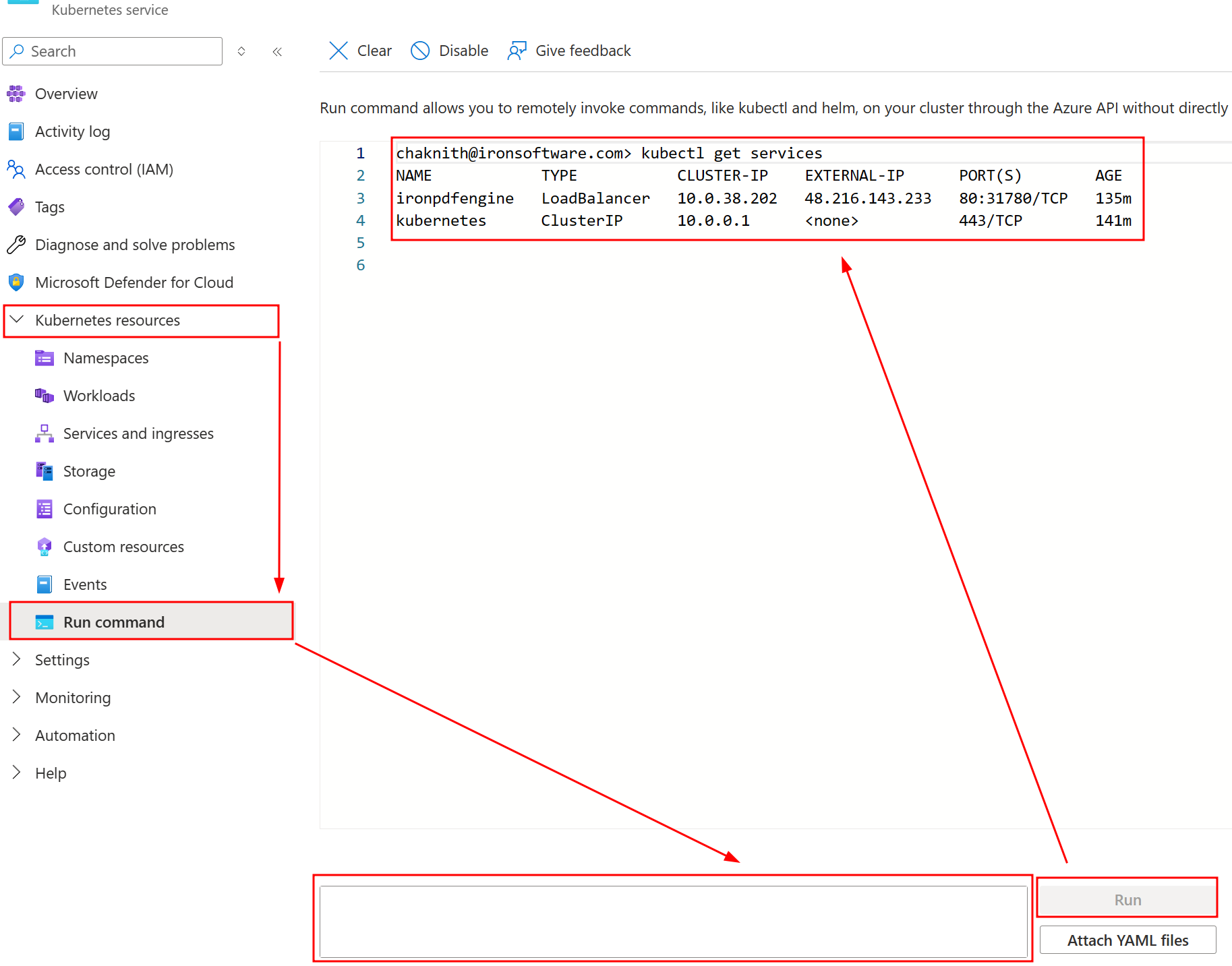
EXTERNAL-IPとPORT(S)の情報を使用して、IronPDFEngineの接続を適切に構成できます。
:path=/static-assets/pdf/content-code-examples/how-to/pull-run-ironpdfengine-azure-marketplace.csusing IronPdf;
using IronPdf.GrpcLayer;
IronPdf.License.LicenseKey = "IRONPDF-MYLICENSE-KEY-1EF01";
IronPdfConnectionConfiguration configuration = new IronPdfConnectionConfiguration();
configuration.ConnectionType = IronPdfConnectionType.RemoteServer;
configuration.Host = "http://48.216.143.233";
configuration.Port = 80;
IronPdf.Installation.ConnectToIronPdfHost(configuration);
ChromePdfRenderer renderer = new ChromePdfRenderer();
PdfDocument pdf = renderer.RenderHtmlAsPdf("<h1>testing</h1>");
pdf.SaveAs("output.pdf");Imports IronPdf
Imports IronPdf.GrpcLayer
IronPdf.License.LicenseKey = "IRONPDF-MYLICENSE-KEY-1EF01"
Dim configuration As New IronPdfConnectionConfiguration()
configuration.ConnectionType = IronPdfConnectionType.RemoteServer
configuration.Host = "http://48.216.143.233"
configuration.Port = 80
IronPdf.Installation.ConnectToIronPdfHost(configuration)
Dim renderer As New ChromePdfRenderer()
Dim pdf As PdfDocument = renderer.RenderHtmlAsPdf("<h1>testing</h1>")
pdf.SaveAs("output.pdf")コードをIronPdfEngineを使用するように更新する
これは、IronPdfEngineによって公開されている正しいポートを指すようにIronPdfのコードを修正することを含みます。この操作は、各プログラミング言語によって若干異なります。 以下の記事を参照して、具体的な使用手順をご確認ください:
- IronPDF for .NET
- IronPDF for Java
- Node.js 用 IronPDF
-
さらに、このコンテナはどこにでもデプロイすることができます。 ポート33350を公開し、IronPDFクライアントからアクセス可能にするのを忘れないでください。 IronPdfEngineとその制限についての詳細は、「What is IronPdfEngine?」の記事をご覧ください。