PDFファイルを印刷する方法 C
.NET C#コードからプリンタにPDFを送信することで、印刷プロセスが自動化され、印刷機能をアプリケーションに統合でき、手作業を減らし、PDFファイル作成の一貫性を確保できます。 印刷プロセスを正確に制御できます。
IronPDFは、一つのメソッド呼び出しでプログラムを通じて迅速に物理プリンターに印刷するオプションを提供し、複数のPDFファイルを印刷することができます。 プリンターの解像度は、設定可能な水平方向および垂直方向のDPIで指定することもできます。 MicrosoftのPrinterSettingsとPrintControllerの両方を受け入れるメソッドを使用して、PDF印刷プロセスをさらに制御します。
C#でPDFファイルを印刷する方法
- PDFを印刷するためのIronPDFライブラリをダウンロード
- 印刷のために入力PDFファイルを準備する
- PDFファイルをデフォルトのプリンターに送信するには、
Printメソッドを使用します - プリンター名を指定して別のプリンターに送信します
- 高度なプリンター設定には
GetPrintDocumentメソッドを使用します
IronPDFを始めましょう
今日から無料トライアルでIronPDFをあなたのプロジェクトで使い始めましょう。
PDFファイルの印刷例
Print メソッドは、PdfDocument オブジェクトを通じて利用可能で、新規作成および既存のPDFファイルの両方を印刷することができます。 デフォルトでは、このメソッドはシステムのデフォルトプリンターを使用しますが、Printメソッドに名前を文字列として渡すことで、異なるプリンターを指定できます。
次の内容にご注意ください。
:path=/static-assets/pdf/content-code-examples/how-to/print-pdf-print.csusing IronPdf;
ChromePdfRenderer renderer = new ChromePdfRenderer();
PdfDocument pdf = renderer.RenderHtmlAsPdf("<h1>Test printing</h1>");
// Send the document to "Microsoft Print to PDF" printer
pdf.Print("Microsoft Print to PDF");Imports IronPdf
Private renderer As New ChromePdfRenderer()
Private pdf As PdfDocument = renderer.RenderHtmlAsPdf("<h1>Test printing</h1>")
' Send the document to "Microsoft Print to PDF" printer
pdf.Print("Microsoft Print to PDF")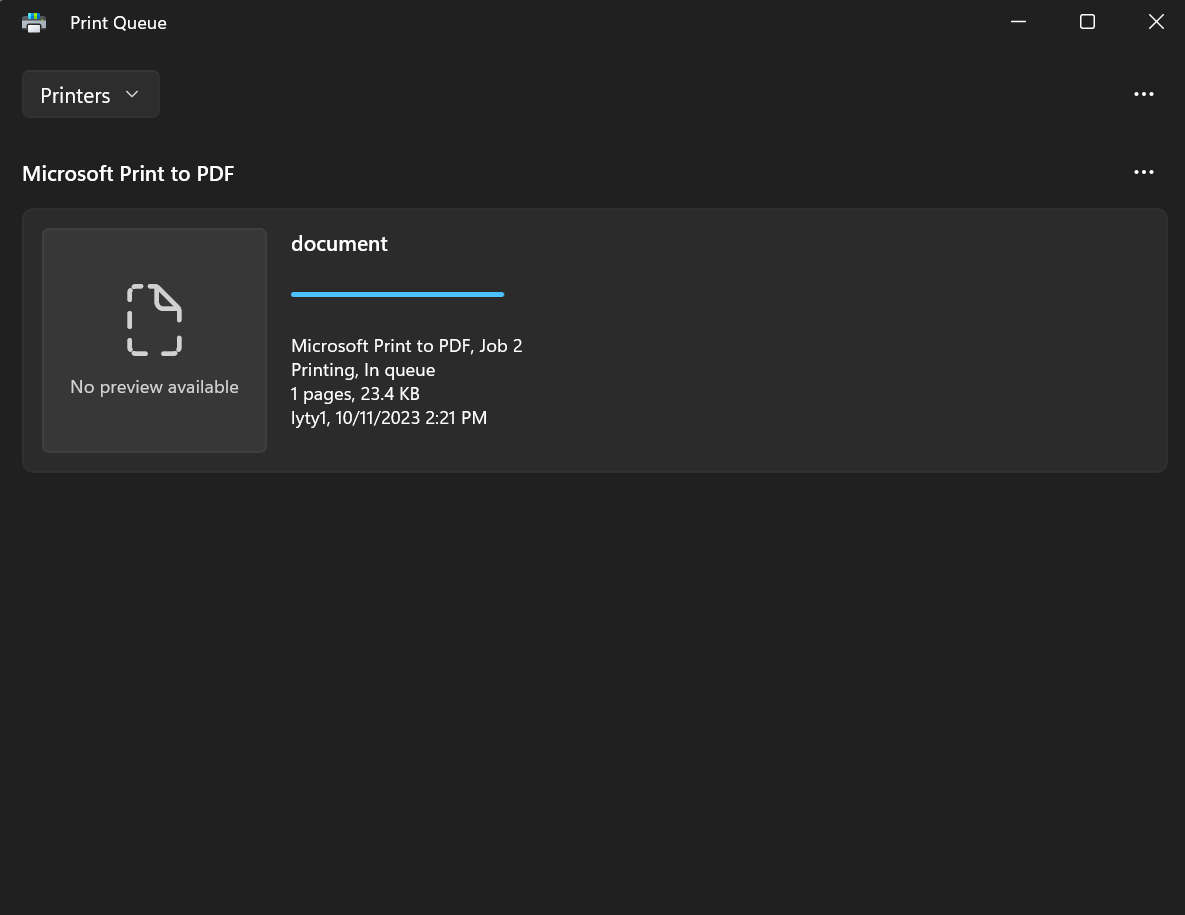
プリンター解像度
印刷するPDFの解像度を指定するには、Print メソッドに希望するDPI値を指定します。これにより、水平および垂直の両方の寸法に同じDPIが適用されます。 異なるDPI値を使用するには、最初のパラメーターで水平(x)DPIを、2番目のパラメーターで垂直(y)DPIをメソッドに渡します。
:path=/static-assets/pdf/content-code-examples/how-to/print-pdf-dpi.csusing IronPdf;
ChromePdfRenderer renderer = new ChromePdfRenderer();
PdfDocument pdf = renderer.RenderHtmlAsPdf("<h1>Test printing</h1>");
// Set custom DPI
pdf.Print(300);
// Specify printing resolution
pdf.Print(10, 10, "Microsoft Print to PDF");Imports IronPdf
Private renderer As New ChromePdfRenderer()
Private pdf As PdfDocument = renderer.RenderHtmlAsPdf("<h1>Test printing</h1>")
' Set custom DPI
pdf.Print(300)
' Specify printing resolution
pdf.Print(10, 10, "Microsoft Print to PDF")次の例では、PDFファイルをラスタライズして印刷する方法を見てみましょう。
ファイルに印刷
PrintToFile メソッドは、PDF ドキュメントをビットマップ(ピクセルベース)の画像に変換して保存し、PDF ファイルとして効率的にラスタライズします。このプロセスは、「Microsoft Print to PDF」などの Windows 組み込みプリンターによって処理されます。特筆すべきは、このメソッドは、物理プリンターに送信することなくディスクに PDF を保存することです。
:path=/static-assets/pdf/content-code-examples/how-to/print-pdf-print-to-file.csusing IronPdf;
ChromePdfRenderer renderer = new ChromePdfRenderer();
PdfDocument pdf = renderer.RenderHtmlAsPdf("<h1>Test printing</h1>");
// Print to file
pdf.PrintToFile("");Imports IronPdf
Private renderer As New ChromePdfRenderer()
Private pdf As PdfDocument = renderer.RenderHtmlAsPdf("<h1>Test printing</h1>")
' Print to file
pdf.PrintToFile("")PDFドキュメント印刷設定を探索
印刷オプションをカスタマイズするには、Microsoft のPrinterSettingsおよびPrintControllerオブジェクトを受け取るGetPrintDocumentメソッドを使用します。 このメソッドは現在の印刷ドキュメントオブジェクトを返します。 PrinterSettingsを使用すると、ページ範囲やプリンターの選択などのオプションを設定できます。一方で、PrintControllerを使用すると、例外処理、進捗報告、印刷ダイアログ、印刷プレビュー、その他関連するタスクを含む印刷プロセスを制御できます。 コード例の下にPrinterSettingsオプションの詳細な説明が記載されています。
:path=/static-assets/pdf/content-code-examples/how-to/print-pdf-printer-setting.csusing IronPdf;
using System.Drawing.Printing;
ChromePdfRenderer renderer = new ChromePdfRenderer();
PdfDocument pdf = renderer.RenderHtmlAsPdf("<h1>Testing</h1>");
PrinterSettings settings = new PrinterSettings() {
PrinterName = "Microsoft Print to PDF",
// Number of Copy
Copies = 2,
// Page range to print
FromPage = 2,
ToPage = 4,
};
PrintDocument document = pdf.GetPrintDocument(settings);
// Print
document.Print();Imports IronPdf
Imports System.Drawing.Printing
Private renderer As New ChromePdfRenderer()
Private pdf As PdfDocument = renderer.RenderHtmlAsPdf("<h1>Testing</h1>")
Private settings As New PrinterSettings() With {
.PrinterName = "Microsoft Print to PDF",
.Copies = 2,
.FromPage = 2,
.ToPage = 4
}
Private document As PrintDocument = pdf.GetPrintDocument(settings)
' Print
document.Print()- CanDuplex: プリンタが両面印刷をサポートしているかどうかを示します。 両面印刷が可能な場合はtrueとします。 さもなければ、できません。
- 整理: 印刷時に複数のPDFファイルやPDF文書のコピーを整理(順番に整える)するかどうかを指定します。 この設定が「true」の場合、プリンターはコピーを並べ替えます。 false の場合、適用されません。
- コピー: 印刷するPDFドキュメントのコピー数を設定します。 それは、文書の同一コピーが何部印刷されるかを決定します。
- DefaultPageSettings: プリンターの既定のページ設定を表し、用紙サイズ、余白、向きが含まれます。
- 両面印刷: 使用する両面(ダブルサイド)印刷モードを指定します。 オプションには、Duplex.Default、Duplex.Simplex(片面)、Duplex.Horizontal、および Duplex.Vertical が含まれます。
- InstalledPrinters: システムにインストールされているプリンタ名のコレクションを提供します。 このコレクションを反復処理して、利用可能なプリンターの名前を取得できます。
- IsDefaultPrinter: PrinterNameで指定されたプリンターがシステム上でデフォルトのプリンターとして設定されているかどうかを示します。
- IsPlotter: プリンターがプロッターかどうかを判定します。 プロッタープリンターは、建築図面や工学図面などの大判印刷に頻繁に使用されます。
- IsValid: プリンタ設定が有効で、PDFファイルを印刷するために使用できるかどうかを示します。
- LandscapeAngle: プリンターの横向きの角度(回転)を指定し、通常は縦向きの90度です。
- MaximumCopies: PDFを印刷する際に指定できる最大のコピー数を表します。
- MaximumPage: 印刷または変換に設定できる最大のページ番号を指定します。
- MinimumPage: 印刷または変換のために設定できる最小のページ番号を指定します。
- PaperSizes: プリンターでサポートされている紙のサイズのコレクションを提供します。 このコレクションをクエリして、利用可能な用紙サイズを確認することができます。
- PaperSources: プリンターで使用可能な用紙ソースまたはトレイのコレクションを提供します。 これは、PDFファイルを印刷する際に用紙ソースを選択する際に役立ちます。
- PrinterName: 印刷または変換に使用するプリンターの名前を指定します。
- PrinterResolutions: 使用可能なプリンタの解像度を集めたコレクションを提供し、印刷品質を選択することができます。
- PrintFileName: PrintToFile を使用してファイルに印刷する際のファイル名を取得または設定します。
- PrintRange: すべてのページ、特定の範囲、または選択を含む、印刷するPDFページの範囲を指定します。 特定のページを印刷するためにこれを使用してください。
- FromPage: 印刷または変換の開始ページ番号を指定します。 印刷はこのページから始まります。
- ToPage: 印刷または変換用の終了ページ番号を指定します。 このページに達すると印刷が停止します。
- PrintToFile: 物理的なプリンターの代わりにファイルに印刷するかどうかを示します。 trueの場合、PrintFileNameを使用してファイルのパスを指定することができます。
-
SupportsColor:プリンターがカラー印刷をサポートしているかどうかを示します。 trueの場合、カラープリントがサポートされています。 それ以外の場合、印刷は白黒(モノクロ)に制限されます。
最後に、PDFを印刷するためにデフォルトのプリンタを設定するには、マシン設定の「プリンタとスキャナ」セクションに移動することができます。




















