透かしなしで本番環境でテストしてください。
必要な場所で動作します。
30日間、完全に機能する製品をご利用いただけます。
数分で稼働させることができます。
製品トライアル期間中にサポートエンジニアリングチームへの完全アクセス
この投稿では、PDFファイルを迅速に解除するために必要なツールを評価します。 この投稿は、パスワードを削除して元のセキュリティ保護されたPDFファイルを開く方法を説明する前に、PDFファイルにアクセスしやすくすることを目的としています。
市場でよく知られているPDFファイルのソリューションの一つにAdobe Acrobatがあります。 Adobe Acrobat DCを使用すると、PDFファイルの閲覧、修正、さらに新規作成も可能です。 Android、Windows、Macデバイスはすべてこのプログラムを使用できます。 すべてのシステムでファイルにアクセスできます。 Adobe Acrobat の優れた機能により、完成され磨き上げられた状態で出力される PDF ドキュメントを作成できるのは人々だけです。 Adobe Readerは非常に効果的で、多くの編集ツールに加えて、セキュリティで保護されたPDFドキュメントファイルからパスワードを迅速に削除することができます。
ソフトウェアツールAdobeは、セキュリティ保護されたPDFを簡単にセキュリティ保護されていないPDFに変換できます。 これはユニークな発見となります。なぜなら、現在利用可能な同様のツールはAdobe Acrobatだけだからです。 Adobe Acrobatを使用して、保護されたPDFファイルのパスワードを削除する方法を見てみましょう。
必要なPDFファイルをクリックして開いてください。 ドキュメントにパスワードが設定されている場合、パスワードを要求するダイアログが表示されます。 パスワードダイアログにドキュメントのパスワードを入力してください。
 パスワードダイアログ
パスワードダイアログ
正しいパスワードを入力すると、下の画像のような新しいファイルが開きます。
 開かれた保護済みファイル
開かれた保護済みファイル
錠前のシンボルをクリックしてください。 画面の左側にある「ホーム」オプションの下にあるアイコンです。
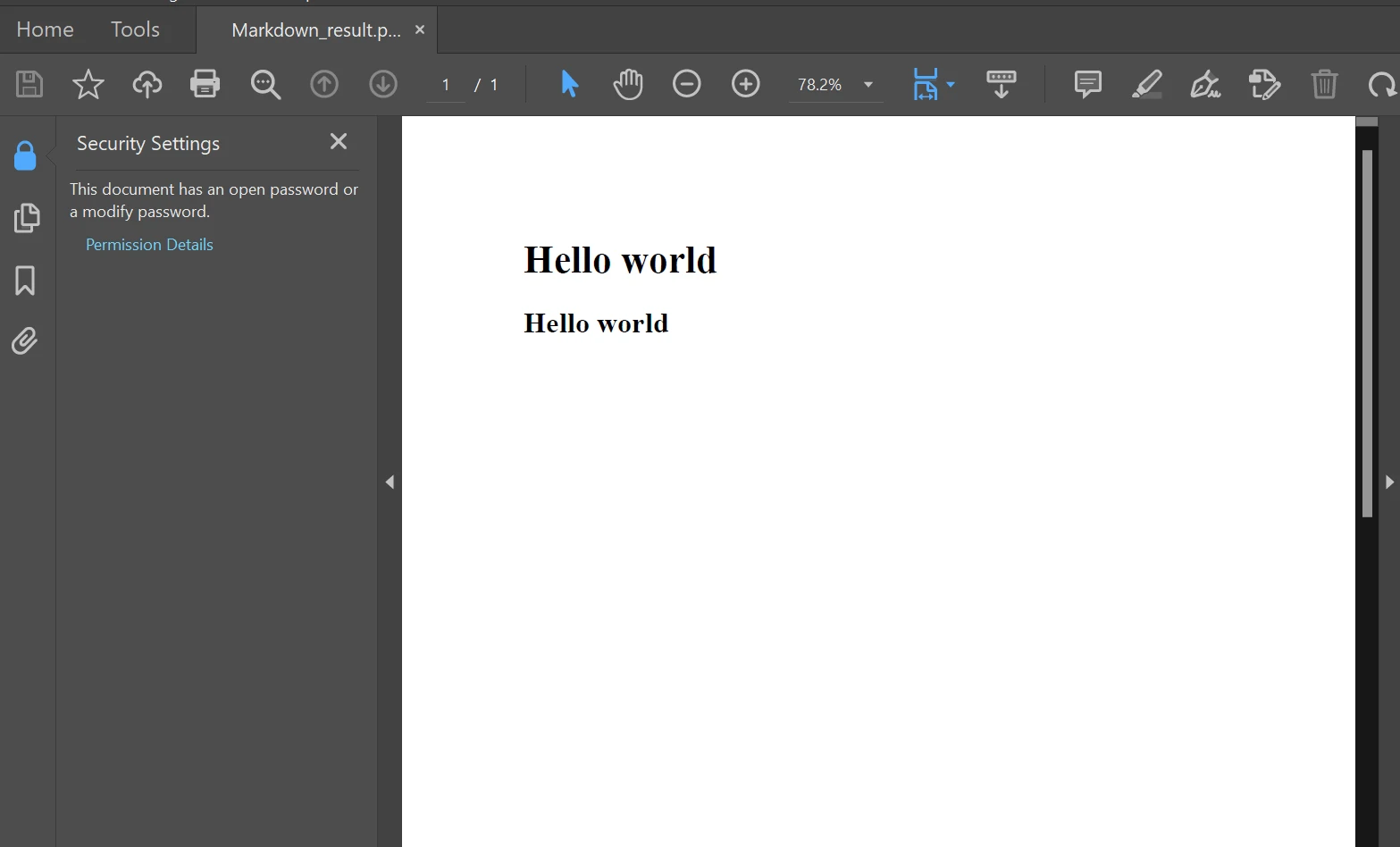 ロック
ロック
"権限の詳細 "をクリックしてください。セキュリティ設定 "ウィンドウが表示されます。
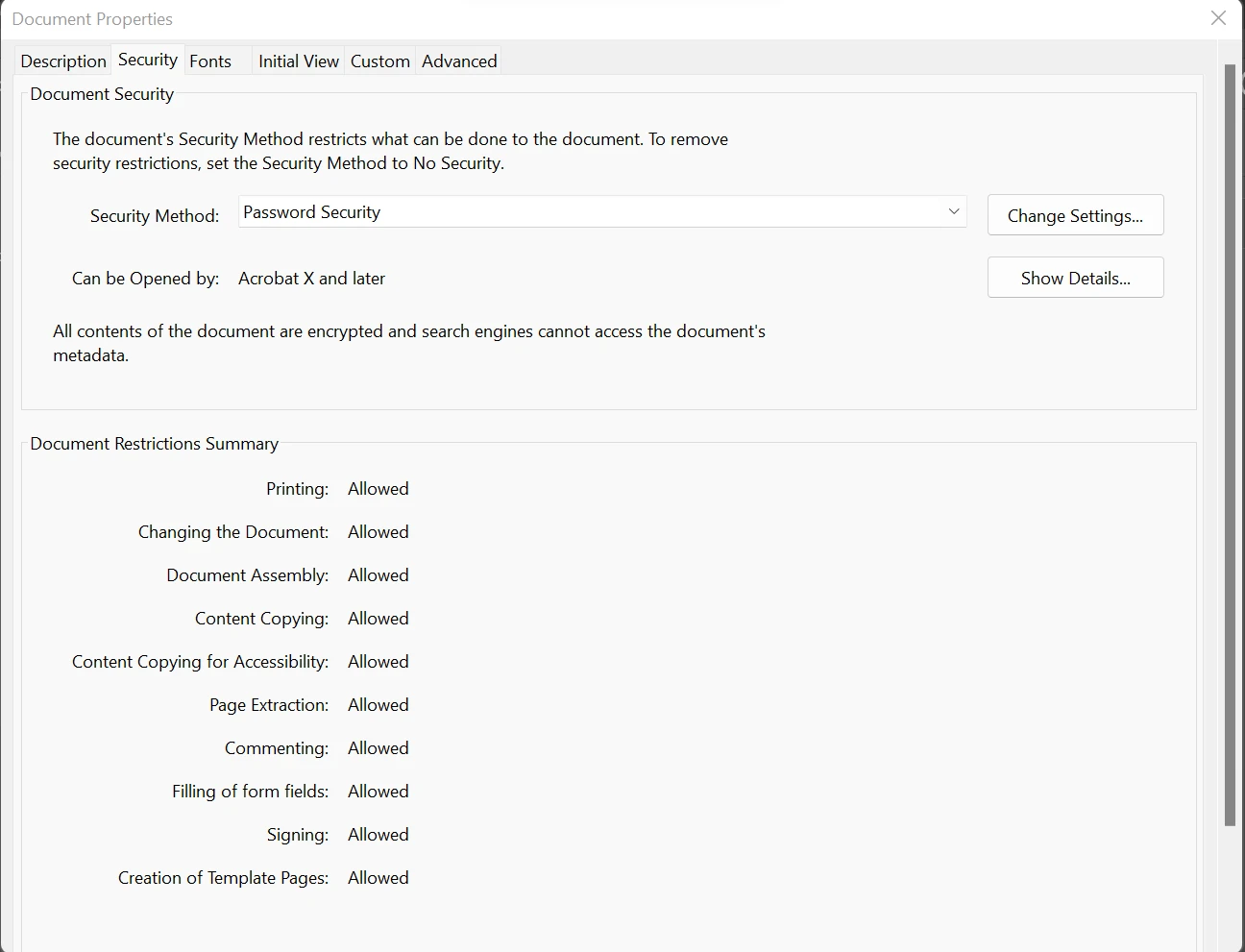 セキュリティ設定
セキュリティ設定
「Security Method」ボックスをクリックしてください。 「パスワード セキュリティ」というオプションが表示されます。
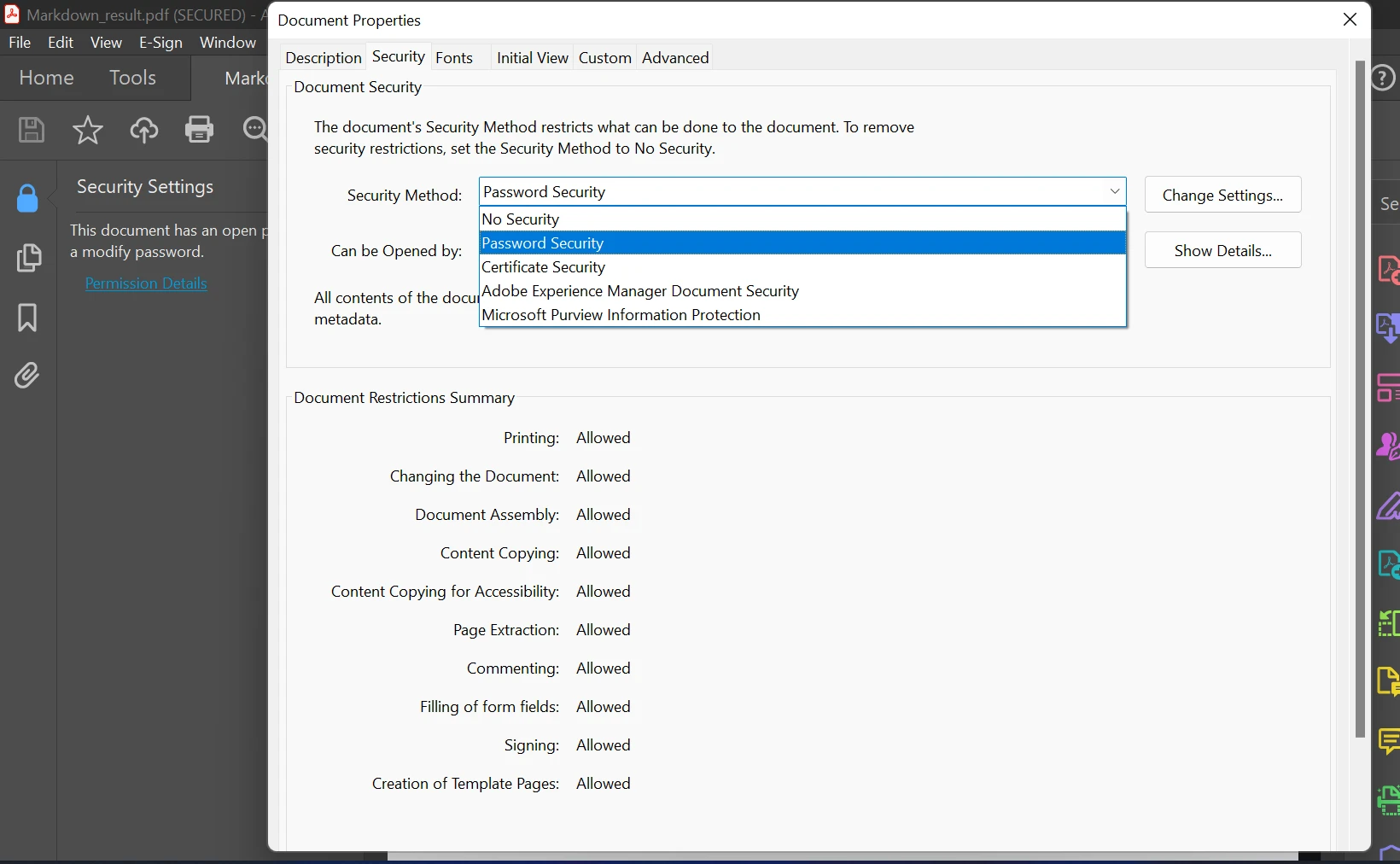 パスワードセキュリティ
パスワードセキュリティ
ドロップダウンメニューから「No Security」を選択してください。
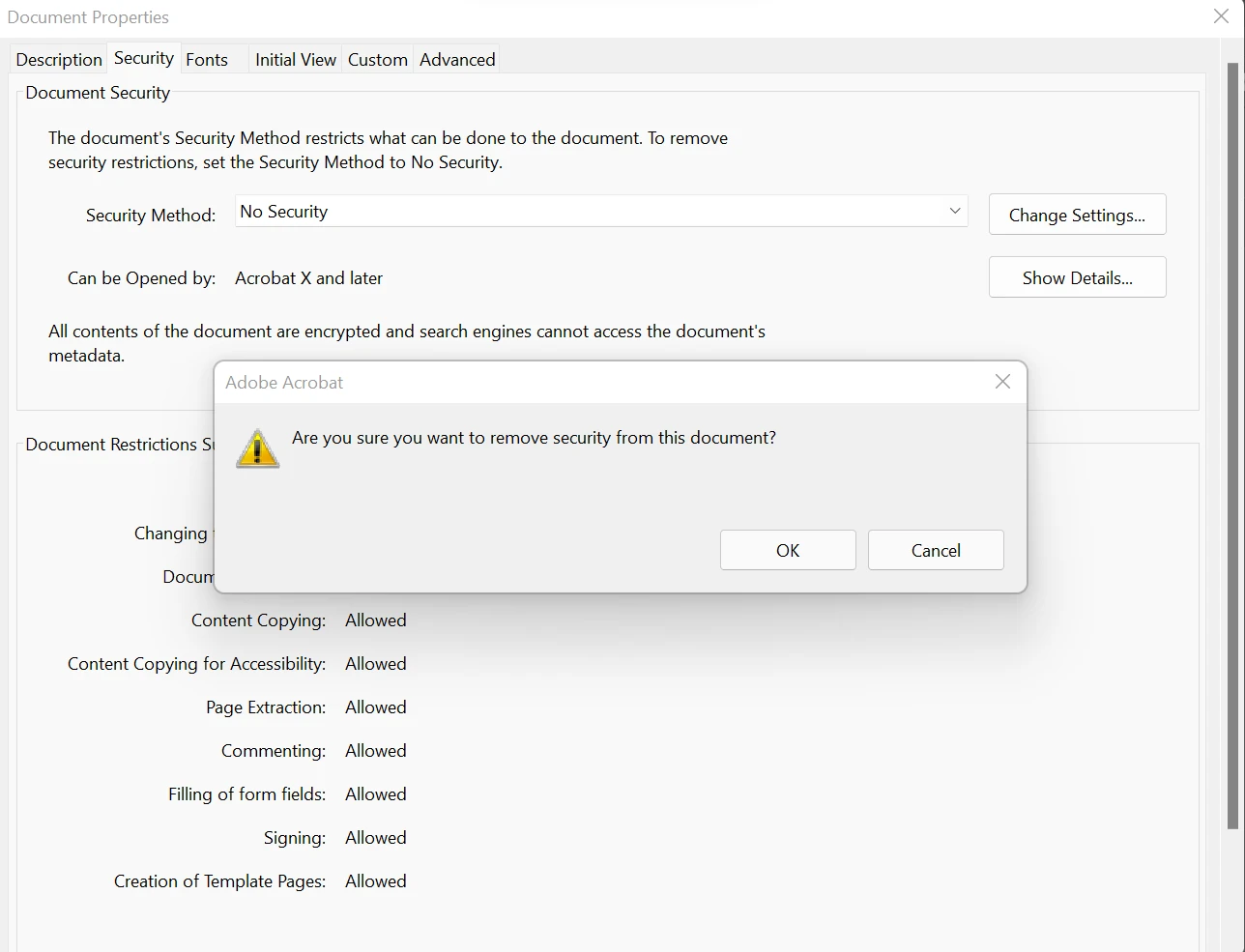 セキュリティなし
セキュリティなし
パスワードの入力を求められた場合、再度パスワードを入力してください。 PDFのパスワードを入力した後、「OK」を2回クリックします。パスワードが正しく入力されていれば、PDFのパスワードロックは解除されます。 画面上部にあるフロッピーディスクの形をしたシンボルをクリックしてPDFを保存します。 または、"ファイル" を選択し、"保存" もしくは "名前を付けて保存" を選択することもできます。
Adobe Acrobat について詳しく知るには、Adobe Acrobat の公式サイトをご覧ください。
IronPDFは、開発者が迅速にPDF文書を作成、読み取り、編集できるように設計された強力なPDF変換およびPDF編集・処理用APIフレームワークです。 IronPDF .NET パッケージは、Chrome エンジンを使用して HTML を PDF に変換し、Xamarin、Blazor、Unity、HoloLens アプリ、Windows Forms、HTML、ASPX、Razor HTML、.NET Core、ASP.NET、および WPF をサポートします。また、ライブラリがサポートする制限およびいくつかの Web コンポーネントも対応しています。 ASP.NETオンラインアプリケーションと従来のWindowsアプリケーションの両方が、Microsoft .NETおよび.NET Coreプログラムを使用できます。 IronPDF は、HTML5、JavaScript、CSS、画像を使用したヘッダーとフッターによって視覚的に魅力的なPDFの作成を可能にします。 APIライブラリには、PDFでうまく機能する強力なHTMLからPDFへのコンバーターが含まれており、外部のソースに依存しない独立したPDF変換エンジンも備えています。
IronPDFライブラリは、画像ファイル、HTML、HTML5、ASPX、Razor/MVC Viewを含むさまざまな入力に対応してPDFを生成します。 インタラクティブPDFファイルを作成するためのツールを提供し、インタラクティブフォームの記入と送信、PDFファイルの分割、テキストや画像の抽出、テキスト検索、PDFページを画像にラスタライズすることができます。 HTMLログインフォームの背後での認証には、ユーザーエージェント、プロキシ、クッキー、HTTPヘッダー、フォーム変数の使用に加えて、ライブラリはリンクをPDFドキュメントの基盤として使用することも提供しています。
IronPDFは、セキュリティ保護されたPDF作成と、非セキュリティ保護のPDF作成の両方を提供します。
IronPDF PDFライブラリは、ユーザーが既存のPDFドキュメントを読み取って編集し、PDFファイルから画像を抽出し、テキスト、グラフィックス、ブックマーク、ウォーターマーク、ヘッダー、フッターをPDFファイルに追加し、新規または現在のPDFドキュメントにページを分割および結合し、Acrobat Readerを必要とせずにテキストからPDFオブジェクトを作成することを可能にします。 CSSメディアファイルとCSSファイルの両方をPDFドキュメントに変換できます。 IronPDFのユーザーは、既存のPDFフォームを編集したり、新しいフォームをアップロードしたりすることができます。
IronPDFは、わずか数行のコードでPDFファイルのセキュリティ設定を削除することができます。 以下のサンプルコードは、PDFファイルからパスワード保護を解除する方法を示しています。
using IronPdf;
PdfDocument pdf = PdfDocument.FromFile("resilt.pdf", "*****");
pdf.SecuritySettings.RemovePasswordsAndEncryption();
pdf.SaveAs("result.pdf");using IronPdf;
PdfDocument pdf = PdfDocument.FromFile("resilt.pdf", "*****");
pdf.SecuritySettings.RemovePasswordsAndEncryption();
pdf.SaveAs("result.pdf");IRON VB CONVERTER ERROR developers@ironsoftware.comコードは、NuGetパッケージマネージャーからダウンロードされた名前空間を追加します。 次に、ファイルパスと位置を指定できるFromFile メソッドを使用してPDFドキュメントを読み込みます。 パスワードを2番目のパラメータとして指定することも可能です(省略可能です)。 次に、ドキュメントのセキュリティ設定にアクセスし、RemovePasswordsAndEncryption メソッドを使用して、セキュリティで保護されたPDFからパスワードやその他のセキュリティ設定を削除します。 最後に、SaveAs メソッドを使用して、目的の場所に保護されていないPDFファイルを保存します。 さらに多くのチュートリアルについては、IronPDFのチュートリアル例をご覧ください。
結論として、このチュートリアルを通じて、Adobe Acrobatのパスワード機能を使用するためにはアクティブなサブスクリプションが必要であり、費用がかかることがわかります。 一方、IronPDFライブラリは開発用に無料ライセンスを提供しており、開発者のニーズに合わせて購入できる様々なライセンスを提供しています。 Liteパッケージは、前払いで$749の費用がかかり、継続的な費用はなく、永続ライセンスが付属します。また、IronPDFの無料トライアル、製品サポートの1年間、アップグレード、SaaSおよびOEM再配布のオプションが含まれています。 これらのライセンスは、本番環境、ステージング環境、開発環境で使用でき、一度の投資です。 さらに、IronPDFは配布制限のある無償ライセンスや、期間限定の無償ライセンスも提供しています。 IronPDFの価格とライセンスの詳細についての完全な概要は、IronPDFライセンスページをご覧ください。