透かしなしで本番環境でテストしてください。
必要な場所で動作します。
30日間、完全に機能する製品をご利用いただけます。
数分で稼働させることができます。
製品トライアル期間中にサポートエンジニアリングチームへの完全アクセス
過去数年にわたり、.NETテクノロジーの使用は急速に増加しました。特に、.NET Coreのリリースにより、C#プログラミング言語の使用が最終的に増加しました。 したがって、C#プログラマーは、テキストをPDFファイルに変換する方法を学ぶことが不可欠です。
テキストをPDFに変換する必要がある複数のユースケースがあります。
レポートの作成
請求書をPDFに変換
テキストエディタの作成
記入可能なPDFフォームの作成
テキストファイルをPDFファイルに変換する
...およびその他多数。
テキストをPDFドキュメントに変換するためには、サードパーティのライブラリが必要です。 市場には様々なオプションがありますが、中には有料のもの、使いにくいもの、パフォーマンスに問題があるものもあります。 開発に無料で利用でき、とても使いやすいライブラリがあります。テキストをPDFに変換するのに必要なのは、たった1行のコードだけです。 それにより、さらに高いパフォーマンスレベルを提供します。 このライブラリはIronPDFです。
IronPDFはすべての.NETフレームワークをサポートしています。 開発者に優しく、URLからPDFを作成、テキストからPDFを作成、HTMLファイルをPDFファイルに変換するなど、URLからPDFを作成、HTMLファイルをPDFファイルに変換するなど、多様な機能を単一のライブラリで提供しています。
テキストをPDFに変換する方法の例を見てみましょう。
Microsoft Visual Studio を開く。 「Create New Project」をクリックしてください。 シンプルにするために、テンプレート「コンソール アプリケーション」を選択しますが、必要に応じてWindows Forms、ASP.NET Web Forms、MVC、Web API、または他のテンプレートを使用することもできます。
次を選択し、プロジェクトに名前を付け、ターゲットフレームワークを選択して「作成」を押します。 新しいコンソールプロジェクトが作成されます。
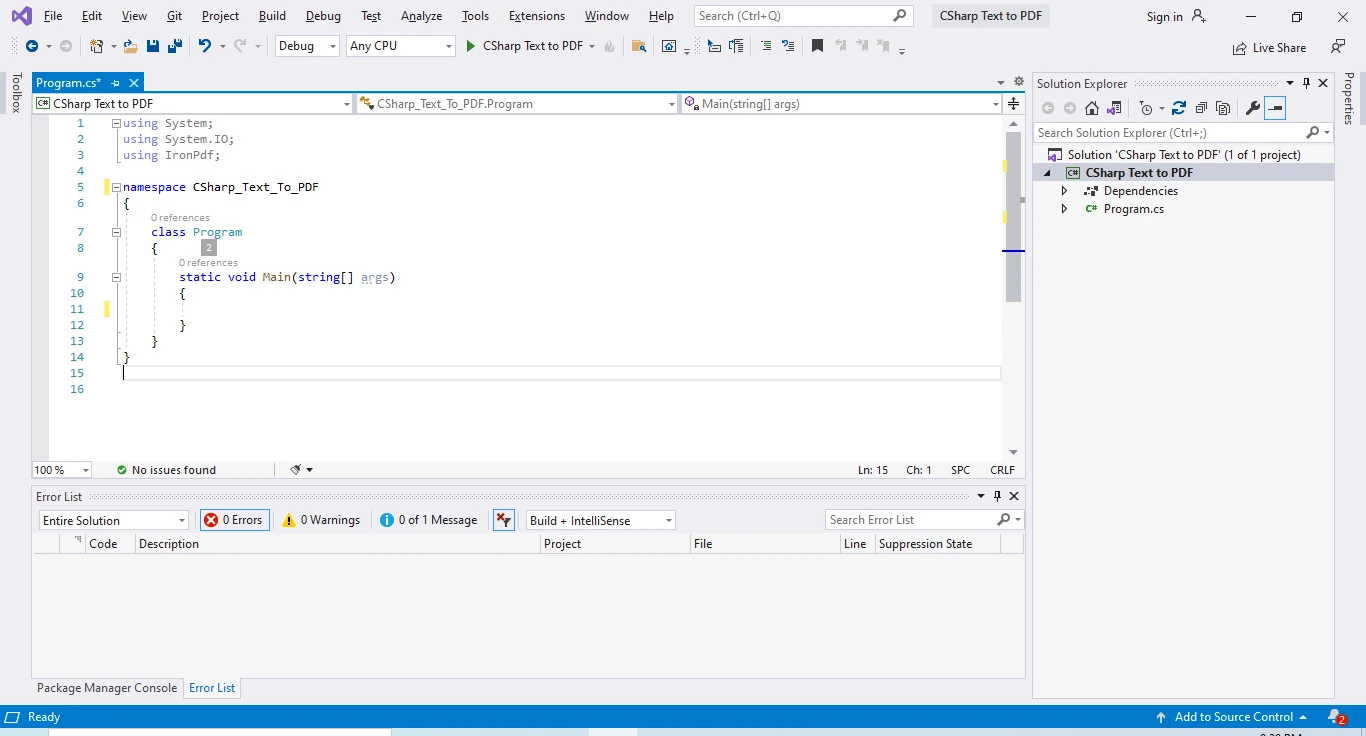
Visual Studioで新しいコンソールアプリケーションを作成する
次に、IronPDFのNuGetパッケージをインストールします。
IronPDFは、.NETプロジェクトでPDFファイルを生成、読み取り、編集、保存するための.NETライブラリです。 IronPDFは、.NET 5 Core、Standard、Framework向けのHTML-to-PDF機能を備えており、CSS3とJSを含む完全なHTML-to-PDFサポートを提供します。
IronPDF NuGetパッケージをインストールするには、ツール > NuGetパッケージマネージャー > パッケージマネージャーコンソールに移動します。 次のウィンドウが表示されます:

パッケージマネージャーコンソール
次に、パッケージ マネージャー コンソールに以下のコマンドを書いてください。
Install-Package IronPdf
Enterを押してください。
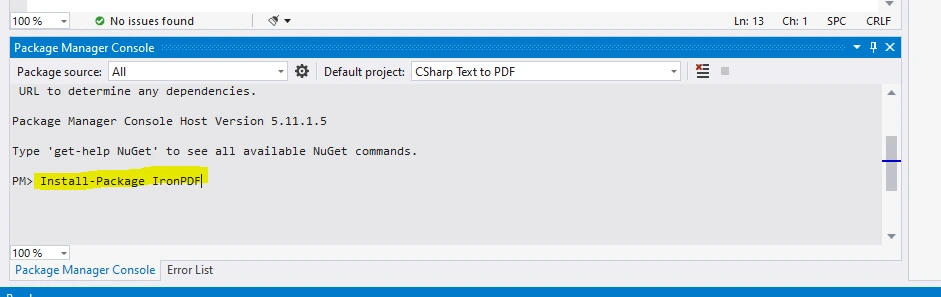
パッケージ マネージャー コンソールでのインストールの進行状況
これにより、プロジェクト内のどこでもこのライブラリが提供するすべての機能を使用できるように、IronPDFライブラリがインストールされます。
次に、主要なタスクに取り組みましょう――C#テキストをPDFファイルに変換します。
まず、program.csファイルでIronPDFライブラリを参照してください。次のコードスニペットをファイルの上部に記述します。
using IronPdf;using IronPdf;Imports IronPdf次に、メイン関数の中に以下のコードを書いてください。 このコードはテキストをPDFに変換します。
ChromePdfRenderer renderer = new ChromePdfRenderer();
PdfDocument pdf = renderer.RenderHtmlAsPdf("<h1>This is my PDF</h1><p>This is generated for the tutorial of C# txt to PDF</p>");
pdf.SaveAs(@"D:\Iron Software\textToPDF\myFirstPDF.pdf");ChromePdfRenderer renderer = new ChromePdfRenderer();
PdfDocument pdf = renderer.RenderHtmlAsPdf("<h1>This is my PDF</h1><p>This is generated for the tutorial of C# txt to PDF</p>");
pdf.SaveAs(@"D:\Iron Software\textToPDF\myFirstPDF.pdf");Dim renderer As New ChromePdfRenderer()
Dim pdf As PdfDocument = renderer.RenderHtmlAsPdf("<h1>This is my PDF</h1><p>This is generated for the tutorial of C# txt to PDF</p>")
pdf.SaveAs("D:\Iron Software\textToPDF\myFirstPDF.pdf")まず、ChromePdfRenderer オブジェクトを作成します。 このオブジェクトはテキストをPDFに変換する役割を担います。 2行目では、RenderHtmlAsPdf 関数がレンダラーオブジェクトの参照で呼び出されます。
この関数の引数に渡されたテキストからPDFを生成します。 そのPDFは一時的にPDFドキュメントタイプとして保存されます。
最後に、新しく生成されたPDFファイルが[SaveAs](/object-reference/api/IronPdf.PdfDocument.html#IronPdf_PdfDocument_SaveAs_System_String_System_Boolean_)関数を使用してローカルドライブに保存されます。 SaveAs関数にパスを引数として渡します。
これは上記のコードの出力です。 テキストからプログラムでPDFを生成するのは非常に簡単です。
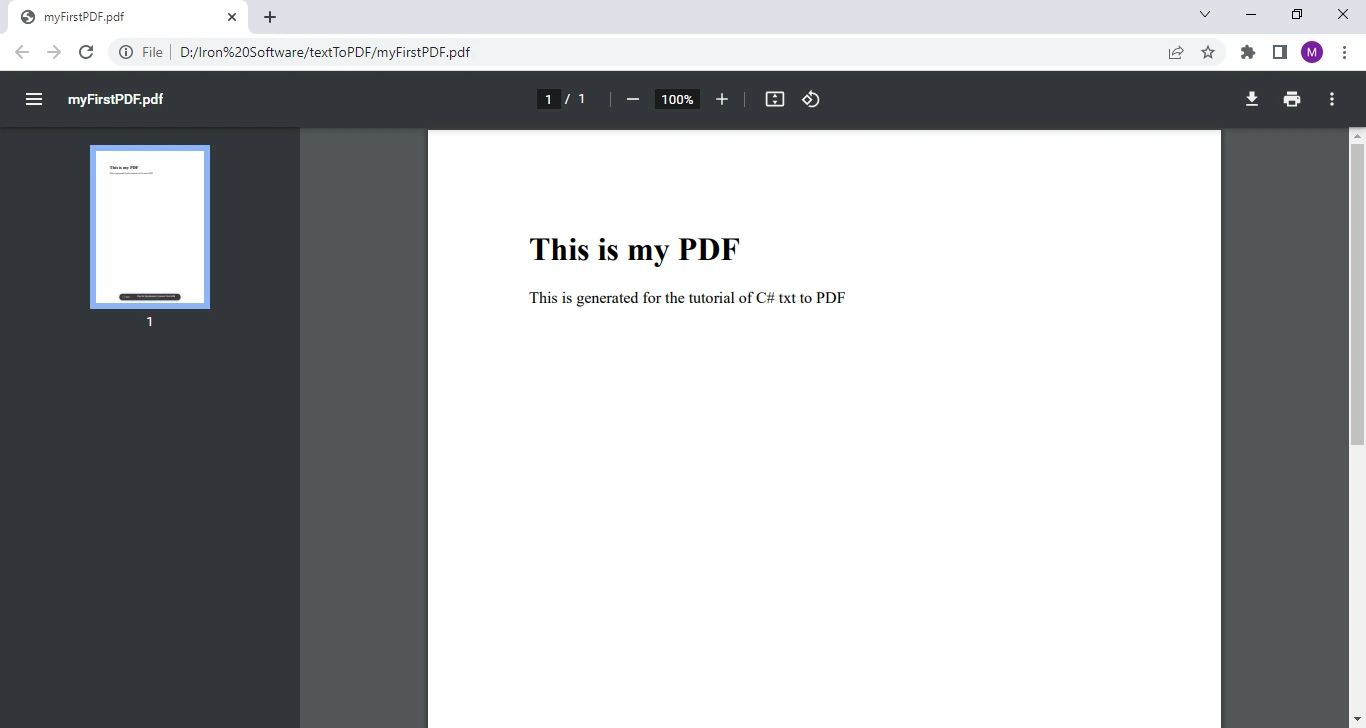
コードサンプルからの出力PDFファイル
上記の例では、シンプルなTXTをPDFに変換する方法を示しています。 さて、この例では、テキストドキュメントをPDFドキュメントに変換する方法を示します。
以下のサンプルソースTXTファイルを参照してください。

サンプルTXTファイル
以下のコードはテキストファイルをPDFに変換します。
まず、次の名前空間を追加します:
using System.IO;using System.IO;Imports System.IO次のコードスニペットをメイン関数内に記述してください。
string text = File.ReadAllText(@"D:\Iron Software\textToPDF\myTxtFile.txt");
ChromePdfRenderer renderer = new ChromePdfRenderer();
PdfDocument pdf = renderer.RenderHtmlAsPdf(text);
pdf.SaveAs(@"D:\Iron Software\textToPDF\textFileToPDF.pdf");string text = File.ReadAllText(@"D:\Iron Software\textToPDF\myTxtFile.txt");
ChromePdfRenderer renderer = new ChromePdfRenderer();
PdfDocument pdf = renderer.RenderHtmlAsPdf(text);
pdf.SaveAs(@"D:\Iron Software\textToPDF\textFileToPDF.pdf");Dim text As String = File.ReadAllText("D:\Iron Software\textToPDF\myTxtFile.txt")
Dim renderer As New ChromePdfRenderer()
Dim pdf As PdfDocument = renderer.RenderHtmlAsPdf(text)
pdf.SaveAs("D:\Iron Software\textToPDF\textFileToPDF.pdf")File.ReadAllTextは、関数の引数で指定されたファイルからすべてのテキストを読み込みます。 このテキストは、文字列変数に格納されます。
この変数は RenderHtmlAsPdf 関数の引数として渡されます。 この関数はテキストをPDFドキュメントに変換します。
最後に、SaveAs関数で出力ファイル名を指定します。
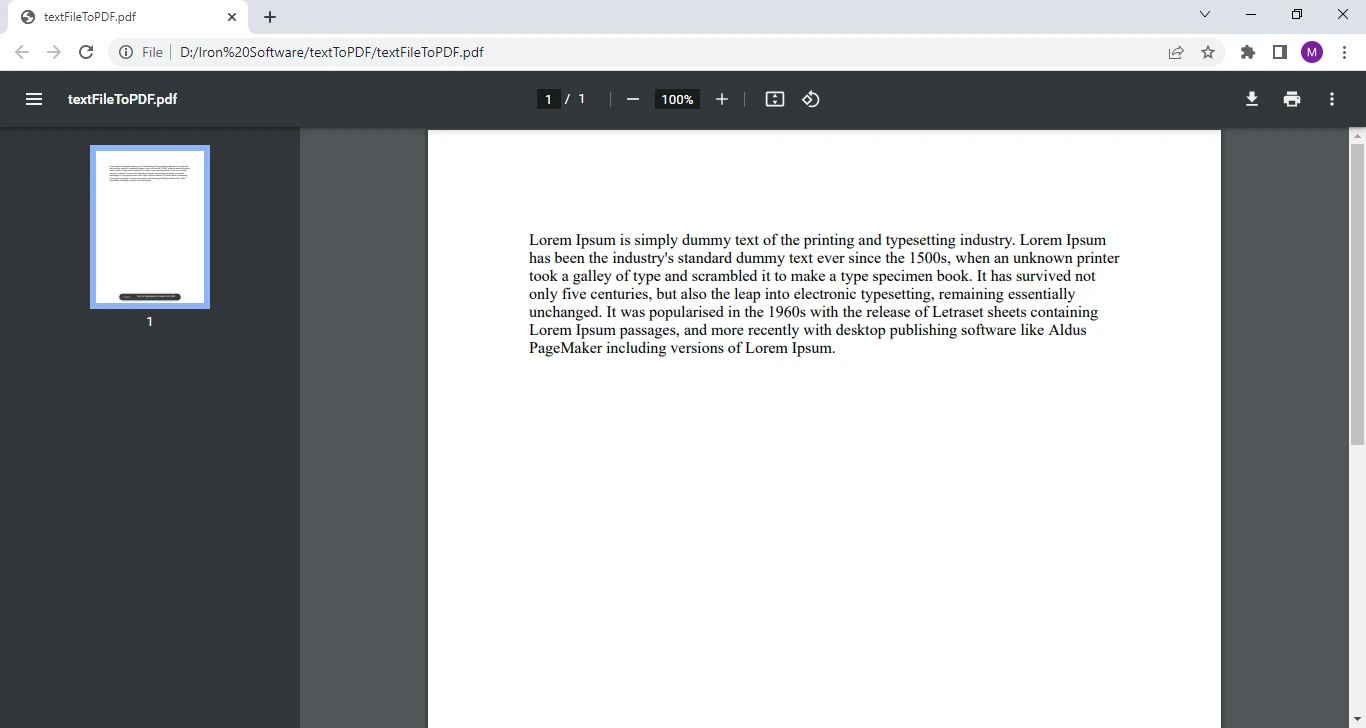
TXTファイルから出力されたPDFファイル
上記の例では、テキストを新しいPDFドキュメントに変換するのは非常に簡単です。
この新しく作成されたPDFに透かしを追加しましょう。 透かしは文書の不正利用を防ぐのに役立ちます。 ニーズに合わせて透かしを設定できます。 次の例を考えてみましょう:
pdf.ApplyWatermark("<h1>my Watermark</h1>", 45, 45, IronPdf.Editing.VerticalAlignment.Top, IronPdf.Editing.HorizontalAlignment.Center);
pdf.SaveAs(@"D:\Iron Software\textToPDF\myFirstPDF.pdf");pdf.ApplyWatermark("<h1>my Watermark</h1>", 45, 45, IronPdf.Editing.VerticalAlignment.Top, IronPdf.Editing.HorizontalAlignment.Center);
pdf.SaveAs(@"D:\Iron Software\textToPDF\myFirstPDF.pdf");pdf.ApplyWatermark("<h1>my Watermark</h1>", 45, 45, IronPdf.Editing.VerticalAlignment.Top, IronPdf.Editing.HorizontalAlignment.Center)
pdf.SaveAs("D:\Iron Software\textToPDF\myFirstPDF.pdf")pdf 変数は PdfDocument 型を保持します。 ApplyWatermark 関数は文書に透かしを追加します。 関数の引数としてウォーターマークテキストを渡します。例として「my watermark」としてください。 第2引数はウォーターマークの位置です。 複数のオプションがあり、どれでも選択できます。 3番目の引数は不透明度で、ニーズに応じて不透明度を設定できます。 たとえば:「45」。 第4引数はrotationで、回転を45に設定しますが、ニーズに応じて自由に設定できます。
以下はサンプルコードによって生成された出力です:
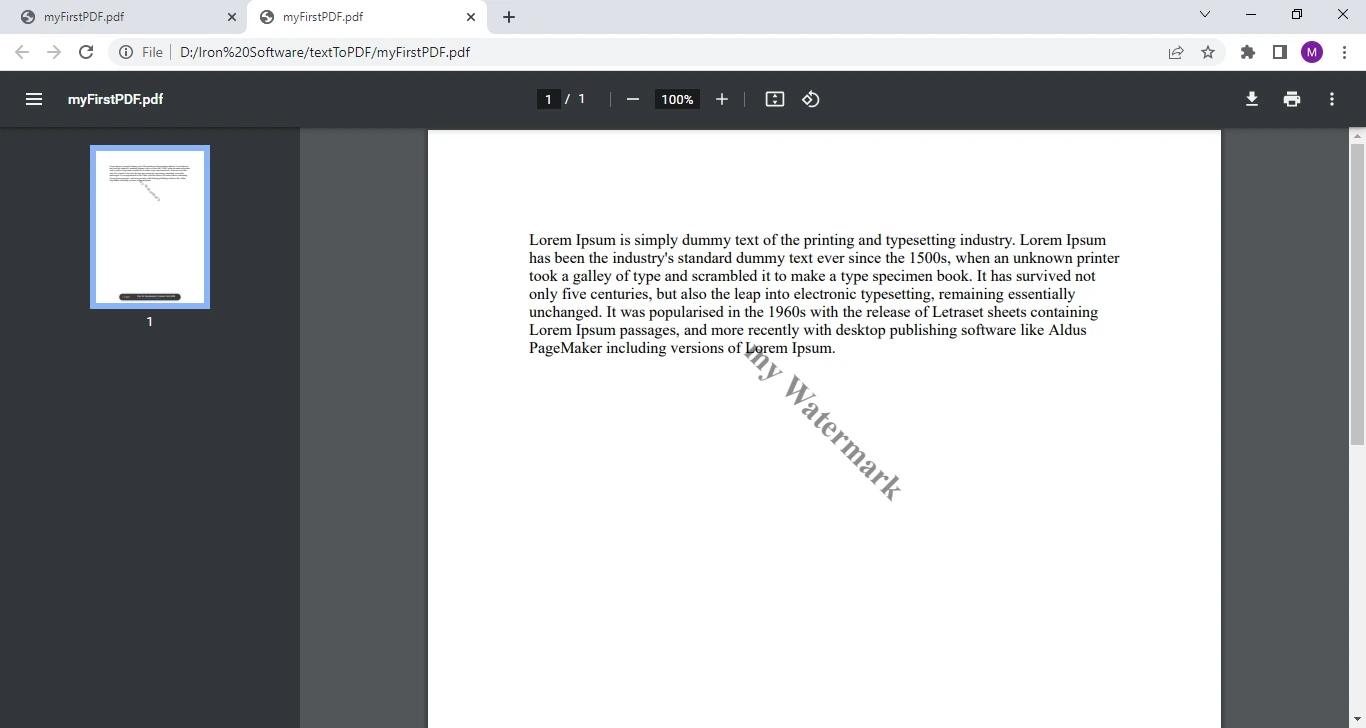
中央にウォーターマークがあるPDFファイル
PDFドキュメントをIronPDFを使用して印刷するのは非常に簡単です。以下のコードを書くだけです。
pdf.Print();pdf.Print();pdf.Print()これは、デフォルトのプリンタでPDFドキュメントを印刷します。 複数のプリンター設定が利用可能で、ご自身の要件に応じて選択できます。 PDF印刷設定の詳細については、こちらのPDF印刷ガイドをご参照ください。
このチュートリアルでは、テキストをPDFファイルに変換する非常に簡単な方法を、ステップバイステップの例とコードの説明で紹介しました:テキストをPDFに変換し、TXTファイルからPDFを生成し、このPDFファイルを印刷します。さらに、ドキュメントに透かしを追加する方法についても説明しました。
IronPDFには、PDFにグラフをレンダリングする、バーコードを追加する、パスワードでセキュリティを強化する、さらにPDFフォームを扱うといった、さまざまな有用で興味深い機能が提供されていますが、ここですべてを紹介することはできません。 詳細については、IronPDF 機能概要をご覧ください。
IronPDF は Iron Software Suite の一部です。 IronXL、IronBarcode、IronOCR、IronWebscraperを含む興味深い製品が含まれています。 これらすべての製品が役に立つことを保証します。 現在、5つの製品すべてを2つの価格で購入できるので、Iron Suiteを完全に購入することで最大250%節約できます。 詳細については、Iron Software Suite Pricingをご確認ください。