透かしなしで本番環境でテストしてください。
必要な場所で動作します。
30日間、完全に機能する製品をご利用いただけます。
数分で稼働させることができます。
製品トライアル期間中にサポートエンジニアリングチームへの完全アクセス
C#の開発者は、異なるファイル形式間でPDFを読み取り、書き込み、作成、または変換する際に常に課題に直面してきました。 しかし、多数のライブラリの登場により、これらの問題は解決され、これらのライブラリの簡単な統合により、それらはより一般的になり、C#アプリケーションで使いやすくなりました。
この記事は、.NET Frameworkおよび.NET Core開発者にとって最も人気のあるPDFライブラリの2つを比較することを目的としています。
エキスパートPDF
これらのライブラリの両方は、.NETおよび.NET CoreでPDFを生成、変換、および編集するメソッドを提供する.NET C#ライブラリです。 主な質問は、これらのC# PDFライブラリのうち、どれが私たちのプロジェクトに最も適しているかを決めることです。 この記事では、これらの二つのライブラリを最も包括的な方法で比較し、それぞれの際立った特徴を強調します。プロジェクトに適したライブラリを選択する際に、十分な情報に基づいた判断ができるようにします。
まず、これら両方のライブラリが提供するものを見てみましょう。その後、比較に進みます。
IronPDFは、特にC#開発者にとって有益な包括的な.NET PDFライブラリソリューションです。 このライブラリを使用すると、C#で優れたPDFリーダーやPDFビューアを作成するために必要なすべての機能を簡単に実装できます。
IronPDFにはHTMLコンテンツをPDFドキュメントにレンダリングするための.NET Chromiumエンジンがあり、複雑なAPIを必要とせずにPDFをデザインまたは配置することが容易になります。そのHTMLからPDFへのコンバーターは、HTML5、CSS、JavaScript、および画像を使用して.NET PDFライブラリを作成することを可能にします。 さらに、PDFの編集、ヘッダーおよびフッターの追加、画像の抽出を簡単に行うことができます。 さらに、PDFテキストの読み取りが簡単になります。
ExpertPDFの公式サイトで詳細情報を見ると、その.NETライブラリについて詳しく知ることができます。このライブラリは、開発者がHTMLをPDFにオンザフライで変換するためのものです。 PDFレポートを生成する必要がある場合やPDFリーダーを作成する場合、複雑なレポート生成ソフトウェアをもう使用する必要はありません。
ExpertPDFは使いやすいですが、それでも強力なPDFエディターです。 それは数分で任意の .NET アプリケーションに実装できる高品質なHTMLからPDFへの変換ツールを含んでいます。 これは、.NET Framework、.NET Core、.NET 5、.NET 6と互換性があります。
これは非常に強力な .NET ライブラリであり、.NET Framework または .NET Core アプリケーションにおいて、任意のウェブページURLまたは生のHTMLマークアップ、文字列、ファイルからPDFビューアおよびドキュメントを作成するのに役立ちます。
以下は重要な機能です:
ファイルタイプ変換:
PDF からテキストへの変換ツール
HTMLからPDFへのコンバータ
HTMLから画像へのコンバーター
PDFから画像への変換ツール
この記事の残りの部分では、以下のトピックについて説明します:
コンソールプロジェクトを作成する
IronPDFのインストール
ExpertPDFのインストール
URLからPDFを作成
HTML入力文字列からPDFを作成
複数のPDFを1つのPDFに結合する
画像をPDFに変換
ライセンスと価格設定
Visual Studio 2022 を使用して C# でコンソールアプリケーションを作成する手順を説明します:
Visual Studio 2022 を開き、新しいプロジェクトを作成するをクリックします。
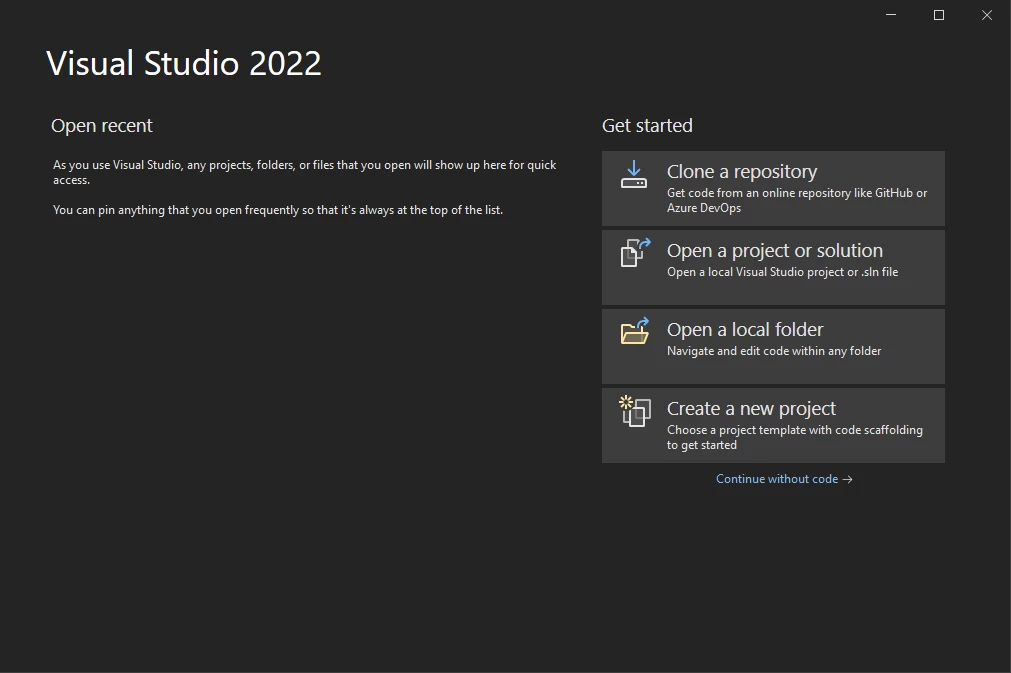
Visual Studio 2022(ビジュアル スタジオ 2022)
C#コンソールアプリを選択し、次へをクリック

新規プロジェクトダイアログボックス
次の画面で、プロジェクトの名前を入力し、「次へ」をクリックしてください。
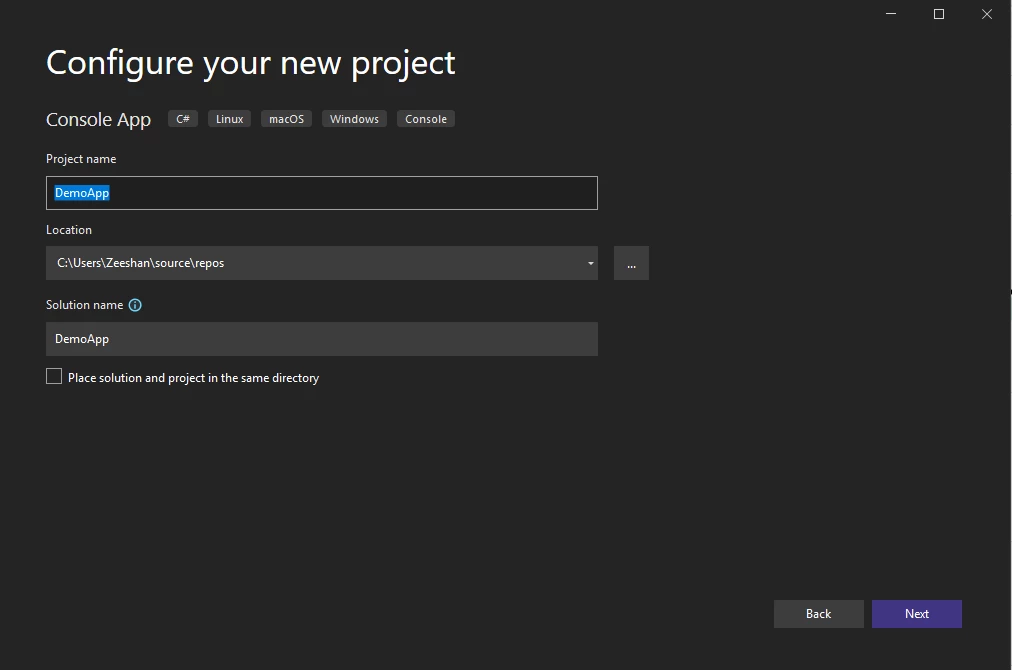
Web Forms (ウェブフォーム)
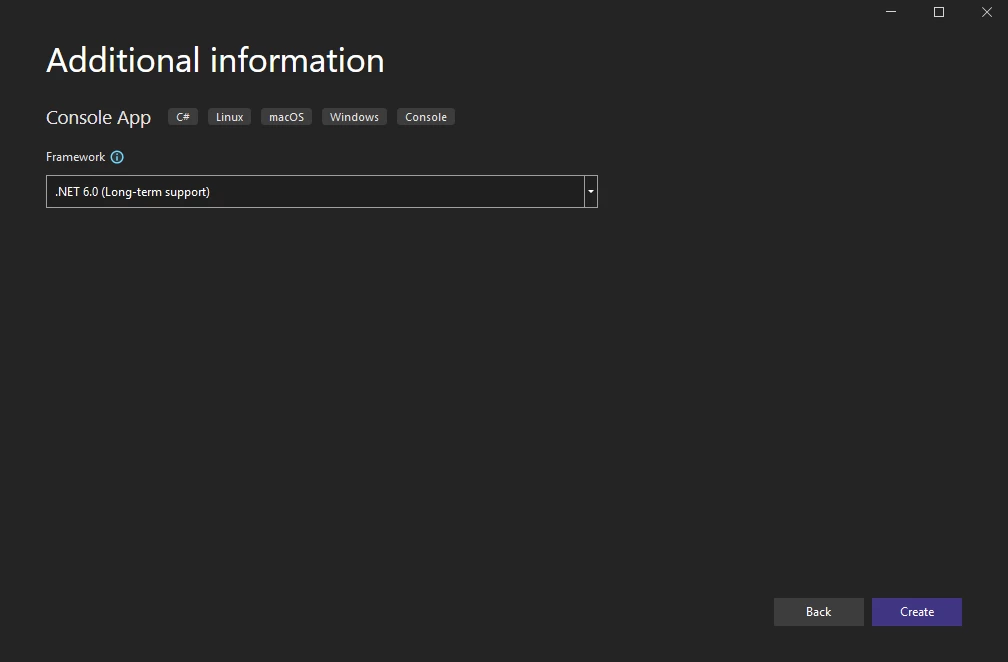
追加情報
これでコンソールプロジェクトが作成され、ライブラリをテストする準備が整いました。 しかし、まだプロジェクトに組み込む必要があります。 まずはIronPDFをインストールしましょう。
IronPDFライブラリをダウンロードしてインストールするには、複数の方法があります。 以下の通りです:
Visual Studio を使用して
NuGetパッケージを直接ダウンロード
Visual Studio自体は、C#プロジェクトにすべてのNuGetパッケージをインストールするためのNuGetパッケージマネージャーを提供します。 次のいずれかを通じてアクセスできます:

ソリューションエクスプローラー

プロジェクト メニュー > NuGet パッケージの管理
選択後、IronPDF NuGetパッケージを検索してインストールします。以下の図を参照してください。
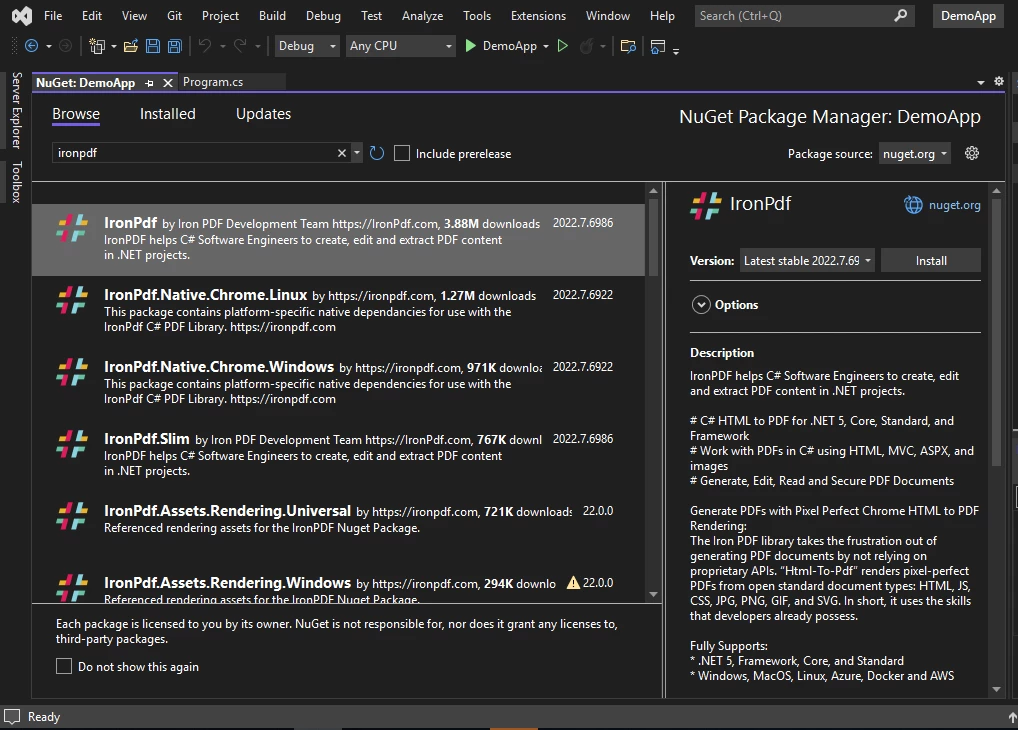
NuGetパッケージからIronPDFをインストールする
別の方法は、NuGetのウェブサイトからIronPDFをダウンロードすることです。IronPDF NuGetページ に直接アクセスしてパッケージをダウンロードしてください。 手順に従ってください:
また、IronPDFのウェブサイトからIronPDFの.DLLファイルを直接ダウンロードすることもできます。 IronPDF DLL をダウンロードをクリックしてインストールしてください。
次に、以下の手順に従ってプロジェクトでIronPDFを参照してください:
「OK」をクリックして完了です!
完了しました! IronPDFがインストールされ、使用する準備が整いました。 ただし、その前に比較のためにExpertPDFをインストールします。
ExpertPDFライブラリをダウンロードしてインストールする方法は2つあります:
アセンブリのダウンロード(古い.NET Frameworkバージョン)
新しい .NET Framework で作業するために、NuGet パッケージマネージャーを使用して ExpertPDF をインストールします。
IronPDFと同様に、NuGet パッケージ マネージャにアクセスするには次の手順に従います:

ソリューションエクスプローラー

プロジェクト メニュー > NuGet パッケージの管理
選択したら、以下に示すようにExpertPDF NuGetパッケージを参照してインストールしてください。

ExpertPDFパッケージ
注:ExpertPDFはWindowsオペレーティングシステムのみをサポートしています。
両方のライブラリには、HTMLマークアップをPDFに変換する機能があります。 それでは、各ライブラリのC#コードを一つずつ見ていきましょう。
IronPDF は、既存のURLからPDFとしてHTMLをレンダリングする際に非常にわかりやすいです。 非常に高いレベルでCSS、JavaScript、画像、およびフォームをサポートしています。
以下のコードサンプルは、ウェブサイトのURLから直接PDFを作成します。
using IronPdf;
ChromePdfRenderer Renderer = new ChromePdfRenderer();
var Pdf = Renderer.RenderUrlAsPdf("https://ironpdf.com/");
Pdf.SaveAs("url.pdf");using IronPdf;
ChromePdfRenderer Renderer = new ChromePdfRenderer();
var Pdf = Renderer.RenderUrlAsPdf("https://ironpdf.com/");
Pdf.SaveAs("url.pdf");Imports IronPdf
Private Renderer As New ChromePdfRenderer()
Private Pdf = Renderer.RenderUrlAsPdf("https://ironpdf.com/")
'
Pdf.SaveAs("url.pdf")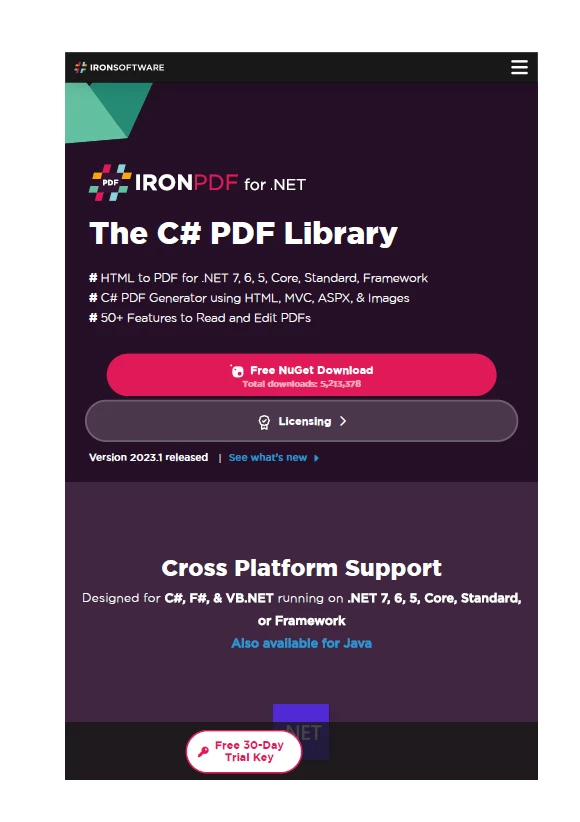
IronPDFを使用したURLからPDF作成
ExpertPDFはsavePdfFromUrlToFileメソッドを使用してURLをPDFに変換し、これは迅速で安全かつ効率的です。 ページのフォーマットは実際のウェブブラウザ上でそのまま保存されます。
using ExpertPdf.HtmlToPdf;
PdfConverter pd = new PdfConverter();
pd.SavePdfFromUrlToFile("https://www.html-to-pdf.net/", "output.pdf");using ExpertPdf.HtmlToPdf;
PdfConverter pd = new PdfConverter();
pd.SavePdfFromUrlToFile("https://www.html-to-pdf.net/", "output.pdf");Imports ExpertPdf.HtmlToPdf
Private pd As New PdfConverter()
pd.SavePdfFromUrlToFile("https://www.html-to-pdf.net/", "output.pdf")
URLをPDFに変換 - ExpertPDFを用いて
IronPdfとExpert PDFはどちらもHTMLを含むマークアップ文字列からPDFを作成する機能を提供します。
以下のコードスニペットは、HTML入力文字列を使用してPDFドキュメントの画像がどのようにレンダリングされるかを示しています。
using IronPdf;
var Renderer = new ChromePdfRenderer();
Renderer.RenderHtmlAsPdf("<h1>Html with CSS and Images</h1>").SaveAs("pixel-perfect.pdf");
// Load external html assets: images, css and javascript.
// An optional BasePath 'C:\site\assets\' is set as the file location to load assets from
var PDF = Renderer.RenderHtmlAsPdf("<img src='icons/iron.png'>", @"C:\site\assets\");
PDF.SaveAs("html-with-assets.pdf");using IronPdf;
var Renderer = new ChromePdfRenderer();
Renderer.RenderHtmlAsPdf("<h1>Html with CSS and Images</h1>").SaveAs("pixel-perfect.pdf");
// Load external html assets: images, css and javascript.
// An optional BasePath 'C:\site\assets\' is set as the file location to load assets from
var PDF = Renderer.RenderHtmlAsPdf("<img src='icons/iron.png'>", @"C:\site\assets\");
PDF.SaveAs("html-with-assets.pdf");Imports IronPdf
Private Renderer = New ChromePdfRenderer()
Renderer.RenderHtmlAsPdf("<h1>Html with CSS and Images</h1>").SaveAs("pixel-perfect.pdf")
' Load external html assets: images, css and javascript.
' An optional BasePath 'C:\site\assets\' is set as the file location to load assets from
Dim PDF = Renderer.RenderHtmlAsPdf("<img src='icons/iron.png'>", "C:\site\assets\")
PDF.SaveAs("html-with-assets.pdf")ExpertPDF HTML To PDFコンバータは、HTML文字列からPDFへの変換をサポートしています。 コードはシンプルで、PDFへのURLとして自明です:
using ExpertPdf.HtmlToPdf;
PdfConverter pd = new PdfConverter();
pd.SavePdfFromHtmlStringToFile("<h1>PDF using Expert PDF</h1>", "html-to-pdf.pdf");using ExpertPdf.HtmlToPdf;
PdfConverter pd = new PdfConverter();
pd.SavePdfFromHtmlStringToFile("<h1>PDF using Expert PDF</h1>", "html-to-pdf.pdf");Imports ExpertPdf.HtmlToPdf
Private pd As New PdfConverter()
pd.SavePdfFromHtmlStringToFile("<h1>PDF using Expert PDF</h1>", "html-to-pdf.pdf")最初の引数は実際のHTML文字列で、2番目の引数はスキャンされたドキュメントが保存されるファイル名です。
IronPDFとExpertPDFの両方は、複数のPDFファイルを1つのPDFファイルに結合する機能を提供しています。この機能は、散在するデータを統合し、インターネット経由でより効率的に送信するのに便利です。
次のコードは、異なるHTML文字列から作成された2つのPDFをレンダリングし、その後Mergeメソッドを使用してそれらを統合します。 このワンライナーコードは非常に使いやすいです。 レンダリング中にPDF設定にさらにオプションを追加できます。
using IronPdf;
var html_a = @"<p> [PDF_A] </p>
<p> [PDF_A] 1st Page </p>
<div style='page-break-after: always;'></div>
<p> [PDF_A] 2nd Page</p>";
var html_b = @"<p> [PDF_B] </p>
<p> [PDF_B] 1st Page </p>
<div style='page-break-after: always;'></div>
<p> [PDF_B] 2nd Page</p>";
var renderer = new ChromePdfRenderer();
var pdfdoc_a = renderer.RenderHtmlAsPdf(html_a);
var pdfdoc_b = renderer.RenderHtmlAsPdf(html_b);
var merged = PdfDocument.Merge(pdfdoc_a, pdfdoc_b);
merged.SaveAs("Merged.pdf");using IronPdf;
var html_a = @"<p> [PDF_A] </p>
<p> [PDF_A] 1st Page </p>
<div style='page-break-after: always;'></div>
<p> [PDF_A] 2nd Page</p>";
var html_b = @"<p> [PDF_B] </p>
<p> [PDF_B] 1st Page </p>
<div style='page-break-after: always;'></div>
<p> [PDF_B] 2nd Page</p>";
var renderer = new ChromePdfRenderer();
var pdfdoc_a = renderer.RenderHtmlAsPdf(html_a);
var pdfdoc_b = renderer.RenderHtmlAsPdf(html_b);
var merged = PdfDocument.Merge(pdfdoc_a, pdfdoc_b);
merged.SaveAs("Merged.pdf");Imports IronPdf
Private html_a = "<p> [PDF_A] </p>
<p> [PDF_A] 1st Page </p>
<div style='page-break-after: always;'></div>
<p> [PDF_A] 2nd Page</p>"
Private html_b = "<p> [PDF_B] </p>
<p> [PDF_B] 1st Page </p>
<div style='page-break-after: always;'></div>
<p> [PDF_B] 2nd Page</p>"
Private renderer = New ChromePdfRenderer()
Private pdfdoc_a = renderer.RenderHtmlAsPdf(html_a)
Private pdfdoc_b = renderer.RenderHtmlAsPdf(html_b)
Private merged = PdfDocument.Merge(pdfdoc_a, pdfdoc_b)
merged.SaveAs("Merged.pdf")Merge メソッドには、Enumerable オブジェクト形式で複数のドキュメントを受け入れるオーバーロードもあります。 このPDFをマージするためのIronPDFコード例でその使用例を見ることができます。
注:マージされるPDFファイルに編集可能なフォームが含まれている場合、結果として生成されるPDFのフォームフィールドにはインデックス番号が追加されます。
ExpertPDFは、このタスクを完了するためにMerge PDFコンポーネントを使用します。 これは使用するためにNuGetパッケージマネージャーからインストールする必要があります。 AppendPDFFileメソッドは、PDFファイルをPDFMergeクラスオブジェクトに追加します。 以前にExpertPDFによって作成された2つのPDFを結合するコードは次のとおりです。
using ExpertPdf.MergePdf;
PDFMerge pDF = new PDFMerge();
pDF.AppendPDFFile("output.pdf");
pDF.AppendPDFFile("html-to-pdf.pdf");
pDF.SaveMergedPDFToFile("merged.pdf");using ExpertPdf.MergePdf;
PDFMerge pDF = new PDFMerge();
pDF.AppendPDFFile("output.pdf");
pDF.AppendPDFFile("html-to-pdf.pdf");
pDF.SaveMergedPDFToFile("merged.pdf");Imports ExpertPdf.MergePdf
Private pDF As New PDFMerge()
pDF.AppendPDFFile("output.pdf")
pDF.AppendPDFFile("html-to-pdf.pdf")
pDF.SaveMergedPDFToFile("merged.pdf")IronPDFはさまざまな画像をPDFファイルに変換する機能がありますが、ExpertPDFにはこの機能がありません。 ただし、ExpertPDFはPDFファイルから画像を抽出することができ、さらにPDFファイルを画像に変換することもできます。この機能はIronPDFも提供しています。
IronPDFでは、ImageToPdfConverterクラスを使用して、1つ以上の画像から簡単にPDFドキュメントを作成できます。 アプリケーション内の任意のフォルダーから画像をロードできます。
// One or more images as IEnumerable. This example selects all JPEG images in a specific folder.
var ImageFiles = System.IO.Directory.EnumerateFiles(@"C:\project\assets").Where(f => f.EndsWith(".jpg")
f.EndsWith(".jpeg"));
// Convert the images to a PDF and save it.
ImageToPdfConverter.ImageToPdf(ImageFiles).SaveAs(@"C:\project\composite.pdf");
//Also see PdfDocument.RasterizeToImageFiles() method to flatten a PDF to images or thumbnails// One or more images as IEnumerable. This example selects all JPEG images in a specific folder.
var ImageFiles = System.IO.Directory.EnumerateFiles(@"C:\project\assets").Where(f => f.EndsWith(".jpg")
f.EndsWith(".jpeg"));
// Convert the images to a PDF and save it.
ImageToPdfConverter.ImageToPdf(ImageFiles).SaveAs(@"C:\project\composite.pdf");
//Also see PdfDocument.RasterizeToImageFiles() method to flatten a PDF to images or thumbnailsIRON VB CONVERTER ERROR developers@ironsoftware.comさまざまな画像ファイルをPDFファイルに変換することに加えて、IronPDFはスキャンしたドキュメント、紙のドキュメント、ビジネスドキュメントを別々の画像に変換することもできます。 これらの種類のファイルから画像を抽出することもできます。
IronPDFは、IronPDFウェブサイトで入手できる完全にオープンな商用C# PDFライブラリです。個人開発には無料で使用でき、商用利用にはいつでもライセンスを取得できます。 単一プロジェクト、単一または複数の開発者、エージェンシー、およびグローバル企業向けにさまざまなライセンスが利用可能です。 また、SaaSおよびOEMの再配布もサポートしています。

IronPDFライセンシングオプション
すべてのライセンスには、30日間の返金保証と1年間のサポートおよび製品更新が含まれます。 ライセンスは永久的なものであり、一度の購入で追加費用はかかりません。 単一の開発者および単一のプロジェクト向けのLiteパッケージは、$749から始まります。
ExpertPDF は、開発者ごとまたは企業ごとにライセンスを購入するオプションを提供しています。 こちらからExpertPDFを無料で試すことができます。 以下の図でライセンス機能一覧を確認できます。
ExpertPDF ライセンスオプション
ExpertComponents Toolkit Total 開発者ライセンスは $850 から、ExpertPDF Toolkit は $750 から開始します。また、個別のコンポーネントも購入可能です。 ExpertPDFの完全な価格表はウェブサイトでご覧いただけます。
IronPDFはHTMLをPDFにローカルでレンダリングするため、インターネット接続を必要としません。 実際には、標準に準拠したウェブブラウザのオブジェクトを暗黙的に起動します。 HTMLレンダリングは完全に正確で、商業印刷の最高基準に適したベクターフォーマットです。 出力はクリーンで、高品質なPDFが生成されます。 商業利用のライセンスを取得することができ、その価格はすべて追加料金なしでウェブサイトに掲載されています。
ExpertPDFのHTML to PDF変換ライブラリは、多用途のツールで、ウェブページやHTMLコードをPDF文書に変換し、ASP.NETウェブページからPDFレポートを生成し、電子署名で契約書に署名することもできます。 無料で使用できますが、追加機能のためのライセンスを取得することも可能です。
両方のライブラリはPDFファイルの処理と一般的な形式からの変換に対応していますが、IronPDFにはExpertPDFに対するいくつかの利点があります。 IronPDFは、XML、画像、AngularJSなどの幅広いフォーマットからの変換を提供し、PDFの生成、フォーマット、および編集のためのより強力な機能も備えています。 IronPDFは、時間を節約するソリューションであり、効率を求める実利的な開発者に推奨されます。
ExpertPDFは個別にインストールしなければならないコンポーネントとして提供されていますが、IronPDFはすべての機能が一つにまとまった完全なソフトウェアです。 HTMLからPDFへの変換など、単一のコンポーネントのみが必要なプロジェクトにExpertPDFを選ぶのは良い選択かもしれません。 IronPDFのパッケージは、追加の費用が発生しない永久ライセンスを提供していますが、ExpertPDFは更新が必要です。