透かしなしで本番環境でテストしてください。
必要な場所で動作します。
30日間、完全に機能する製品をご利用いただけます。
数分で稼働させることができます。
製品トライアル期間中にサポートエンジニアリングチームへの完全アクセス
IronPDFとDinkToPdfは、.NETでPDFを作成および編集するための有名なライブラリです。 それらは基本的な機能は同じですが、機能、能力、およびユーザーフレンドリーの点で大きく異なります。 この記事の目的は、これらの二つのライブラリを詳細に比較し、潜在的なユーザーがそれぞれの長所と短所を識別して、最終的にどちらが自分に最も適しているかを決定できるようにすることです。
IronPDFは、.NETプログラマー向けに作られた完全なPDFライブラリです。 さまざまなソース(HTML、ASPX、URLなど)からPDFを生成、修正、レンダリングする機能を備えています。 IronPDFが非常に人気である主な理由の一つは、その統合の簡単さと、CSS3、HTML5、さらにはJavaScriptのような現代のウェブ標準に準拠する豊富な機能性にあります。 さらに、IronPDFは数行のコードで文書を正確に表現することを目指しており、そのため強力でありながら使いやすいPDF生成ツールを求める開発者にとって、このソフトウェアはより適しています。
DinkToPdfは、軽量でわかりやすい.NETネイティブライブラリで、Webkitエンジンを使用してHTMLをPDFに変換します。 広く使用されているwkhtmltopdfライブラリの.NET Coreラッパーとして動作するため、インストールが簡単でユーザーフレンドリーなインターフェースで知られています。 しかし、IronPDFが提供する高度な機能の一部が欠けています。
IronPDF と DinkToPdf はどちらも .NET アプリケーションでのHTMLコンテンツからのPDF生成を容易にするために設計されたライブラリですが、そのアプローチとクロスコンパチビリティのサポートにおいて異なります。
.NET バージョン:
(C#、VB.NET、F#)
.NET Core(8、7、6、5、および3.1+)。
.NET バージョン:
.NET Framework (4.x)
IronPDFのPDF機能とDinkToPdfの主要機能を比較すると、IronPDFはより包括的で多様な機能セットを提供します。 詳細な比較は以下の通りです:
PDF スタンピング: IronPDF を使用して PDF ドキュメントに画像やテキストをスタンプします。
ユーザーは、IronPDFの機能ページでIronPDFの機能について詳細に学ぶことができます。
職場やその他の環境で、HTMLをPDFに変換することは一般的で必要な操作です。 以下のコード例は、IronPDFとDinkToPdfがこのプロセスをどのように処理するかを比較したものです。
IronPDFの例:
using IronPdf;
// Disable local disk access or cross-origin requests
Installation.EnableWebSecurity = true;
// Instantiate Renderer
var renderer = new ChromePdfRenderer();
// Create a PDF from a HTML string using C#
var pdf = renderer.RenderHtmlAsPdf("<h1>Hello World</h1>");
pdf.SaveAs("output.pdf");
// Advanced Example with HTML Assets
var myAdvancedPdf = renderer.RenderHtmlAsPdf("<img src='icons/iron.png'>", @"C:\site\assets\");
myAdvancedPdf.SaveAs("html-with-assets.pdf");using IronPdf;
// Disable local disk access or cross-origin requests
Installation.EnableWebSecurity = true;
// Instantiate Renderer
var renderer = new ChromePdfRenderer();
// Create a PDF from a HTML string using C#
var pdf = renderer.RenderHtmlAsPdf("<h1>Hello World</h1>");
pdf.SaveAs("output.pdf");
// Advanced Example with HTML Assets
var myAdvancedPdf = renderer.RenderHtmlAsPdf("<img src='icons/iron.png'>", @"C:\site\assets\");
myAdvancedPdf.SaveAs("html-with-assets.pdf");Imports IronPdf
' Disable local disk access or cross-origin requests
Installation.EnableWebSecurity = True
' Instantiate Renderer
Dim renderer = New ChromePdfRenderer()
' Create a PDF from a HTML string using C#
Dim pdf = renderer.RenderHtmlAsPdf("<h1>Hello World</h1>")
pdf.SaveAs("output.pdf")
' Advanced Example with HTML Assets
Dim myAdvancedPdf = renderer.RenderHtmlAsPdf("<img src='icons/iron.png'>", "C:\site\assets\")
myAdvancedPdf.SaveAs("html-with-assets.pdf")DinkToPdf の例:
var converter = new SynchronizedConverter(new PdfTools());
var doc = new HtmlToPdfDocument()
{
GlobalSettings = {
ColorMode = ColorMode.Color,
Orientation = Orientation.Portrait,
PaperSize = PaperKind.A4,
},
Objects = {
new ObjectSettings() {
PagesCount = true,
HtmlContent = "<h1>Hello World!</h1>",
WebSettings = { DefaultEncoding = "utf-8" },
}
}
};
byte[] pdfBytes = converter.Convert(document);
File.WriteAllBytes(outputPath, pdfBytes);var converter = new SynchronizedConverter(new PdfTools());
var doc = new HtmlToPdfDocument()
{
GlobalSettings = {
ColorMode = ColorMode.Color,
Orientation = Orientation.Portrait,
PaperSize = PaperKind.A4,
},
Objects = {
new ObjectSettings() {
PagesCount = true,
HtmlContent = "<h1>Hello World!</h1>",
WebSettings = { DefaultEncoding = "utf-8" },
}
}
};
byte[] pdfBytes = converter.Convert(document);
File.WriteAllBytes(outputPath, pdfBytes);Dim converter = New SynchronizedConverter(New PdfTools())
Dim doc = New HtmlToPdfDocument() With {
.GlobalSettings = {
ColorMode = ColorMode.Color,
Orientation = Orientation.Portrait,
PaperSize = PaperKind.A4
},
.Objects = {
New ObjectSettings() With {
.PagesCount = True, .HtmlContent = "<h1>Hello World!</h1>", .WebSettings = { DefaultEncoding = "utf-8" }
}
}
}
Dim pdfBytes() As Byte = converter.Convert(document)
File.WriteAllBytes(outputPath, pdfBytes)IronPDFとDinkToPdfの両方は、.NETアプリケーションでHTMLコンテンツをPDF文書に変換するための強力なツールを提供します。 IronPDFは、ユーザーに多くのコントロールを提供しつつ、スムーズで簡単な方法を提供します。 その現代的なウェブ標準のサポートにより、常に高品質なPDFファイルを生成します。 DinkToPdf は wkhtmltopdf を .NET ラッパーを通じて利用し、PDF 生成のための広範なカスタマイズオプションを提供します。 カラーモード、ページの向き、用紙サイズなどの設定をサポートします。
PDFの暗号化と復号化は多くの職場において重要な作業であり、この作業を簡単に行えるツールを持つことはさらに重要です。 以下のコードスニペットでは、IronPDFとDinkToPdfでPDF暗号化がどのように機能するかを比較します:
IronPDF:
using IronPdf;
using System;
//Open an Encrypted File, alternatively create a new PDF from Html
var pdf = PdfDocument.FromFile("encrypted.pdf", "password");
//Edit file metadata
pdf.MetaData.Author = "Satoshi Nakamoto";
pdf.MetaData.Keywords = "SEO, Friendly";
pdf.MetaData.ModifiedDate = DateTime.Now;
//Edit file security settings
//The following code makes a PDF read only and will disallow copy & paste and printing
pdf.SecuritySettings.RemovePasswordsAndEncryption();
pdf.SecuritySettings.MakePdfDocumentReadOnly("secret-key");
pdf.SecuritySettings.AllowUserAnnotations = false;
pdf.SecuritySettings.AllowUserCopyPasteContent = false;
pdf.SecuritySettings.AllowUserFormData = false;
pdf.SecuritySettings.AllowUserPrinting = IronPdf.Security.PdfPrintSecurity.FullPrintRights;
// change or set the document encryption password
pdf.Password = "my-password";
pdf.SaveAs("secured.pdf");using IronPdf;
using System;
//Open an Encrypted File, alternatively create a new PDF from Html
var pdf = PdfDocument.FromFile("encrypted.pdf", "password");
//Edit file metadata
pdf.MetaData.Author = "Satoshi Nakamoto";
pdf.MetaData.Keywords = "SEO, Friendly";
pdf.MetaData.ModifiedDate = DateTime.Now;
//Edit file security settings
//The following code makes a PDF read only and will disallow copy & paste and printing
pdf.SecuritySettings.RemovePasswordsAndEncryption();
pdf.SecuritySettings.MakePdfDocumentReadOnly("secret-key");
pdf.SecuritySettings.AllowUserAnnotations = false;
pdf.SecuritySettings.AllowUserCopyPasteContent = false;
pdf.SecuritySettings.AllowUserFormData = false;
pdf.SecuritySettings.AllowUserPrinting = IronPdf.Security.PdfPrintSecurity.FullPrintRights;
// change or set the document encryption password
pdf.Password = "my-password";
pdf.SaveAs("secured.pdf");Imports IronPdf
Imports System
'Open an Encrypted File, alternatively create a new PDF from Html
Private pdf = PdfDocument.FromFile("encrypted.pdf", "password")
'Edit file metadata
pdf.MetaData.Author = "Satoshi Nakamoto"
pdf.MetaData.Keywords = "SEO, Friendly"
pdf.MetaData.ModifiedDate = DateTime.Now
'Edit file security settings
'The following code makes a PDF read only and will disallow copy & paste and printing
pdf.SecuritySettings.RemovePasswordsAndEncryption()
pdf.SecuritySettings.MakePdfDocumentReadOnly("secret-key")
pdf.SecuritySettings.AllowUserAnnotations = False
pdf.SecuritySettings.AllowUserCopyPasteContent = False
pdf.SecuritySettings.AllowUserFormData = False
pdf.SecuritySettings.AllowUserPrinting = IronPdf.Security.PdfPrintSecurity.FullPrintRights
' change or set the document encryption password
pdf.Password = "my-password"
pdf.SaveAs("secured.pdf")DinkToPdf:
DinkToPdfライブラリはPDFファイルの暗号化を直接サポートしていません。 しかし、DinkToPdfを使用してwkhtmltopdfを直接使うことでPDF暗号化を実現できます。
PDFファイルを暗号化する際に、IronPDFは、読み込み専用の権限やコンテンツアクセスの設定など、セキュリティ設定を制御しながらPDFを簡単に保護するための包括的な暗号化ツールを備えた強力なソリューションを提供します。 ユーザーはメタデータを管理し、ドキュメントのセキュリティを強化するための暗号化パスワードを指定できます。
一方、DinkToPdfはwkhtmltopdfに依存しており、PDF暗号化を直接サポートしていません。 ただし、暗号化はDinkToPdf内でwkhtmltopdfパラメーターを直接設定することで実現できます。 このアプローチにより、ユーザーはHTMLコンテンツから生成されたPDFドキュメントのセキュリティを強化するために、ユーザーおよび所有者パスワードを設定することができ、機密性およびアクセス制御を確保できます。
あるシナリオでは、機密情報または個人情報を扱う際に、PDFファイルの特定のセクションを編集する必要があるかもしれません。 以下のコードスニペットは、IronPDFがDinkToPdfと比較してどのように編集を行うかを示しています。
IronPDFの例:
using IronPdf;
PdfDocument pdf = PdfDocument.FromFile("novel.pdf");
// Redact 'are' phrase from all pages
pdf.RedactTextOnAllPages("are");
pdf.SaveAs("redacted.pdf");using IronPdf;
PdfDocument pdf = PdfDocument.FromFile("novel.pdf");
// Redact 'are' phrase from all pages
pdf.RedactTextOnAllPages("are");
pdf.SaveAs("redacted.pdf");Imports IronPdf
Private pdf As PdfDocument = PdfDocument.FromFile("novel.pdf")
' Redact 'are' phrase from all pages
pdf.RedactTextOnAllPages("are")
pdf.SaveAs("redacted.pdf")DinkToPdfは、PDFの再編集作業自体をサポートしていません; ただし、PDFに変換する前にHTMLコンテンツを操作することで、間接的に編集を実現することができます。 この編集タスクへのアプローチは次のようになります:
編集のためのHTMLを準備する:
HTMLをPDFに変換:
編集済みPDFを生成する:
IronPDFは、PDFコンテンツの編集において直接的で簡潔なアプローチを取ります。 メタデータを修正し、セキュリティ設定を調整し、PDFファイルを暗号化することができます。 これは、ドキュメントを読み取り専用にし、コピー&ペーストを制限し、印刷権限を制御することを含みます。 一方、DinkToPdfはPDFの抹消タスクを直接サポートしていません。 その代わりに、HTMLコンテンツをPDFに変換する前に操作することで間接的に削除を実現できます。
PDFファイルの電子署名を自動化することで、多くの時間を節約できます。 このセクションでは、文書の署名に関してIronPDFとDinkToPdfを比較します。
IronPDF:
using IronPdf;
using IronPdf.Signing;
using System.Security.Cryptography.X509Certificates;
ChromePdfRenderer renderer = new ChromePdfRenderer();
PdfDocument pdf = renderer.RenderHtmlAsPdf("<h1>foo</h1>");
// Create X509Certificate2 object with X509KeyStorageFlags set to Exportable
X509Certificate2 cert = new X509Certificate2("IronSoftware.pfx", "123456", X509KeyStorageFlags.Exportable);
// Create PdfSignature object
var sig = new PdfSignature(cert);
// Sign PDF document
pdf.Sign(sig);
pdf.SaveAs("signed.pdf");using IronPdf;
using IronPdf.Signing;
using System.Security.Cryptography.X509Certificates;
ChromePdfRenderer renderer = new ChromePdfRenderer();
PdfDocument pdf = renderer.RenderHtmlAsPdf("<h1>foo</h1>");
// Create X509Certificate2 object with X509KeyStorageFlags set to Exportable
X509Certificate2 cert = new X509Certificate2("IronSoftware.pfx", "123456", X509KeyStorageFlags.Exportable);
// Create PdfSignature object
var sig = new PdfSignature(cert);
// Sign PDF document
pdf.Sign(sig);
pdf.SaveAs("signed.pdf");Imports IronPdf
Imports IronPdf.Signing
Imports System.Security.Cryptography.X509Certificates
Private renderer As New ChromePdfRenderer()
Private pdf As PdfDocument = renderer.RenderHtmlAsPdf("<h1>foo</h1>")
' Create X509Certificate2 object with X509KeyStorageFlags set to Exportable
Private cert As New X509Certificate2("IronSoftware.pfx", "123456", X509KeyStorageFlags.Exportable)
' Create PdfSignature object
Private sig = New PdfSignature(cert)
' Sign PDF document
pdf.Sign(sig)
pdf.SaveAs("signed.pdf")DinkToPdf:
DinkToPdf 自体には、組み込みのデジタルPDF署名ツールがありません。 ただし、.NETアプリケーションと互換性のある外部ライブラリを使用することで、PDFファイルに署名することは可能です。たとえば、iTextSharpなどのライブラリを使用する場合、最初にDinkToPdfを使用して署名するためのPDFファイルを準備し、その後、ダウンロードした外部ライブラリを使用してPDFにデジタル署名を適用することができます。
IronPDF は、ユーザーにPDFファイルにデジタル署名を適用するための簡単でわかりやすいプロセスを提供し、効率的にPDF署名プロセスを自動化するための強力なツールをユーザーに提供します。 DinkToPdf は、一方で、このタスクを完了するために外部ライブラリが必要です。
ソフトウェアを通じてPDFに透かしを追加およびカスタマイズすることは、特に機密文書を扱う際に、プライバシー、著作権保護、ブランド化などのために非常に便利なツールです。 ここでは、IronPDFとDinkToPdfがPDFファイルにウォーターマークを追加する際の性能を比較しました。
IronPDFの例:
using IronPdf;
// Stamps a Watermark onto a new or existing PDF
var renderer = new ChromePdfRenderer();
var pdf = renderer.RenderUrlAsPdf("https://www.nuget.org/packages/IronPdf");
pdf.ApplyWatermark("<h2 style='color:red'>SAMPLE</h2>", 30, IronPdf.Editing.VerticalAlignment.Middle, IronPdf.Editing.HorizontalAlignment.Center);
pdf.SaveAs(@"C:\Path\To\Watermarked.pdf");using IronPdf;
// Stamps a Watermark onto a new or existing PDF
var renderer = new ChromePdfRenderer();
var pdf = renderer.RenderUrlAsPdf("https://www.nuget.org/packages/IronPdf");
pdf.ApplyWatermark("<h2 style='color:red'>SAMPLE</h2>", 30, IronPdf.Editing.VerticalAlignment.Middle, IronPdf.Editing.HorizontalAlignment.Center);
pdf.SaveAs(@"C:\Path\To\Watermarked.pdf");Imports IronPdf
' Stamps a Watermark onto a new or existing PDF
Private renderer = New ChromePdfRenderer()
Private pdf = renderer.RenderUrlAsPdf("https://www.nuget.org/packages/IronPdf")
pdf.ApplyWatermark("<h2 style='color:red'>SAMPLE</h2>", 30, IronPdf.Editing.VerticalAlignment.Middle, IronPdf.Editing.HorizontalAlignment.Center)
pdf.SaveAs("C:\Path\To\Watermarked.pdf")DinkToPdf:
DinkToPdfはPDFへの透かし適用をネイティブサポートしていませんが、ユーザーはPDFに適用したい任意のHTMLコンテンツを埋め込むことで同様の結果を得ることができます。 このプロセスでは、CSSを使用してウォーターマークをHTMLコンテンツの上にオーバーレイとして配置します。
HTML/CSSアプリケーションを通じて、IronPDFのシンプルでありながら強力なAPIは、人々が迅速にPDFにウォーターマークを適用し、操作全体をより柔軟に制御できるようにします。 この特徴により、ユーザーはいつでも、どのようにでもカスタムのウォーターマークを追加することが簡単になります。
逆に、DinkToPdf はネイティブの透かしサポートを欠いていますが、HTML コンテンツ内に透かしを埋め込むことで同様の結果を出すことができます。 ユーザーはCSSを利用してウォーターマークをHTMLに重ね、その後PDFに変換できます。
ウォーターマークを適用する時と同様に、PDFページにスタンプを押さなければならない状況があります。 この場合、IronPDFとDinkToPdfがPDFドキュメントにコンテンツをスタンプするアプローチを検証します。
IronPDFの例:
using IronPdf;
using IronPdf.Editing;
using System;
ChromePdfRenderer renderer = new ChromePdfRenderer();
PdfDocument pdf = renderer.RenderHtmlAsPdf("<h1>Example HTML Document!</h1>");
// Create text stamper
TextStamper textStamper = new TextStamper()
{
Text = "Text Stamper!",
FontFamily = "Bungee Spice",
UseGoogleFont = true,
FontSize = 30,
IsBold = true,
IsItalic = true,
VerticalAlignment = VerticalAlignment.Top,
};
// Stamp the text stamper
pdf.ApplyStamp(textStamper);
pdf.SaveAs("stampText.pdf");using IronPdf;
using IronPdf.Editing;
using System;
ChromePdfRenderer renderer = new ChromePdfRenderer();
PdfDocument pdf = renderer.RenderHtmlAsPdf("<h1>Example HTML Document!</h1>");
// Create text stamper
TextStamper textStamper = new TextStamper()
{
Text = "Text Stamper!",
FontFamily = "Bungee Spice",
UseGoogleFont = true,
FontSize = 30,
IsBold = true,
IsItalic = true,
VerticalAlignment = VerticalAlignment.Top,
};
// Stamp the text stamper
pdf.ApplyStamp(textStamper);
pdf.SaveAs("stampText.pdf");Imports IronPdf
Imports IronPdf.Editing
Imports System
Private renderer As New ChromePdfRenderer()
Private pdf As PdfDocument = renderer.RenderHtmlAsPdf("<h1>Example HTML Document!</h1>")
' Create text stamper
Private textStamper As New TextStamper() With {
.Text = "Text Stamper!",
.FontFamily = "Bungee Spice",
.UseGoogleFont = True,
.FontSize = 30,
.IsBold = True,
.IsItalic = True,
.VerticalAlignment = VerticalAlignment.Top
}
' Stamp the text stamper
pdf.ApplyStamp(textStamper)
pdf.SaveAs("stampText.pdf")using IronPdf;
using IronPdf.Editing;
using System;
ChromePdfRenderer renderer = new ChromePdfRenderer();
PdfDocument pdf = renderer.RenderHtmlAsPdf("<h1>Example HTML Document!</h1>");
// Create image stamper
ImageStamper imageStamper = new ImageStamper(new Uri("https://ironpdf.com/img/svgs/iron-pdf-logo.svg"))
{
VerticalAlignment = VerticalAlignment.Top,
};
// Stamp the image stamper
pdf.ApplyStamp(imageStamper, 0);
pdf.SaveAs("stampImage.pdf");using IronPdf;
using IronPdf.Editing;
using System;
ChromePdfRenderer renderer = new ChromePdfRenderer();
PdfDocument pdf = renderer.RenderHtmlAsPdf("<h1>Example HTML Document!</h1>");
// Create image stamper
ImageStamper imageStamper = new ImageStamper(new Uri("https://ironpdf.com/img/svgs/iron-pdf-logo.svg"))
{
VerticalAlignment = VerticalAlignment.Top,
};
// Stamp the image stamper
pdf.ApplyStamp(imageStamper, 0);
pdf.SaveAs("stampImage.pdf");Imports IronPdf
Imports IronPdf.Editing
Imports System
Private renderer As New ChromePdfRenderer()
Private pdf As PdfDocument = renderer.RenderHtmlAsPdf("<h1>Example HTML Document!</h1>")
' Create image stamper
Private imageStamper As New ImageStamper(New Uri("https://ironpdf.com/img/svgs/iron-pdf-logo.svg")) With {.VerticalAlignment = VerticalAlignment.Top}
' Stamp the image stamper
pdf.ApplyStamp(imageStamper, 0)
pdf.SaveAs("stampImage.pdf")DinkToPdf:
ウォーターマークの適用と同様に、DinkToPdfには組み込みのスタンピングツールがサポートされていません。 代わりに、ユーザーはPDFに変換する予定のHTMLコンテンツ内にスタンプしたいコンテンツを埋め込む必要があります。
PDFドキュメントにコンテンツをスタンプする際、IronPDFは組み込みのテキストおよび画像スタンパーツールを使用して、スタンピングプロセスを完全に制御します。 これらのツールは、新しいまたは既存のPDFファイルにコンテンツをスタンプするのを簡単にします。 一方で、DinkToPdfはスタンピングツールのネイティブサポートを提供していません。 ユーザーは、変換前に希望するコンテンツを直接HTMLに埋め込む必要があります。これは、ウォーターマークを適用するのと同様に、変換後のPDFドキュメントにスタンプ効果を提供するためです。
PDFを作成するために、フォーマット変換が必要な場合があります。 この場合、DOCXをPDFに変換する方法について説明し、IronPDFとDinkToPdfによってこの変換プロセスがどのように実行されるかを比較します。
IronPDFの例:
using IronPdf;
// Instantiate Renderer
DocxToPdfRenderer renderer = new DocxToPdfRenderer();
// Render from DOCX file
PdfDocument pdf = renderer.RenderDocxAsPdf("Modern-chronological-resume.docx");
// Save the PDF
pdf.SaveAs("pdfFromDocx.pdf");using IronPdf;
// Instantiate Renderer
DocxToPdfRenderer renderer = new DocxToPdfRenderer();
// Render from DOCX file
PdfDocument pdf = renderer.RenderDocxAsPdf("Modern-chronological-resume.docx");
// Save the PDF
pdf.SaveAs("pdfFromDocx.pdf");Imports IronPdf
' Instantiate Renderer
Private renderer As New DocxToPdfRenderer()
' Render from DOCX file
Private pdf As PdfDocument = renderer.RenderDocxAsPdf("Modern-chronological-resume.docx")
' Save the PDF
pdf.SaveAs("pdfFromDocx.pdf")DinkToPdf:
DinkToPdf は、HTML ページを PDF に変換することを主な目的としているため、DOCX から PDF への変換を直接サポートしていません。 ユーザーがDinkToPdfを使用してDOCXをPDFに変換したい場合、DocXやAspose.Wordsなどのサードパーティライブラリを使用してDOCXファイルをHTMLに変換する必要があります。 その後、DinkToPdfを使用して生成されたHTMLコンテンツをPDFに変換することができます。
IronPDF は、DOCX から PDF への変換を直接サポートしており、組み込みの DocxToPdfRenderer レンダラーを使用して簡単にプロセスを進めることができます。 DinkToPdfはこのプロセスをネイティブにサポートしていないため、タスクがより複雑になります。これは、DinkToPdfを使用してHTMLをPDFに変換する前に、別のライブラリを使用してDOCXをHTMLに変換する中間ステップを必要とするためです。
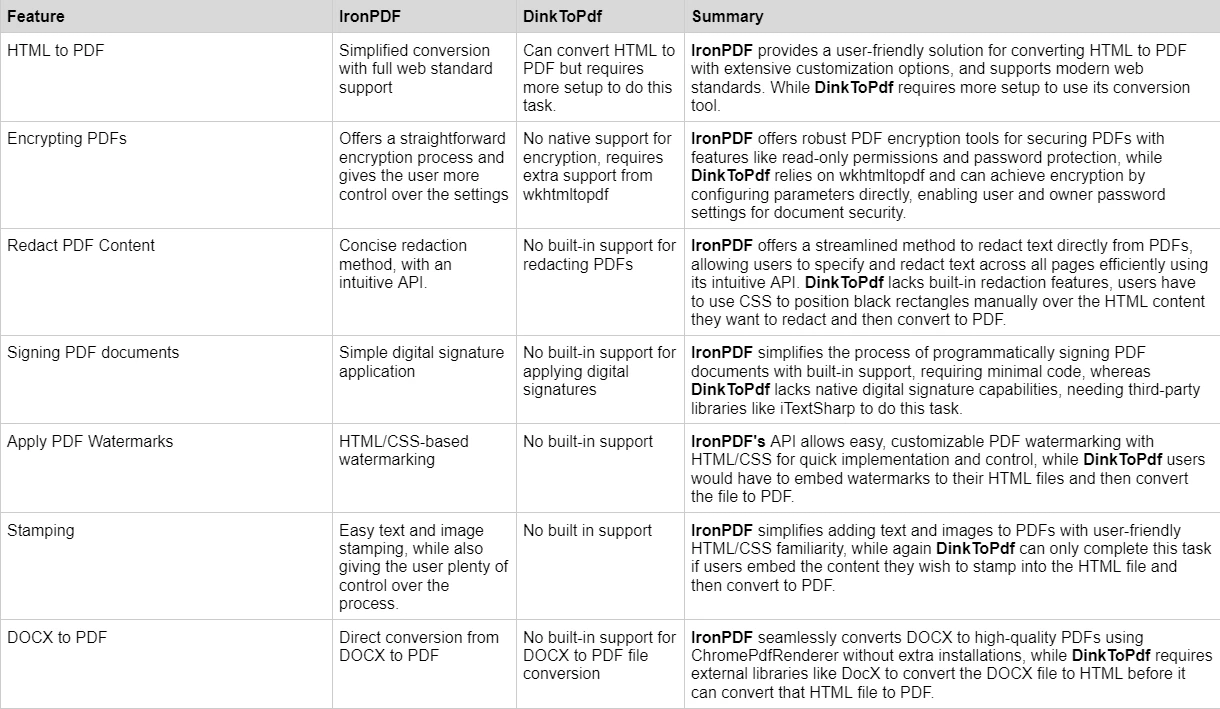
IronPDFライセンスオプションを探索する:ライセンス購入の際の異なるレベルと追加機能をご確認ください。 開発者はIron Suiteを購入することもでき、これによりIron Softwareのすべての製品に2つの価格でアクセスできます。 購入する準備がまだできていない場合、IronPDFは30日間有効な無料トライアルを提供しています。
Iron Suite: $1,498で、IronPDF、IronOCR、IronWord、IronXL、IronBarcode、IronQR、IronZIP、IronPrint、IronWebScraperを含むすべてのIron Software製品にアクセスできます。

DinkToPdfはオープンソースモデルで動作し、MITライセンスの下でライセンスされているため、無料で利用できます。 これは誰でも無料で制限なくこの製品を使用できることを意味します。 これは競合製品よりも安価になりますが、ユーザーはIronPDFのような他のPDFツールに付属する豊富な機能ツールをすべて利用できるわけではありません。
定期更新: 最新の機能とセキュリティパッチを確保するための毎月の製品更新。
IronPDFのドキュメントおよびサポートの詳細については、IronPDFドキュメントとIron Software YouTubeチャンネルをご覧ください。
結論として、.NET Core用のPDF操作ライブラリの選択に関しては、IronPDFは開発者のツールキットに加えるべき強力なツールです。 IronPDFは、HTMLからPDFへの変換、暗号化、編集禁止、デジタル署名、透かしなど、さまざまな側面で優れており、これらのタスクに対して効率的なソリューションを提供します。 クロスプラットフォームの互換性に優れており、最新のウェブ標準への広範なサポートを提供します。 さらに、IronPDFの価格設定とライセンスオプションはより明確であり、さまざまなチームサイズやプロジェクトのニーズに対応しているため、多くの開発者にとってコスト効果の高い選択肢となっています。
一方、DinkToPdfは軽量なオープンソースコンバータで、主にHTMLをPDF形式に変換するのに使われるwkhtmltopdfエンジンを使用しています。 それはIronPDFにあるすべての機能を備えているわけではありませんが、簡単なHTMLファイルをPDF形式に変換する効率的な方法を提供し、ユーザーがページサイズや向きなどの基本設定を簡単に構成できるようにします。
結論として、プロジェクトの要件に適したライブラリを選ぶ際には、何が必要かを考慮するべきです。プロジェクトでPDFに関する広範な機能が必要だったり、強力なセキュリティ対策を重視する場合はIronPDFを選んでください。 一方で、シンプルさが最も重要である場合や基本的なHTMLからPDFへの変換ツールが必要なだけであれば、DinkToPdfがニーズに合うかもしれません。
30日間の無料トライアルを試して、利用可能な機能を確認できます。