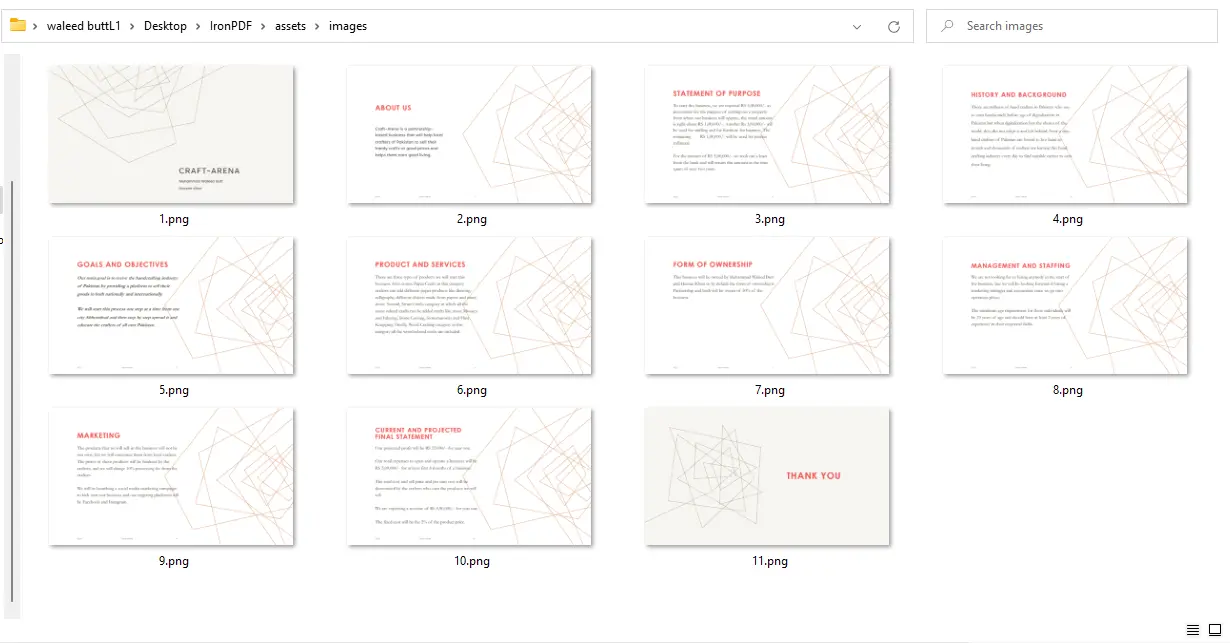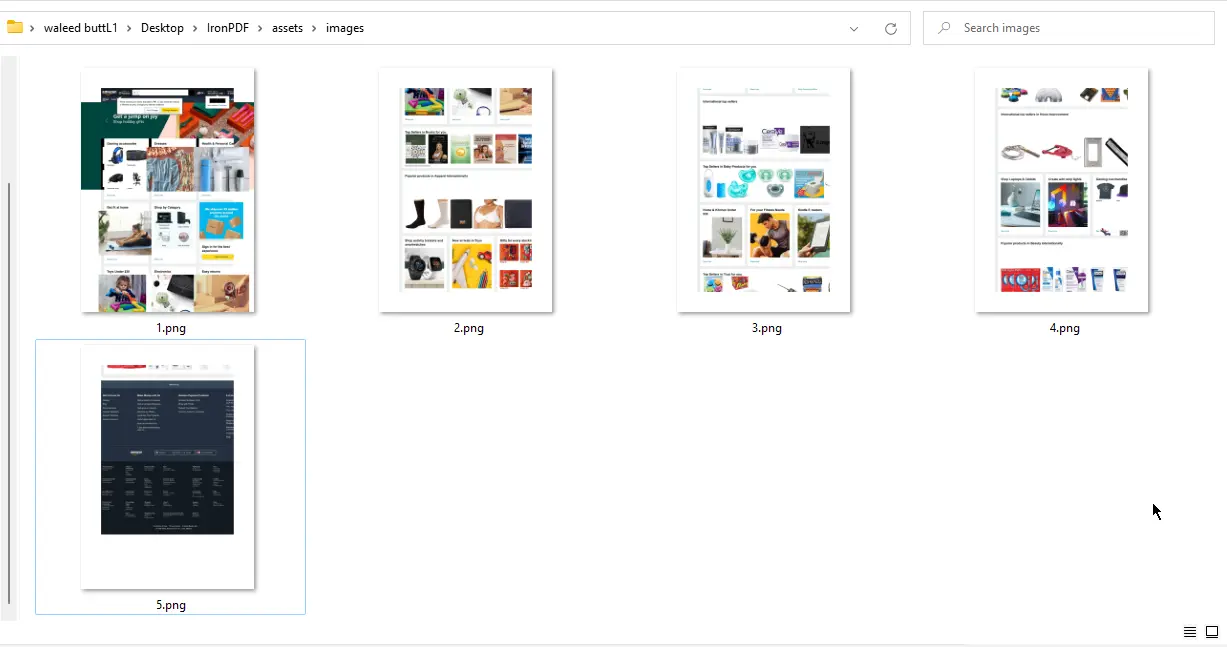Python PDF vers fichier image
1. Introduction
La conversion de pages ou de documents PDF en fichiers images, tels que JPEG, PNG ou TIFF, répond à de multiples objectifs dans l'industrie du logiciel. Dans certains cas, vous pouvez avoir besoin d'une représentation graphique de pages spécifiques d'un fichier PDF à utiliser dans différents contextes. Le recours à des captures d'écran de chaque page est souvent peu pratique. Cependant, lorsque vous travaillez sur un projet Python qui implique le chargement et la conversion de pages PDF en fichiers images pour une utilisation ultérieure, le code Python traditionnel n'est pas à la hauteur. C'est là que la puissance et la polyvalence d'IronPDF for Python entrent en jeu, permettant une conversion PDF en image fluide et efficace.
Comment convertir un PDF en image en Python
- Installez la bibliothèque Python pour convertir les PDF en divers formats d'image
- Utilisez la méthode
RasterizeToImageFilespour convertir un PDF en images - Convertir une URL en images en obtenant d'abord le PDF à l'aide de la méthode
RenderUrlAsPdf - Appliquer l'étape 2 pour convertir le PDF dans le format d'image souhaité
- Spécifiez un DPI plus élevé pour améliorer la clarté de l'image
2. IronPDF pour Python
IronPDF pour Python offre une gamme de fonctionnalités, allant de la création et de la gestion de documents PDF à leur modification sans avoir besoin d'Adobe Acrobat. Avec IronPDF for Python, les développeurs peuvent générer sans effort des fichiers PDF, intégrer des en-têtes et des pieds de page personnalisés, mettre en œuvre des mesures de sécurité telles que les mots de passe et le cryptage, et même gérer les pièces jointes et les signatures. Le paquet est conçu pour des performances optimales, avec des fonctionnalités telles que le multithreading et la prise en charge de l'asynchronisme.
Dans les prochaines sections, nous allons explorer le processus de conversion de pages PDF vers des formats d'image populaires tels que JPEG, JPG ou PNG à l'aide de Python.
3. Convertir un fichier PDF en images en utilisant IronPDF pour Python
Pour convertir un document PDF en images, vous pouvez utiliser la méthode RasterizeToImageFiles fournie par IronPDF for Python. Cette méthode vous permet de générer des fichiers d'image, tels que JPEG, à partir du document PDF. Le symbole astérisque (*) dans la méthode représente le numéro de page, en commençant par 1, et sera remplacé en conséquence.
Si les images de sortie semblent floues, vous pouvez envisager d'augmenter la valeur DPI (points par pouce). Notez toutefois que cela peut entraîner des délais de rendu plus longs.
IronPDF for Python offre plus qu'une simple conversion de PDF en images. Il permet également de créer des images directement à partir d'URL et de sources HTML.
3.1. Convertir un document PDF en images
L'exemple suivant montre comment convertir un document PDF entier en images.
from ironpdf import *
pdf = PdfDocument.FromFile("my-content.pdf")
# Extract all pages to a folder as image files
pdf.RasterizeToImageFiles("assets/images/*.png",DPI=96)Dans l'exemple suivant, les images de sortie seront enregistrées dans le dossier "assets/images" de votre projet. Avant d'exécuter le programme, assurez-vous d'avoir créé ce dossier.
Les fichiers images seront nommés à partir de 1 et seront incrémentés pour chaque page du document PDF.
3.2. Conversion d'URL en PDF et de PDF en images
Avec IronPDF for Python, vous avez la possibilité de convertir HTML en PDF directement et de convertir ensuite chaque page du PDF résultant en images.
Pour l'exemple suivant, considérons le site web d'Amazon. Le programme suivant rendra une page spécifique d'Amazon.com au format PDF, puis enregistrera chaque page du PDF sous forme d'images séparées dans un dossier "assets/images".
from ironpdf import *
# Instantiate Renderer
renderer = ChromePdfRenderer()
# Create a PDF from a URL or local file path
pdf = renderer.RenderUrlAsPdf("https://www.amazon.com/?tag=hp2-brobookmark-us-20")
# Extract all pages to a folder as image files
pdf.RasterizeToImageFiles("assets/images/*.png",DPI=96)Afin d'ajuster la taille des images générées dans l'exemple précédent, vous pouvez spécifier la largeur et la hauteur souhaitées en définissant les paramètres ImageMaxWidth et ImageMaxHeight. Ces paramètres sont mesurés en pixels.
Lors de la définition des dimensions, il est important de noter que le rapport d'aspect de la page sera maintenu, en tenant compte du paramètre de hauteur.
pdf.RasterizeToImageFiles("assets/images/*.png", ImageMaxWidth=500, ImageMaxHeight=500, DPI=200)Conclusion
Dans ce guide, nous avons exploré le processus de conversion des PDF en images à l'aide d'IronPDF for Python. Les images obtenues à partir d'IronPDF comprennent à la fois le numéro de page, comme démontré dans les exemples précédents. IronPDF prend en charge un grand nombre de formats d'image, notamment JPEG, JPG, TIFF, etc.
L'un des avantages de l'utilisation d'IronPDF est la possibilité de personnaliser la résolution de l'image en fonction de vos besoins spécifiques. Pour plus d'informations sur IronPDF for Python et pour accéder à des guides supplémentaires sur le travail avec des PDF en utilisant Python, veuillez visiter le lien suivant. Pour approfondir le sujet de la conversion de PDFs en images, vous pouvez vous référer à ce lien.
Veuillez noter que si IronPDF for Python est gratuit à des fins de développement, une licence est nécessaire pour une utilisation commerciale. Pour des informations détaillées concernant les termes de la licence, veuillez visiter ce lien.
Téléchargez le produit logiciel.