Comment convertir des images en PDF
Convertir des images en PDF est un processus utile qui combine plusieurs fichiers image (tels que JPG, PNG ou TIFF) en un seul document PDF. Il s'agit souvent de créer des portfolios, des présentations ou des rapports numériques, ce qui facilite le partage et le stockage d'une collection d'images dans un format mieux organisé et universellement lisible.
IronPDF vous permet de convertir une ou plusieurs images en un PDF avec des placements et comportements d'image uniques. Ces comportements comprennent l'ajustement à la page, le centrage sur la page et le recadrage de la page. De plus, vous pouvez ajouter des en-têtes et pieds de page en texte et HTML à l'aide d'IronPDF, appliquer des filigranes avec IronPDF, définir des tailles de page personnalisées, et inclure des superpositions d'arrière-plan et de premier plan.
Commencez avec IronPDF
Commencez à utiliser IronPDF dans votre projet dès aujourd'hui avec un essai gratuit.
Comment convertir des images en PDF
- Téléchargez la bibliothèque C# IronPDF pour convertir des images en PDF
- Préparer l'image ou les images à convertir
- Fournissez le(s) chemin(s) d'accès de l'image à la méthode statique
ImageToPdf - Ajuster le placement et le comportement de l'image dans le PDF de sortie
- Ajouter un texte personnalisé et une en-tête et un pied de page HTML à l'aide d'IronPDF
Convertir une image en PDF Exemple
Utilisez la méthode statique ImageToPdf au sein de la classe ImageToPdfConverter pour convertir une image en document PDF. Cette méthode ne requiert que le chemin d'accès à l'image et la convertit en document PDF avec l'emplacement et le comportement par défaut de l'image. Les formats d'image pris en charge sont les suivants : .bmp, .jpeg, .jpg, .gif, .png, .svg, .tif, .tiff, .webp, .apng, .avif, .cur, .dib, .ico, .jfif, .jif, .jpe, .pjp et .pjpeg.
Exemple d'image
Code
:path=/static-assets/pdf/content-code-examples/how-to/image-to-pdf-convert-one-image.csusing IronPdf;
string imagePath = "meetOurTeam.jpg";
// Convert an image to a PDF
PdfDocument pdf = ImageToPdfConverter.ImageToPdf(imagePath);
// Export the PDF
pdf.SaveAs("imageToPdf.pdf");Imports IronPdf
Private imagePath As String = "meetOurTeam.jpg"
' Convert an image to a PDF
Private pdf As PdfDocument = ImageToPdfConverter.ImageToPdf(imagePath)
' Export the PDF
pdf.SaveAs("imageToPdf.pdf")Sortie PDF
Convertir des images en PDF Exemple
Pour convertir plusieurs images en un document PDF, vous devez fournir un objet IEnumerable qui contient des chemins de fichiers au lieu d'un seul chemin de fichier, comme montré dans notre exemple précédent. Cette opération génère à nouveau un document PDF avec l'emplacement et le comportement par défaut des images.
:path=/static-assets/pdf/content-code-examples/how-to/image-to-pdf-convert-multiple-images.csusing IronPdf;
using System;
using System.Collections.Generic;
using System.IO;
using System.Linq;
// Retrieve all JPG and JPEG image paths in the 'images' folder.
IEnumerable<String> imagePaths = Directory.EnumerateFiles("images").Where(f => f.EndsWith(".jpg") || f.EndsWith(".jpeg"));
// Convert images to a PDF
PdfDocument pdf = ImageToPdfConverter.ImageToPdf(imagePaths);
// Export the PDF
pdf.SaveAs("imagesToPdf.pdf");Imports IronPdf
Imports System
Imports System.Collections.Generic
Imports System.IO
Imports System.Linq
' Retrieve all JPG and JPEG image paths in the 'images' folder.
Private imagePaths As IEnumerable(Of String) = Directory.EnumerateFiles("images").Where(Function(f) f.EndsWith(".jpg") OrElse f.EndsWith(".jpeg"))
' Convert images to a PDF
Private pdf As PdfDocument = ImageToPdfConverter.ImageToPdf(imagePaths)
' Export the PDF
pdf.SaveAs("imagesToPdf.pdf")Sortie PDF
Placements et comportements des images
Pour faciliter l'utilisation, nous proposons une série d'options utiles de placement et de comportement des images. Par exemple, vous pouvez centrer l'image sur la page ou l'adapter à la taille de la page tout en conservant son rapport d'aspect. Tous les placements d'images et les comportements disponibles sont les suivants :
- TopLeftCornerOfPage : L'image est placée dans le coin supérieur gauche de la page.
- TopRightCornerOfPage : L'image est placée dans le coin supérieur droit de la page.
- CenteredOnPage : L'image est centrée sur la page.
- FitToPageAndMaintainAspectRatio : L'image s'adapte à la page tout en conservant son ratio d'aspect original.
- BottomLeftCornerOfPage : L'image est placée dans le coin inférieur gauche de la page.
- BottomRightCornerOfPage : L'image est placée dans le coin inférieur droit de la page.
- FitToPage : L'image s'ajuste à la page.
- DéfinirPage : La page est ajustée pour s'adapter à l'image.
:path=/static-assets/pdf/content-code-examples/how-to/image-to-pdf-convert-one-image-image-behavior.csusing IronPdf;
using IronPdf.Imaging;
string imagePath = "meetOurTeam.jpg";
// Convert an image to a PDF with image behavior of centered on page
PdfDocument pdf = ImageToPdfConverter.ImageToPdf(imagePath, ImageBehavior.CenteredOnPage);
// Export the PDF
pdf.SaveAs("imageToPdf.pdf");Imports IronPdf
Imports IronPdf.Imaging
Private imagePath As String = "meetOurTeam.jpg"
' Convert an image to a PDF with image behavior of centered on page
Private pdf As PdfDocument = ImageToPdfConverter.ImageToPdf(imagePath, ImageBehavior.CenteredOnPage)
' Export the PDF
pdf.SaveAs("imageToPdf.pdf")Comparaison des comportements de l'image

TopLeftCornerOfPage |

TopRightCornerOfPage |
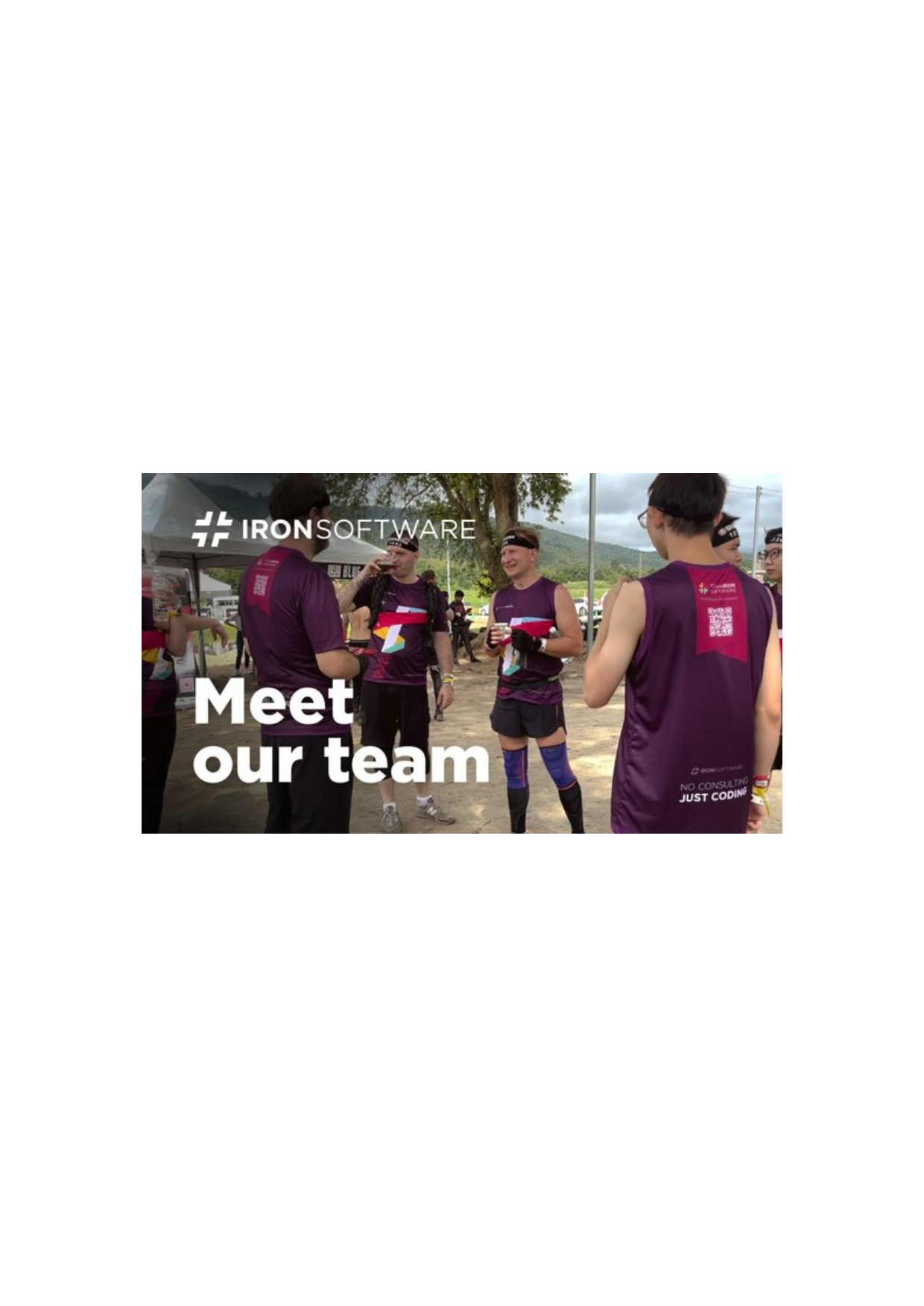
CenteredOnPage |

FitToPageAndMaintainAspectRatio |
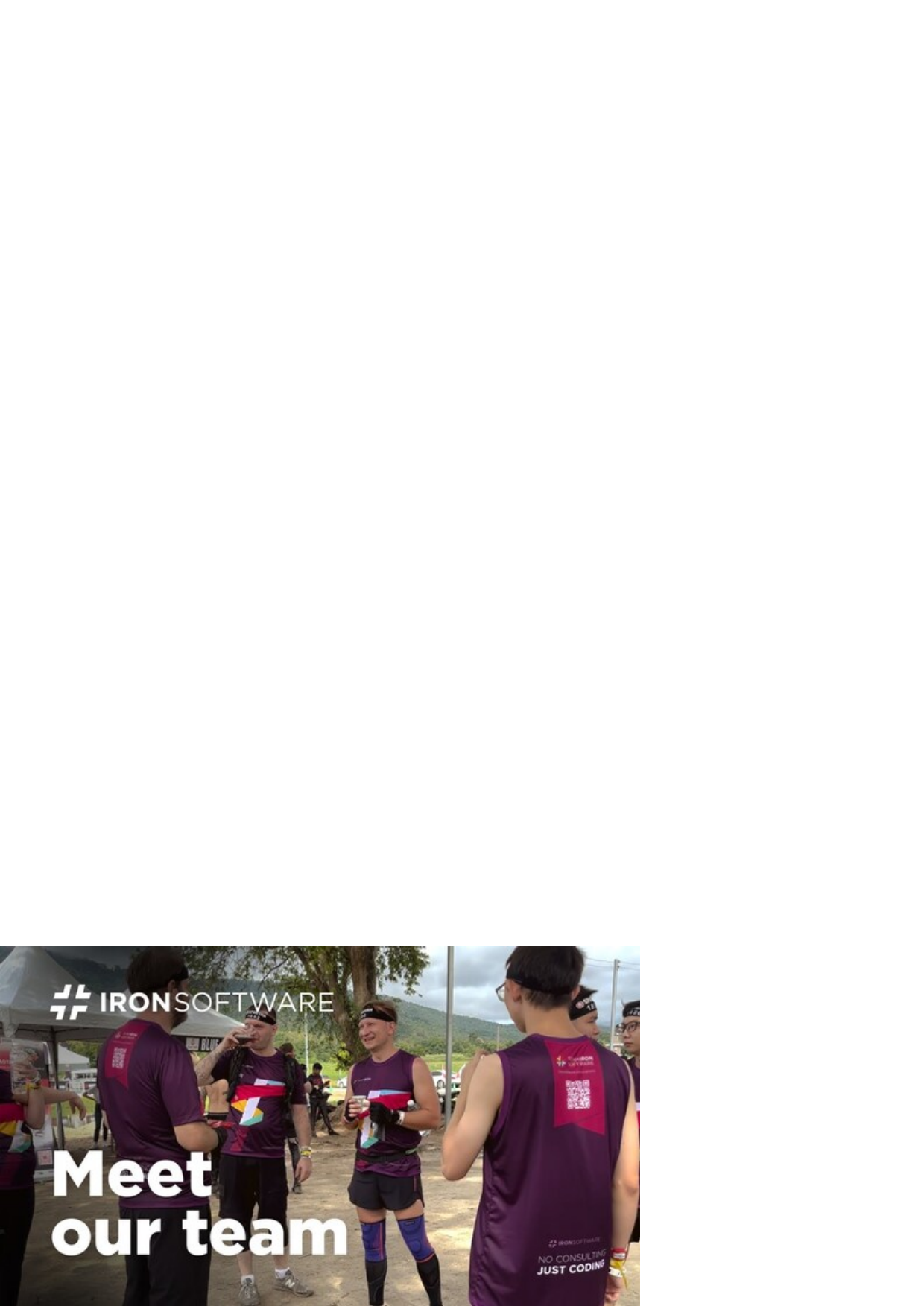
BottomLeftCornerOfPage |

BottomRightCornerOfPage |

FitToPage |

CropPage |
Appliquer les options de rendu
La clé pour convertir divers types d'images en un document PDF sous le capot de la méthode statique ImageToPdf est d'importer l'image en tant que balise HTML <img> et ensuite de convertir le HTML en PDF. C'est également la raison pour laquelle nous pouvons passer l'objet ChromePdfRenderOptions en tant que troisième paramètre de la méthode ImageToPdf afin de personnaliser directement le processus de rendu.
:path=/static-assets/pdf/content-code-examples/how-to/image-to-pdf-convert-one-image-rendering-options.csusing IronPdf;
string imagePath = "meetOurTeam.jpg";
ChromePdfRenderOptions options = new ChromePdfRenderOptions()
{
HtmlHeader = new HtmlHeaderFooter()
{
HtmlFragment = "<h1 style='color: #2a95d5;'>Content Header</h1>",
DrawDividerLine = true,
},
};
// Convert an image to a PDF with custom header
PdfDocument pdf = ImageToPdfConverter.ImageToPdf(imagePath, options: options);
// Export the PDF
pdf.SaveAs("imageToPdfWithHeader.pdf");Imports IronPdf
Private imagePath As String = "meetOurTeam.jpg"
Private options As New ChromePdfRenderOptions() With {
.HtmlHeader = New HtmlHeaderFooter() With {
.HtmlFragment = "<h1 style='color: #2a95d5;'>Content Header</h1>",
.DrawDividerLine = True
}
}
' Convert an image to a PDF with custom header
Private pdf As PdfDocument = ImageToPdfConverter.ImageToPdf(imagePath, options:= options)
' Export the PDF
pdf.SaveAs("imageToPdfWithHeader.pdf")Sortie PDF
Si vous souhaitez convertir ou rasteriser un document PDF en images, veuillez consulter notre guide sur la façon de rasteriser des PDFs en images.





















