Comment convertir un fichier HTML en PDF
L'une des façons les plus simples d'utiliser IronPDF est de lui demander de rendre un fichier HTML. IronPDF peut rendre n'importe quel fichier HTML auquel la machine a accès.
[{ytvid(:MMdT0-yPo)}]
Commencez avec IronPDF
Commencez à utiliser IronPDF dans votre projet dès aujourd'hui avec un essai gratuit.
Comment convertir un fichier HTML en PDF
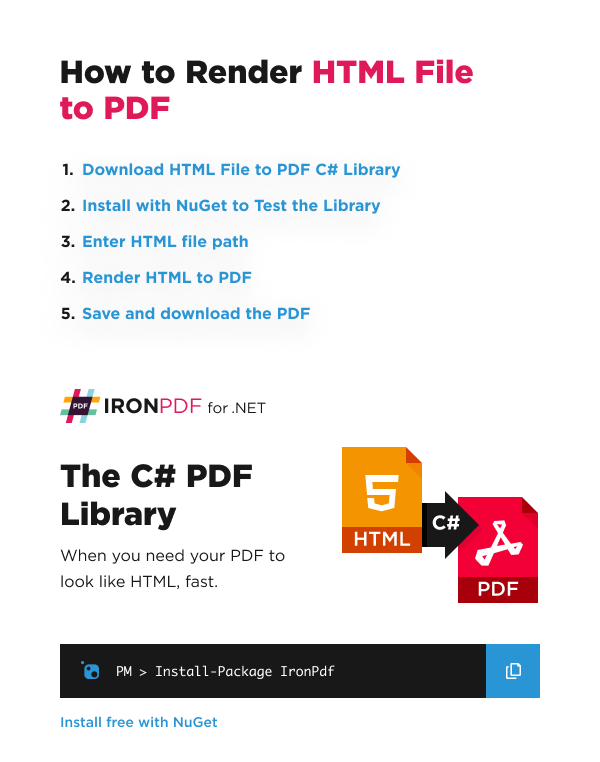
- Télécharger la bibliothèque IronPDF pour la conversion de HTML en PDF
- Instancier la classe ChromePdfRenderer
- Configurez les RenderingOptions pour affiner le PDF de sortie
- Passez le chemin du fichier HTML au moteur de rendu
- Enregistrer et télécharger le PDF
Convertir HTML en PDF Exemple
Voici un exemple de IronPDF rendant un fichier HTML en PDF en utilisant la méthode RenderHtmlFileAsPdf. Le paramètre est un chemin d'accès à un fichier HTML local.
Cette méthode présente l'avantage de permettre au développeur de tester le contenu HTML dans un navigateur pendant le développement. Ils peuvent notamment tester la fidélité du rendu. Nous recommandons Chrome, car c'est le navigateur web sur lequel est basé le moteur de rendu d'IronPDF.
Si le résultat est correct dans Chrome, il sera parfait au pixel près dans IronPDF.
Fichier d'entrée
Ceci est le fichier HTML example.html que le code rend :
:path=/static-assets/pdf/how-to/html-file-to-pdf/example.html<!DOCTYPE html>
<html>
<head>
<title>Page Title</title>
</head>
<body>
<h1>My First Heading</h1>
<p>My first paragraph.</p>
</body>
</html>
Le fichier HTML rendu sur le web est affiché ci-dessous.
Exemple de code
:path=/static-assets/pdf/content-code-examples/how-to/html-file-to-pdf.csusing IronPdf;
using IronPdf.Engines.Chrome;
using IronPdf.Rendering;
var renderer = new ChromePdfRenderer
{
RenderingOptions = new ChromePdfRenderOptions
{
CssMediaType = PdfCssMediaType.Print,
MarginBottom = 0,
MarginLeft = 0,
MarginRight = 0,
MarginTop = 0,
Timeout = 120,
},
};
renderer.RenderingOptions.WaitFor.RenderDelay(50);
// Create a PDF from an existing HTML file using C#
var pdf = renderer.RenderHtmlFileAsPdf("example.html");
// Export to a file or Stream
pdf.SaveAs("output.pdf");Imports IronPdf
Imports IronPdf.Engines.Chrome
Imports IronPdf.Rendering
Private renderer = New ChromePdfRenderer With {
.RenderingOptions = New ChromePdfRenderOptions With {
.CssMediaType = PdfCssMediaType.Print,
.MarginBottom = 0,
.MarginLeft = 0,
.MarginRight = 0,
.MarginTop = 0,
.Timeout = 120
}
}
renderer.RenderingOptions.WaitFor.RenderDelay(50)
' Create a PDF from an existing HTML file using C#
Dim pdf = renderer.RenderHtmlFileAsPdf("example.html")
' Export to a file or Stream
pdf.SaveAs("output.pdf")La méthode RenderHtmlFileAsPdf retourne un objet PdfDocument, qui est une classe utilisée pour contenir des informations PDF.
Résultat
Voici le fichier PDF produit par le code :
Options d'impression par défaut de Chrome
Dans le cas où une option d'impression Chrome par défaut est souhaitée, accédez à la propriété DefaultChrome de la classe ChromePdfRenderOptions et affectez-la à l'option RenderingOptions. Avec ce paramètre, la sortie PDF d'IronPDF sera identique à l'aperçu avant impression de Chrome.
:path=/static-assets/pdf/content-code-examples/how-to/html-file-to-pdf-default-chrome.csusing IronPdf;
ChromePdfRenderer renderer = new ChromePdfRenderer();
// Configure the rendering options to default Chrome options
renderer.RenderingOptions = ChromePdfRenderOptions.DefaultChrome;Imports IronPdf
Private renderer As New ChromePdfRenderer()
' Configure the rendering options to default Chrome options
renderer.RenderingOptions = ChromePdfRenderOptions.DefaultChrome




















