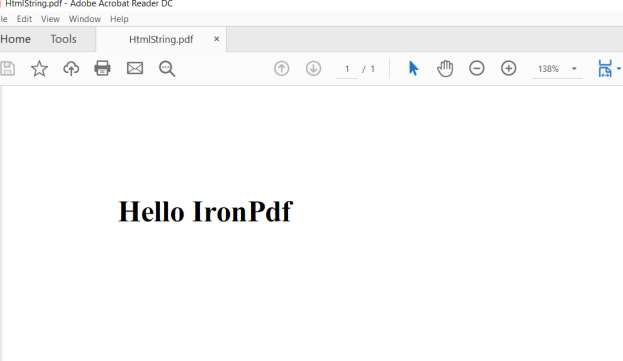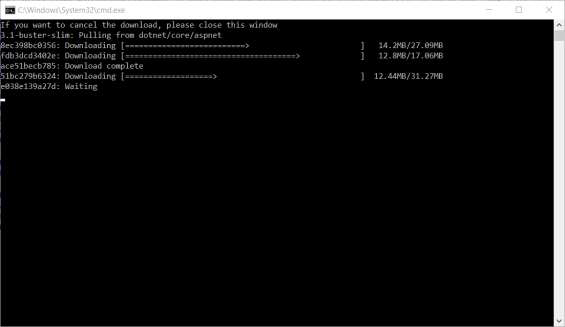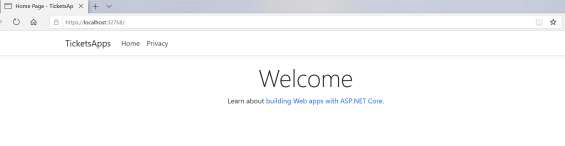Cómo convertir HTML a PDF en .NET Core
Convertidor de HTML a PDF para .NET Core
Crear archivos PDF en .NET Core es una tarea engorrosa. Trabajar con PDF en proyectos ASP.NET MVC, así como convertir vistas MVC, archivos HTML y páginas web en línea a PDF puede ser todo un reto. Este tutorial trabaja con la herramienta IronPDF para abordar estos problemas, proporcionando directrices instructivas para muchas de sus necesidades PDF .NET.
IronPDF también admite la depuración de su HTML con Chrome para PDFs de Pixel Perfect.
Cómo convertir HTML a PDF en .NET Core
- Descargar la biblioteca de C# para convertir HTML a PDF
- Utilice
RenderUrlAsPdfpara convertir URL web a PDF - Convertir cadenas de marcado HTML a PDF con
RenderHtmlAsPdf - Convierte vistas MVC a PDF configurando la clase Model y Services
- Modifica la página HTML para usar el Modelo e invoca un método para pasar el HTML a
RenderHtmlAsPdf
Visión general
Después de este tutorial, serás capaz de:
- Convierte a PDF desde diferentes fuentes como URL, HTML, vistas MVC
- Utiliza las opciones avanzadas para diferentes configuraciones de salida de PDF
- Implanta tu proyecto en Linux y Windows
- Trabajar con funciones de manipulación de documentos PDF
- Añadir encabezados y pies de página, fusionar archivos, añadir sellos
-
Trabaja con Dockers
Esta amplia gama de funciones de HTML a PDF de .NET Core le ayudará con toda una serie de necesidades de proyecto.
Comience con IronPDF
Comience a usar IronPDF en su proyecto hoy con una prueba gratuita.
Primer paso
1. Instale la biblioteca IronPDF
IronPDF puede instalarse y utilizarse en todos los tipos de proyectos .NET, como aplicaciones Windows, ASP.NET MVC y aplicaciones .NET Core.
Para añadir la librería IronPDF a nuestro proyecto tenemos dos formas, o bien desde el editor de Visual Studio instalar usando NuGet, o bien con una línea de comandos usando el gestor de consola de paquetes.
Instalación con NuGet
Para agregar la biblioteca IronPDF a nuestro proyecto usando NuGet, podemos usar la interfaz visualizada (NuGet Package Manager) o por comando usando Package Manager Console:
1.1.1 Uso del gestor de paquetes NuGet
1- Right click on project name -> Select Manage NuGet Package
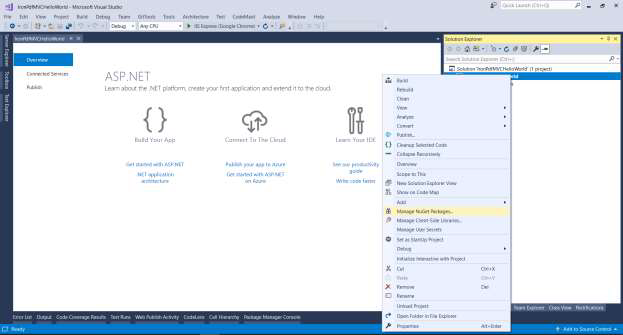 2- From browser tab -> search for IronPdf -> Install
2- From browser tab -> search for IronPdf -> Install
 3- Haga clic en Ok
3- Haga clic en Ok

1.1.2 Uso del gestor de la consola de paquetes NuGet
1- From Tools -> NuGet Package Manager -> Package Manager Console
 2- Run command -> Install-Package IronPdf
2- Run command -> Install-Package IronPdf
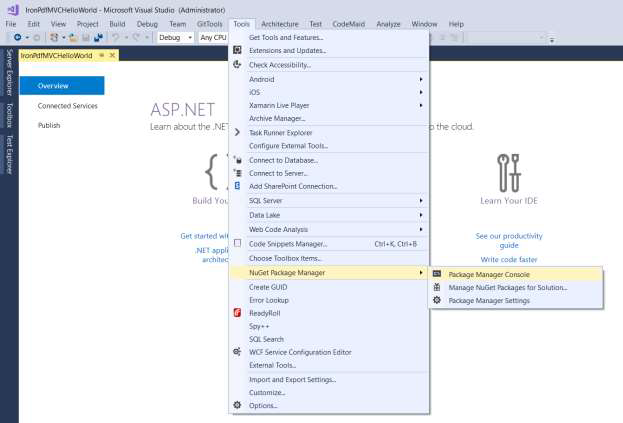
Tutoriales prácticos
2. Convertir página web a PDF
Ejemplo: Aplicación de consola ConvertUrlToPdf Siga estos pasos para crear un nuevo proyecto Asp.NET MVC
1- Abre Visual Studio y crea un nuevo proyecto
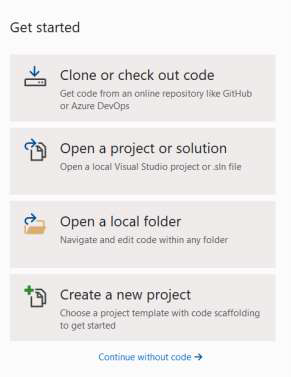 2- Elige Aplicación de Consola (.NET Core)
2- Elige Aplicación de Consola (.NET Core)
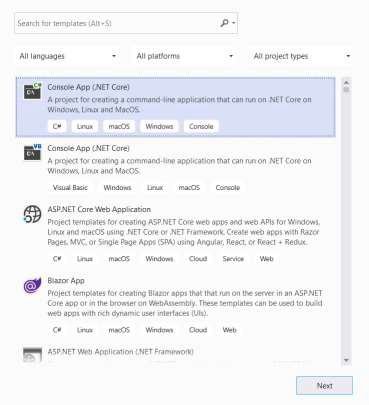 3- Asigna a nuestro ejemplo el nombre “ConvertUrlToPdf” y haz clic en crear
3- Asigna a nuestro ejemplo el nombre “ConvertUrlToPdf” y haz clic en crear
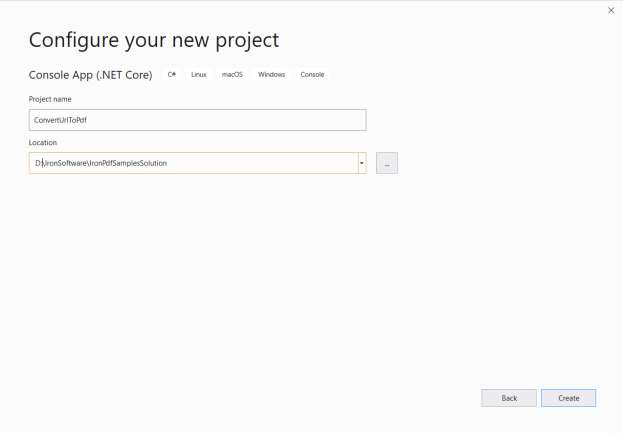 4- Ahora tenemos una aplicación de consola creada
4- Ahora tenemos una aplicación de consola creada
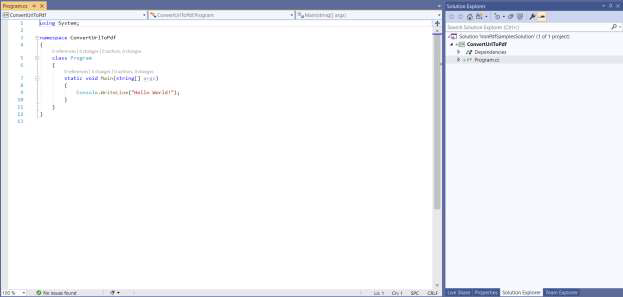 5- Add IronPdf => click install
5- Add IronPdf => click install
7- Agregue nuestras primeras líneas que renderizan la página principal de Wikipedia a PDF
:path=/static-assets/pdf/content-code-examples/tutorials/dotnet-core-pdf-generating-1.csIronPdf.License.LicenseKey = "YourLicenseKey";
ChromePdfRenderer renderer = new ChromePdfRenderer();
PdfDocument pdf = renderer.RenderUrlAsPdf("https://www.wikipedia.org/");
pdf.SaveAs("wiki.pdf");IRON VB CONVERTER ERROR developers@ironsoftware.com
8- Run and check created file wiki.pdf

3. Convertir .NET Core HTML a PDF
Sample: ConvertHTMLToPdf Console application
To render HTML to PDF we have two ways:
1- Write HTML into string then render it
2- Write HTML into file and pass it path to IronPDF to render it
Rendering the HTML string sample code will look like this.
:path=/static-assets/pdf/content-code-examples/tutorials/dotnet-core-pdf-generating-2.csIronPdf.License.LicenseKey = "YourLicenseKey";
ChromePdfRenderer renderer = new ChromePdfRenderer();
PdfDocument pdf = renderer.RenderHtmlAsPdf("<h1>Hello IronPdf</h1>");
pdf.SaveAs("HtmlString.pdf");IRON VB CONVERTER ERROR developers@ironsoftware.comY el PDF resultante se verá así.
4. Convertir vista MVC a PDF
Ejemplo: Aplicación MVC de TicketsApps .NET Core
Pongamos un ejemplo de la vida real. He elegido un sitio de venta de entradas en línea. Abra el sitio, navegue hasta "reservar entrada", rellene la información requerida y, a continuación, descargue su copia en formato PDF.
Vamos a seguir estos pasos:
- Crear Proyecto
- Crear modelo de objeto de cliente
- Crear servicios para clientes (agregar, ver)
- Diseñar Página de Reservación de Boletos
- Validar y Guardar la Información de la Reserva
- Descargar ticket PDF
Crear proyecto
-
Elija el proyecto "Aplicación web de ASP.NET Core (Modelo-Vista-Controlador)".

-
Nombra el proyecto "TicketsApps"

-
Usemos .NET 8 con Linux Docker habilitado. Dentro del Dockerfile, cambia de "USER app" a "USER root". Esto garantizará que se conceden suficientes permisos a la biblioteca.
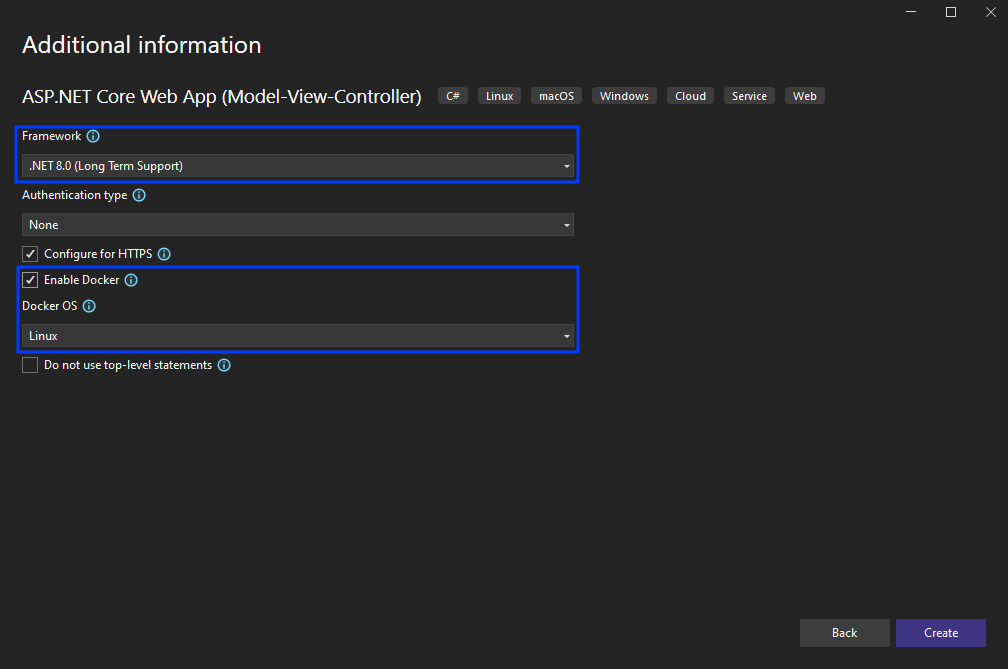
- Ya está listo.
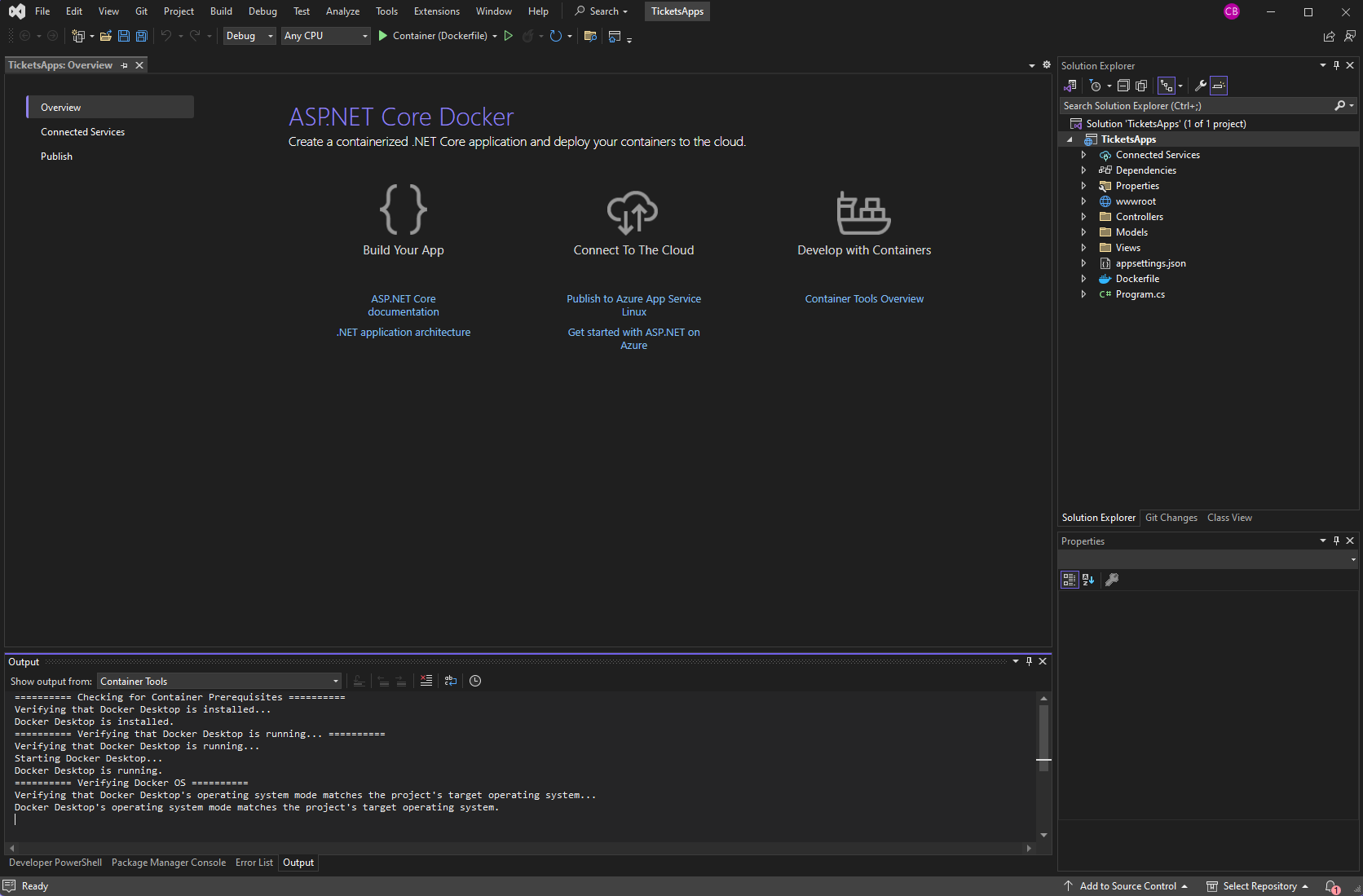
Añadir modelo de cliente
-
Haga clic con el botón derecho en la carpeta "Modelos" y añada una clase.
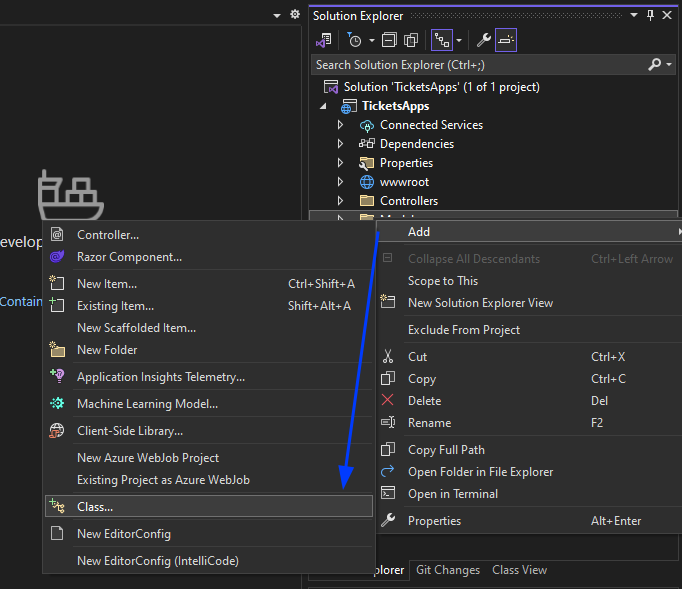
-
Nombre el modelo "ClientModel" y haga clic en añadir.

- Añade los atributos 'name', 'phone' y 'email' a la clase ClientModel. Haz que todos sean obligatorios añadiendo el atributo 'Required' sobre cada uno de ellos como sigue:
:path=/static-assets/pdf/content-code-examples/tutorials/dotnet-core-pdf-generating-3.cspublic class ClientModel
{
[Required]
public string Name { get; set; }
[Required]
public string Phone { get; set; }
[Required]
public string Email { get; set; }
}Public Class ClientModel
<Required>
Public Property Name() As String
<Required>
Public Property Phone() As String
<Required>
Public Property Email() As String
End ClassAñadir servicios al cliente
-
Crea una carpeta y nómbrala "servicios"
-
Añade una clase llamada "ClientServices"
-
Añade un objeto estático de tipo "ClientModel" para utilizarlo como repositorio.
- Añade dos funciones: una para guardar clientes en el repositorio, y la segunda para recuperar clientes guardados.
:path=/static-assets/pdf/content-code-examples/tutorials/dotnet-core-pdf-generating-4.cspublic class ClientServices
{
private static ClientModel _clientModel;
public static void AddClient(ClientModel clientModel)
{
_clientModel = clientModel;
}
public static ClientModel GetClient()
{
return _clientModel;
}
}Public Class ClientServices
Private Shared _clientModel As ClientModel
Public Shared Sub AddClient(ByVal clientModel As ClientModel)
_clientModel = clientModel
End Sub
Public Shared Function GetClient() As ClientModel
Return _clientModel
End Function
End ClassDiseño de la página de reserva de entradas
-
Desde el explorador de soluciones, haga clic con el botón derecho en la carpeta "Controladores" y añada un controlador.

-
Nómbralo "BookTicketController"
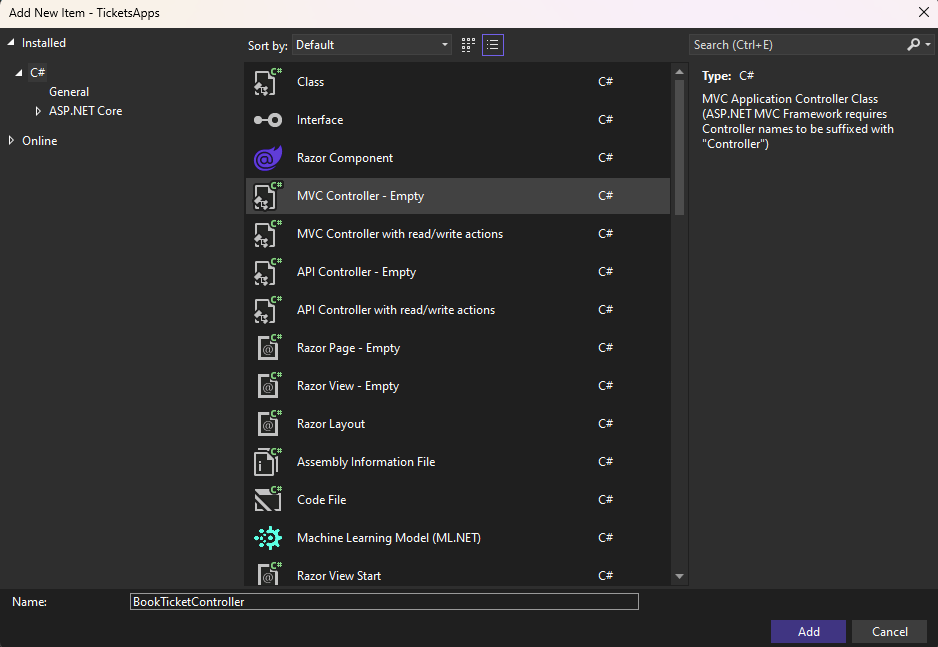
-
Haz clic derecho en la función index (o como la llamamos acción) y elige "Agregar Vista."
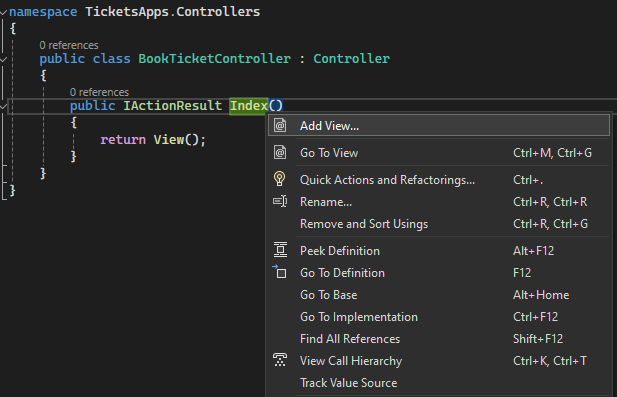
-
Añade una Vista llamada "índice"
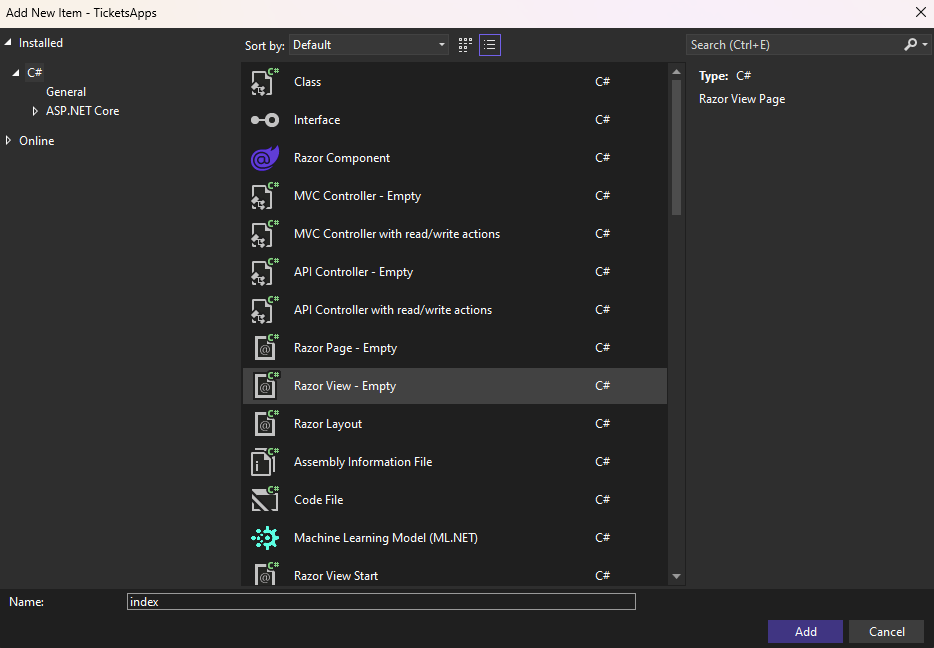
- Actualice el HTML del siguiente modo
:path=/static-assets/pdf/content-code-examples/tutorials/dotnet-core-pdf-generating-5.cs@model IronPdfMVCHelloWorld.Models.ClientModel
@{
ViewBag.Title = "Book Ticket";
}
<h2>Index</h2>
@using (Html.BeginForm())
{
<div class="form-horizontal">
@Html.ValidationSummary(true, "", new { @class = "text-danger" })
<div class="form-group">
@Html.LabelFor(model => model.Name, htmlAttributes: new { @class = "control-label col-md-2" })
<div class="col-md-10">
@Html.EditorFor(model => model.Name, new { htmlAttributes = new { @class = "form-control" } })
@Html.ValidationMessageFor(model => model.Name, "", new { @class = "text-danger" })
</div>
</div>
<div class="form-group">
@Html.LabelFor(model => model.Phone, htmlAttributes: new { @class = "control-label col-md-2" })
<div class="col-md-10">
@Html.EditorFor(model => model.Phone, new { htmlAttributes = new { @class = "form-control" } })
@Html.ValidationMessageFor(model => model.Phone, "", new { @class = "text-danger" })
</div>
</div>
<div class="form-group">
@Html.LabelFor(model => model.Email, htmlAttributes: new { @class = "control-label col-md-2" })
<div class="col-md-10">
@Html.EditorFor(model => model.Email, new { htmlAttributes = new { @class = "form-control" } })
@Html.ValidationMessageFor(model => model.Email, "", new { @class = "text-danger" })
</div>
</div>
<div class="form-group">
<div class="col-md-10 pull-right">
<button type="submit" value="Save" class="btn btn-sm">
<i class="fa fa-plus"></i>
<span>
Save
</span>
</button>
</div>
</div>
</div>
}model ReadOnly Property () As IronPdfMVCHelloWorld.Models.ClientModel
ViewBag.Title = "Book Ticket"
End Property
'INSTANT VB TODO TASK: The following line could not be converted:
(Of h2) Index</h2> [using](Html.BeginForm())
If True Then
'INSTANT VB TODO TASK: The following line uses invalid syntax:
' <div class="form-horizontal"> @Html.ValidationSummary(True, "", New { @class = "text-danger" }) <div class="form-group"> @Html.LabelFor(model => model.Name, htmlAttributes: New { @class = "control-label col-md-2" }) <div class="col-md-10"> @Html.EditorFor(model => model.Name, New { htmlAttributes = New { @class = "form-control" } }) @Html.ValidationMessageFor(model => model.Name, "", New { @class = "text-danger" }) </div> </div> <div class="form-group"> @Html.LabelFor(model => model.Phone, htmlAttributes: New { @class = "control-label col-md-2" }) <div class="col-md-10"> @Html.EditorFor(model => model.Phone, New { htmlAttributes = New { @class = "form-control" } }) @Html.ValidationMessageFor(model => model.Phone, "", New { @class = "text-danger" }) </div> </div> <div class="form-group"> @Html.LabelFor(model => model.Email, htmlAttributes: New { @class = "control-label col-md-2" }) <div class="col-md-10"> @Html.EditorFor(model => model.Email, New { htmlAttributes = New { @class = "form-control" } }) @Html.ValidationMessageFor(model => model.Email, "", New { @class = "text-danger" }) </div> </div> <div class="form-group"> <div class="col-md-10 pull-right"> <button type="submit" value="Save" class="btn btn-sm"> <i class="fa fa-plus"></i> <span> Save </span> </button> </div> </div> </div> }- Añadir un enlace de navegación que permita a los visitantes de nuestro sitio web navegar hasta nuestra nueva página de reservas. Esto se puede hacer actualizando el diseño en la ruta existente (Views -> Shared -> _Layout.cshtml). Añade el siguiente código:
<li class="nav-item">
<a
class="nav-link text-dark"
asp-area=""
asp-controller="BookTicket"
asp-action="Index"
>Book Ticket</a
>
</li><li class="nav-item">
<a
class="nav-link text-dark"
asp-area=""
asp-controller="BookTicket"
asp-action="Index"
>Book Ticket</a
>
</li>-
El resultado debería ser el siguiente.
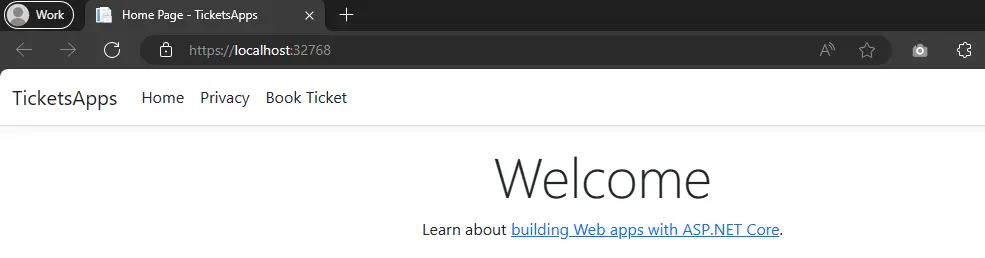
- Vaya a la página "Reservar billete". Debería tener este aspecto:

Validar y guardar la información de la reserva
- Agrega otra acción de índice con el atributo [HttpPost] para informar al motor MVC que esta acción es para enviar datos. Valida el modelo enviado, y si es válido, el código redirigirá al visitante a la página TicketView. Si no es válida, el visitante recibirá mensajes de error de validación en la pantalla.
:path=/static-assets/pdf/content-code-examples/tutorials/dotnet-core-pdf-generating-7.cs[HttpPost]
public ActionResult Index(ClientModel model)
{
if (ModelState.IsValid)
{
ClientServices.AddClient(model);
return RedirectToAction("TicketView");
}
return View(model);
}<HttpPost>
Public Function Index(ByVal model As ClientModel) As ActionResult
If ModelState.IsValid Then
ClientServices.AddClient(model)
Return RedirectToAction("TicketView")
End If
Return View(model)
End FunctionEjemplo de mensajes de error
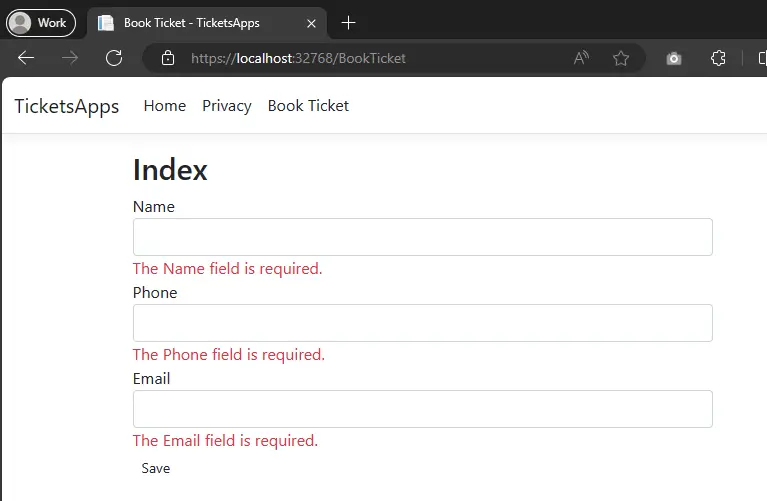
- Cree un modelo Ticket en el archivo "Modelos" y añada el código siguiente
:path=/static-assets/pdf/content-code-examples/tutorials/dotnet-core-pdf-generating-9.cspublic class TicketModel : ClientModel
{
public int TicketNumber { get; set; }
public DateTime TicketDate { get; set; }
}Public Class TicketModel
Inherits ClientModel
Public Property TicketNumber() As Integer
Public Property TicketDate() As DateTime
End Class- Añadir TicketView para mostrar nuestro ticket. Esta vista alojará una vista parcial del ticket que se encargará de mostrar el ticket y que se utilizará posteriormente para imprimir el ticket.
:path=/static-assets/pdf/content-code-examples/tutorials/dotnet-core-pdf-generating-8.cspublic ActionResult TicketView()
{
var rand = new Random();
var client = ClientServices.GetClient();
var ticket = new TicketModel()
{
TicketNumber = rand.Next(100000, 999999),
TicketDate = DateTime.Now,
Email = client.Email,
Name = client.Name,
Phone = client.Phone
};
return View(ticket);
}Public Function TicketView() As ActionResult
Dim rand = New Random()
Dim client = ClientServices.GetClient()
Dim ticket = New TicketModel() With {
.TicketNumber = rand.Next(100000, 999999),
.TicketDate = DateTime.Now,
.Email = client.Email,
.Name = client.Name,
.Phone = client.Phone
}
Return View(ticket)
End Function- Haga clic con el botón derecho en la función TicketView, seleccione "Añadir vista" y nómbrela "TicketView". Añade el siguiente código:
@model TicketsApps.Models.TicketModel @{ ViewData["Title"] = "TicketView"; }
@Html.Partial("_TicketPdf", Model) @using (Html.BeginForm()) { @Html.HiddenFor(c
=> c.Email) @Html.HiddenFor(c => c.Name) @Html.HiddenFor(c => c.Phone)
@Html.HiddenFor(c => c.TicketDate) @Html.HiddenFor(c => c.TicketNumber)
<div class="form-group">
<div class="col-md-10 pull-right">
<button type="submit" value="Save" class="btn btn-sm">
<i class="fa fa-plus"></i>
<span> Download Pdf </span>
</button>
</div>
</div>
}@model TicketsApps.Models.TicketModel @{ ViewData["Title"] = "TicketView"; }
@Html.Partial("_TicketPdf", Model) @using (Html.BeginForm()) { @Html.HiddenFor(c
=> c.Email) @Html.HiddenFor(c => c.Name) @Html.HiddenFor(c => c.Phone)
@Html.HiddenFor(c => c.TicketDate) @Html.HiddenFor(c => c.TicketNumber)
<div class="form-group">
<div class="col-md-10 pull-right">
<button type="submit" value="Save" class="btn btn-sm">
<i class="fa fa-plus"></i>
<span> Download Pdf </span>
</button>
</div>
</div>
}- Haga clic con el botón derecho en el archivo BookTicket, añada otra Vista y nómbrela "_TicketPdf" Añada el siguiente código:
@model TicketsApps.Models.TicketModel @{ Layout = null; }
<link href="../css/ticket.css" rel="stylesheet" />
<div class="ticket">
<div class="stub">
<div class="top">
<span class="admit">VIP</span>
<span class="line"></span>
<span class="num">
@Model.TicketNumber
<span> Ticket</span>
</span>
</div>
<div class="number">1</div>
<div class="invite">Room Number</div>
</div>
<div class="check">
<div class="big">
Your <br />
Ticket
</div>
<div class="number">VIP</div>
<div class="info">
<section>
<div class="title">Date</div>
<div>@Model.TicketDate.ToShortDateString()</div>
</section>
<section>
<div class="title">Issued By</div>
<div>Admin</div>
</section>
<section>
<div class="title">Invite Number</div>
<div>@Model.TicketNumber</div>
</section>
</div>
</div>
</div>@model TicketsApps.Models.TicketModel @{ Layout = null; }
<link href="../css/ticket.css" rel="stylesheet" />
<div class="ticket">
<div class="stub">
<div class="top">
<span class="admit">VIP</span>
<span class="line"></span>
<span class="num">
@Model.TicketNumber
<span> Ticket</span>
</span>
</div>
<div class="number">1</div>
<div class="invite">Room Number</div>
</div>
<div class="check">
<div class="big">
Your <br />
Ticket
</div>
<div class="number">VIP</div>
<div class="info">
<section>
<div class="title">Date</div>
<div>@Model.TicketDate.ToShortDateString()</div>
</section>
<section>
<div class="title">Issued By</div>
<div>Admin</div>
</section>
<section>
<div class="title">Invite Number</div>
<div>@Model.TicketNumber</div>
</section>
</div>
</div>
</div>-
Agrega el siguiente archivo "ticket.css" en el archivo "wwwroot/css".
-
Añada IronPDF al proyecto y acepte la licencia.

- Añade el método post TicketView que manejará el botón de descarga.
:path=/static-assets/pdf/content-code-examples/tutorials/dotnet-core-pdf-generating-10.cs[HttpPost]
public ActionResult TicketView(TicketModel model)
{
IronPdf.Installation.TempFolderPath = $@"{Directory.GetParent}/irontemp/";
IronPdf.Installation.LinuxAndDockerDependenciesAutoConfig = true;
var html = this.RenderViewAsync("_TicketPdf", model);
var renderer = new IronPdf.ChromePdfRenderer();
using var pdf = renderer.RenderHtmlAsPdf(html.Result, @"wwwroot/css");
return File(pdf.Stream.ToArray(), "application/pdf");
}<HttpPost>
Public Function TicketView(ByVal model As TicketModel) As ActionResult
IronPdf.Installation.TempFolderPath = $"{AddressOf Directory.GetParent}/irontemp/"
IronPdf.Installation.LinuxAndDockerDependenciesAutoConfig = True
Dim html = Me.RenderViewAsync("_TicketPdf", model)
Dim renderer = New IronPdf.ChromePdfRenderer()
Dim pdf = renderer.RenderHtmlAsPdf(html.Result, "wwwroot/css")
Return File(pdf.Stream.ToArray(), "application/pdf")
End Function- Cree un controlador en el archivo "Controller" y nómbrelo "ControllerExtensions". Este controlador convertirá la vista parcial en una cadena. Utilice el código de extensión como se indica a continuación:
:path=/static-assets/pdf/content-code-examples/tutorials/dotnet-core-pdf-generating-11.csusing System.IO;
using System.Threading.Tasks;
public static class ControllerExtensions
{
public static async Task<string> RenderViewAsync<TModel>(this Controller controller, string viewName, TModel model, bool partial = false)
{
if (string.IsNullOrEmpty(viewName))
{
viewName = controller.ControllerContext.ActionDescriptor.ActionName;
}
controller.ViewData.Model = model;
using (var writer = new StringWriter())
{
IViewEngine viewEngine = controller.HttpContext.RequestServices.GetService(typeof(ICompositeViewEngine)) as ICompositeViewEngine;
ViewEngineResult viewResult = viewEngine.FindView(controller.ControllerContext, viewName, !partial);
if (viewResult.Success == false)
{
return $"A view with the name {viewName} could not be found";
}
ViewContext viewContext = new ViewContext(controller.ControllerContext, viewResult.View, controller.ViewData, controller.TempData, writer, new HtmlHelperOptions());
await viewResult.View.RenderAsync(viewContext);
return writer.GetStringBuilder().ToString();
}
}
}Imports System.IO
Imports System.Threading.Tasks
Public Module ControllerExtensions
<System.Runtime.CompilerServices.Extension> _
Public Async Function RenderViewAsync(Of TModel)(ByVal controller As Controller, ByVal viewName As String, ByVal model As TModel, Optional ByVal As Boolean = False) As Task(Of String)
If String.IsNullOrEmpty(viewName) Then
viewName = controller.ControllerContext.ActionDescriptor.ActionName
End If
controller.ViewData.Model = model
Using writer = New StringWriter()
Dim viewEngine As IViewEngine = TryCast(controller.HttpContext.RequestServices.GetService(GetType(ICompositeViewEngine)), ICompositeViewEngine)
Dim viewResult As ViewEngineResult = viewEngine.FindView(controller.ControllerContext, viewName, Not partial)
If viewResult.Success = False Then
Return $"A view with the name {viewName} could not be found"
End If
Dim viewContext As New ViewContext(controller.ControllerContext, viewResult.View, controller.ViewData, controller.TempData, writer, New HtmlHelperOptions())
Await viewResult.View.RenderAsync(viewContext)
Return writer.GetStringBuilder().ToString()
End Using
End Function
End Module- Ejecute la aplicación y rellene los datos de la entrada, después haga clic en "Guardar".

- View the generated ticket
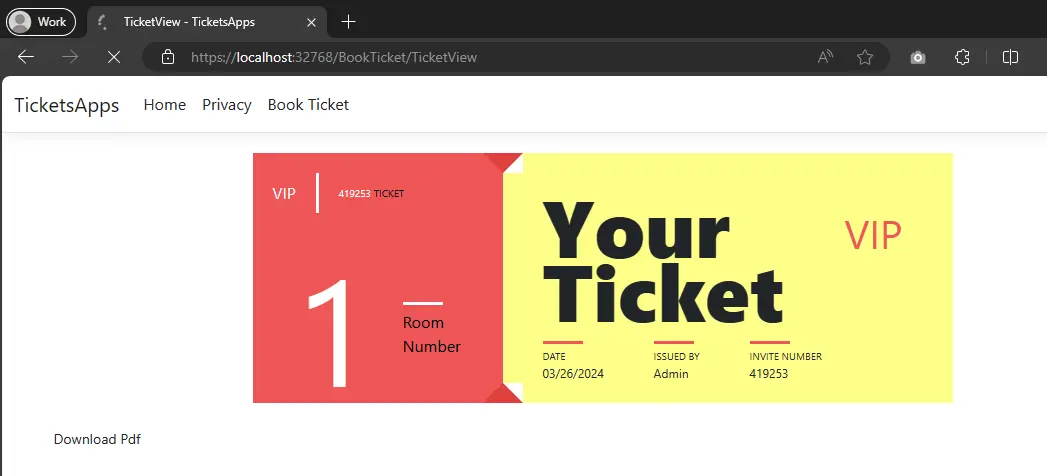
Descargar billete PDF
Para descargar el billete en formato PDF, haga clic en "Descargar Pdf". Recibirá un PDF con el billete.
Puede descargar el código completo de esta guía. Viene como un archivo comprimido que puede abrir en Visual Studio. Haga clic aquí para descargar el proyecto.
5. Tabla de opciones de renderizado de PDF de .NET
Tenemos algunas opciones avanzadas que definen las opciones de renderizado del PDF, como el ajuste de los márgenes,
orientación del papel, tamaño del papel, etc.
A continuación encontrará un cuadro que ilustra las distintas opciones.
| Class | ChromePdfRenderer | |
|---|---|---|
| Description | Used to define PDF print out options, like paper size, DPI, headers and footers | |
| Properties / functions | Type | Description |
| CustomCookies | Dictionary<string, string> | Custom cookies for the HTML render. Cookies do not persist between renders and must be set each time. |
| PaperFit | VirtualPaperLayoutManager | A manager for setting up virtual paper layouts, controlling how content will be laid out on PDF "paper" pages. Includes options for Default Chrome Behavior, Zoomed, Responsive CSS3 Layouts, Scale-To-Page & Continuous Feed style PDF page setups. |
| UseMarginsOnHeaderAndFooter | UseMargins | Use margin values from the main document when rendering headers and footers. |
| CreatePdfFormsFromHtml | bool | Turns all HTML form elements into editable PDF forms. Default value is true. |
| CssMediaType | PdfCssMediaType | Enables Media="screen" CSS Styles and StyleSheets. Default value is PdfCssMediaType.Screen. |
| CustomCssUrl | string | Allows a custom CSS style-sheet to be applied to HTML before rendering. May be a local file path or a remote URL. Only applicable when rendering HTML to PDF. |
| EnableJavaScript | bool | Enables JavaScript and JSON to be executed before the page is rendered. Ideal for printing from Ajax / Angular Applications. Default value is false. |
| EnableMathematicalLaTex | bool | Enables rendering of Mathematical LaTeX Elements. |
| Javascript | string | A custom JavaScript string to be executed after all HTML has loaded but before PDF rendering. |
| JavascriptMessageListener | StringDelegate | A method callback to be invoked whenever a browser JavaScript console message becomes available. |
| FirstPageNumber | int | First page number to be used in PDF Headers and Footers. Default value is 1. |
| TableOfContents | TableOfContentsTypes | Generates a table of contents at the location in the HTML document where an element is found with id "ironpdf-toc". |
| GrayScale | bool | Outputs a black-and-white PDF. Default value is false. |
| TextHeader | ITextHeaderFooter | Sets the footer content for every PDF page as text, supporting 'mail-merge' and automatically turning URLs into hyperlinks. |
| TextFooter | ||
| HtmlHeader | HtmlHeaderFooter | Sets the header content for every PDF page as HTML. Supports 'mail-merge'. |
| HtmlFooter | ||
| InputEncoding | Encoding | The input character encoding as a string. Default value is Encoding.UTF8. |
| MarginTop | double | Top PDF "paper" margin in millimeters. Set to zero for border-less and commercial printing applications. Default value is 25. |
| MarginRight | double | Right PDF "paper" margin in millimeters. Set to zero for border-less and commercial printing applications. Default value is 25. |
| MarginBottom | double | Bottom PDF "paper" margin in millimeters. Set to zero for border-less and commercial printing applications. Default value is 25. |
| MarginLeft | double | Left PDF "paper" margin in millimeters. Set to zero for border-less and commercial printing applications. Default value is 25. |
| PaperOrientation | PdfPaperOrientation | The PDF paper orientation, such as Portrait or Landscape. Default value is Portrait. |
| PaperSize | PdfPaperSize | Sets the paper size |
| SetCustomPaperSizeinCentimeters | double | Sets the paper size in centimeters. |
| SetCustomPaperSizeInInches | Sets the paper size in inches. | |
| SetCustomPaperSizeinMilimeters | Sets the paper size in millimeters. | |
| SetCustomPaperSizeinPixelsOrPoints | Sets the paper size in screen pixels or printer points. | |
| PrintHtmlBackgrounds | Boolean | Indicates whether to print background-colors and images from HTML. Default value is true. |
| RequestContext | RequestContexts | Request context for this render, determining isolation of certain resources such as cookies. |
| Timeout | Integer | Render timeout in seconds. Default value is 60. |
| Title | String | PDF Document Name and Title metadata, useful for mail-merge and automatic file naming in the IronPdf MVC and Razor extensions. |
| ForcePaperSize | Boolean | Force page sizes to be exactly what is specified via IronPdf.ChromePdfRenderOptions.PaperSize by resizing the page after generating a PDF from HTML. Helps correct small errors in page size when rendering HTML to PDF. |
| WaitFor | WaitFor | A wrapper object that holds configuration for wait-for mechanism for users to wait for certain events before rendering. By default, it will wait for nothing. |
6. Tabla de opciones de encabezado y pie de página de PDF .NET
7. Aplicar opciones de impresión PDF (renderizado)
Intentemos configurar nuestras opciones de renderizado de PDF.
:path=/static-assets/pdf/content-code-examples/tutorials/dotnet-core-pdf-generating-12.csIronPdf.License.LicenseKey = "YourLicenseKey";
ChromePdfRenderer renderer = new ChromePdfRenderer();
// Set rendering options
renderer.RenderingOptions.PaperSize = IronPdf.Rendering.PdfPaperSize.A4;
renderer.RenderingOptions.PaperOrientation = IronPdf.Rendering.PdfPaperOrientation.Portrait;
renderer.RenderHtmlFileAsPdf(@"testFile.html").SaveAs("GeneratedFile.pdf");IRON VB CONVERTER ERROR developers@ironsoftware.com8. Aplicaciones .NET Core en Docker
8.1. ¿Qué es Docker?
Docker es un conjunto de productos de plataforma como servicio que utiliza la virtualización a nivel de sistema operativo para ofrecer software en paquetes denominados contenedores. Los contenedores están aislados unos de otros y agrupan su propio software, bibliotecas y archivos de configuración; pueden comunicarse entre sí a través de canales bien definidos.
Puedes aprender más sobre Docker y la aplicación de ASP.NET Core aquí.
Pasaremos a trabajar con Docker, pero si deseas aprender más, hay una excelente introducción a .NET y Docker aquí. y aún más sobre cómo construir contenedores para aplicaciones .NET core.
Empecemos juntos con Docker.
8.2. Instalar Docker
Visite el sitio web de Docker aquí para instalar Docker.
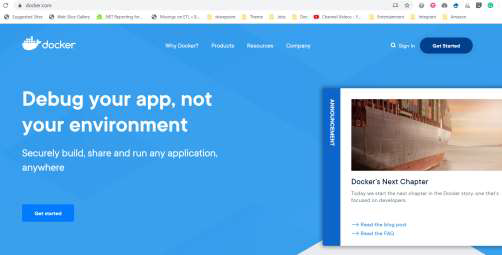 Haz clic en empezar.
Haz clic en empezar.
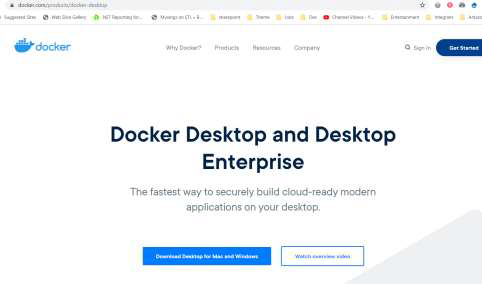 Haga clic en descargar para Mac y Windows.
Haga clic en descargar para Mac y Windows.
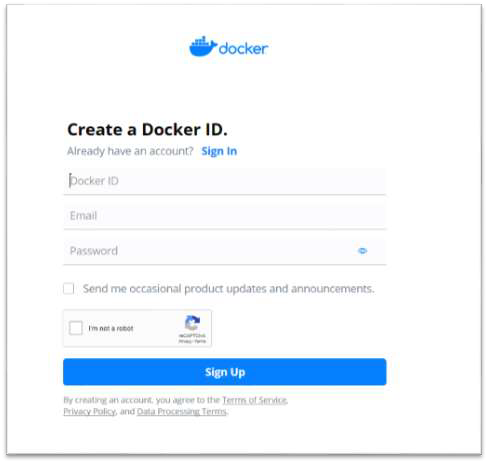 Regístrate gratis e inicia sesión.
Regístrate gratis e inicia sesión.
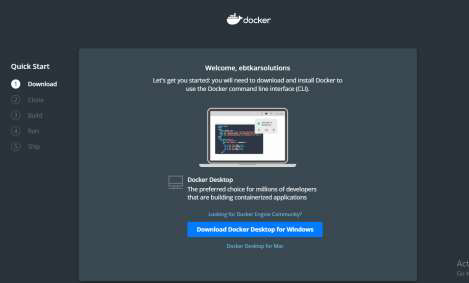 Descargar Docker para Windows.
Descargar Docker para Windows.
 Comience a instalar Docker.
Comience a instalar Docker.
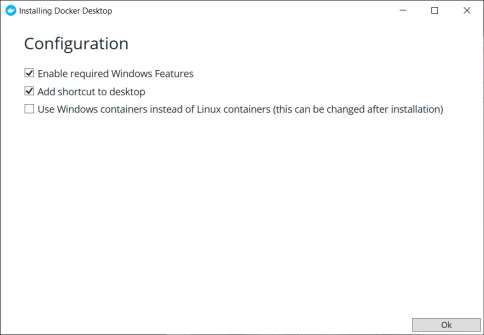 Será necesario reiniciarlo. Después de que su máquina se reinicie, inicie sesión en Docker.
Será necesario reiniciarlo. Después de que su máquina se reinicie, inicie sesión en Docker.
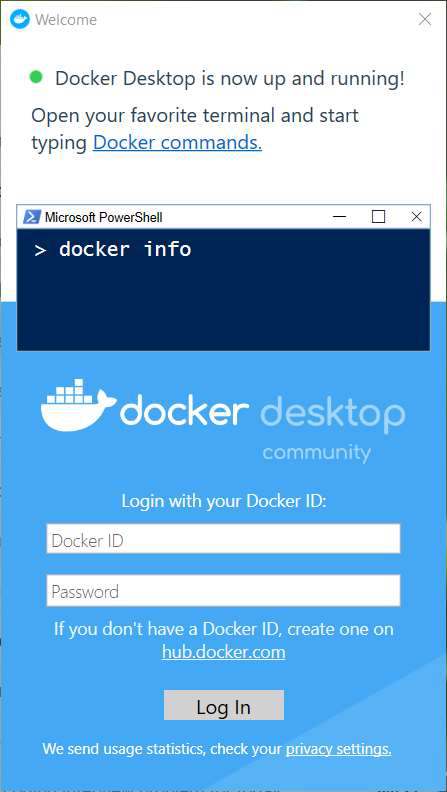 Ahora puedes ejecutar Docker "hola mundo" abriendo la línea de comandos de Windows o el script PowerShell y escribir:
Ahora puedes ejecutar Docker "hola mundo" abriendo la línea de comandos de Windows o el script PowerShell y escribir:
Docker ejecuta hello-world
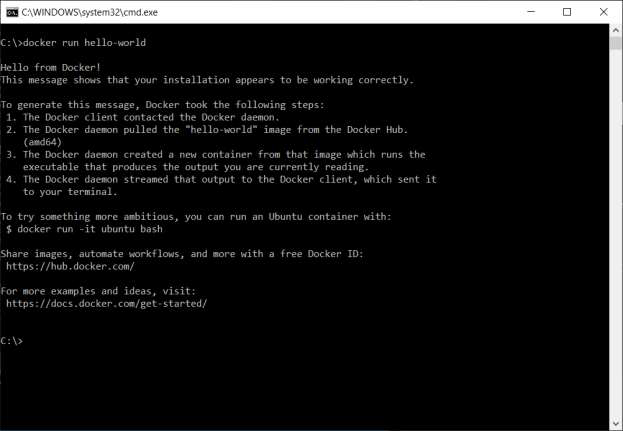 Aquí tienes una lista de las líneas de comandos más importantes para ayudarte:
Aquí tienes una lista de las líneas de comandos más importantes para ayudarte:
- Imágenes Docker => Para listar todas las imágenes disponibles en esta máquina
- Docker ps => para listar todos los contenedores en ejecución
- Docker ps -a => para listar todos los contenedores
8.3. Ejecutar en contenedor Linux
9. Trabajar con documentos PDF existentes
9.1. Abrir PDF existente
Como puedes crear un PDF a partir de una URL y HTML (texto o archivo), también puedes trabajar con documentos PDF existentes.
A continuación se muestra un ejemplo para abrir un PDF normal o un PDF cifrado con contraseña
:path=/static-assets/pdf/content-code-examples/tutorials/dotnet-core-pdf-generating-13.csIronPdf.License.LicenseKey = "YourLicenseKey";
// Open an unencrypted pdf
PdfDocument unencryptedPdf = PdfDocument.FromFile("testFile.pdf");
// Open an encrypted pdf
PdfDocument encryptedPdf = PdfDocument.FromFile("testFile2.pdf", "MyPassword");IronPdf.License.LicenseKey = "YourLicenseKey"
' Open an unencrypted pdf
Dim unencryptedPdf As PdfDocument = PdfDocument.FromFile("testFile.pdf")
' Open an encrypted pdf
Dim encryptedPdf As PdfDocument = PdfDocument.FromFile("testFile2.pdf", "MyPassword")9.2. Fusionar varios PDF
Puedes fusionar varios PDF en uno solo de la siguiente manera:
:path=/static-assets/pdf/content-code-examples/tutorials/dotnet-core-pdf-generating-14.csIronPdf.License.LicenseKey = "YourLicenseKey";
List<PdfDocument> PDFs = new List<PdfDocument>();
PDFs.Add(PdfDocument.FromFile("1.pdf"));
PDFs.Add(PdfDocument.FromFile("2.pdf"));
PDFs.Add(PdfDocument.FromFile("3.pdf"));
using PdfDocument PDF = PdfDocument.Merge(PDFs);
PDF.SaveAs("mergedFile.pdf");
foreach (PdfDocument pdf in PDFs)
{
pdf.Dispose();
}IronPdf.License.LicenseKey = "YourLicenseKey"
Dim PDFs As New List(Of PdfDocument)()
PDFs.Add(PdfDocument.FromFile("1.pdf"))
PDFs.Add(PdfDocument.FromFile("2.pdf"))
PDFs.Add(PdfDocument.FromFile("3.pdf"))
Using PDF As PdfDocument = PdfDocument.Merge(PDFs)
PDF.SaveAs("mergedFile.pdf")
'INSTANT VB NOTE: The variable pdf was renamed since Visual Basic will not allow local variables with the same name as parameters or other local variables:
For Each Me.pdf_Conflict As PdfDocument In PDFs
Me.pdf_Conflict.Dispose()
Next pdf_Conflict
End UsingAñada otro PDF al final del PDF actual de la siguiente manera:
:path=/static-assets/pdf/content-code-examples/tutorials/dotnet-core-pdf-generating-15.csIronPdf.License.LicenseKey = "YourLicenseKey";
PdfDocument pdf = PdfDocument.FromFile("1.pdf");
PdfDocument pdf2 = PdfDocument.FromFile("2.pdf");
pdf.AppendPdf(pdf2);
pdf.SaveAs("appendedFile.pdf");IronPdf.License.LicenseKey = "YourLicenseKey"
Dim pdf As PdfDocument = PdfDocument.FromFile("1.pdf")
Dim pdf2 As PdfDocument = PdfDocument.FromFile("2.pdf")
pdf.AppendPdf(pdf2)
pdf.SaveAs("appendedFile.pdf")Inserta un PDF en otro PDF empezando por el índice dado:
:path=/static-assets/pdf/content-code-examples/tutorials/dotnet-core-pdf-generating-16.csIronPdf.License.LicenseKey = "YourLicenseKey";
PdfDocument pdf = PdfDocument.FromFile("1.pdf");
PdfDocument pdf2 = PdfDocument.FromFile("2.pdf");
pdf.InsertPdf(pdf2, 0);
pdf.SaveAs("InsertIntoSpecificIndex.pdf");IronPdf.License.LicenseKey = "YourLicenseKey"
Dim pdf As PdfDocument = PdfDocument.FromFile("1.pdf")
Dim pdf2 As PdfDocument = PdfDocument.FromFile("2.pdf")
pdf.InsertPdf(pdf2, 0)
pdf.SaveAs("InsertIntoSpecificIndex.pdf")9.3 Añadir encabezados o pies de página
Puede añadir encabezados y pies de página a un PDF existente o cuando renderice el PDF desde HTML o URL.
Hay dos clases que puede utilizar para añadir encabezado o pie de página a un PDF:
- TextHeaderFooter: añade texto simple en cabecera o pie de página.
-
HtmlHeaderFooter: añadir encabezado o pie de página con contenido HTML enriquecido e imágenes.
Ahora veamos dos ejemplos de como añadir cabecera/pie a un pdf existente o cuando se renderiza usando estas dos clases.
9.3.1 Añadir encabezado a un PDF existente
A continuación, se muestra un ejemplo para cargar un PDF existente, luego agregar un encabezado y pie de página utilizando los métodos
AddTextHeadersyAddHtmlFooters.
:path=/static-assets/pdf/content-code-examples/tutorials/dotnet-core-pdf-generating-17.csIronPdf.License.LicenseKey = "YourLicenseKey";
PdfDocument pdf = PdfDocument.FromFile("testFile.pdf");
TextHeaderFooter header = new TextHeaderFooter()
{
CenterText = "Pdf Header",
LeftText = "{date} {time}",
RightText = "{page} of {total-pages}",
DrawDividerLine = true,
FontSize = 10
};
pdf.AddTextHeaders(header);
pdf.SaveAs("withHeader.pdf");
HtmlHeaderFooter Footer = new HtmlHeaderFooter()
{
HtmlFragment = "<span style='text-align:right'> page {page} of {totalpages}</span>",
DrawDividerLine = true,
MaxHeight = 10 //mm
};
pdf.AddHtmlFooters(Footer);
pdf.SaveAs("withHeaderAndFooters.pdf");IronPdf.License.LicenseKey = "YourLicenseKey"
Dim pdf As PdfDocument = PdfDocument.FromFile("testFile.pdf")
Dim header As New TextHeaderFooter() With {
.CenterText = "Pdf Header",
.LeftText = "{date} {time}",
.RightText = "{page} of {total-pages}",
.DrawDividerLine = True,
.FontSize = 10
}
pdf.AddTextHeaders(header)
pdf.SaveAs("withHeader.pdf")
Dim Footer As New HtmlHeaderFooter() With {
.HtmlFragment = "<span style='text-align:right'> page {page} of {totalpages}</span>",
.DrawDividerLine = True,
.MaxHeight = 10
}
pdf.AddHtmlFooters(Footer)
pdf.SaveAs("withHeaderAndFooters.pdf")9.3.2 Añadir encabezado y pie de página a un nuevo PDF
A continuación se muestra un ejemplo para crear un PDF a partir de un archivo HTML y añadirle un encabezado y un pie de página utilizando las opciones de renderizado.
:path=/static-assets/pdf/content-code-examples/tutorials/dotnet-core-pdf-generating-18.csIronPdf.License.LicenseKey = "YourLicenseKey";
ChromePdfRenderer renderer = new ChromePdfRenderer();
renderer.RenderingOptions.TextHeader = new TextHeaderFooter()
{
CenterText = "Pdf Header",
LeftText = "{date} {time}",
RightText = "{page} of {total-pages}",
DrawDividerLine = true,
FontSize = 10
};
renderer.RenderingOptions.HtmlFooter = new HtmlHeaderFooter()
{
HtmlFragment = "<span style='text-align:right'> page {page} of {totalpages}</span>",
DrawDividerLine = true,
MaxHeight = 10
};
PdfDocument pdf = renderer.RenderHtmlFileAsPdf("test.html");
pdf.SaveAs("generatedFile.pdf");IronPdf.License.LicenseKey = "YourLicenseKey"
Dim renderer As New ChromePdfRenderer()
renderer.RenderingOptions.TextHeader = New TextHeaderFooter() With {
.CenterText = "Pdf Header",
.LeftText = "{date} {time}",
.RightText = "{page} of {total-pages}",
.DrawDividerLine = True,
.FontSize = 10
}
renderer.RenderingOptions.HtmlFooter = New HtmlHeaderFooter() With {
.HtmlFragment = "<span style='text-align:right'> page {page} of {totalpages}</span>",
.DrawDividerLine = True,
.MaxHeight = 10
}
Dim pdf As PdfDocument = renderer.RenderHtmlFileAsPdf("test.html")
pdf.SaveAs("generatedFile.pdf")10. Añadir contraseña PDF y seguridad
Puede proteger su PDF con una contraseña y editar la configuración de seguridad del archivo, como impedir la copia y la impresión.
:path=/static-assets/pdf/content-code-examples/tutorials/dotnet-core-pdf-generating-19.csIronPdf.License.LicenseKey = "YourLicenseKey";
PdfDocument pdf = PdfDocument.FromFile("testFile.pdf");
// Edit file metadata
pdf.MetaData.Author = "john smith";
pdf.MetaData.Keywords = "SEO, Friendly";
pdf.MetaData.ModifiedDate = DateTime.Now;
// Edit file security settings
// The following code makes a PDF read only and will disallow copy & paste and printing
pdf.SecuritySettings.RemovePasswordsAndEncryption();
pdf.SecuritySettings.MakePdfDocumentReadOnly("secret-key"); //secret-key is a owner password
pdf.SecuritySettings.AllowUserAnnotations = false;
pdf.SecuritySettings.AllowUserCopyPasteContent = false;
pdf.SecuritySettings.AllowUserFormData = false;
pdf.SecuritySettings.AllowUserPrinting = IronPdf.Security.PdfPrintSecurity.FullPrintRights;
// Change or set the document ecrpytion password
pdf.Password = "123";
pdf.SaveAs("secured.pdf");IronPdf.License.LicenseKey = "YourLicenseKey"
Dim pdf As PdfDocument = PdfDocument.FromFile("testFile.pdf")
' Edit file metadata
pdf.MetaData.Author = "john smith"
pdf.MetaData.Keywords = "SEO, Friendly"
pdf.MetaData.ModifiedDate = DateTime.Now
' Edit file security settings
' The following code makes a PDF read only and will disallow copy & paste and printing
pdf.SecuritySettings.RemovePasswordsAndEncryption()
pdf.SecuritySettings.MakePdfDocumentReadOnly("secret-key") 'secret-key is a owner password
pdf.SecuritySettings.AllowUserAnnotations = False
pdf.SecuritySettings.AllowUserCopyPasteContent = False
pdf.SecuritySettings.AllowUserFormData = False
pdf.SecuritySettings.AllowUserPrinting = IronPdf.Security.PdfPrintSecurity.FullPrintRights
' Change or set the document ecrpytion password
pdf.Password = "123"
pdf.SaveAs("secured.pdf")11. Firmar PDF digitalmente
También puedes firmar digitalmente un PDF de la siguiente manera:
:path=/static-assets/pdf/content-code-examples/tutorials/dotnet-core-pdf-generating-20.csIronPdf.License.LicenseKey = "YourLicenseKey";
PdfDocument pdf = PdfDocument.FromFile("testFile.pdf");
pdf.Sign(new PdfSignature("cert123.pfx", "password"));
pdf.SaveAs("signed.pdf");IronPdf.License.LicenseKey = "YourLicenseKey"
Dim pdf As PdfDocument = PdfDocument.FromFile("testFile.pdf")
pdf.Sign(New PdfSignature("cert123.pfx", "password"))
pdf.SaveAs("signed.pdf")Ejemplo avanzado para un mayor control:
:path=/static-assets/pdf/content-code-examples/tutorials/dotnet-core-pdf-generating-21.csIronPdf.License.LicenseKey = "YourLicenseKey";
PdfDocument pdf = PdfDocument.FromFile("testFile.pdf");
IronPdf.Signing.PdfSignature signature = new IronPdf.Signing.PdfSignature("cert123.pfx", "123");
// Optional signing options
signature.SigningContact = "support@ironsoftware.com";
signature.SigningLocation = "Chicago, USA";
signature.SigningReason = "To show how to sign a PDF";
// Sign the PDF with the PdfSignature. Multiple signing certificates may be used
pdf.Sign(signature);IronPdf.License.LicenseKey = "YourLicenseKey"
Dim pdf As PdfDocument = PdfDocument.FromFile("testFile.pdf")
Dim signature As New IronPdf.Signing.PdfSignature("cert123.pfx", "123")
' Optional signing options
signature.SigningContact = "support@ironsoftware.com"
signature.SigningLocation = "Chicago, USA"
signature.SigningReason = "To show how to sign a PDF"
' Sign the PDF with the PdfSignature. Multiple signing certificates may be used
pdf.Sign(signature)12. Extraer texto e imágenes de PDF
Extraer texto e imágenes Con IronPdf puede extraer texto e imágenes de un PDF de la siguiente manera:
:path=/static-assets/pdf/content-code-examples/tutorials/dotnet-core-pdf-generating-22.csIronPdf.License.LicenseKey = "YourLicenseKey";
PdfDocument pdf = PdfDocument.FromFile("testFile.pdf");
pdf.ExtractAllText(); // Extract all text in the pdf
pdf.ExtractTextFromPage(0); // Read text from specific page
// Extract all images in the pdf
var AllImages = pdf.ExtractAllImages();
// Extract images from specific page
var ImagesOfAPage = pdf.ExtractImagesFromPage(0);IronPdf.License.LicenseKey = "YourLicenseKey"
Dim pdf As PdfDocument = PdfDocument.FromFile("testFile.pdf")
pdf.ExtractAllText() ' Extract all text in the pdf
pdf.ExtractTextFromPage(0) ' Read text from specific page
' Extract all images in the pdf
Dim AllImages = pdf.ExtractAllImages()
' Extract images from specific page
Dim ImagesOfAPage = pdf.ExtractImagesFromPage(0)12.1. Rasterizar PDF a imagen
También puedes convertir páginas PDF en imágenes de la siguiente manera
:path=/static-assets/pdf/content-code-examples/tutorials/dotnet-core-pdf-generating-23.csIronPdf.License.LicenseKey = "YourLicenseKey";
PdfDocument pdf = PdfDocument.FromFile("testFile.pdf");
List<int> pageList = new List<int>() { 1, 2 };
pdf.RasterizeToImageFiles("*.png", pageList);IronPdf.License.LicenseKey = "YourLicenseKey"
Dim pdf As PdfDocument = PdfDocument.FromFile("testFile.pdf")
Dim pageList As New List(Of Integer)() From {1, 2}
pdf.RasterizeToImageFiles("*.png", pageList)13. Añadir marca de agua PDF
El siguiente es un ejemplo de cómo incluir marcas de agua en las páginas PDF.
:path=/static-assets/pdf/content-code-examples/tutorials/dotnet-core-pdf-generating-24.csIronPdf.License.LicenseKey = "YourLicenseKey";
ChromePdfRenderer renderer = new ChromePdfRenderer();
PdfDocument pdf = renderer.RenderUrlAsPdf("https://www.nuget.org/packages/IronPdf");
// Apply watermark
pdf.ApplyWatermark("<h2 style='color:red'>SAMPLE</h2>", 30, IronPdf.Editing.VerticalAlignment.Middle, IronPdf.Editing.HorizontalAlignment.Center);
pdf.SaveAs("Watermarked.pdf");IronPdf.License.LicenseKey = "YourLicenseKey"
Dim renderer As New ChromePdfRenderer()
Dim pdf As PdfDocument = renderer.RenderUrlAsPdf("https://www.nuget.org/packages/IronPdf")
' Apply watermark
pdf.ApplyWatermark("<h2 style='color:red'>SAMPLE</h2>", 30, IronPdf.Editing.VerticalAlignment.Middle, IronPdf.Editing.HorizontalAlignment.Center)
pdf.SaveAs("Watermarked.pdf")La marca de agua tiene un conjunto restringido de opciones y funciones. Para mayor control, puedes utilizar la clase HTMLStamper.
:path=/static-assets/pdf/content-code-examples/tutorials/dotnet-core-pdf-generating-25.csIronPdf.License.LicenseKey = "YourLicenseKey";
ChromePdfRenderer renderer = new ChromePdfRenderer();
PdfDocument pdf = renderer.RenderHtmlAsPdf("<div>test text </div>");
// Configure HTML stamper
HtmlStamper backgroundStamp = new HtmlStamper()
{
Html = "<h2 style='color:red'>copyright 2018 ironpdf.com",
MaxWidth = new Length(20),
MaxHeight = new Length(20),
Opacity = 50,
Rotation = -45,
IsStampBehindContent = true,
VerticalAlignment = VerticalAlignment.Middle
};
pdf.ApplyStamp(backgroundStamp);
pdf.SaveAs("stamped.pdf");IronPdf.License.LicenseKey = "YourLicenseKey"
Dim renderer As New ChromePdfRenderer()
Dim pdf As PdfDocument = renderer.RenderHtmlAsPdf("<div>test text </div>")
' Configure HTML stamper
Dim backgroundStamp As New HtmlStamper() With {
.Html = "<h2 style='color:red'>copyright 2018 ironpdf.com",
.MaxWidth = New Length(20),
.MaxHeight = New Length(20),
.Opacity = 50,
.Rotation = -45,
.IsStampBehindContent = True,
.VerticalAlignment = VerticalAlignment.Middle
}
pdf.ApplyStamp(backgroundStamp)
pdf.SaveAs("stamped.pdf")Acceso rápido a tutoriales

Obtener el código fuente
Accede a todo el código fuente encontrado en este tutorial como un archivo ZIP de proyecto de Visual Studio, fácil de usar y compartir para tu proyecto.
Obtener el códigoAcceso al tutorial de GitHub
Explore este tutorial y muchos más a través de GitHub. Utilizar los proyectos y el código fuente es la mejor manera de aprender y aplicarlo a tus propias necesidades y casos de uso de PDF .NET Core.
Generar PDFs en .NET Core TutorialConserve el PDF CSharp Cheat Sheet
Desarrolle PDF en sus aplicaciones .NET usando nuestro práctico documento de referencia. Proporcionando acceso rápido a funciones comunes y ejemplos para generar y editar PDF en C# y VB.NET, esta herramienta compartible le ayuda a ahorrar tiempo y esfuerzo al comenzar con IronPDF y los requisitos comunes de PDF en su proyecto.
Guarda la Hoja de TrucosMás documentación
Lea la Referencia de la API de IronPDF, que presenta exhaustivamente los detalles de todas las características de IronPDF, además de los espacios de nombres, clases, métodos, campos y enums.
Documentación de Referencia de la API