Pruebe en producción sin marcas de agua.
Funciona donde lo necesite.
Obtén 30 días de producto totalmente funcional.
Ténlo en funcionamiento en minutos.
Acceso completo a nuestro equipo de asistencia técnica durante la prueba del producto
using IronPdf;
// Disable local disk access or cross-origin requests
Installation.EnableWebSecurity = true;
// Instantiate Renderer
var renderer = new ChromePdfRenderer();
// Create a PDF from a HTML string using C#
var pdf = renderer.RenderHtmlAsPdf("<h1>Hello World</h1>");
// Export to a file or Stream
pdf.SaveAs("output.pdf");
// Advanced Example with HTML Assets
// Load external html assets: Images, CSS and JavaScript.
// An optional BasePath 'C:\site\assets\' is set as the file location to load assets from
var myAdvancedPdf = renderer.RenderHtmlAsPdf("<img src='icons/iron.png'>", @"C:\site\assets\");
myAdvancedPdf.SaveAs("html-with-assets.pdf");Imports IronPdf
' Disable local disk access or cross-origin requests
Installation.EnableWebSecurity = True
' Instantiate Renderer
Dim renderer = New ChromePdfRenderer()
' Create a PDF from a HTML string using C#
Dim pdf = renderer.RenderHtmlAsPdf("<h1>Hello World</h1>")
' Export to a file or Stream
pdf.SaveAs("output.pdf")
' Advanced Example with HTML Assets
' Load external html assets: Images, CSS and JavaScript.
' An optional BasePath 'C:\site\assets\' is set as the file location to load assets from
Dim myAdvancedPdf = renderer.RenderHtmlAsPdf("<img src='icons/iron.png'>", "C:\site\assets\")
myAdvancedPdf.SaveAs("html-with-assets.pdf")Con IronPDF, puedes crear nuevos documentos PDF a partir de cadenas HTML simples dentro de tu proyecto .NET, y IronPDF puede ser utilizado en C#, F# y VB.NET. Gracias al uso de la clase ChromePdfRenderer, puedes estar seguro de que cualquier documento PDF que generes a partir de una cadena HTML se verápixel-perfect. Con las potentes capacidades de IronPDFConversión de HTML a PDFfunciones, creas archivos PDF de alta calidad adaptados a tus necesidades personales.
ChromePdfRenderer Objeto.ChromePdfRenderer.RenderHtmlAsPdf método.PdfDocument.SaveAs.Vea el ejemplo de código a continuación para más detalles:
using IronPdf;
var renderer = new ChromePdfRenderer();
var pdf = renderer.RenderHtmlAsPdf("<h1>Hello World</h1>");
var myAdvancedPdf = renderer.RenderHtmlAsPdf("<img src='icons/iron.png'>", @"C:\site\assets\");
pdf.SaveAs("output.pdf");using IronPdf;
var renderer = new ChromePdfRenderer();
var pdf = renderer.RenderHtmlAsPdf("<h1>Hello World</h1>");
var myAdvancedPdf = renderer.RenderHtmlAsPdf("<img src='icons/iron.png'>", @"C:\site\assets\");
pdf.SaveAs("output.pdf");Imports IronPdf
Private renderer = New ChromePdfRenderer()
Private pdf = renderer.RenderHtmlAsPdf("<h1>Hello World</h1>")
Private myAdvancedPdf = renderer.RenderHtmlAsPdf("<img src='icons/iron.png'>", "C:\site\assets\")
pdf.SaveAs("output.pdf")El primer paso para convertir una cadena HTML a PDF en C# es asegurarse de que tienes la biblioteca de IronPDF configurada correctamente y funcionando dentro de tu proyecto. Al incluir el uso de IronPdf, nos aseguramos de poder acceder a las clases necesarias de la biblioteca IronPDF para realizar la conversión de HTML a PDF. Una vez hecho esto, la siguiente línea, Installation.EnableWebSecurity = true, se utiliza para deshabilitar el acceso a disco local o solicitudes de origen cruzado, asegurando operaciones seguras.
La siguiente línea crea una nueva instancia de ChromePdfRenderer, que se encargará de la conversión de HTML a PDF. En el ejemplo básico, se utiliza el método RenderHtmlAsPdf para convertir una cadena HTML simple.("
en un documento PDF, que se guarda en el disco utilizando el métodoSaveAs`.En el método avanzado, demostramos cómo IronPDF puede manejar contenido HTML que contiene activos externos como imágenes, CSS y JavaScript. Para cargar estos recursos, se utiliza el parámetro opcional BasePath, que especifica el directorio que contiene los archivos necesarios. El PDF resultante, que incluye los recursos externos, se guarda usando el mismo método SaveAs como se ve en el ejemplo básico. Este ejemplo de código destaca la capacidad de IronPDF para manejar contenido HTML tanto básico como complejo, lo que lo convierte en una herramienta eficiente para generar PDFs de forma programática. Para obtener más ejemplos, consulte la Guía de uso de IronPDF con C#.
using IronPdf;
// Instantiate Renderer
var renderer = new ChromePdfRenderer();
// Create a PDF from a URL or local file path
var pdf = renderer.RenderUrlAsPdf("https://ironpdf.com/");
// Export to a file or Stream
pdf.SaveAs("url.pdf");Imports IronPdf
' Instantiate Renderer
Private renderer = New ChromePdfRenderer()
' Create a PDF from a URL or local file path
Private pdf = renderer.RenderUrlAsPdf("https://ironpdf.com/")
' Export to a file or Stream
pdf.SaveAs("url.pdf")IronPDF hace que sea muy sencillo convertir HTML de URL existentes en documentos PDF. Hay un nivel muy alto de soporte para JavaScript, imágenes, formularios y CSS.
La renderización de PDF a partir de URL ASP.NET que acepten variables de cadena de consulta puede facilitar el desarrollo de PDF sin problemas como un esfuerzo de colaboración entre diseñadores y programadores.
using IronPdf;
using IronPdf.Engines.Chrome;
// Instantiate Renderer
var renderer = new ChromePdfRenderer();
// Many rendering options to use to customize!
renderer.RenderingOptions.SetCustomPaperSizeInInches(12.5, 20);
renderer.RenderingOptions.PrintHtmlBackgrounds = true;
renderer.RenderingOptions.PaperOrientation = IronPdf.Rendering.PdfPaperOrientation.Landscape;
renderer.RenderingOptions.Title = "My PDF Document Name";
renderer.RenderingOptions.EnableJavaScript = true;
renderer.RenderingOptions.WaitFor.RenderDelay(50); // in milliseconds
renderer.RenderingOptions.CssMediaType = IronPdf.Rendering.PdfCssMediaType.Screen;
renderer.RenderingOptions.FitToPaperMode = FitToPaperModes.Zoom;
renderer.RenderingOptions.Zoom = 100;
renderer.RenderingOptions.CreatePdfFormsFromHtml = true;
// Supports margin customization!
renderer.RenderingOptions.MarginTop = 40; //millimeters
renderer.RenderingOptions.MarginLeft = 20; //millimeters
renderer.RenderingOptions.MarginRight = 20; //millimeters
renderer.RenderingOptions.MarginBottom = 40; //millimeters
// Can set FirstPageNumber if you have a cover page
renderer.RenderingOptions.FirstPageNumber = 1; // use 2 if a cover page will be appended
// Settings have been set, we can render:
renderer.RenderHtmlFileAsPdf("assets/wikipedia.html").SaveAs("output/my-content.pdf");IRON VB CONVERTER ERROR developers@ironsoftware.comIronPDF pretende ser lo más flexible posible para el desarrollador.
En esteEjemplo de tutorial de generación de PDF en C#, mostramos el equilibrio entre proporcionar una API que automatice la funcionalidad interna y proporcionar una que le dé el control.
IronPDF admite muchas personalizaciones para los archivos PDF generados, entre ellas: tamaño de página, márgenes de página, contenido de encabezado/pie de página, escalado de contenido, conjuntos de reglas CSS y ejecución de JavaScript.
Queremos que los desarrolladores puedan controlar cómo convierte Chrome una página web en un PDF. Endescripción general de la clase `ChromePdfRenderer lo hace posible.
Ejemplos de configuraciones disponibles en la clase ChromePDFRenderOptions incluyen configuraciones para márgenes, encabezados, pies de página, tamaño de papel y creación de formularios.
using IronPdf;
// Instantiate Renderer
var renderer = new ChromePdfRenderer();
// Create a PDF from an existing HTML file using C#
var pdf = renderer.RenderHtmlFileAsPdf("example.html");
// Export to a file or Stream
pdf.SaveAs("output.pdf");Imports IronPdf
' Instantiate Renderer
Private renderer = New ChromePdfRenderer()
' Create a PDF from an existing HTML file using C#
Private pdf = renderer.RenderHtmlFileAsPdf("example.html")
' Export to a file or Stream
pdf.SaveAs("output.pdf")using IronPdf;
var PdfOptions = new IronPdf.ChromePdfRenderOptions()
{
CreatePdfFormsFromHtml = true,
EnableJavaScript = false,
Title = "My ASPX Page Rendered as a PDF"
//.. many more options available
};
AspxToPdf.RenderThisPageAsPdf(AspxToPdf.FileBehavior.Attachment, "MyPdfFile.pdf", PdfOptions);Imports IronPdf
Private PdfOptions = New IronPdf.ChromePdfRenderOptions() With {
.CreatePdfFormsFromHtml = True,
.EnableJavaScript = False,
.Title = "My ASPX Page Rendered as a PDF"
}
AspxToPdf.RenderThisPageAsPdf(AspxToPdf.FileBehavior.Attachment, "MyPdfFile.pdf", PdfOptions)Este ejemplo demuestra cómo el usuario puede cambiar las opciones de impresión del PDF para convertir el formulario en HTML.
IronPDFGuía de conversión de ASPX a PDF dispone de muchas opciones para convertir HTML en PDF a partir de una cadena o un archivo.
Dos opciones de especial importancia son:
using IronPdf;
using System.IO;
using System.Linq;
// One or more images as IEnumerable. This example selects all JPEG images in a specific 'assets' folder.
var imageFiles = Directory.EnumerateFiles("assets").Where(f => f.EndsWith(".jpg") || f.EndsWith(".jpeg"));
// Converts the images to a PDF and save it.
ImageToPdfConverter.ImageToPdf(imageFiles).SaveAs("composite.pdf");
// Also see PdfDocument.RasterizeToImageFiles() method to flatten a PDF to images or thumbnailsImports IronPdf
Imports System.IO
Imports System.Linq
' One or more images as IEnumerable. This example selects all JPEG images in a specific 'assets' folder.
Private imageFiles = Directory.EnumerateFiles("assets").Where(Function(f) f.EndsWith(".jpg") OrElse f.EndsWith(".jpeg"))
' Converts the images to a PDF and save it.
ImageToPdfConverter.ImageToPdf(imageFiles).SaveAs("composite.pdf")
' Also see PdfDocument.RasterizeToImageFiles() method to flatten a PDF to images or thumbnailsConstruye un PDF a partir de uno o más archivos de imagen utilizando la clase IronPdf.ImageToPdfConverter.
Dada una única imagen ubicada en un ordenador en C:\images\example.png, podemos convertirla rápidamente en un documento PDF llamando al método IronPdf.ImageToPdfConverter.ImageToPdf con su ruta de archivo:
IronPdf.ImageToPdfConverter.ImageToPdf(@"C:\images\example.png").SaveAs("example.pdf");IronPdf.ImageToPdfConverter.ImageToPdf(@"C:\images\example.png").SaveAs("example.pdf");IronPdf.ImageToPdfConverter.ImageToPdf("C:\images\example.png").SaveAs("example.pdf")También podemos convertir imágenes a PDF por lotes en un único documento PDF utilizando System.IO.Directory.EnumerateFiles junto con ImageToPdfConverter.ImageToPdf:
string sourceDirectory = "D:\web\assets";
string destinationFile = "JpgToPDF.pdf";
var imageFiles = Directory.EnumerateFiles(sourceDirectory, "*.jpg");
ImageToPdfConverter.ImageToPdf(imageFiles).SaveAs(destinationFile);string sourceDirectory = "D:\web\assets";
string destinationFile = "JpgToPDF.pdf";
var imageFiles = Directory.EnumerateFiles(sourceDirectory, "*.jpg");
ImageToPdfConverter.ImageToPdf(imageFiles).SaveAs(destinationFile);Dim sourceDirectory As String = "D:\web" & ChrW(7) & "ssets"
Dim destinationFile As String = "JpgToPDF.pdf"
Dim imageFiles = Directory.EnumerateFiles(sourceDirectory, "*.jpg")
ImageToPdfConverter.ImageToPdf(imageFiles).SaveAs(destinationFile)Más información sobreconversión de imágenes a PDF con IronPDF para mejorar sus aplicaciones, o visite la páginaSitio web de Iron Software para descubrir todo el conjunto de herramientas para desarrolladores que ofrece Iron Software, incluidos IronBarcode, IronOCR, etc.
using IronPdf;
using System;
// Step 1. Creating a PDF with editable forms from HTML using form and input tags
// Radio Button and Checkbox can also be implemented with input type 'radio' and 'checkbox'
const string formHtml = @"
<html>
<body>
<h2>Editable PDF Form</h2>
<form>
First name: <br> <input type='text' name='firstname' value=''> <br>
Last name: <br> <input type='text' name='lastname' value=''> <br>
<br>
<p>Please specify your gender:</p>
<input type='radio' id='female' name='gender' value= 'Female'>
<label for='female'>Female</label> <br>
<br>
<input type='radio' id='male' name='gender' value='Male'>
<label for='male'>Male</label> <br>
<br>
<input type='radio' id='non-binary/other' name='gender' value='Non-Binary / Other'>
<label for='non-binary/other'>Non-Binary / Other</label>
<br>
<p>Please select all medical conditions that apply:</p>
<input type='checkbox' id='condition1' name='Hypertension' value='Hypertension'>
<label for='condition1'> Hypertension</label><br>
<input type='checkbox' id='condition2' name='Heart Disease' value='Heart Disease'>
<label for='condition2'> Heart Disease</label><br>
<input type='checkbox' id='condition3' name='Stoke' value='Stoke'>
<label for='condition3'> Stoke</label><br>
<input type='checkbox' id='condition4' name='Diabetes' value='Diabetes'>
<label for='condition4'> Diabetes</label><br>
<input type='checkbox' id='condition5' name='Kidney Disease' value='Kidney Disease'>
<label for='condition5'> Kidney Disease</label><br>
</form>
</body>
</html>";
// Instantiate Renderer
var renderer = new ChromePdfRenderer();
renderer.RenderingOptions.CreatePdfFormsFromHtml = true;
renderer.RenderHtmlAsPdf(formHtml).SaveAs("BasicForm.pdf");
// Step 2. Reading and Writing PDF form values.
var FormDocument = PdfDocument.FromFile("BasicForm.pdf");
// Set and Read the value of the "firstname" field
var FirstNameField = FormDocument.Form.FindFormField("firstname");
FirstNameField.Value = "Minnie";
Console.WriteLine("FirstNameField value: {0}", FirstNameField.Value);
// Set and Read the value of the "lastname" field
var LastNameField = FormDocument.Form.FindFormField("lastname");
LastNameField.Value = "Mouse";
Console.WriteLine("LastNameField value: {0}", LastNameField.Value);
FormDocument.SaveAs("FilledForm.pdf");Imports IronPdf
Imports System
' Step 1. Creating a PDF with editable forms from HTML using form and input tags
' Radio Button and Checkbox can also be implemented with input type 'radio' and 'checkbox'
Private Const formHtml As String = "
<html>
<body>
<h2>Editable PDF Form</h2>
<form>
First name: <br> <input type='text' name='firstname' value=''> <br>
Last name: <br> <input type='text' name='lastname' value=''> <br>
<br>
<p>Please specify your gender:</p>
<input type='radio' id='female' name='gender' value= 'Female'>
<label for='female'>Female</label> <br>
<br>
<input type='radio' id='male' name='gender' value='Male'>
<label for='male'>Male</label> <br>
<br>
<input type='radio' id='non-binary/other' name='gender' value='Non-Binary / Other'>
<label for='non-binary/other'>Non-Binary / Other</label>
<br>
<p>Please select all medical conditions that apply:</p>
<input type='checkbox' id='condition1' name='Hypertension' value='Hypertension'>
<label for='condition1'> Hypertension</label><br>
<input type='checkbox' id='condition2' name='Heart Disease' value='Heart Disease'>
<label for='condition2'> Heart Disease</label><br>
<input type='checkbox' id='condition3' name='Stoke' value='Stoke'>
<label for='condition3'> Stoke</label><br>
<input type='checkbox' id='condition4' name='Diabetes' value='Diabetes'>
<label for='condition4'> Diabetes</label><br>
<input type='checkbox' id='condition5' name='Kidney Disease' value='Kidney Disease'>
<label for='condition5'> Kidney Disease</label><br>
</form>
</body>
</html>"
' Instantiate Renderer
Private renderer = New ChromePdfRenderer()
renderer.RenderingOptions.CreatePdfFormsFromHtml = True
renderer.RenderHtmlAsPdf(formHtml).SaveAs("BasicForm.pdf")
' Step 2. Reading and Writing PDF form values.
Dim FormDocument = PdfDocument.FromFile("BasicForm.pdf")
' Set and Read the value of the "firstname" field
Dim FirstNameField = FormDocument.Form.FindFormField("firstname")
FirstNameField.Value = "Minnie"
Console.WriteLine("FirstNameField value: {0}", FirstNameField.Value)
' Set and Read the value of the "lastname" field
Dim LastNameField = FormDocument.Form.FindFormField("lastname")
LastNameField.Value = "Mouse"
Console.WriteLine("LastNameField value: {0}", LastNameField.Value)
FormDocument.SaveAs("FilledForm.pdf")Con IronPDF puede crear documentos PDF editables con la misma facilidad que un documento normal. La clase PdfForm es una colección de campos de formulario editables por el usuario dentro de un documento PDF. Puede implementarse en su PDF renderizado para convertirlo en un formulario o en un documento editable.
Este ejemplo muestra cómo crear formularios PDF editables en IronPDF.
Los PDF con formularios editables pueden crearse a partir de HTML simplemente añadiendo <form>, <input>, y <textarea> etiquetas a las partes del documento.
El PdfDocument.Form.FindFormField se puede usar para leer y escribir el valor de cualquier campo de formulario. El nombre del campo será el mismo que el atributo 'name' dado a ese campo en su HTML.
El objeto PdfDocument.Form puede utilizarse de dos maneras.
using IronPdf;
using IronSoftware.Drawing;
var pdf = PdfDocument.FromFile("Example.pdf");
// Extract all pages to a folder as image files
pdf.RasterizeToImageFiles(@"C:\image\folder\*.png");
// Dimensions and page ranges may be specified
pdf.RasterizeToImageFiles(@"C:\image\folder\example_pdf_image_*.jpg", 100, 80);
// Extract all pages as AnyBitmap objects
AnyBitmap[] pdfBitmaps = pdf.ToBitmap();Imports IronPdf
Imports IronSoftware.Drawing
Private pdf = PdfDocument.FromFile("Example.pdf")
' Extract all pages to a folder as image files
pdf.RasterizeToImageFiles("C:\image\folder\*.png")
' Dimensions and page ranges may be specified
pdf.RasterizeToImageFiles("C:\image\folder\example_pdf_image_*.jpg", 100, 80)
' Extract all pages as AnyBitmap objects
Dim pdfBitmaps() As AnyBitmap = pdf.ToBitmap()Utilice IronPDF para convertir un PDF en imágenes con el tipo de archivo, las dimensiones de imagen y la calidad de PPP que prefiera.
Para convertir un documento PDF en imágenes, llame al método RasterizeToImageFiles de IronPDF sobre un objeto PdfDocument. Un documento PDF puede cargarse utilizando el método PdfDocument.FromFile o uno de los métodos disponiblesMétodos de generación de PDF para .NET Core.
rasterizeToImageFiles" convierte cada página del PDF en una imagen rasterizada. El primer argumento especifica el patrón de nomenclatura que se utilizará para cada imagen. Se pueden utilizar argumentos opcionales para personalizar la calidad y las dimensiones de cada imagen. Otra opción permite convertir en imágenes las páginas seleccionadas del PDF.
La línea 24 del código de ejemplo muestra el método ToBitMap. Llame a este método en cualquier objeto PdfDocument para convertir rápidamente el PDF en objetos AnyBitmap que se pueden guardar en archivos o manipular según sea necesario.
FromFile métodoRasterizeToImageFiles métodousing IronPdf;
using System.Collections.Generic;
// Instantiate Renderer
var renderer = new ChromePdfRenderer();
// Join Multiple Existing PDFs into a single document
var pdfs = new List<PdfDocument>();
pdfs.Add(PdfDocument.FromFile("A.pdf"));
pdfs.Add(PdfDocument.FromFile("B.pdf"));
pdfs.Add(PdfDocument.FromFile("C.pdf"));
var pdf = PdfDocument.Merge(pdfs);
pdf.SaveAs("merged.pdf");
// Add a cover page
pdf.PrependPdf(renderer.RenderHtmlAsPdf("<h1>Cover Page</h1><hr>"));
// Remove the last page from the PDF and save again
pdf.RemovePage(pdf.PageCount - 1);
pdf.SaveAs("merged.pdf");
// Copy pages 5-7 and save them as a new document.
pdf.CopyPages(4, 6).SaveAs("excerpt.pdf");
foreach (var eachPdf in pdfs)
{
eachPdf.Dispose();
}Imports IronPdf
Imports System.Collections.Generic
' Instantiate Renderer
Private renderer = New ChromePdfRenderer()
' Join Multiple Existing PDFs into a single document
Private pdfs = New List(Of PdfDocument)()
pdfs.Add(PdfDocument.FromFile("A.pdf"))
pdfs.Add(PdfDocument.FromFile("B.pdf"))
pdfs.Add(PdfDocument.FromFile("C.pdf"))
Dim pdf = PdfDocument.Merge(pdfs)
pdf.SaveAs("merged.pdf")
' Add a cover page
pdf.PrependPdf(renderer.RenderHtmlAsPdf("<h1>Cover Page</h1><hr>"))
' Remove the last page from the PDF and save again
pdf.RemovePage(pdf.PageCount - 1)
pdf.SaveAs("merged.pdf")
' Copy pages 5-7 and save them as a new document.
pdf.CopyPages(4, 6).SaveAs("excerpt.pdf")
For Each eachPdf In pdfs
eachPdf.Dispose()
Next eachPdfIronPDF ofreceMás de 50 funciones para leer y editar archivos PDF. Los más populares sonfusión de PDF, páginas de clonaciónyextracción de texto de contenido girado.
IronPDF también permite a sus usuarios añadir marcas de agua, rotar páginas, añadir anotaciones, firmar digitalmente páginas PDF, crear nuevos documentos PDF, adjuntar portadas, personalizar tamaños PDF y mucho más al generar y formatear archivos PDF. Además, admite la conversión de PDF en todos los tipos de archivos de imagen convencionales, incluidos JPG, BMP, JPEG, GIF, PNG, TIFF, etc.
Leerel tutorial de edición de PDF en C# para aprender a utilizar IronPDF para modificar documentos PDF y adaptarlos a los requisitos del proyecto.
using IronPdf;
// Open an Encrypted File, alternatively create a new PDF from Html
var pdf = PdfDocument.FromFile("encrypted.pdf", "password");
// Get file metadata
System.Collections.Generic.List<string> metadatakeys = pdf.MetaData.Keys(); // returns {"Title", "Creator", ...}
// Remove file metadata
pdf.MetaData.RemoveMetaDataKey("Title");
metadatakeys = pdf.MetaData.Keys(); // return {"Creator", ...} // title was deleted
// Edit file metadata
pdf.MetaData.Author = "Satoshi Nakamoto";
pdf.MetaData.Keywords = "SEO, Friendly";
pdf.MetaData.ModifiedDate = System.DateTime.Now;
// The following code makes a PDF read only and will disallow copy & paste and printing
pdf.SecuritySettings.RemovePasswordsAndEncryption();
pdf.SecuritySettings.MakePdfDocumentReadOnly("secret-key");
pdf.SecuritySettings.AllowUserAnnotations = false;
pdf.SecuritySettings.AllowUserCopyPasteContent = false;
pdf.SecuritySettings.AllowUserFormData = false;
pdf.SecuritySettings.AllowUserPrinting = IronPdf.Security.PdfPrintSecurity.FullPrintRights;
// Change or set the document encryption password
pdf.SecuritySettings.OwnerPassword = "top-secret"; // password to edit the pdf
pdf.SecuritySettings.UserPassword = "sharable"; // password to open the pdf
pdf.SaveAs("secured.pdf");Imports System
Imports IronPdf
' Open an Encrypted File, alternatively create a new PDF from Html
Private pdf = PdfDocument.FromFile("encrypted.pdf", "password")
' Get file metadata
Private metadatakeys As System.Collections.Generic.List(Of String) = pdf.MetaData.Keys() ' returns {"Title", "Creator", ...}
' Remove file metadata
pdf.MetaData.RemoveMetaDataKey("Title")
metadatakeys = pdf.MetaData.Keys() ' return {"Creator", ...} // title was deleted
' Edit file metadata
pdf.MetaData.Author = "Satoshi Nakamoto"
pdf.MetaData.Keywords = "SEO, Friendly"
pdf.MetaData.ModifiedDate = DateTime.Now
' The following code makes a PDF read only and will disallow copy & paste and printing
pdf.SecuritySettings.RemovePasswordsAndEncryption()
pdf.SecuritySettings.MakePdfDocumentReadOnly("secret-key")
pdf.SecuritySettings.AllowUserAnnotations = False
pdf.SecuritySettings.AllowUserCopyPasteContent = False
pdf.SecuritySettings.AllowUserFormData = False
pdf.SecuritySettings.AllowUserPrinting = IronPdf.Security.PdfPrintSecurity.FullPrintRights
' Change or set the document encryption password
pdf.SecuritySettings.OwnerPassword = "top-secret" ' password to edit the pdf
pdf.SecuritySettings.UserPassword = "sharable" ' password to open the pdf
pdf.SaveAs("secured.pdf")IronPDF ofrece a los desarrolladores opciones sólidas de seguridad para PDF, permitiendo la personalización y configuración de metadatos, contraseñas, permisos de PDF y más. Con las opciones de contraseñas, seguridad y metadatos de IronPDF, puedes crear permisos personalizados y niveles de seguridad que se ajusten a las necesidades de tu documento PDF. Esto se realiza gracias al uso de clases como las clases SecuritySettings y MetaData. Algunas opciones incluyen limitar los documentos PDF para que no se puedan imprimir, configurarlos como solo lectura, cifrado de 128 bits y protección con contraseña de sus documentos PDF.
Configurar metadatos personalizados funciona implementando la clase MetaData para acceder a las diversas opciones de metadatos de PDF y establecerlos con tus valores personalizados. Esto incluye cambiar el autor, las palabras clave, los datos modificados y más. Configurar ajustes de seguridad personalizados incluye la capacidad de establecer contraseñas personalizadas de usuario y propietario, permisos de impresión, modo de solo lectura y más.
var pdf = PdfDocument.FromFile("encrypted.pdf", "contraseña");System.Collections.Generic.List<string> metadatakeys = pdf.MetaData.Keys();var metadatakeys = pdf.MetaData.Keys();pdf.MetaData.Author = "Satoshi Nakamoto";pdf.SecuritySettings.MakePdfDocumentReadOnly("secret-key");Para comenzar a personalizar la seguridad de sus documentos PDF, primero debe cargar un PDF existente o crear uno nuevo. Aquí, hemos cargado un documento PDF existente protegido con contraseña, donde hemos ingresado la contraseña necesaria para abrir el documento PDF. Una vez que el PDF está cargado, luego usamos pdf.MetaData.Keys(); para obtener los metadatos actuales del PDF. Para eliminar los valores de metadatos PDF existentes, use el método RemoveMetaDataKey. Para comenzar a establecer un nuevo valor de metadatos, use pdf.MetaData.metadatafield(por ejemplo, pdf.MetaData.Keywords)y luego simplemente asigna el nuevo valor a él. Los campos de metadatos como Título y Palabras clave utilizan valores de cadena, mientras que el campo de Fecha de modificación utiliza valores de fecha y hora.
A continuación, hemos configurado nuevos ajustes de seguridad utilizando la clase SecuritySettings. Como puedes ver, hay una variedad de configuraciones que puedes ajustar aquí. Esto le brinda el control total sobre los permisos y niveles de seguridad de cada documento PDF con el que trabaja. Para acceder a estas configuraciones, solo necesitas asegurarte de usar pdf.SecuritySettings, seguido de la configuración que deseas ajustar. Por ejemplo, la propiedad MakePdfDocumentReadOnly establece el documento PDF como de solo lectura, encriptando el contenido con 128 bits. Otras opciones para SecuritySettings incluyen:
UserPassword: Establece la contraseña del usuario para el PDF, que debe ingresarse para abrir o imprimir el documento.
Una vez que haya configurado los metadatos personalizados, las contraseñas y las configuraciones de seguridad para su documento PDF, utilice el método pdf.SaveAs para guardar su PDF en una ubicación especificada. Haga clic aquí para ver la Guía de Cómo Hacerlo, incluidos ejemplos, código de muestra y archivos.
using IronPdf;
// Stamps a Watermark onto a new or existing PDF
var renderer = new ChromePdfRenderer();
var pdf = renderer.RenderUrlAsPdf("https://www.nuget.org/packages/IronPdf");
pdf.ApplyWatermark("<h2 style='color:red'>SAMPLE</h2>", 30, IronPdf.Editing.VerticalAlignment.Middle, IronPdf.Editing.HorizontalAlignment.Center);
pdf.SaveAs("watermarked.pdf");Imports IronPdf
' Stamps a Watermark onto a new or existing PDF
Private renderer = New ChromePdfRenderer()
Private pdf = renderer.RenderUrlAsPdf("https://www.nuget.org/packages/IronPdf")
pdf.ApplyWatermark("<h2 style='color:red'>SAMPLE</h2>", 30, IronPdf.Editing.VerticalAlignment.Middle, IronPdf.Editing.HorizontalAlignment.Center)
pdf.SaveAs("watermarked.pdf")IronPDF proporciona métodos para 'marcar con agua' documentos PDF con HTML.
Utilizando el método ApplyStamp, los desarrolladores pueden agregar una marca de agua basada en HTML a un archivo PDF. Como se muestra en el ejemplo anterior, el código HTML para la marca de agua se introduce como el primer argumento del método. Argumentos adicionales para ApplyStamp controlan la rotación, opacidad y posición de la marca de agua.
Utilice el método ApplyStamp en lugar del método ApplyWatermark para tener un control más detallado sobre la colocación de la marca de agua. Por ejemplo, usa ApplyStamp para:
Ajusta la opacidad, la rotación y la alineación de las marcas de agua con más precisión
PdfDocument o utiliza un archivo PdfDocument existente.ApplyWatermark para añadir marcas de agua al PDF.SaveAs.using IronPdf;
// With IronPDF, we can easily merge 2 PDF files using one as a background or foreground
var renderer = new ChromePdfRenderer();
var pdf = renderer.RenderUrlAsPdf("https://www.nuget.org/packages/IronPdf");
pdf.AddBackgroundPdf(@"MyBackground.pdf");
pdf.AddForegroundOverlayPdfToPage(0, @"MyForeground.pdf", 0);
pdf.SaveAs("complete.pdf");Imports IronPdf
' With IronPDF, we can easily merge 2 PDF files using one as a background or foreground
Private renderer = New ChromePdfRenderer()
Private pdf = renderer.RenderUrlAsPdf("https://www.nuget.org/packages/IronPdf")
pdf.AddBackgroundPdf("MyBackground.pdf")
pdf.AddForegroundOverlayPdfToPage(0, "MyForeground.pdf", 0)
pdf.SaveAs("complete.pdf")Es posible que desee utilizar un fondo y un primer plano específicos al crear y renderizar sus documentos PDF en IronPDF. En tal caso, puede utilizar un PDF existente o renderizado como fondo o primer plano de otro documento PDF. Esto es especialmente útil para la coherencia del diseño y las plantillas.
Este ejemplo muestra cómo utilizar un documento PDF como fondo o primer plano de otro documento PDF.
Puede hacerlo en C# cargando o creando un PDF de varias páginas como un objeto IronPdf.PdfDocument.
Puede añadir fondos utilizando PdfDocument.AddBackgroundPdf. Para obtener más información sobre los métodos de inserción en segundo plano, consulte la páginaIronPDF.PdfDocument documentación de referencia; describe varios métodos de inserción en segundo plano y sus anulaciones. Esto añade un fondo a cada página de su PDF de trabajo. El fondo se copia de una página de otro documento PDF.
Puedes añadir fondos, también conocidos como "Overlays", utilizando PdfDocument.AddForegroundOverlayPdfToPage. Para obtener información detallada sobre los métodos de inserción en primer plano, consulte la páginaRecubrimiento de documentación IronPDF.PdfDocument.
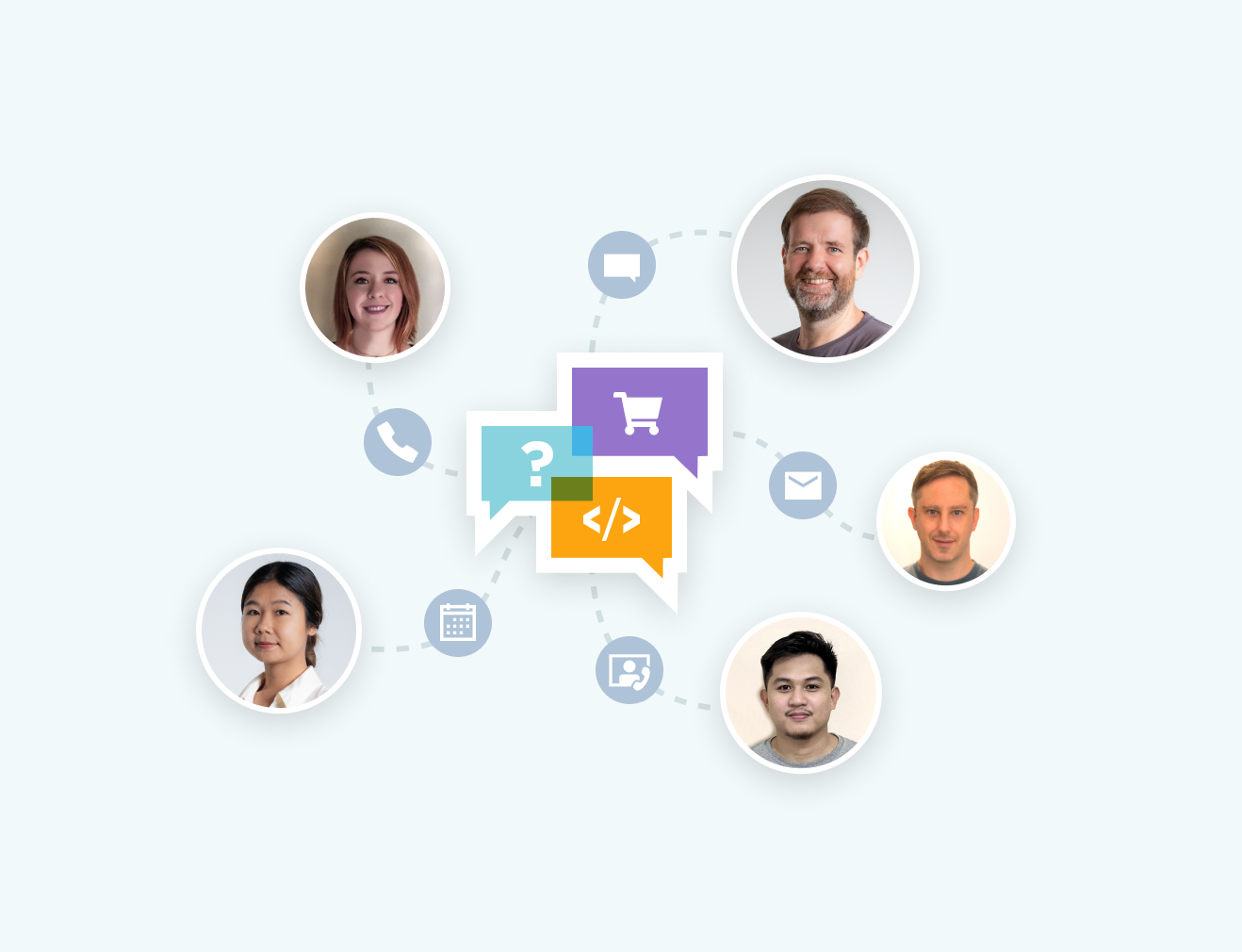
Tanto si se trata de consultas técnicas como de ventas, el equipo de Iron está cerca para ayudarle con la mayoría de sus preguntas. Conéctese con Iron para sacar el máximo partido de nuestra biblioteca en su proyecto.
Ponte en contacto
IronPDF utiliza un renderizador de Chromium para .NET Chromium para convertir archivos HTML en documentos PDF. No hay necesidad de APIs para posicionar o maquetar PDFs: IronPDF utiliza HTML, ASPX, JS, CSS e imágenes estándar.
Ver tutoriales
IronPDF le permite extraer todo el contenido de texto incrustado de PDFs para pasarlo a sus APPs C# & .NET Core. Importe contenido de archivos PDF a sus sistemas de procesos empresariales.
Referencia completa de la API
Desde anexar, converger, separar y alterar PDFs, utilice sus propias habilidades de codificación para obtener con precisión el PDF correcto en todo momento. IronPDF pone las capacidades de desarrollo específicamente en sus manos, dentro de su proyecto C#/VB .NET Core.
Lea nuestros documentos
IronPDF pone el control de la creación y edición de PDF en sus propias manos, rápidamente con soporte completo de intellisense y un instalador de Visual Studio. Utilice NuGet para Visual Studio o descargue la DLL. Estará configurado en cuestión de instantes. Sólo una DLL.
PM > Install-Package IronPdf Descargar DLL

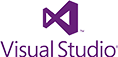
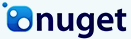


Licencias de desarrollo comunitario gratuitas. Licencias comerciales desde $749.



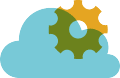
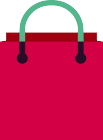
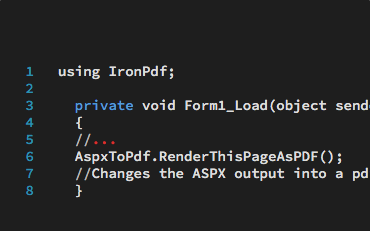
C# PDF ASP.NET ASPX

Aprenda a convertir cualquier página ASP.NET ASPX en un documento PDF en lugar de HTML utilizando una sola línea de código en C# o VB.NET…
Ver el ejemplo de Jacob de ASPX a PDF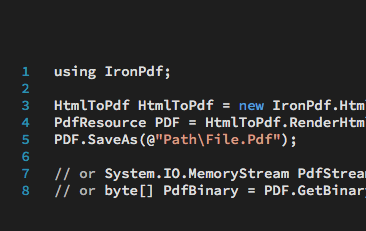
C# PDF HTML

Para muchos, ésta es la forma más eficaz de generar archivos PDF desde .NET, porque no hay ninguna API adicional que aprender, ni un complejo sistema de diseño por el que navegar…
Vea los ejemplos de HTML a PDF de Jean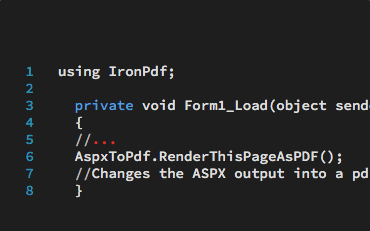
VB PDF ASP.NET

Aprenda a crear y editar documentos PDF en aplicaciones y sitios web VB.NET. Un tutorial gratuito con ejemplos de código.…
Ver el tutorial VB.NET en PDF de Veronica
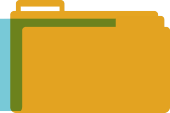
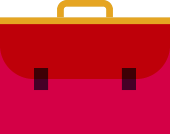
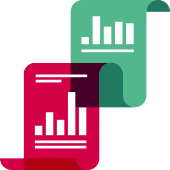


El equipo de Iron cuenta con más de 10 años de experiencia en el mercado de componentes de software .NET.







