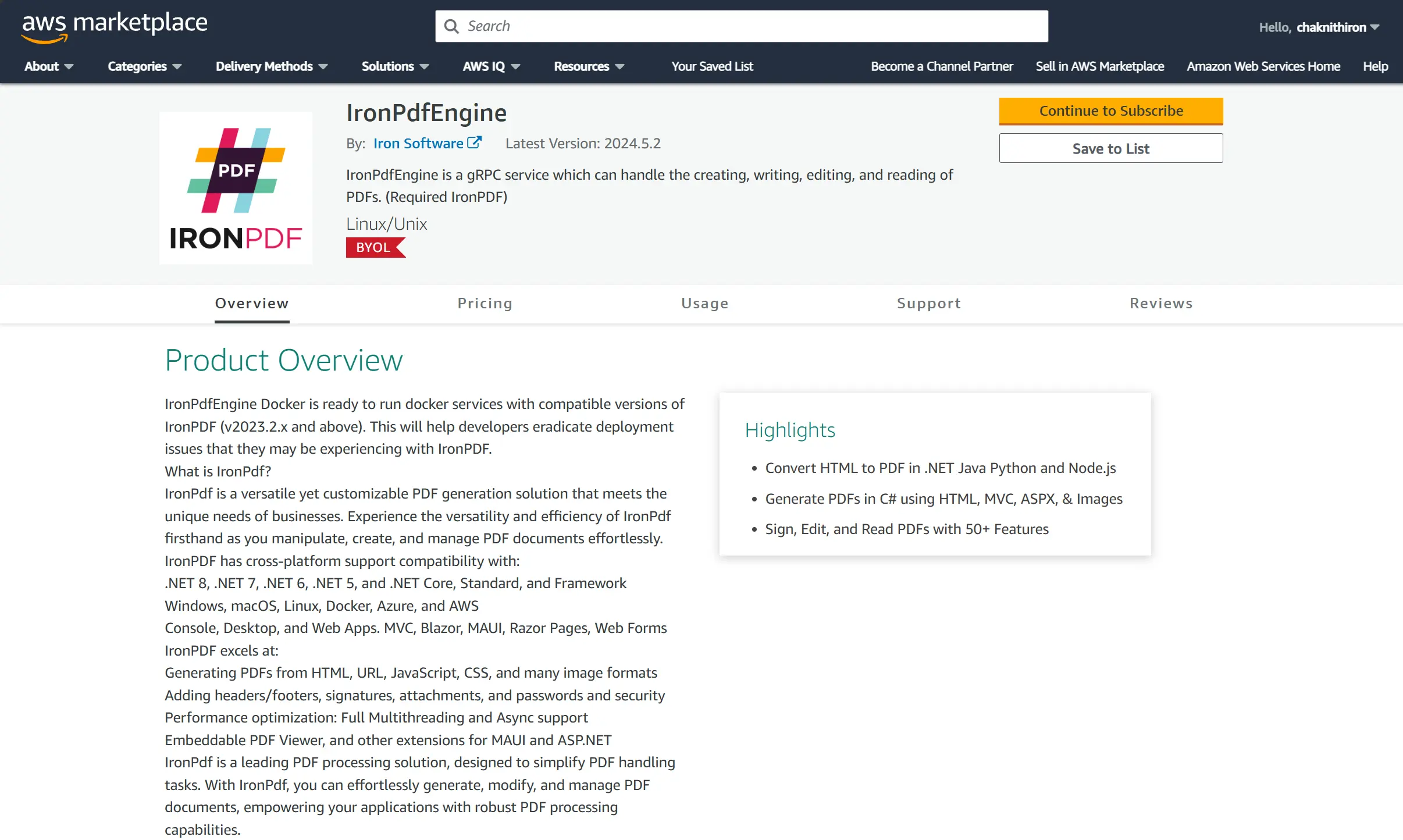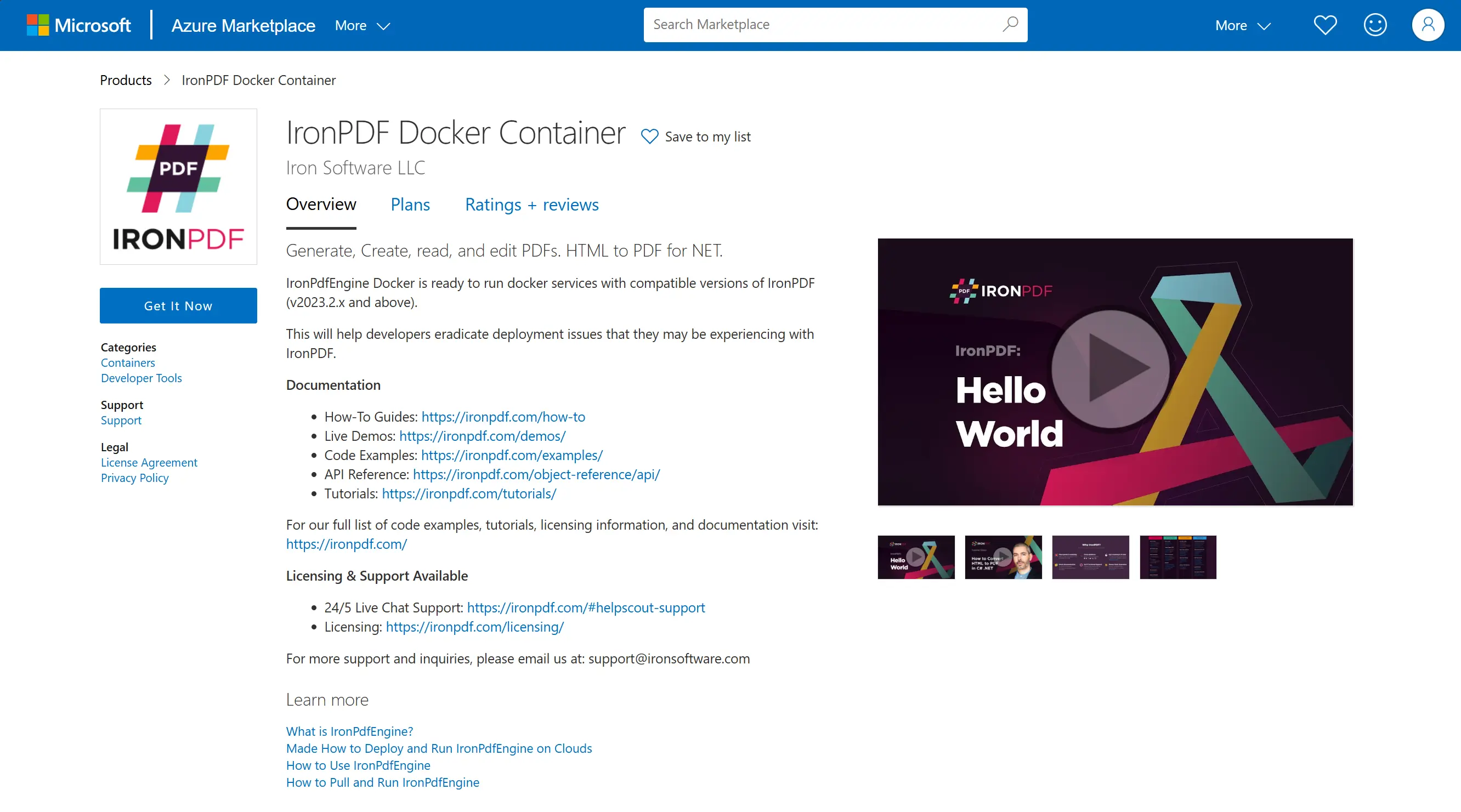Cómo tirar y hacer funcionar IronPdfEngine
La extracción y ejecución de una imagen de IronPdfEngine implica la obtención de la imagen de contenedor preconstruida de Dockerhub, AWS ECR Public Gallery o AWS Marketplace y su posterior ejecución en un entorno Docker.
Extracción: Esto se refiere a la recuperación de la imagen del contenedor IronPdfEngine desde el registro especificado (Dockerhub, AWS ECR Public Gallery o AWS Marketplace) a su sistema local. Para ello se suele utilizar el comando docker pull.
Ejecutar: Una vez extraída la imagen, se utiliza el comando docker run para lanzar una instancia de contenedor basada en esa imagen. Esto inicia la aplicación IronPdfEngine dentro de un contenedor Docker, permitiéndole utilizar su funcionalidad.
Comience con IronPDF
Comience a usar IronPDF en su proyecto hoy con una prueba gratuita.
Cómo tirar y hacer funcionar IronPdfEngine
- Extraiga la imagen de una imagen de contenedor preconstruida de su registro preferido
- Ejecutar la imagen y exponerla para utilizar su funcionalidad.
- Obtén IronPdfEngine de Dockerhub
- Obtener IronPdfEngine de AWS ECR Public Gallery
- Obtener IronPdfEngine desde AWS Marketplace
Obtener IronPdfEngine en Dockerhub
Requisito previo
- Docker debe estar instalado.
Configurar
Visite https://hub.docker.com/r/ironsoftwareofficial/ironpdfengine
- Extraer la imagen ironsoftwareofficial/ironpdfengine
docker pull ironsoftwareofficial/ironpdfengineO extrae la versión específica (recomendado)
docker pull ironsoftwareofficial/ironpdfengine:2023.12.6Ejecute el contenedor ironsoftwareofficial/ironpdfengine.
Este comando creará un contenedor y se ejecutará en segundo plano con el puerto 33350
docker run -d -p 33350:33350 ironsoftwareofficial/ironpdfengineAprenda a configurar el cliente de IronPdf para utilizar IronPdfEngine navegando a la sección "Actualizar el código para usar IronPdfEngine".
IronPdfEngine dentro de Docker compose
La clave es configurar una red Docker que permita que IronPdfEngine y tu aplicación se vean entre sí. Establece 'depends_on' para asegurarte de que IronPdfEngine está instalado antes de que se inicie tu aplicación.
Configurar
- Comience creando un archivo
docker-compose.yml. Configure su archivo Docker Compose utilizando la siguiente plantilla:
version: "3.6"
services:
myironpdfengine:
container_name: ironpdfengine
image: ironsoftwareofficial/ironpdfengine:latest
ports:
- "33350:33350"
networks:
- ironpdf-network
myconsoleapp:
container_name: myconsoleapp
build:
# enter YOUR project directory path here
context: ./MyConsoleApp/
# enter YOUR dockerfile name here, relative to project directory
dockerfile: Dockerfile
networks:
- ironpdf-network
depends_on:
myironpdfengine:
condition: service_started
networks:
ironpdf-network:
driver: "bridge"Establezca la dirección de IronPdfEngine dentro de su aplicación (myconsoleapp) a "myironpdfengine:33350".
- Ejecutar docker compose
docker compose up --detach --force-recreate --remove-orphans --timestampsObtención de IronPdfEngine en la galería pública de AWS ECR
Requisito previo
- Docker debe estar instalado.
Configurar
- Extraer la imagen v1m9w8y1/ironpdfengine
docker pull https://gallery.ecr.aws/v1m9w8y1/ironpdfengineO extrae la versión específica (recomendado)
docker pull https://gallery.ecr.aws/v1m9w8y1/ironpdfengine:2023.12.6Ejecuta el contenedor ironpdfengine.
Este comando creará un contenedor y se ejecutará en segundo plano con el puerto 33350
docker run -d -p 33350:33350 ironsoftwareofficial/ironpdfengineAprenda a configurar el cliente de IronPdf para utilizar IronPdfEngine navegando a la sección "Actualizar el código para usar IronPdfEngine".
Obtener IronPdfEngine en AWS Marketplace
Requisitos previos
- Docker debe estar instalado.
- AWS CLI debe estar instalado y conectado.
Configurar
Ve a IronPdfEngine en el mercado de AWS. Haga clic en "Continuar con la suscripción"
Acepte las condiciones.

Continuar con Confiuguración.
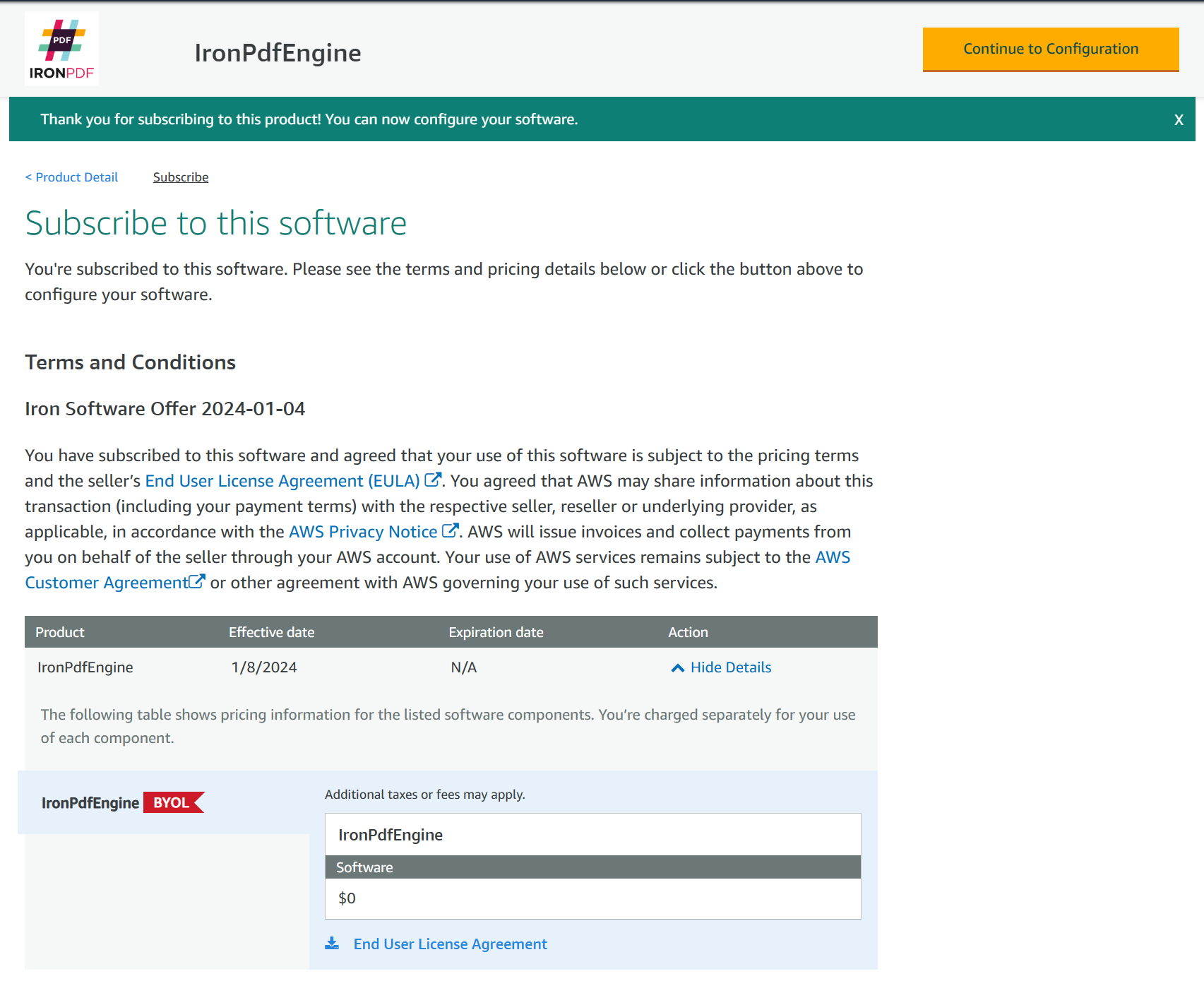
Tira de la imagen ironpdfengine. Este paso le mostrará un comando para extraer la imagen ironpdfengine.

For Example:
aws ecr get-login-password \ --region us-east-1 docker login \ --username AWS \ --password-stdin 000000000000.dkr.ecr.us-east-1.amazonaws.com CONTAINER_IMAGES="000000000000.dkr.ecr.us-east-1.amazonaws.com/iron-software/ironpdfengine:2024.1.15" for i in $(echo $CONTAINER_IMAGES sed "s/,/ /g"); do docker pull $i; done- Ejecute el contenedor ironpdfengine. Este comando creará un contenedor y lo ejecutará en segundo plano con el puerto 33350.
docker run -d -p 33350:33350 000000000000.dkr.ecr.us-east-1.amazonaws.com/iron-software/ironpdfengine:2024.1.15Obtener IronPdfEngine en Azure Marketplace
Configurar
Vaya a IronPDF Docker Container en Azure Marketplace. Haz clic en "Consíguelo ahora" y "Continuar"
Complete los "Conceptos básicos", "Detalles del clúster" y "Detalles de la aplicación" para crear el servicio Kubernetes.
- Una vez completado el despliegue, en la barra lateral izquierda, vaya a Recursos de Kubernetes -> Ejecutar comando. Ejecute el siguiente comando:
kubectl get services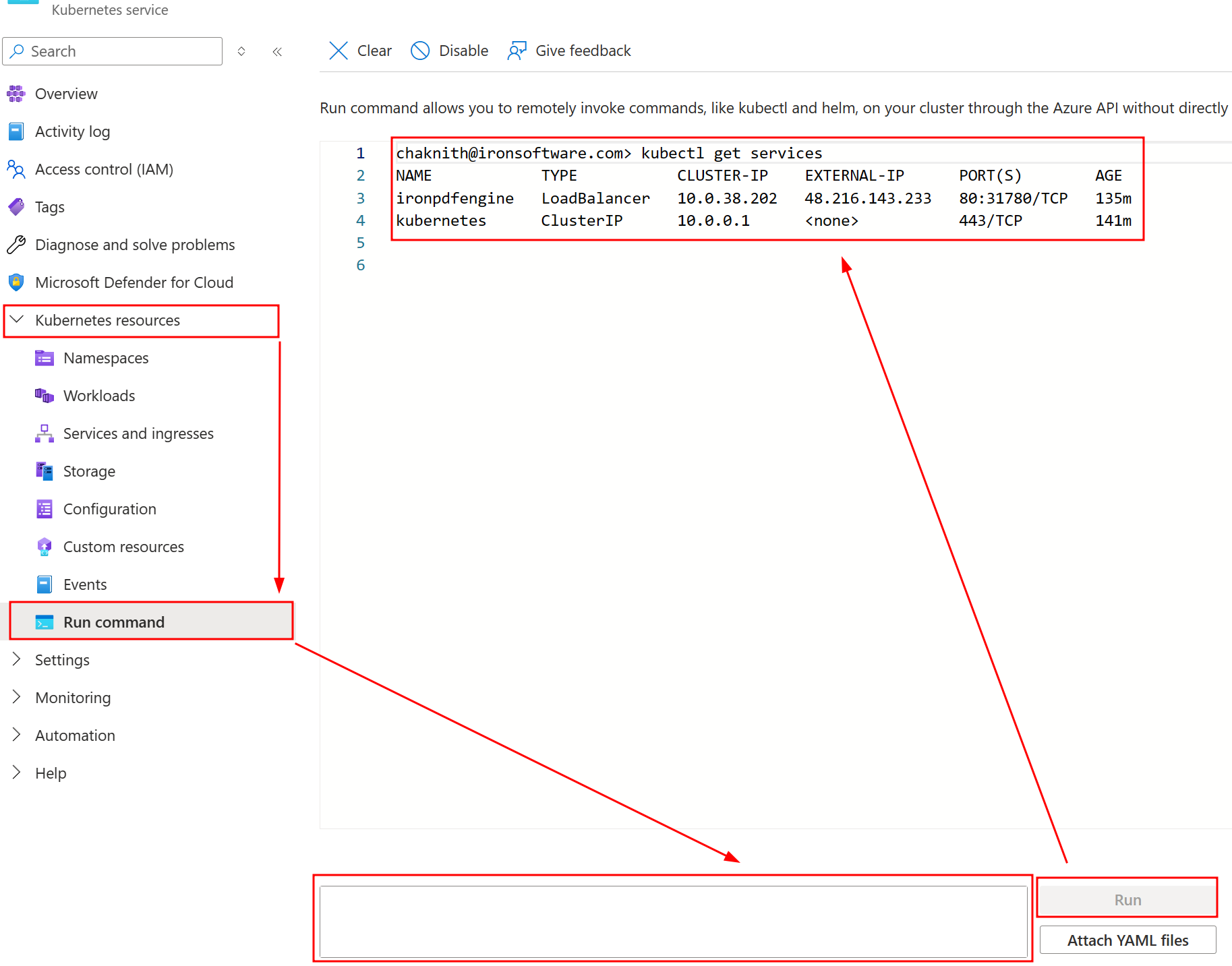
Con la información de EXTERNAL-IP y PORT(S), puedes configurar la conexión de IronPDFEngine en consecuencia.
:path=/static-assets/pdf/content-code-examples/how-to/pull-run-ironpdfengine-azure-marketplace.csusing IronPdf;
using IronPdf.GrpcLayer;
IronPdf.License.LicenseKey = "IRONPDF-MYLICENSE-KEY-1EF01";
IronPdfConnectionConfiguration configuration = new IronPdfConnectionConfiguration();
configuration.ConnectionType = IronPdfConnectionType.RemoteServer;
configuration.Host = "http://48.216.143.233";
configuration.Port = 80;
IronPdf.Installation.ConnectToIronPdfHost(configuration);
ChromePdfRenderer renderer = new ChromePdfRenderer();
PdfDocument pdf = renderer.RenderHtmlAsPdf("<h1>testing</h1>");
pdf.SaveAs("output.pdf");Imports IronPdf
Imports IronPdf.GrpcLayer
IronPdf.License.LicenseKey = "IRONPDF-MYLICENSE-KEY-1EF01"
Dim configuration As New IronPdfConnectionConfiguration()
configuration.ConnectionType = IronPdfConnectionType.RemoteServer
configuration.Host = "http://48.216.143.233"
configuration.Port = 80
IronPdf.Installation.ConnectToIronPdfHost(configuration)
Dim renderer As New ChromePdfRenderer()
Dim pdf As PdfDocument = renderer.RenderHtmlAsPdf("<h1>testing</h1>")
pdf.SaveAs("output.pdf")Actualizar el código para utilizar IronPdfEngine
Esto implica modificar el código para asegurar que IronPdf apunta al puerto correcto que está siendo expuesto por IronPdfEngine. Esta operación varía ligeramente para cada lenguaje de programación. Consulte los siguientes artículos para obtener instrucciones de uso específicas:
- IronPDF for .NET
- IronPDF for Java
- IronPDF for Node.js
Además, puede desplegar este contenedor en cualquier lugar. No olvides exponer el puerto 33350 y hacerlo accesible al cliente IronPdf. Para obtener más información sobre IronPdfEngine y sus limitaciones, visite el artículo "¿Qué es IronPdfEngine?".