Cómo convertir imágenes a PDF
Convertir imágenes a PDF es un proceso útil que combina múltiples archivos de imagen (como JPG, PNG o TIFF) en un solo documento PDF. Esto se hace a menudo para crear carteras digitales, presentaciones o informes, lo que facilita compartir y almacenar una colección de imágenes en un formato más organizado y universalmente legible.
IronPDF te permite convertir una o varias imágenes en un PDF con colocaciones y comportamientos de imagen únicos. Estos comportamientos incluyen el ajuste a la página, el centrado en la página y el recorte de la página. Además, puede añadir encabezados y pies de página en texto y HTML utilizando IronPDF, aplicar marcas de agua con IronPDF, establecer tamaños de página personalizados e incluir superposiciones de fondo y primer plano.
Comienza con IronPDF
Comience a usar IronPDF en su proyecto hoy con una prueba gratuita.
Cómo convertir imágenes a PDF
- Descarga la biblioteca C# IronPDF para convertir imágenes a PDF
- Prepare la imagen o imágenes que desea convertir
- Proporcione la(s) ruta(s) de la imagen al método estático
ImageToPdf - Ajustar la colocación y el comportamiento de la imagen en el PDF de salida
- Agregar texto personalizado y encabezado y pie de página HTML usando IronPDF
Convertir imagen a PDF Ejemplo
Utilice el método estático ImageToPdf dentro de la clase ImageToPdfConverter para convertir una imagen a un documento PDF. Este método sólo requiere la ruta de archivo de la imagen, y la convertirá en un documento PDF con la ubicación y el comportamiento predeterminados de la imagen. Los formatos de imagen compatibles son .bmp, .jpeg, .jpg, .gif, .png, .svg, .tif, .tiff, .webp, .apng, .avif, .cur, .dib, .ico, .jfif, .jif, .jpe, .pjp y .pjpeg.
Imagen de muestra

Código
:path=/static-assets/pdf/content-code-examples/how-to/image-to-pdf-convert-one-image.csusing IronPdf;
string imagePath = "meetOurTeam.jpg";
// Convert an image to a PDF
PdfDocument pdf = ImageToPdfConverter.ImageToPdf(imagePath);
// Export the PDF
pdf.SaveAs("imageToPdf.pdf");Imports IronPdf
Private imagePath As String = "meetOurTeam.jpg"
' Convert an image to a PDF
Private pdf As PdfDocument = ImageToPdfConverter.ImageToPdf(imagePath)
' Export the PDF
pdf.SaveAs("imageToPdf.pdf")Salida PDF
Convertir imágenes a PDF Ejemplo
Para convertir múltiples imágenes en un documento PDF, debe proporcionar un objeto IEnumerable que contenga rutas de archivos en lugar de una sola ruta de archivo, como se muestra en nuestro ejemplo anterior. Esto generará de nuevo un documento PDF con la colocación y el comportamiento predeterminados de las imágenes.
:path=/static-assets/pdf/content-code-examples/how-to/image-to-pdf-convert-multiple-images.csusing IronPdf;
using System;
using System.Collections.Generic;
using System.IO;
using System.Linq;
// Retrieve all JPG and JPEG image paths in the 'images' folder.
IEnumerable<String> imagePaths = Directory.EnumerateFiles("images").Where(f => f.EndsWith(".jpg") || f.EndsWith(".jpeg"));
// Convert images to a PDF
PdfDocument pdf = ImageToPdfConverter.ImageToPdf(imagePaths);
// Export the PDF
pdf.SaveAs("imagesToPdf.pdf");Imports IronPdf
Imports System
Imports System.Collections.Generic
Imports System.IO
Imports System.Linq
' Retrieve all JPG and JPEG image paths in the 'images' folder.
Private imagePaths As IEnumerable(Of String) = Directory.EnumerateFiles("images").Where(Function(f) f.EndsWith(".jpg") OrElse f.EndsWith(".jpeg"))
' Convert images to a PDF
Private pdf As PdfDocument = ImageToPdfConverter.ImageToPdf(imagePaths)
' Export the PDF
pdf.SaveAs("imagesToPdf.pdf")Salida PDF
Colocación de imágenes y comportamientos
Para facilitar su uso, ofrecemos una serie de útiles opciones de colocación y comportamiento de las imágenes. Por ejemplo, puede centrar la imagen en la página o ajustarla al tamaño de la página manteniendo su relación de aspecto. Todas las colocaciones y comportamientos de imagen disponibles son los siguientes:
- TopLeftCornerOfPage: La imagen se coloca en la esquina superior izquierda de la página.
- TopRightCornerOfPage: La imagen se coloca en la esquina superior derecha de la página.
- CenteredOnPage: La imagen está centrada en la página.
- FitToPageAndMaintainAspectRatio: La imagen se ajusta a la página manteniendo su relación de aspecto original.
- BottomLeftCornerOfPage: La imagen se coloca en la esquina inferior izquierda de la página.
- BottomRightCornerOfPage: La imagen se coloca en la esquina inferior derecha de la página.
- FitToPage: La imagen se ajusta a la página.
- CropPage: La página se ajusta para encajar con la imagen.
:path=/static-assets/pdf/content-code-examples/how-to/image-to-pdf-convert-one-image-image-behavior.csusing IronPdf;
using IronPdf.Imaging;
string imagePath = "meetOurTeam.jpg";
// Convert an image to a PDF with image behavior of centered on page
PdfDocument pdf = ImageToPdfConverter.ImageToPdf(imagePath, ImageBehavior.CenteredOnPage);
// Export the PDF
pdf.SaveAs("imageToPdf.pdf");Imports IronPdf
Imports IronPdf.Imaging
Private imagePath As String = "meetOurTeam.jpg"
' Convert an image to a PDF with image behavior of centered on page
Private pdf As PdfDocument = ImageToPdfConverter.ImageToPdf(imagePath, ImageBehavior.CenteredOnPage)
' Export the PDF
pdf.SaveAs("imageToPdf.pdf")Comparación de comportamientos de imagen

TopLeftCornerOfPage |

TopRightCornerOfPage |
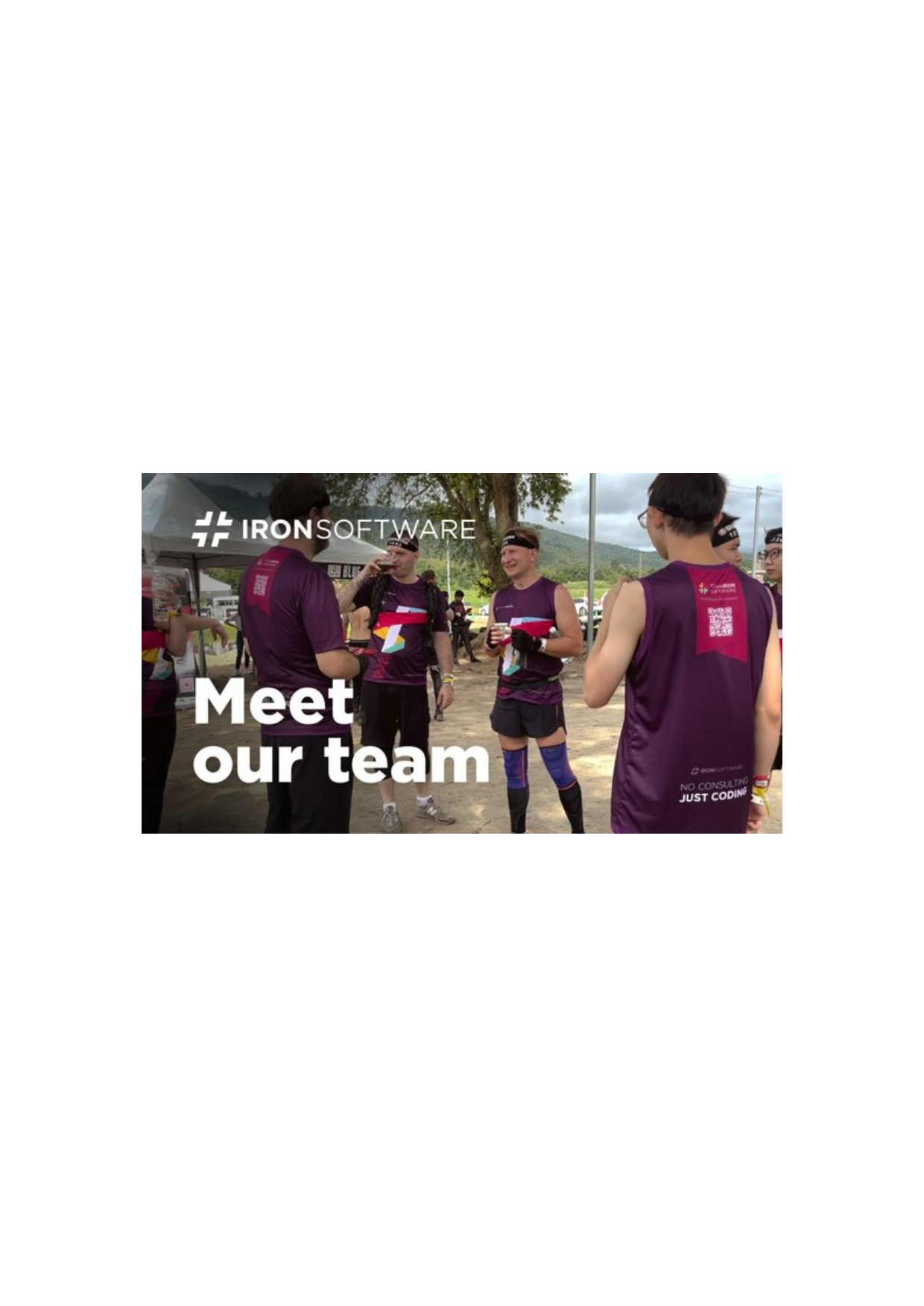
CenteredOnPage |

FitToPageAndMaintainAspectRatio |
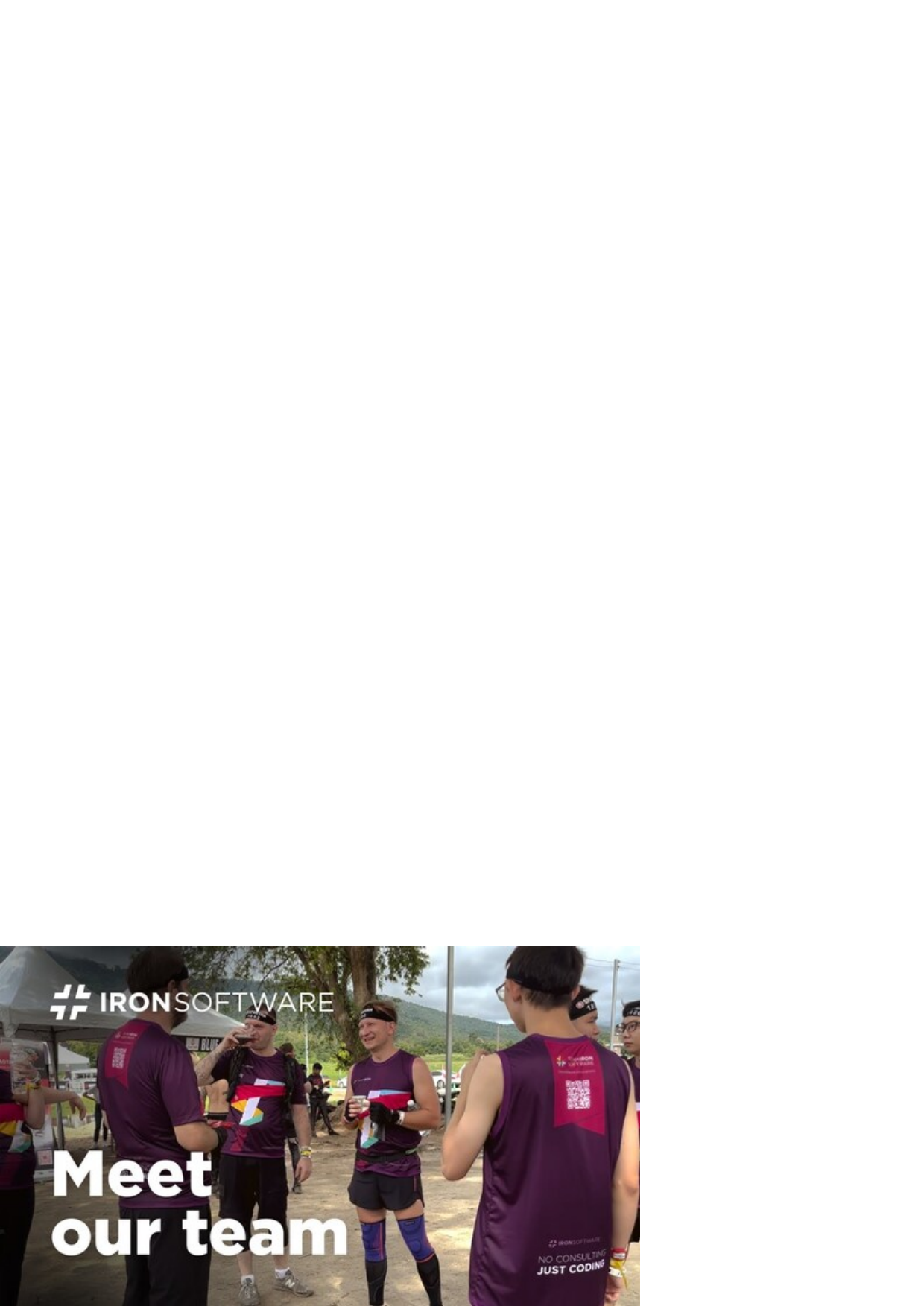
BottomLeftCornerOfPage |

BottomRightCornerOfPage |

FitToPage |

CropPage |
Aplicar opciones de renderizado
La clave para convertir varios tipos de imágenes en un documento PDF bajo el capó del método estático ImageToPdf es importar la imagen como una etiqueta HTML <img> y luego convertir el HTML a PDF. Esta es también la razón por la que podemos pasar el objeto ChromePdfRenderOptions como tercer parámetro del método ImageToPdf para personalizar directamente el proceso de renderización.
:path=/static-assets/pdf/content-code-examples/how-to/image-to-pdf-convert-one-image-rendering-options.csusing IronPdf;
string imagePath = "meetOurTeam.jpg";
ChromePdfRenderOptions options = new ChromePdfRenderOptions()
{
HtmlHeader = new HtmlHeaderFooter()
{
HtmlFragment = "<h1 style='color: #2a95d5;'>Content Header</h1>",
DrawDividerLine = true,
},
};
// Convert an image to a PDF with custom header
PdfDocument pdf = ImageToPdfConverter.ImageToPdf(imagePath, options: options);
// Export the PDF
pdf.SaveAs("imageToPdfWithHeader.pdf");Imports IronPdf
Private imagePath As String = "meetOurTeam.jpg"
Private options As New ChromePdfRenderOptions() With {
.HtmlHeader = New HtmlHeaderFooter() With {
.HtmlFragment = "<h1 style='color: #2a95d5;'>Content Header</h1>",
.DrawDividerLine = True
}
}
' Convert an image to a PDF with custom header
Private pdf As PdfDocument = ImageToPdfConverter.ImageToPdf(imagePath, options:= options)
' Export the PDF
pdf.SaveAs("imageToPdfWithHeader.pdf")Salida PDF
Si deseas convertir o rasterizar un documento PDF en imágenes, consulta nuestra guía sobre cómo rasterizar PDFs a imágenes.





















