Pruebe en producción sin marcas de agua.
Funciona donde lo necesite.
Obtén 30 días de producto totalmente funcional.
Ténlo en funcionamiento en minutos.
Acceso completo a nuestro equipo de asistencia técnica durante la prueba del producto
.NET MAUI es la nueva generación de .NET que permite a los desarrolladores crear aplicaciones multiplataforma de escritorio, web y móviles, incluidas las de Xamarin.Forms, con una única base de código. Con .NET MAUI, puedes escribir tu aplicación una vez y desplegarla en múltiples plataformas, incluidas Windows, macOS, iOS, Android y tvOS con el mismo nombre de proyecto. .NET MAUI también le permite aprovechar las últimas funciones de interfaz de usuario de cada plataforma, como el modo oscuro y la compatibilidad táctil en macOS, o el reconocimiento de voz en Windows 10.
Este artículo explicará cómo utilizar IronPDF en la aplicación .NET MAUI para crear documentos PDF con muchas ventajas.
IronPDF es una biblioteca .NET que permite generar y editar archivos PDF. Es perfecto para su uso en aplicaciones .NET MAUI, ya que ofrece una amplia gama de características que se pueden personalizar para adaptarse a sus necesidades específicas. Con su API fácil de usar, IronPDF simplifica la integración de la funcionalidad PDF en su proyecto .NET MAUI.
Hay algunos requisitos previos para crear PDF y Visor PDF en .NET MAUI usando IronPDF:
La última versión de Visual Studio
.NET Framework 6 ó 7
Paquetes MAUI instalados en Visual Studio
Una de las mejores maneras de instalar IronPDF en un nuevo proyecto es mediante el uso de NuGet Package Manager Console dentro de Visual Studio. Utilizar este método para instalar IronPDF tiene algunas ventajas.
Primero, abre la Consola del Administrador de Paquetes yendo a Herramientas > Administrador de paquetes NuGet > Consola del Administrador de Paquetes.
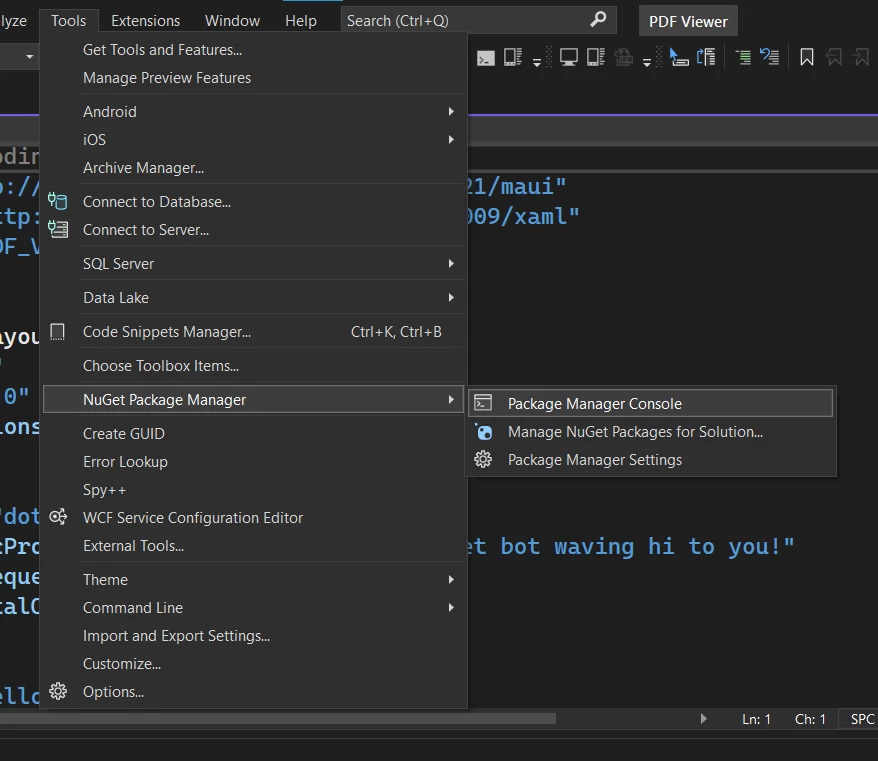
Consola del Administrador de Paquetes
A continuación, escriba el siguiente comando:
Install-Package IronPdf
Esto instalará el paquete y todas sus dependencias, como la carpeta assets.
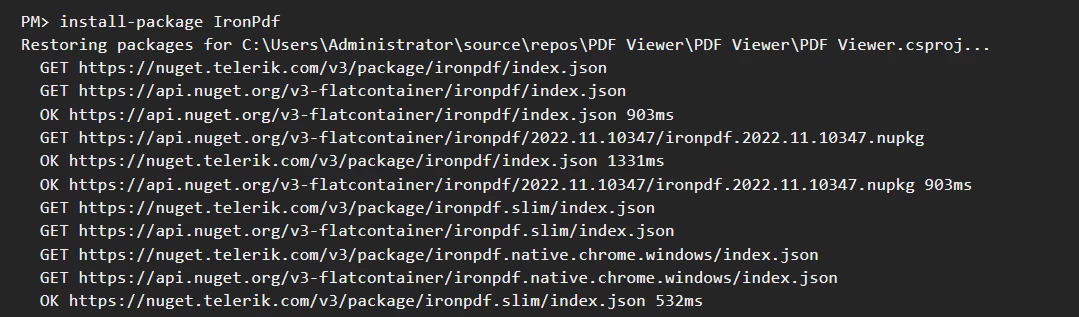
Instalación de IronPDF
Ya puedes empezar a usar IronPDF en tu proyecto MAUI.
En primer lugar, cree un diseño para tres funcionalidades de IronPDF.
Para el diseño de URL a PDF, crea una etiqueta con el texto "Introducir URL para convertir a PDF" utilizando un control de etiqueta .NET MAUI. A continuación, aplique un diseño de pila horizontal para disponer el control Entrada y el botón horizontalmente. A continuación, coloque una línea después de los controles para dividir la siguiente sección de controles.
<Label
Text="Enter URL to Convert PDF"
SemanticProperties.HeadingLevel="Level1"
FontSize="18"
HorizontalOptions="Center"
/>
<HorizontalStackLayout
HorizontalOptions="Center">
<Border Stroke="White"
StrokeThickness="2"
StrokeShape="RoundRectangle 5,5,5,5"
HorizontalOptions="Center">
<Entry
x:Name="URL"
HeightRequest="50"
WidthRequest="300"
HorizontalOptions="Center"
/>
</Border>
<Button
x:Name="urlPDF"
Text="Convert URL to PDF"
Margin="30,0,0,0"
Clicked="UrlToPdf"
HorizontalOptions="Center" />
</HorizontalStackLayout>
<Line Stroke="White" X2="1500" />Para el diseño de la sección HTML a PDF, cree un control Editor y un botón. El control Editor se utilizará para aceptar una cadena de contenido HTML del usuario. Además, añada una línea como separador.
<Label
Text="Enter HTML to Convert to PDF"
SemanticProperties.HeadingLevel="Level2"
FontSize="18"
HorizontalOptions="Center" />
<Border
Stroke="White"
StrokeThickness="2"
StrokeShape="RoundRectangle 5,5,5,5"
HorizontalOptions="Center">
<Editor
x:Name="HTML"
HeightRequest="200"
WidthRequest="300"
HorizontalOptions="Center"
/>
</Border>
<Button
x:Name="htmlPDF"
Text="Convert HTML to PDF"
Clicked="HtmlToPdf"
HorizontalOptions="Center" />
<Line Stroke="White" X2="1500" />Para los archivos HTML a PDF, añada sólo un botón. Ese botón ayudará a convertir un archivo HTML en un documento PDF utilizando IronPDF.
<Label
Text="Convert HTML file to PDF"
SemanticProperties.HeadingLevel="Level2"
FontSize="18"
HorizontalOptions="Center" />
<Button
x:Name="htmlFilePDF"
Text="Convert HTML file to PDF"
Clicked="FileToPdf"
HorizontalOptions="Center" />El código fuente completo de la interfaz .NET MAUI se muestra a continuación.
<?xml version="1.0" encoding="utf-8" ?>
<ContentPage xmlns="http://schemas.microsoft.com/dotnet/2021/maui"
xmlns:x="http://schemas.microsoft.com/winfx/2009/xaml"
x:Class="PDF_Viewer.MainPage">
<ScrollView>
<VerticalStackLayout
Spacing="25"
Padding="30,0"
VerticalOptions="Center">
<Label
Text="Enter URL to Convert PDF"
SemanticProperties.HeadingLevel="Level1"
FontSize="18"
HorizontalOptions="Center"
/>
<HorizontalStackLayout
HorizontalOptions="Center">
<Border Stroke="White"
StrokeThickness="2"
StrokeShape="RoundRectangle 5,5,5,5"
HorizontalOptions="Center">
<Entry
x:Name="URL"
HeightRequest="50"
WidthRequest="300"
HorizontalOptions="Center"
/>
</Border>
<Button
x:Name="urlPDF"
Text="Convert URL to PDF"
Margin="30,0,0,0"
Clicked="UrlToPdf"
HorizontalOptions="Center" />
</HorizontalStackLayout>
<Line Stroke="White" X2="1500" />
<Label
Text="Enter HTML to Convert to PDF"
SemanticProperties.HeadingLevel="Level2"
FontSize="18"
HorizontalOptions="Center" />
<Border
Stroke="White"
StrokeThickness="2"
StrokeShape="RoundRectangle 5,5,5,5"
HorizontalOptions="Center">
<Editor
x:Name="HTML"
HeightRequest="200"
WidthRequest="300"
HorizontalOptions="Center"
/>
</Border>
<Button
x:Name="htmlPDF"
Text="Convert HTML to PDF"
Clicked="HtmlToPdf"
HorizontalOptions="Center" />
<Line Stroke="White" X2="1500" />
<Label
Text="Convert HTML file to PDF"
SemanticProperties.HeadingLevel="Level2"
FontSize="18"
HorizontalOptions="Center" />
<Button
x:Name="htmlFilePDF"
Text="Convert HTML file to PDF"
Clicked="FileToPdf"
HorizontalOptions="Center" />
</VerticalStackLayout>
</ScrollView>
</ContentPage>.NET MAUI no tiene ninguna función pre-construida para guardar archivos en el almacenamiento local. Por lo tanto, es necesario escribir el código nosotros mismos. Para crear la funcionalidad de guardar y ver, se crea una clase parcial denominada SaveService con una función void parcial llamada SaveAndView, que tiene tres parámetros: el nombre del archivo, el tipo de contenido del archivo y el flujo de memoria para escribir el archivo.
using System;
using System.Collections.Generic;
using System.Linq;
using System.Text;
using System.Threading.Tasks;
namespace PDF_Viewer
{
public partial class SaveService
{
public partial void SaveAndView(string filename, string contentType, MemoryStream stream);
}
}using System;
using System.Collections.Generic;
using System.Linq;
using System.Text;
using System.Threading.Tasks;
namespace PDF_Viewer
{
public partial class SaveService
{
public partial void SaveAndView(string filename, string contentType, MemoryStream stream);
}
}Imports System
Imports System.Collections.Generic
Imports System.Linq
Imports System.Text
Imports System.Threading.Tasks
Namespace PDF_Viewer
Partial Public Class SaveService
Public Partial Private Sub SaveAndView(ByVal filename As String, ByVal contentType As String, ByVal stream As MemoryStream)
End Sub
End Class
End NamespaceLa funcionalidad de guardar y visualizar deberá implementarse para cada plataforma que pretenda soportar (por ejemplo, para Android, macOS y/o Windows). Para la plataforma Windows, crea un archivo llamado "SaveWindows.cs" e implementa el método parcial SaveAndView:
using Windows.Storage;
using Windows.Storage.Pickers;
using Windows.Storage.Streams;
using Windows.UI.Popups;
namespace PDF_Viewer
{
public partial class SaveService
{
public async partial void SaveAndView(string filename, string contentType, MemoryStream stream)
{
StorageFile stFile;
string extension = Path.GetExtension(filename);
//Gets process windows handle to open the dialog in application process.
IntPtr windowHandle = System.Diagnostics.Process.GetCurrentProcess().MainWindowHandle;
if (!Windows.Foundation.Metadata.ApiInformation.IsTypePresent("Windows.Phone.UI.Input.HardwareButtons"))
{
//Creates file save picker to save a file.
FileSavePicker savePicker = new FileSavePicker();
savePicker.DefaultFileExtension = ".pdf";
savePicker.SuggestedFileName = filename;
//Saves the file as PDF file.
savePicker.FileTypeChoices.Add("PDF", new List<string>() { ".pdf" });
WinRT.Interop.InitializeWithWindow.Initialize(savePicker, windowHandle);
stFile = await savePicker.PickSaveFileAsync();
}
else
{
StorageFolder local = ApplicationData.Current.LocalFolder;
stFile = await local.CreateFileAsync(filename, CreationCollisionOption.ReplaceExisting);
}
if (stFile != null)
{
using (IRandomAccessStream zipStream = await stFile.OpenAsync(FileAccessMode.ReadWrite))
{
//Writes compressed data from memory to file.
using Stream outstream = zipStream.AsStreamForWrite();
outstream.SetLength(0);
//Saves the stream as file.
byte [] buffer = stream.ToArray();
outstream.Write(buffer, 0, buffer.Length);
outstream.Flush();
}
//Create message dialog box.
MessageDialog msgDialog = new("Do you want to view the document?", "File has been created successfully");
UICommand yesCmd = new("Yes");
msgDialog.Commands.Add(yesCmd);
UICommand noCmd = new("No");
msgDialog.Commands.Add(noCmd);
WinRT.Interop.InitializeWithWindow.Initialize(msgDialog, windowHandle);
//Showing a dialog box.
IUICommand cmd = await msgDialog.ShowAsync();
if (cmd.Label == yesCmd.Label)
{
//Launch the saved file.
await Windows.System.Launcher.LaunchFileAsync(stFile);
}
}
}
}
}using Windows.Storage;
using Windows.Storage.Pickers;
using Windows.Storage.Streams;
using Windows.UI.Popups;
namespace PDF_Viewer
{
public partial class SaveService
{
public async partial void SaveAndView(string filename, string contentType, MemoryStream stream)
{
StorageFile stFile;
string extension = Path.GetExtension(filename);
//Gets process windows handle to open the dialog in application process.
IntPtr windowHandle = System.Diagnostics.Process.GetCurrentProcess().MainWindowHandle;
if (!Windows.Foundation.Metadata.ApiInformation.IsTypePresent("Windows.Phone.UI.Input.HardwareButtons"))
{
//Creates file save picker to save a file.
FileSavePicker savePicker = new FileSavePicker();
savePicker.DefaultFileExtension = ".pdf";
savePicker.SuggestedFileName = filename;
//Saves the file as PDF file.
savePicker.FileTypeChoices.Add("PDF", new List<string>() { ".pdf" });
WinRT.Interop.InitializeWithWindow.Initialize(savePicker, windowHandle);
stFile = await savePicker.PickSaveFileAsync();
}
else
{
StorageFolder local = ApplicationData.Current.LocalFolder;
stFile = await local.CreateFileAsync(filename, CreationCollisionOption.ReplaceExisting);
}
if (stFile != null)
{
using (IRandomAccessStream zipStream = await stFile.OpenAsync(FileAccessMode.ReadWrite))
{
//Writes compressed data from memory to file.
using Stream outstream = zipStream.AsStreamForWrite();
outstream.SetLength(0);
//Saves the stream as file.
byte [] buffer = stream.ToArray();
outstream.Write(buffer, 0, buffer.Length);
outstream.Flush();
}
//Create message dialog box.
MessageDialog msgDialog = new("Do you want to view the document?", "File has been created successfully");
UICommand yesCmd = new("Yes");
msgDialog.Commands.Add(yesCmd);
UICommand noCmd = new("No");
msgDialog.Commands.Add(noCmd);
WinRT.Interop.InitializeWithWindow.Initialize(msgDialog, windowHandle);
//Showing a dialog box.
IUICommand cmd = await msgDialog.ShowAsync();
if (cmd.Label == yesCmd.Label)
{
//Launch the saved file.
await Windows.System.Launcher.LaunchFileAsync(stFile);
}
}
}
}
}Imports Windows.Storage
Imports Windows.Storage.Pickers
Imports Windows.Storage.Streams
Imports Windows.UI.Popups
Namespace PDF_Viewer
Partial Public Class SaveService
Public Async Sub SaveAndView(ByVal filename As String, ByVal contentType As String, ByVal stream As MemoryStream)
Dim stFile As StorageFile
Dim extension As String = Path.GetExtension(filename)
'Gets process windows handle to open the dialog in application process.
Dim windowHandle As IntPtr = System.Diagnostics.Process.GetCurrentProcess().MainWindowHandle
If Not Windows.Foundation.Metadata.ApiInformation.IsTypePresent("Windows.Phone.UI.Input.HardwareButtons") Then
'Creates file save picker to save a file.
Dim savePicker As New FileSavePicker()
savePicker.DefaultFileExtension = ".pdf"
savePicker.SuggestedFileName = filename
'Saves the file as PDF file.
savePicker.FileTypeChoices.Add("PDF", New List(Of String)() From {".pdf"})
WinRT.Interop.InitializeWithWindow.Initialize(savePicker, windowHandle)
stFile = Await savePicker.PickSaveFileAsync()
Else
Dim local As StorageFolder = ApplicationData.Current.LocalFolder
stFile = Await local.CreateFileAsync(filename, CreationCollisionOption.ReplaceExisting)
End If
If stFile IsNot Nothing Then
Using zipStream As IRandomAccessStream = Await stFile.OpenAsync(FileAccessMode.ReadWrite)
'Writes compressed data from memory to file.
Using outstream As Stream = zipStream.AsStreamForWrite()
outstream.SetLength(0)
'Saves the stream as file.
Dim buffer() As Byte = stream.ToArray()
outstream.Write(buffer, 0, buffer.Length)
outstream.Flush()
End Using
End Using
'Create message dialog box.
Dim msgDialog As New MessageDialog("Do you want to view the document?", "File has been created successfully")
Dim yesCmd As New UICommand("Yes")
msgDialog.Commands.Add(yesCmd)
Dim noCmd As New UICommand("No")
msgDialog.Commands.Add(noCmd)
WinRT.Interop.InitializeWithWindow.Initialize(msgDialog, windowHandle)
'Showing a dialog box.
Dim cmd As IUICommand = Await msgDialog.ShowAsync()
If cmd.Label = yesCmd.Label Then
'Launch the saved file.
Await Windows.System.Launcher.LaunchFileAsync(stFile)
End If
End If
End Sub
End Class
End NamespacePara Android y macOS, tienes que crear archivos separados con implementaciones comparables de SaveAndView. Puedes obtener un ejemplo funcional desde este repositorio de GitHub MAUI PDF Viewer.
Ahora, es el momento de escribir el código para las funcionalidades PDF. Empecemos por la funcionalidad de URL a PDF.
Crear una función UrlToPdf para la funcionalidad de URL a PDF. Dentro de la función, instancie el objeto ChromePdfRenderer y use la función RenderUrlAsPdf para convertir la URL en documentos PDF. La función RenderUrlAsPdf obtiene los datos de la URL del servidor web y los procesa para convertirlos en un documento PDF. En los parámetros, pase el texto en el control de entrada de URL, cree un objeto de la clase SaveService y utilice la función SaveAndView. En los parámetros de la función SaveAndView, pase el flujo del archivo PDF generado.
La función SaveAndView ayuda a guardar archivos en cualquier ruta personalizada y ofrece la opción de ver archivos PDF. Por último, muestre un cuadro de alerta con información sobre la creación del archivo PDF. Si un usuario intenta crear un archivo PDF con un control de entrada vacío, mostrará un cuadro de alerta con un mensaje de error y una advertencia.
private void UrlToPdf(object sender, EventArgs e)
{
if (URL.Text != null)
{
var renderer = new IronPdf.ChromePdfRenderer();
var pdf = renderer.RenderUrlAsPdf(URL.Text.Trim());
SaveService saveService = new SaveService();
saveService.SaveAndView("URLtoPDF.pdf", "application/pdf", pdf.Stream);
DisplayAlert("Success", "PDF from URL Created!", "OK");
}
else
{
DisplayAlert("Error", "Field can't be empty! \nPlease enter URL!", "OK");
}
}private void UrlToPdf(object sender, EventArgs e)
{
if (URL.Text != null)
{
var renderer = new IronPdf.ChromePdfRenderer();
var pdf = renderer.RenderUrlAsPdf(URL.Text.Trim());
SaveService saveService = new SaveService();
saveService.SaveAndView("URLtoPDF.pdf", "application/pdf", pdf.Stream);
DisplayAlert("Success", "PDF from URL Created!", "OK");
}
else
{
DisplayAlert("Error", "Field can't be empty! \nPlease enter URL!", "OK");
}
}Imports Microsoft.VisualBasic
Private Sub UrlToPdf(ByVal sender As Object, ByVal e As EventArgs)
If URL.Text IsNot Nothing Then
Dim renderer = New IronPdf.ChromePdfRenderer()
Dim pdf = renderer.RenderUrlAsPdf(URL.Text.Trim())
Dim saveService As New SaveService()
saveService.SaveAndView("URLtoPDF.pdf", "application/pdf", pdf.Stream)
DisplayAlert("Success", "PDF from URL Created!", "OK")
Else
DisplayAlert("Error", "Field can't be empty! " & vbLf & "Please enter URL!", "OK")
End If
End SubPara la funcionalidad de conversión de HTML a PDF, crea la función HtmlToPdf y utiliza la función RenderHtmlAsPdf. Utilice el texto del control Editor y páselo en los parámetros de la función RenderHtmlAsPdf. Similar al función anterior, utiliza la función SaveAndView para habilitar la funcionalidad de ver el archivo PDF después de guardarlo.
private void HtmlToPdf(object sender, EventArgs e)
{
if (HTML.Text != null)
{
var renderer = new IronPdf.ChromePdfRenderer();
var pdf = renderer.RenderHtmlAsPdf(HTML.Text);
SaveService saveService = new SaveService();
saveService.SaveAndView("IronPDF HTML string.pdf", "application/pdf", pdf.Stream);
DisplayAlert("Success", "PDF from HTML Created!", "OK");
}
else
{
DisplayAlert("Error", "Field can't be empty! \nPlease enter valid HTML!", "OK");
}
}private void HtmlToPdf(object sender, EventArgs e)
{
if (HTML.Text != null)
{
var renderer = new IronPdf.ChromePdfRenderer();
var pdf = renderer.RenderHtmlAsPdf(HTML.Text);
SaveService saveService = new SaveService();
saveService.SaveAndView("IronPDF HTML string.pdf", "application/pdf", pdf.Stream);
DisplayAlert("Success", "PDF from HTML Created!", "OK");
}
else
{
DisplayAlert("Error", "Field can't be empty! \nPlease enter valid HTML!", "OK");
}
}Imports Microsoft.VisualBasic
Private Sub HtmlToPdf(ByVal sender As Object, ByVal e As EventArgs)
If HTML.Text IsNot Nothing Then
Dim renderer = New IronPdf.ChromePdfRenderer()
Dim pdf = renderer.RenderHtmlAsPdf(HTML.Text)
Dim saveService As New SaveService()
saveService.SaveAndView("IronPDF HTML string.pdf", "application/pdf", pdf.Stream)
DisplayAlert("Success", "PDF from HTML Created!", "OK")
Else
DisplayAlert("Error", "Field can't be empty! " & vbLf & "Please enter valid HTML!", "OK")
End If
End SubCrear la función FileToPdf para convertir archivos HTML a archivos PDF, utiliza la función RenderHtmlFileAsPdf y pasa la ruta del archivo HTML como un parámetro. Convierte todo el contenido HTML en PDF y guarda el archivo de salida.
private void FileToPdf(object sender, EventArgs e)
{
var renderer = new IronPdf.ChromePdfRenderer();
var pdf = renderer.RenderHtmlFileAsPdf(@"C:\Users\Administrator\Desktop\index.html");
SaveService saveService = new SaveService();
saveService.SaveAndView("HTML File to PDF.pdf", "application/pdf", pdf.Stream);
DisplayAlert("Success", "PDF from File Created!", "OK");
}private void FileToPdf(object sender, EventArgs e)
{
var renderer = new IronPdf.ChromePdfRenderer();
var pdf = renderer.RenderHtmlFileAsPdf(@"C:\Users\Administrator\Desktop\index.html");
SaveService saveService = new SaveService();
saveService.SaveAndView("HTML File to PDF.pdf", "application/pdf", pdf.Stream);
DisplayAlert("Success", "PDF from File Created!", "OK");
}Private Sub FileToPdf(ByVal sender As Object, ByVal e As EventArgs)
Dim renderer = New IronPdf.ChromePdfRenderer()
Dim pdf = renderer.RenderHtmlFileAsPdf("C:\Users\Administrator\Desktop\index.html")
Dim saveService As New SaveService()
saveService.SaveAndView("HTML File to PDF.pdf", "application/pdf", pdf.Stream)
DisplayAlert("Success", "PDF from File Created!", "OK")
End SubDespués de ejecutar el proyecto, la salida tendrá este aspecto.
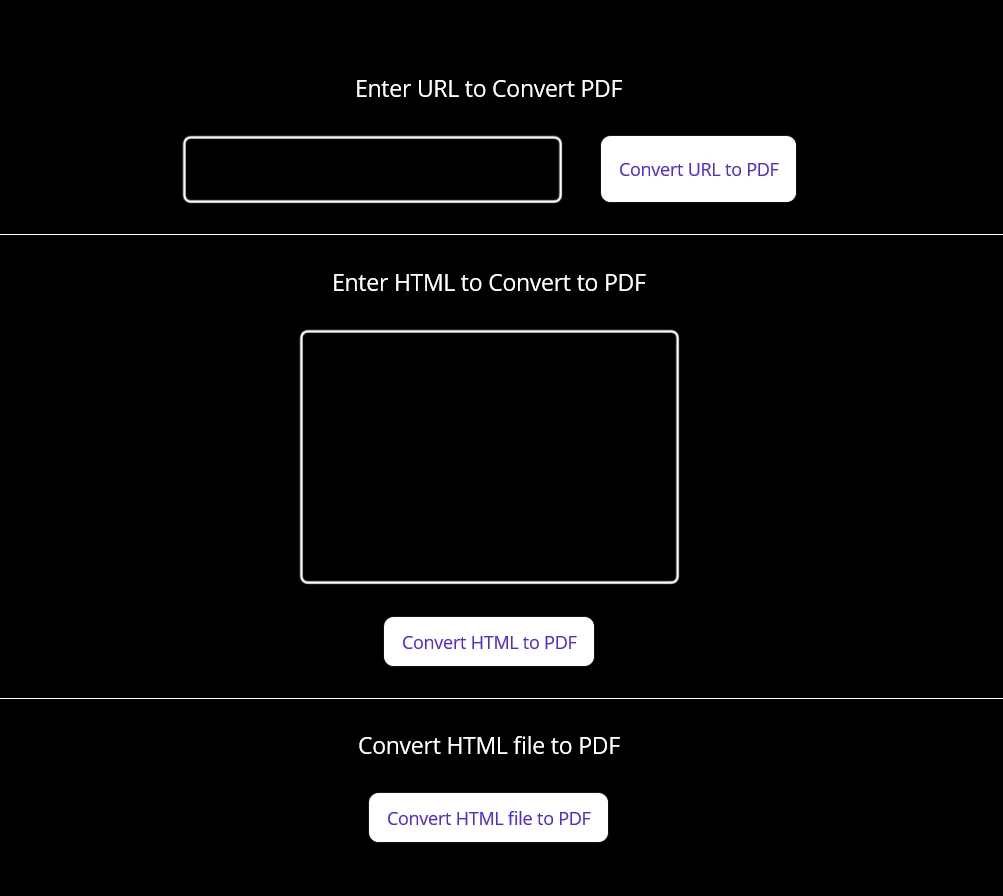
Salida
Ponga la URL del sitio web de Microsoft en esta sección y haga clic en el botón.

URL a PDF
Después de crear el archivo PDF, muestra un cuadro de diálogo para guardar el archivo en el destino personalizado.
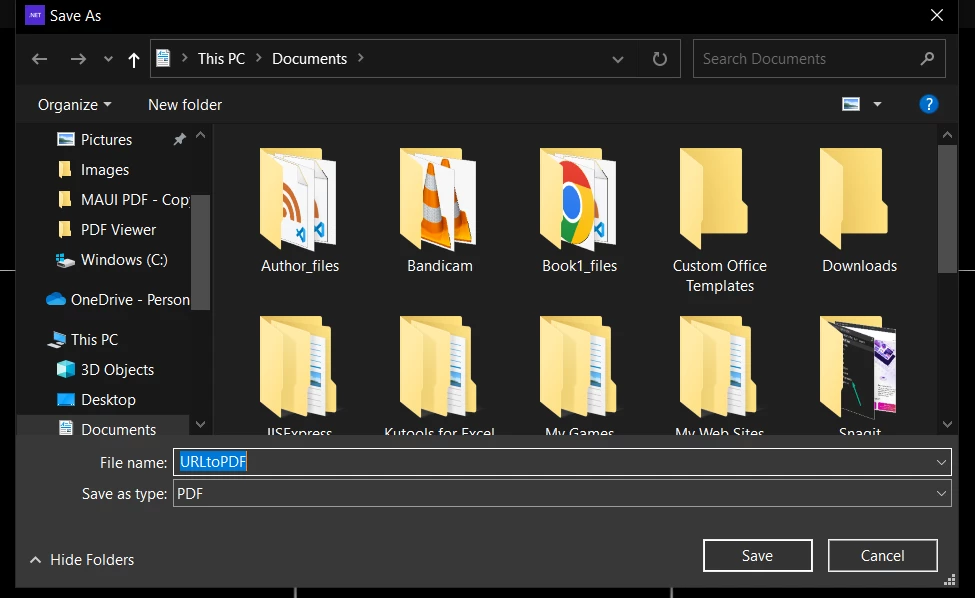
Guardar archivo
Después de guardar el archivo, aparece esta ventana emergente y da la opción de seleccionar el visor de PDF para ver el archivo PDF.

Ventana emergente del visor de PDF
IronPDF convierte la URL a PDF de forma sobresaliente. Conserva todos los colores e imágenes en su forma y formato originales.
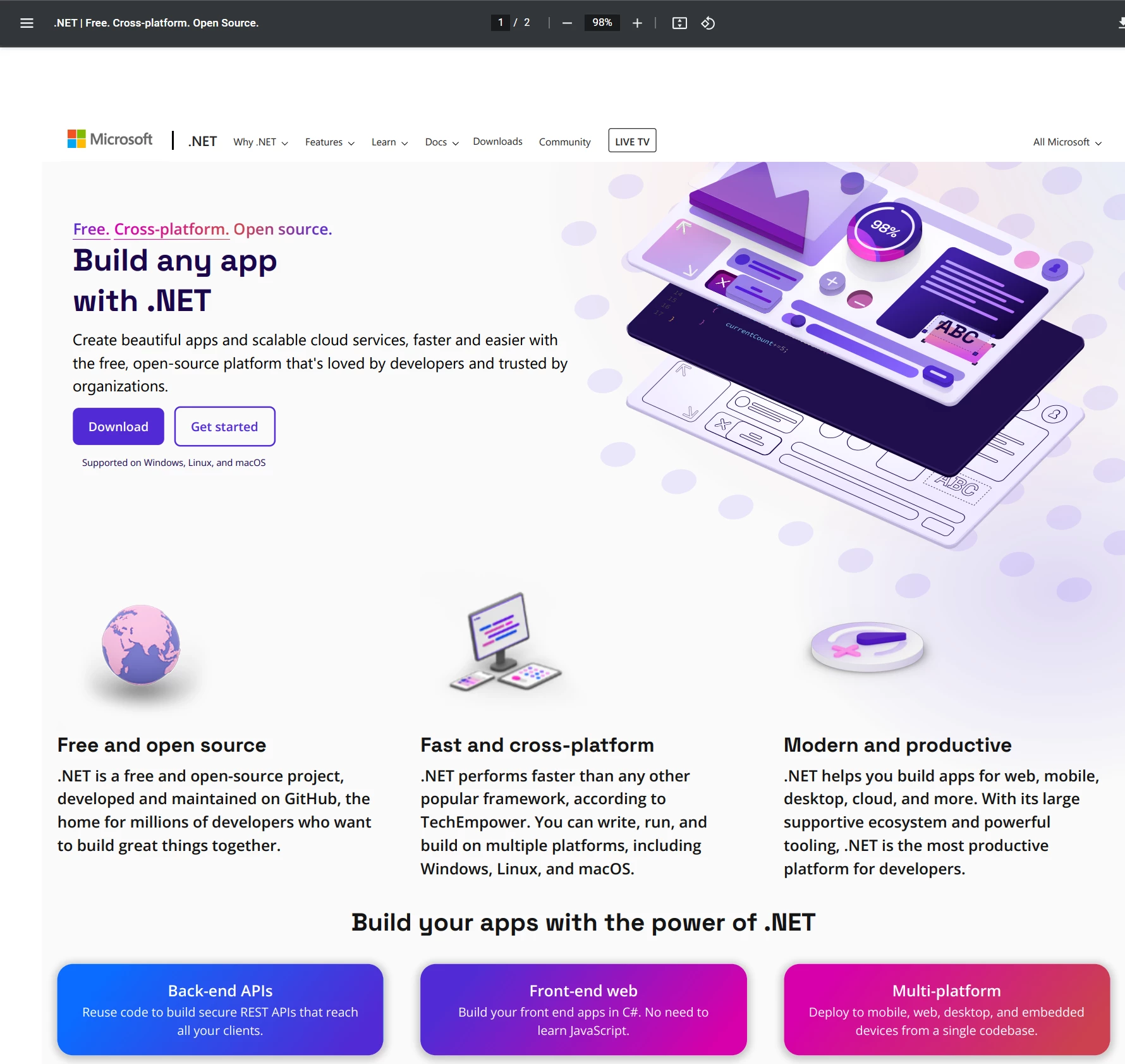
Ventana emergente del visor de PDF
Hay que seguir el mismo procedimiento con todas las demás funcionalidades. Consulta esta Entrada del Blog sobre IronPDF en Blazor para aprender más sobre el funcionamiento de IronPDF en Blazor.
Aprenda cómo convertir una página de MAUI como XAML a un documento PDF visitando "Cómo Convertir XAML a PDF en MAUI".
Este tutorial utiliza IronPDF en la aplicación .NET MAUI para crear un archivo PDF y un visor PDF. .NET MAUI es una gran herramienta para crear aplicaciones multiplataforma con una única base de código. IronPDF ayuda a crear y personalizar archivos PDF fácilmente en cualquier aplicación .NET. IronPDF es totalmente compatible con la plataforma .NET MAUI.
IronPDF es gratuito para el desarrollo. Puedes obtener una clave de prueba gratuita para probar IronPDF en producción. Para obtener más información sobre IronPDF y sus capacidades, visite el sitio web oficial de IronPDF.