So drucken Sie PDF-Dateien in C
Das Senden einer PDF-Datei an einen Drucker aus .NET C#-Code automatisiert den Druckprozess und ermöglicht es Ihnen, Druckfunktionen in Ihre Anwendungen zu integrieren, den manuellen Aufwand zu reduzieren und die Konsistenz der PDF-Datei-Produktion zu gewährleisten. Es bietet eine präzise Kontrolle über den Druckprozess.
IronPDF bietet die Möglichkeit, mit einem einzigen Methodenaufruf schnell und programmatisch auf einem physischen Drucker zu drucken, so dass Sie mehrere PDF-Dateien drucken können. Die Druckerauflösung kann auch mit konfigurierbaren horizontalen und vertikalen DPI angegeben werden. Verwenden Sie die Methode, die sowohl Microsoft PrinterSettings als auch PrintController akzeptiert, um die Kontrolle über den PDF-Druckprozess zu erweitern.
Wie man PDF-Dateien in C# druckt
- Laden Sie die IronPDF-Bibliothek zum Drucken von PDF herunter
- Die PDF-Eingabedatei für den Druck vorbereiten
- Verwenden Sie die
Print-Methode, um die PDF-Dateien an den Standarddrucker zu senden - Geben Sie den Druckernamen an, um ihn an einen anderen Drucker zu senden
- Verwenden Sie die Methode
GetPrintDocumentfür erweiterte Druckereinstellungen
Erste Schritte mit IronPDF
Beginnen Sie noch heute mit der Verwendung von IronPDF in Ihrem Projekt mit einer kostenlosen Testversion.
PDF-Datei drucken Beispiel
Die Print-Methode ist über das PdfDocument-Objekt verfügbar und ermöglicht das Drucken sowohl neu erstellter als auch bestehender PDF-Dateien. Standardmäßig verwendet die Methode den Standarddrucker des Systems, aber Sie können einen anderen Drucker angeben, indem Sie dessen Namen als String an die Print-Methode übergeben.
Bitte beachten Sie
:path=/static-assets/pdf/content-code-examples/how-to/print-pdf-print.csusing IronPdf;
ChromePdfRenderer renderer = new ChromePdfRenderer();
PdfDocument pdf = renderer.RenderHtmlAsPdf("<h1>Test printing</h1>");
// Send the document to "Microsoft Print to PDF" printer
pdf.Print("Microsoft Print to PDF");Imports IronPdf
Private renderer As New ChromePdfRenderer()
Private pdf As PdfDocument = renderer.RenderHtmlAsPdf("<h1>Test printing</h1>")
' Send the document to "Microsoft Print to PDF" printer
pdf.Print("Microsoft Print to PDF")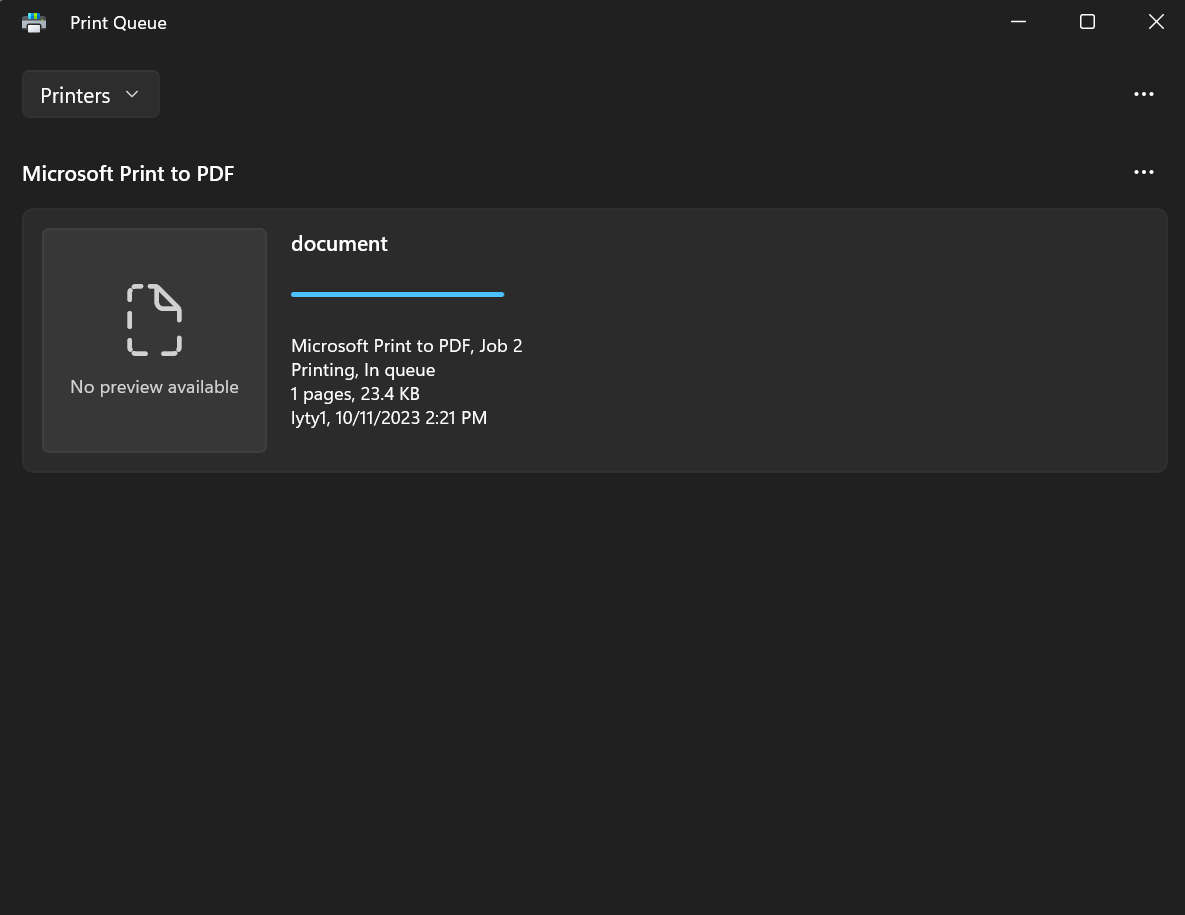
Druckerauflösung
Sie können die Auflösung des gedruckten PDFs angeben, indem Sie den gewünschten DPI-Wert der Print-Methode übergeben, die denselben DPI-Wert sowohl für die horizontalen als auch die vertikalen Abmessungen anwenden wird. Um verschiedene DPI-Werte zu verwenden, übergeben Sie zwei Parameter an die Methode: den ersten für die horizontale (x) DPI und den zweiten für die vertikale (y) DPI.
:path=/static-assets/pdf/content-code-examples/how-to/print-pdf-dpi.csusing IronPdf;
ChromePdfRenderer renderer = new ChromePdfRenderer();
PdfDocument pdf = renderer.RenderHtmlAsPdf("<h1>Test printing</h1>");
// Set custom DPI
pdf.Print(300);
// Specify printing resolution
pdf.Print(10, 10, "Microsoft Print to PDF");Imports IronPdf
Private renderer As New ChromePdfRenderer()
Private pdf As PdfDocument = renderer.RenderHtmlAsPdf("<h1>Test printing</h1>")
' Set custom DPI
pdf.Print(300)
' Specify printing resolution
pdf.Print(10, 10, "Microsoft Print to PDF")Im nächsten Beispiel sehen wir uns an, wie man eine PDF-Datei rastert und druckt.
In Datei drucken
Die PrintToFile-Methode rastert PDF-Dokumente effizient, indem sie diese in Bitmap- (pixelbasierte) Bilder umwandelt und als PDF-Datei speichert. Dieser Prozess wird von dem in Windows integrierten Drucker, wie „Microsoft Print to PDF“, abgewickelt. Bemerkenswert ist, dass diese Methode das PDF auf der Festplatte speichert, ohne es an einen physischen Drucker zu senden.
:path=/static-assets/pdf/content-code-examples/how-to/print-pdf-print-to-file.csusing IronPdf;
ChromePdfRenderer renderer = new ChromePdfRenderer();
PdfDocument pdf = renderer.RenderHtmlAsPdf("<h1>Test printing</h1>");
// Print to file
pdf.PrintToFile("");Imports IronPdf
Private renderer As New ChromePdfRenderer()
Private pdf As PdfDocument = renderer.RenderHtmlAsPdf("<h1>Test printing</h1>")
' Print to file
pdf.PrintToFile("")Entdecken Sie die Einstellungen zum Drucken von PDF-Dokumenten
Um die Druckoptionen anzupassen, verwenden Sie die GetPrintDocument-Methode, die Microsoft PrinterSettings und PrintController-Objekte akzeptiert. Diese Methode gibt das aktuelle Druckdokumentobjekt zurück. Mit den PrinterSettings können Sie Optionen wie Seitenbereich und Druckerauswahl konfigurieren, während PrintController die Steuerung des Druckprozesses ermöglicht, einschließlich der Handhabung von Ausnahmen, Fortschrittsberichte, Druckdialoge, Druckvorschauen und anderen verwandten Aufgaben. Detaillierte Beschreibungen der PrinterSettings-Optionen werden unterhalb des Codebeispiels bereitgestellt.
:path=/static-assets/pdf/content-code-examples/how-to/print-pdf-printer-setting.csusing IronPdf;
using System.Drawing.Printing;
ChromePdfRenderer renderer = new ChromePdfRenderer();
PdfDocument pdf = renderer.RenderHtmlAsPdf("<h1>Testing</h1>");
PrinterSettings settings = new PrinterSettings() {
PrinterName = "Microsoft Print to PDF",
// Number of Copy
Copies = 2,
// Page range to print
FromPage = 2,
ToPage = 4,
};
PrintDocument document = pdf.GetPrintDocument(settings);
// Print
document.Print();Imports IronPdf
Imports System.Drawing.Printing
Private renderer As New ChromePdfRenderer()
Private pdf As PdfDocument = renderer.RenderHtmlAsPdf("<h1>Testing</h1>")
Private settings As New PrinterSettings() With {
.PrinterName = "Microsoft Print to PDF",
.Copies = 2,
.FromPage = 2,
.ToPage = 4
}
Private document As PrintDocument = pdf.GetPrintDocument(settings)
' Print
document.Print()- CanDuplex: Gibt an, ob der Drucker das doppelseitige Drucken unterstützt. Wenn dies der Fall ist, kann auf beiden Seiten des Papiers gedruckt werden; sonst kann sie es nicht.
- Sortieren: Gibt an, ob mehrere PDF-Dateien oder Kopien eines PDF-Dokuments beim Drucken sortiert (in der Reihenfolge organisiert) werden sollen. Wenn ja, sortiert der Drucker die Kopien; wenn falsch, dann nicht.
- Kopien: Legt die Anzahl der zu druckenden Kopien des PDF-Dokuments fest. Sie legt fest, wie viele identische Kopien des Dokuments gedruckt werden sollen.
- DefaultPageSettings: Repräsentiert die Standardeinstellungen der Seite für den Drucker, einschließlich Papierformat, Rändern und Ausrichtung.
- Duplex: Gibt den Duplexmodus (doppelseitiges Drucken) an, der verwendet werden soll. Optionen umfassen Duplex.Default, Duplex.Simplex (einseitig), Duplex.Horizontal und Duplex.Vertical.
- InstalledPrinters: Bietet eine Sammlung der auf dem System installierten Druckernamen. Sie können diese Sammlung durchlaufen, um die Namen der verfügbaren Drucker zu erhalten.
- IsDefaultPrinter: Gibt an, ob der im PrinterName angegebene Drucker als Standarddrucker im System eingestellt ist.
- IsPlotter: Bestimmt, ob der Drucker ein Plotter ist. Plotterdrucker werden häufig für großformatige Drucke verwendet, z. B. für Architektur- oder Konstruktionszeichnungen.
- IsValid: Gibt an, ob die Druckereinstellungen gültig sind und zum Drucken von PDF-Dateien verwendet werden können.
- LandscapeAngle: Gibt den Winkel (Rotation) der Querformat-Ausrichtung für den Drucker an, normalerweise 90 Grad für Hochformat.
- MaximumCopies: Repräsentiert die maximale Anzahl von Kopien, die für das Drucken von PDF angegeben werden können.
- MaximumPage: Gibt die maximal einstellbare Seitenzahl für den Druck oder die Konvertierung an.
- MinimumPage: Gibt die minimale Seitenzahl an, die für den Druck oder die Konvertierung festgelegt werden kann.
- PaperSizes: Bietet eine Sammlung von unterstützten Papierformaten für den Drucker. Sie können diese Sammlung abfragen, um die verfügbaren Papierformate zu ermitteln.
- PaperSources: Bietet eine Sammlung von Papierquellen oder -fächern, die für den Drucker verfügbar sind. Dies kann bei der Auswahl der Papierquelle für den Druck von PDF-Dateien nützlich sein.
- PrinterName: Gibt den Namen des Druckers an, der für das Drucken oder die Konvertierung verwendet werden soll.
- PrinterResolutions: Bietet eine Sammlung verfügbarer Druckerauflösungen, die es Ihnen ermöglicht, die Druckqualität auszuwählen.
- PrintFileName: Ruft den Dateinamen ab oder legt ihn fest, wenn beim Drucken mit PrintToFile in eine Datei gedruckt wird.
- Druckbereich: Gibt den Bereich der zu druckenden PDF-Seiten an, wie alle Seiten, ein bestimmter Bereich oder eine Auswahl. Verwenden Sie diese Option, um bestimmte Seiten zu drucken.
- FromPage: Gibt die Startseitennummer für das Drucken oder die Konvertierung an. Der Druckvorgang beginnt auf dieser Seite.
- ToPage: Gibt die Endseitennummer für den Druck oder die Konvertierung an. Nach Erreichen dieser Seite wird der Druckvorgang abgebrochen.
- PrintToFile: Gibt an, ob auf eine Datei anstatt auf einen physischen Drucker gedruckt werden soll. Wenn true, können Sie den Dateipfad mit PrintFileName angeben.
SupportsColor: Gibt an, ob der Drucker Farbdruck unterstützt. Wenn true, wird der Druck in Farbe unterstützt; ansonsten ist es auf Schwarz-Weiß-Druck (monochrom) beschränkt.
Um den Standarddrucker für das Drucken von PDF-Dateien zu konfigurieren, können Sie den Abschnitt "Drucker und Scanner" in den Computereinstellungen aufrufen.




















