Passwort und Berechtigungen für eine PDF-Datei festlegen
Beim Passwortschutz wird das Dokument verschlüsselt, um unbefugten Zugriff zu verhindern. Es umfasst typischerweise zwei Arten von Passwörtern: das Benutzerpasswort (oder Öffnungspasswort), das zum Öffnen des Dokuments erforderlich ist, und das Besitzerpasswort (oder Berechtigungspasswort), das Berechtigungen zum Bearbeiten, Drucken und für andere Aktionen steuert.
IronPDF unterstützt alles, was Sie für Passwort und Berechtigungen für Ihre bestehenden und neuen PDF-Dateien benötigen. Es können granulare Metadaten- und Sicherheitseinstellungen vorgenommen werden, einschließlich der Möglichkeit, PDF-Dokumente als nicht druckbar, schreibgeschützt und verschlüsselt zu kennzeichnen; 128-Bit-Verschlüsselung, Entschlüsselung und Passwortschutz werden unterstützt.
Erste Schritte mit IronPDF
Beginnen Sie noch heute mit der Verwendung von IronPDF in Ihrem Projekt mit einer kostenlosen Testversion.
PDF mit Passwort und Berechtigungen in C# schützen

- C#-Bibliothek herunterladen, um PDF mit Passwort zu schützen
- Legen Sie die Eigenschaft OwnerPassword fest, um zu verhindern, dass die PDF-Datei bearbeitet wird.
- Setzen Sie die Eigenschaft UserPassword, um zu verhindern, dass die PDF-Datei geöffnet wird.
- Verschlüsseln Sie PDF-Dateien mit 128-Bit-Verschlüsselung
- Geben Sie das Passwort an die
FromFile-Methode weiter, um das PDF-Dokument zu öffnen
Passwort für eine PDF-Datei festlegen
Wir haben eine Beispiel-PDF-Datei, die wir mit IronPDF schützen möchten. Führen wir den folgenden Code aus, um der PDF-Datei ein Kennwort hinzuzufügen. In diesem Beispiel verwenden wir das Passwort password123.
:path=/static-assets/pdf/content-code-examples/how-to/pdf-permissions-passwords-add-password.csusing IronPdf;
ChromePdfRenderer renderer = new ChromePdfRenderer();
PdfDocument pdf = renderer.RenderHtmlAsPdf("<h1>Secret Information:</h1> Hello World");
// Password to edit the pdf
pdf.SecuritySettings.OwnerPassword = "123password";
// Password to open the pdf
pdf.SecuritySettings.UserPassword = "password123";
pdf.SaveAs("protected.pdf");Imports IronPdf
Private renderer As New ChromePdfRenderer()
Private pdf As PdfDocument = renderer.RenderHtmlAsPdf("<h1>Secret Information:</h1> Hello World")
' Password to edit the pdf
pdf.SecuritySettings.OwnerPassword = "123password"
' Password to open the pdf
pdf.SecuritySettings.UserPassword = "password123"
pdf.SaveAs("protected.pdf")Das Ergebnis ist das folgende PDF, das Sie durch Eingabe des Passworts password123 anzeigen können.
Öffnen einer passwortgeschützten PDF-Datei
In diesem Abschnitt wird beschrieben, wie man eine PDF-Datei mit einem Kennwort öffnet. Die PdfDocument.FromFile-Methode hat einen zweiten optionalen Parameter, der das Passwort ist. Geben Sie das richtige Kennwort für diesen Parameter ein, um die PDF-Datei zu öffnen.
:path=/static-assets/pdf/content-code-examples/how-to/pdf-permissions-passwords-open-password.csusing IronPdf;
var pdf = PdfDocument.FromFile("protected.pdf", "password123");
//... perform PDF-tasks
pdf.SaveAs("protected_2.pdf"); // Saved as another fileImports IronPdf
Private pdf = PdfDocument.FromFile("protected.pdf", "password123")
'... perform PDF-tasks
pdf.SaveAs("protected_2.pdf") ' Saved as another fileErweiterte Sicherheits- und Berechtigungseinstellungen
Das PdfDocument-Objekt verfügt auch über MetaData-Felder, die Sie festlegen können, wie zum Beispiel Author und ModifiedDate. Sie können auch Benutzeranmerkungen, Benutzerdruck und vieles mehr deaktivieren, wie unten gezeigt:
:path=/static-assets/pdf/content-code-examples/how-to/pdf-permissions-passwords-advanced.csusing IronPdf;
// Open an Encrypted File, alternatively create a new PDF from HTML
var pdf = PdfDocument.FromFile("protected.pdf", "password123");
// Edit file security settings
// The following code makes a PDF read only and will disallow copy & paste and printing
pdf.SecuritySettings.RemovePasswordsAndEncryption();
pdf.SecuritySettings.MakePdfDocumentReadOnly("secret-key");
pdf.SecuritySettings.AllowUserAnnotations = false;
pdf.SecuritySettings.AllowUserCopyPasteContent = false;
pdf.SecuritySettings.AllowUserFormData = false;
pdf.SecuritySettings.AllowUserPrinting = IronPdf.Security.PdfPrintSecurity.FullPrintRights;
// Save the secure PDF
pdf.SaveAs("secured.pdf");Imports IronPdf
' Open an Encrypted File, alternatively create a new PDF from HTML
Private pdf = PdfDocument.FromFile("protected.pdf", "password123")
' Edit file security settings
' The following code makes a PDF read only and will disallow copy & paste and printing
pdf.SecuritySettings.RemovePasswordsAndEncryption()
pdf.SecuritySettings.MakePdfDocumentReadOnly("secret-key")
pdf.SecuritySettings.AllowUserAnnotations = False
pdf.SecuritySettings.AllowUserCopyPasteContent = False
pdf.SecuritySettings.AllowUserFormData = False
pdf.SecuritySettings.AllowUserPrinting = IronPdf.Security.PdfPrintSecurity.FullPrintRights
' Save the secure PDF
pdf.SaveAs("secured.pdf")Die Berechtigungseinstellung bezieht sich auf das Dokumentenkennwort und verhält sich wie folgt. Zum Beispiel soll das Setzen der AllowUserCopyPasteContent-Eigenschaft auf false das Kopieren/Einfügen von Inhalten verhindern:
- Kein Passwort festgelegt: Ohne ein Passwort bleibt das Kopieren/Einfügen von Inhalten blockiert.
- Benutzerpasswort festgelegt: Wenn ein Benutzerpasswort festgelegt ist, ermöglicht die Eingabe des richtigen Passworts das Kopieren/Einfügen von Inhalten.
- Besitzerpasswort festgelegt: Wenn ein Besitzerpasswort festgelegt ist, wird das Kopieren/Einfügen nur durch Eingabe des Benutzerpassworts nicht freigeschaltet. Die Eingabe des korrekten Besitzerpassworts ermöglicht jedoch das Kopieren/Einfügen von Inhalten.
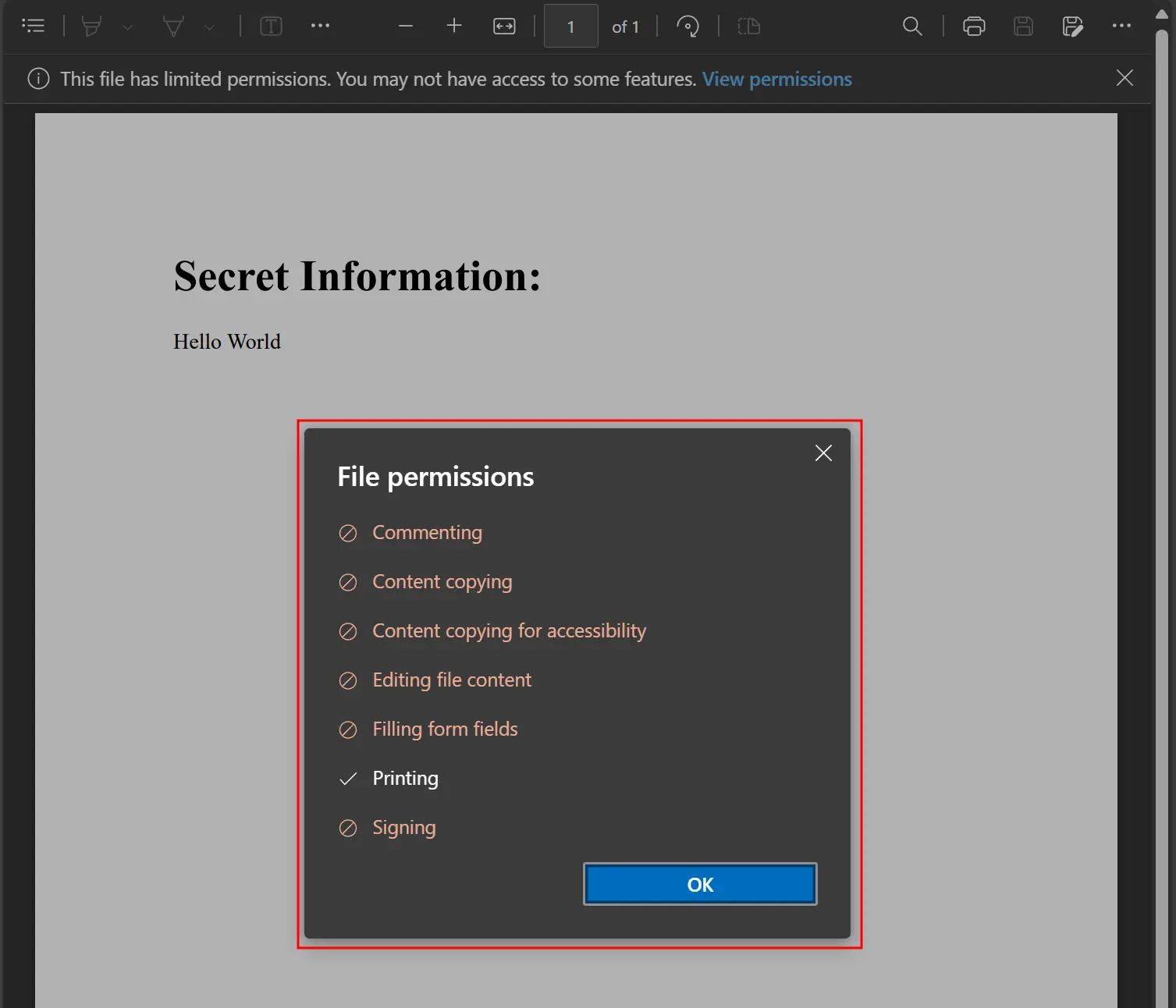
Ein eng verwandter Artikel befasst sich mit vordefinierten und benutzerdefinierten Metadaten. Erfahren Sie mehr, indem Sie diesem Link folgen: "Wie man PDF-Metadaten festlegt und bearbeitet."




















