Konvertieren von Bildern in eine PDF-Datei
Das Konvertieren von Bildern in PDF ist ein nützlicher Prozess, der mehrere Bilddateien (wie JPG, PNG oder TIFF) in ein einziges PDF-Dokument kombiniert. Dies geschieht häufig, um digitale Portfolios, Präsentationen oder Berichte zu erstellen, was die gemeinsame Nutzung und Speicherung einer Sammlung von Bildern in einem besser organisierten und allgemein lesbaren Format erleichtert.
Mit IronPDF können Sie ein einzelnes oder mehrere Bilder in ein PDF mit einzigartigen Bildplatzierungen und Verhaltensweisen umwandeln. Dazu gehören die Anpassung an die Seite, das Zentrieren auf der Seite und das Beschneiden der Seite. Zusätzlich können Sie Text und HTML-Kopf- und Fußzeilen mit IronPDF hinzufügen, Wasserzeichen mit IronPDF anwenden, benutzerdefinierte Seitengrößen festlegen und Hintergrund- sowie Vordergrundüberlagerungen einschließen.
Erste Schritte mit IronPDF
Beginnen Sie noch heute mit der Verwendung von IronPDF in Ihrem Projekt mit einer kostenlosen Testversion.
Konvertieren von Bildern in eine PDF-Datei
- Laden Sie die IronPDF C#-Bibliothek zum Konvertieren von Bildern in PDF herunter
- Bereiten Sie das Bild oder die Bilder vor, die Sie konvertieren möchten
- Übergeben Sie den Bildpfad bzw. die Bildpfade an die statische Methode
ImageToPdf - Passen Sie die Bildplatzierung und das Verhalten im ausgegebenen PDF an
- Benutzerdefinierten Text sowie HTML-Kopf- und Fußzeilen mit IronPDF hinzufügen
Bild in PDF konvertieren Beispiel
Verwenden Sie die statische Methode ImageToPdf innerhalb der Klasse ImageToPdfConverter, um ein Bild in ein PDF-Dokument zu konvertieren. Diese Methode erfordert nur den Dateipfad zum Bild und konvertiert es in ein PDF-Dokument mit Standardbildplatzierung und -verhalten. Unterstützte Bildformate sind .bmp, .jpeg, .jpg, .gif, .png, .svg, .tif, .tiff, .webp, .apng, .avif, .cur, .dib, .ico, .jfif, .jif, .jpe, .pjp und .pjpeg.
Beispielbild

Code
:path=/static-assets/pdf/content-code-examples/how-to/image-to-pdf-convert-one-image.csusing IronPdf;
string imagePath = "meetOurTeam.jpg";
// Convert an image to a PDF
PdfDocument pdf = ImageToPdfConverter.ImageToPdf(imagePath);
// Export the PDF
pdf.SaveAs("imageToPdf.pdf");Imports IronPdf
Private imagePath As String = "meetOurTeam.jpg"
' Convert an image to a PDF
Private pdf As PdfDocument = ImageToPdfConverter.ImageToPdf(imagePath)
' Export the PDF
pdf.SaveAs("imageToPdf.pdf")Ausgabe PDF
Bilder in PDF konvertieren Beispiel
Um mehrere Bilder in ein PDF-Dokument zu konvertieren, sollten Sie ein IEnumerable-Objekt bereitstellen, das Dateipfade enthält, anstatt eines einzelnen Dateipfads, wie in unserem vorherigen Beispiel gezeigt. Dadurch wird wieder ein PDF-Dokument mit Standardbildplatzierung und -verhalten erzeugt.
:path=/static-assets/pdf/content-code-examples/how-to/image-to-pdf-convert-multiple-images.csusing IronPdf;
using System;
using System.Collections.Generic;
using System.IO;
using System.Linq;
// Retrieve all JPG and JPEG image paths in the 'images' folder.
IEnumerable<String> imagePaths = Directory.EnumerateFiles("images").Where(f => f.EndsWith(".jpg") || f.EndsWith(".jpeg"));
// Convert images to a PDF
PdfDocument pdf = ImageToPdfConverter.ImageToPdf(imagePaths);
// Export the PDF
pdf.SaveAs("imagesToPdf.pdf");Imports IronPdf
Imports System
Imports System.Collections.Generic
Imports System.IO
Imports System.Linq
' Retrieve all JPG and JPEG image paths in the 'images' folder.
Private imagePaths As IEnumerable(Of String) = Directory.EnumerateFiles("images").Where(Function(f) f.EndsWith(".jpg") OrElse f.EndsWith(".jpeg"))
' Convert images to a PDF
Private pdf As PdfDocument = ImageToPdfConverter.ImageToPdf(imagePaths)
' Export the PDF
pdf.SaveAs("imagesToPdf.pdf")Ausgabe PDF
Bildplatzierungen und Verhaltensweisen
Um die Nutzung zu erleichtern, bieten wir eine Reihe hilfreicher Optionen für die Bildplatzierung und das Verhalten. So können Sie beispielsweise das Bild auf der Seite zentrieren oder an die Seitengröße anpassen, wobei das Seitenverhältnis beibehalten wird. Alle verfügbaren Bildplatzierungen und Verhaltensweisen sind wie folgt:
- TopLeftCornerOfPage: Das Bild wird in der oberen linken Ecke der Seite platziert.
- TopRightCornerOfPage: Das Bild wird in der oberen rechten Ecke der Seite platziert.
- CenteredOnPage: Das Bild ist auf der Seite zentriert.
- FitToPageAndMaintainAspectRatio: Bild passt auf die Seite und behält das ursprüngliche Seitenverhältnis bei.
- BottomLeftCornerOfPage: Das Bild wird in der unteren linken Ecke der Seite platziert.
- BottomRightCornerOfPage: Bild wird in der unteren rechten Ecke der Seite platziert.
- FitToPage: Bild passt auf die Seite.
- CropPage: Die Seite wird angepasst, um das Bild zu passen.
:path=/static-assets/pdf/content-code-examples/how-to/image-to-pdf-convert-one-image-image-behavior.csusing IronPdf;
using IronPdf.Imaging;
string imagePath = "meetOurTeam.jpg";
// Convert an image to a PDF with image behavior of centered on page
PdfDocument pdf = ImageToPdfConverter.ImageToPdf(imagePath, ImageBehavior.CenteredOnPage);
// Export the PDF
pdf.SaveAs("imageToPdf.pdf");Imports IronPdf
Imports IronPdf.Imaging
Private imagePath As String = "meetOurTeam.jpg"
' Convert an image to a PDF with image behavior of centered on page
Private pdf As PdfDocument = ImageToPdfConverter.ImageToPdf(imagePath, ImageBehavior.CenteredOnPage)
' Export the PDF
pdf.SaveAs("imageToPdf.pdf")Vergleich der Bildverhaltensweisen

TopLeftCornerOfPage |

TopRightCornerOfPage |
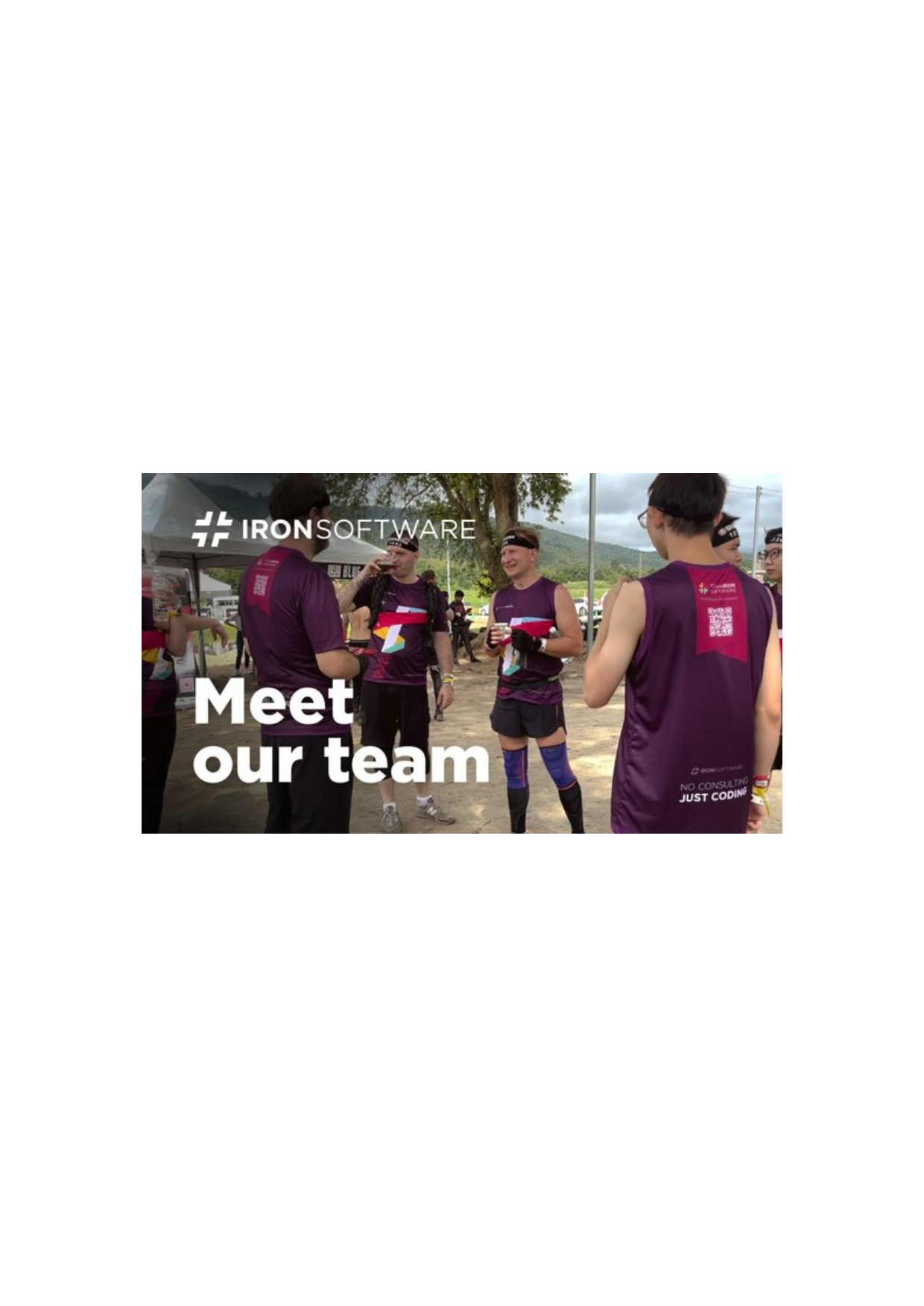
CenteredOnPage |

FitToPageAndMaintainAspectRatio |
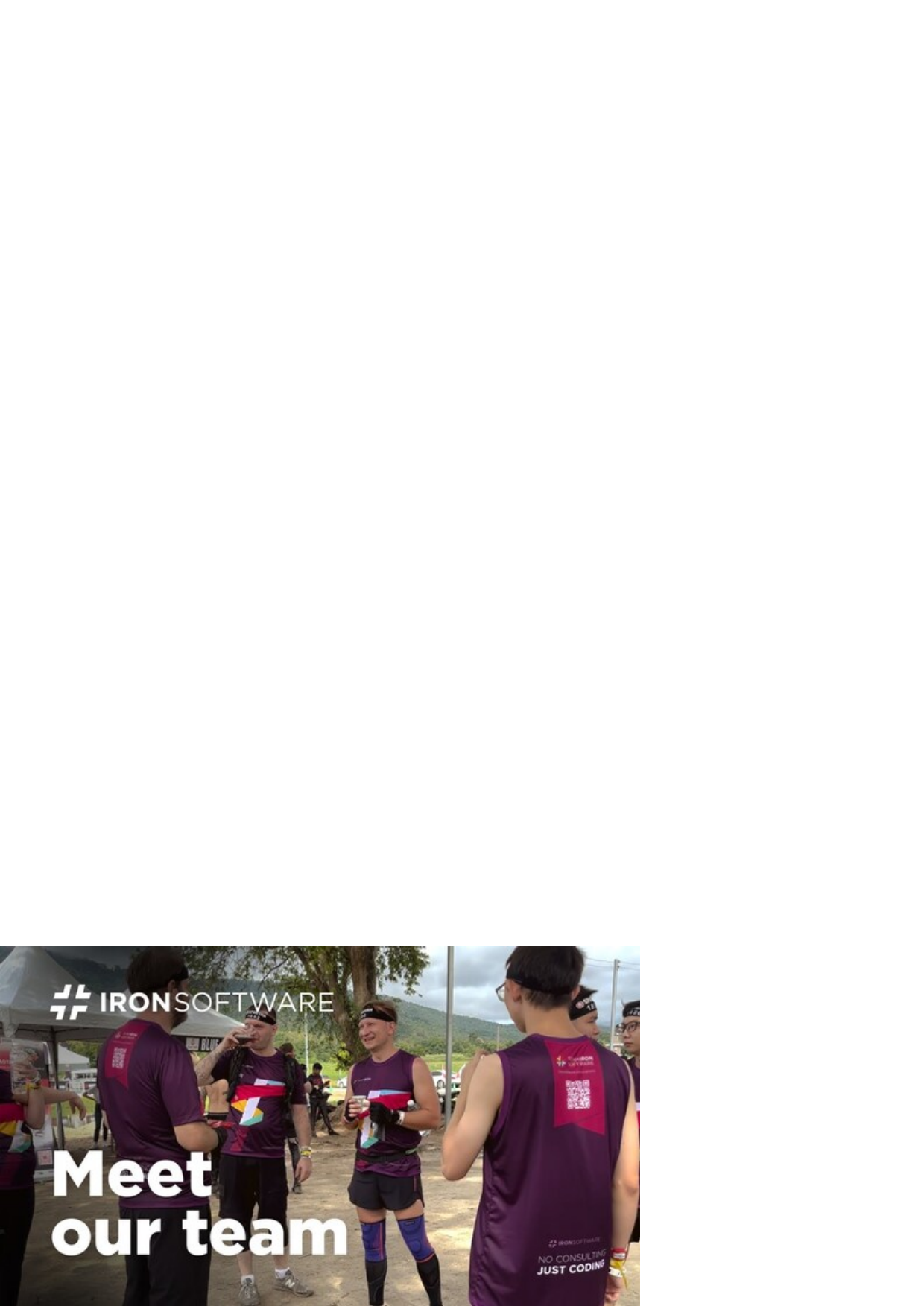
BottomLeftCornerOfPage |

BottomRightCornerOfPage |

FitToPage |

CropPage |
Rendering-Optionen anwenden
Der Schlüssel zur Umwandlung verschiedener Arten von Bildern in ein PDF-Dokument unter der Haube der statischen Methode ImageToPdf besteht darin, das Bild als HTML-<img>-Tag zu importieren und dann das HTML in PDF zu konvertieren. Dies ist auch der Grund, warum wir das ChromePdfRenderOptions-Objekt als dritten Parameter der ImageToPdf-Methode übergeben können, um den Rendering-Prozess direkt anzupassen.
:path=/static-assets/pdf/content-code-examples/how-to/image-to-pdf-convert-one-image-rendering-options.csusing IronPdf;
string imagePath = "meetOurTeam.jpg";
ChromePdfRenderOptions options = new ChromePdfRenderOptions()
{
HtmlHeader = new HtmlHeaderFooter()
{
HtmlFragment = "<h1 style='color: #2a95d5;'>Content Header</h1>",
DrawDividerLine = true,
},
};
// Convert an image to a PDF with custom header
PdfDocument pdf = ImageToPdfConverter.ImageToPdf(imagePath, options: options);
// Export the PDF
pdf.SaveAs("imageToPdfWithHeader.pdf");Imports IronPdf
Private imagePath As String = "meetOurTeam.jpg"
Private options As New ChromePdfRenderOptions() With {
.HtmlHeader = New HtmlHeaderFooter() With {
.HtmlFragment = "<h1 style='color: #2a95d5;'>Content Header</h1>",
.DrawDividerLine = True
}
}
' Convert an image to a PDF with custom header
Private pdf As PdfDocument = ImageToPdfConverter.ImageToPdf(imagePath, options:= options)
' Export the PDF
pdf.SaveAs("imageToPdfWithHeader.pdf")Ausgabe PDF
Wenn Sie ein PDF-Dokument in Bilder konvertieren oder rasterisieren möchten, beziehen Sie sich bitte auf unseren Leitfaden zum Rasterisieren von PDFs zu Bildern.





















