Wie man HTML-Dateien in PDF-Dateien umwandelt
Eine der einfachsten Möglichkeiten, IronPDF zu verwenden, besteht darin, es mit dem Rendern einer HTML-Datei zu beauftragen. IronPDF kann jede HTML-Datei rendern, auf die der Rechner Zugriff hat.
[{ytvid(:MMdT0-yPo)}]
Erste Schritte mit IronPDF
Beginnen Sie noch heute mit der Verwendung von IronPDF in Ihrem Projekt mit einer kostenlosen Testversion.
Wie man HTML-Dateien in PDF-Dateien umwandelt
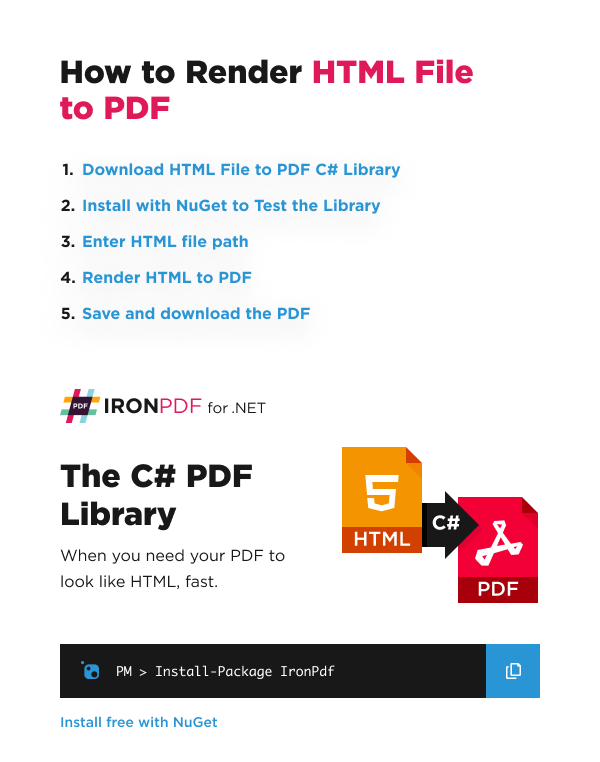
- IronPDF-Bibliothek für die Umwandlung von HTML in PDF herunterladen
- Instanziieren Sie die ChromePdfRenderer-Klasse
- Konfigurieren Sie die RenderingOptions, um das AusgabepDF fein abzustimmen
- Übergeben Sie den Pfad der HTML-Datei an den Renderer
- Speichern und herunterladen Sie das PDF
HTML in PDF konvertieren Beispiel
Hier haben wir ein Beispiel dafür, wie IronPDF eine HTML-Datei in ein PDF rendert, indem die Methode RenderHtmlFileAsPdf verwendet wird. Der Parameter ist ein Dateipfad zu einer lokalen HTML-Datei.
Diese Methode hat den Vorteil, dass der Entwickler die Möglichkeit hat, den HTML-Inhalt während der Entwicklung in einem Browser zu testen. Sie können vor allem die Wiedergabetreue testen. Wir empfehlen Chrome, da dies der Webbrowser ist, auf dem die Rendering-Engine von IronPDF basiert.
Wenn es in Chrome richtig aussieht, dann wird es auch in IronPDF pixelgenau sein.
Eingabe-Datei
Dies ist die HTML-Datei example.html, die der Code rendert:
:path=/static-assets/pdf/how-to/html-file-to-pdf/example.html<!DOCTYPE html>
<html>
<head>
<title>Page Title</title>
</head>
<body>
<h1>My First Heading</h1>
<p>My first paragraph.</p>
</body>
</html>
Die im Web gerenderte HTML-Datei wird unten angezeigt.
Code-Beispiel
:path=/static-assets/pdf/content-code-examples/how-to/html-file-to-pdf.csusing IronPdf;
using IronPdf.Engines.Chrome;
using IronPdf.Rendering;
var renderer = new ChromePdfRenderer
{
RenderingOptions = new ChromePdfRenderOptions
{
CssMediaType = PdfCssMediaType.Print,
MarginBottom = 0,
MarginLeft = 0,
MarginRight = 0,
MarginTop = 0,
Timeout = 120,
},
};
renderer.RenderingOptions.WaitFor.RenderDelay(50);
// Create a PDF from an existing HTML file using C#
var pdf = renderer.RenderHtmlFileAsPdf("example.html");
// Export to a file or Stream
pdf.SaveAs("output.pdf");Imports IronPdf
Imports IronPdf.Engines.Chrome
Imports IronPdf.Rendering
Private renderer = New ChromePdfRenderer With {
.RenderingOptions = New ChromePdfRenderOptions With {
.CssMediaType = PdfCssMediaType.Print,
.MarginBottom = 0,
.MarginLeft = 0,
.MarginRight = 0,
.MarginTop = 0,
.Timeout = 120
}
}
renderer.RenderingOptions.WaitFor.RenderDelay(50)
' Create a PDF from an existing HTML file using C#
Dim pdf = renderer.RenderHtmlFileAsPdf("example.html")
' Export to a file or Stream
pdf.SaveAs("output.pdf")Die RenderHtmlFileAsPdf-Methode gibt ein PdfDocument-Objekt zurück, das eine Klasse ist, die zur Speicherung von PDF-Informationen verwendet wird.
Ergebnis
Dies ist die PDF-Datei, die der Code erzeugt hat:
Standard-Chrome-Druckoptionen
Für den Fall, dass eine Standard-Druckoption für Chrome gewünscht wird, greifen Sie auf die Eigenschaft DefaultChrome der Klasse ChromePdfRenderOptions zu und weisen Sie sie der Klasse RenderingOptions zu. Mit dieser Einstellung ist die PDF-Ausgabe von IronPdf identisch mit der Chrome-Druckvorschau.
:path=/static-assets/pdf/content-code-examples/how-to/html-file-to-pdf-default-chrome.csusing IronPdf;
ChromePdfRenderer renderer = new ChromePdfRenderer();
// Configure the rendering options to default Chrome options
renderer.RenderingOptions = ChromePdfRenderOptions.DefaultChrome;Imports IronPdf
Private renderer As New ChromePdfRenderer()
' Configure the rendering options to default Chrome options
renderer.RenderingOptions = ChromePdfRenderOptions.DefaultChrome




















