Test in production without watermarks.
Works wherever you need it to.
Get 30 days of fully functional product.
Have it up and running in minutes.
Full access to our support engineering team during your product trial
Converting Word documents to PDF is a common requirement in many business applications, from automating report generation to delivering professional-quality documents. PDFs are universally recognized for their consistent formatting, secure features, and ease of sharing.
In this tutorial, we’ll guide you through the process of converting Word documents (DOCX files) to PDF in C# using the IronPDF library. This step-by-step guide will help you integrate Word-to-PDF functionality into your .NET applications quickly and seamlessly.
Before starting this tutorial, ensure you have the following:
Development Environment
A working installation of Visual Studio (2019 or later is recommended).
IronPDF Library
Install IronPDF via NuGet
A Sample Word Document
Basic C# Knowledge
PDF is the gold standard for sharing and archiving documents due to its:
Platform Independence: PDFs look the same regardless of the operating system or device used to open them.
Data Integrity: Text, images, fonts, and layouts are preserved exactly as intended.
Here are some real-world scenarios where Word-to-PDF conversion is essential:
Contracts and Legal Documents: Generate contracts that preserve formatting and cannot be easily edited.
Business Reports: Share polished, professional reports with consistent formatting.
Invoice Generation: Automate invoice creation in a tamper-proof format.
To follow along with this tutorial, you’ll need the IronPDF library.
IronPDF is available via NuGet. Open your Package Manager Console and run:
Install-Package IronPdfInstall-Package IronPdf'INSTANT VB TODO TASK: The following line uses invalid syntax:
'Install-Package IronPdfAlternatively, you can install it via the NuGet Package Manager in Visual Studio. Just go to tools > NuGet Package Manager > Manage NuGet Packages for Solution:
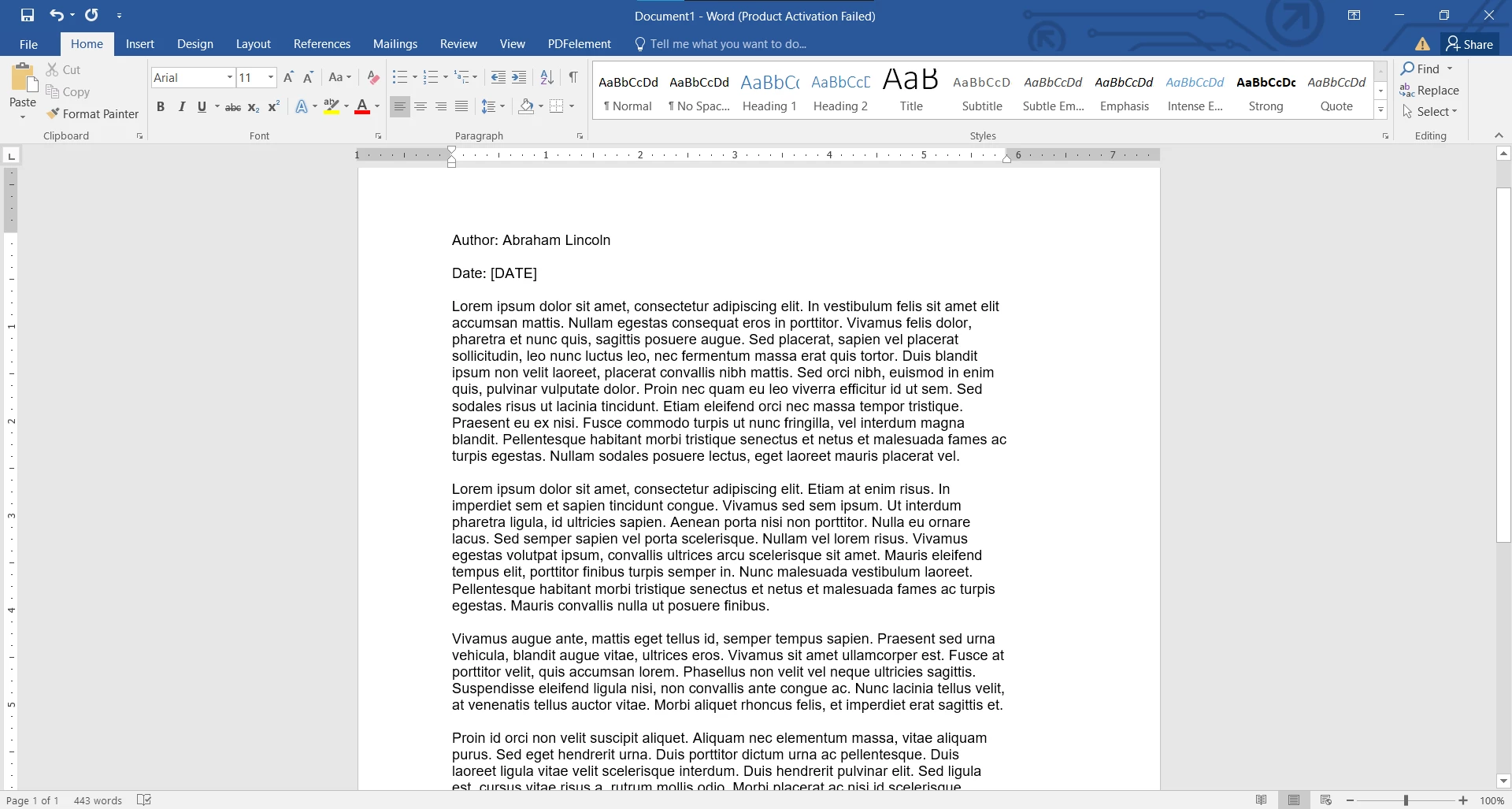
And then search for IronPDF. Here you can install the IronPDF library to your project.
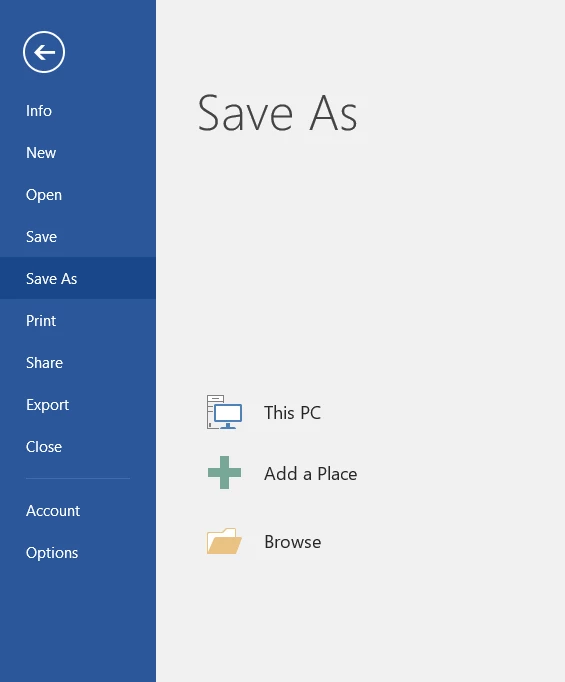
IronPDF offers a free trial, you’ll need to activate a license key for full functionality. To activate, simply add your license key in your code:
IronPdf.License.LicenseKey = "YOUR_LICENSE_KEY_HERE";IronPdf.License.LicenseKey = "YOUR_LICENSE_KEY_HERE";IronPdf.License.LicenseKey = "YOUR_LICENSE_KEY_HERE"
The below sample code demonstrates the straightforward process to convert DOCX files to PDF.
using IronPdf;
using System.IO;
class Program
{
static void Main(string[] args)
{
DocxToPdfRenderer renderer = new DocxToPdfRenderer();
// Convert DOCX to PDF using IronPDF
PdfDocument pdf = renderer.RenderDocxAsPdf("newsletter.docx");
// Save the resulting PDF to a file
pdf.SaveAs("output.pdf");
}
}using IronPdf;
using System.IO;
class Program
{
static void Main(string[] args)
{
DocxToPdfRenderer renderer = new DocxToPdfRenderer();
// Convert DOCX to PDF using IronPDF
PdfDocument pdf = renderer.RenderDocxAsPdf("newsletter.docx");
// Save the resulting PDF to a file
pdf.SaveAs("output.pdf");
}
}Imports IronPdf
Imports System.IO
Friend Class Program
Shared Sub Main(ByVal args() As String)
Dim renderer As New DocxToPdfRenderer()
' Convert DOCX to PDF using IronPDF
Dim pdf As PdfDocument = renderer.RenderDocxAsPdf("newsletter.docx")
' Save the resulting PDF to a file
pdf.SaveAs("output.pdf")
End Sub
End Class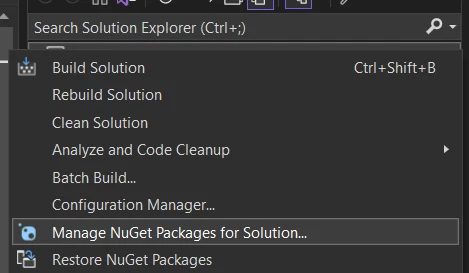
In order to begin converting your DOCX files to PDF, we first need to instantiate the DocxToPdfRenderer. This will handle to conversion of your Word document to PDF format. The next step is to create a new PdfDocument instance that will hold the newly created PDF document, and use the RenderDocxAsPdf method to convert the DOCX file to PDF. Finally, all you need to do is save the PDF document to the desired location using SaveAs and voila! You just converted a DOCX file to PDF in just three easy lines.
IronPDF is packed with advanced features to help you customize and enrich your PDF output:
Watermarks are useful for branding or marking sensitive documents. You can add watermarks after converting the PDF:
pdf.ApplyWatermark("<h2 style='color:red'>SAMPLE Copy</h2>", 40, IronPdf.Editing.VerticalAlignment.Middle, IronPdf.Editing.HorizontalAlignment.Center);pdf.ApplyWatermark("<h2 style='color:red'>SAMPLE Copy</h2>", 40, IronPdf.Editing.VerticalAlignment.Middle, IronPdf.Editing.HorizontalAlignment.Center);pdf.ApplyWatermark("<h2 style='color:red'>SAMPLE Copy</h2>", 40, IronPdf.Editing.VerticalAlignment.Middle, IronPdf.Editing.HorizontalAlignment.Center)One of the most common customizations for PDFs is adding headers to each page. Headers can include document titles, page numbers, dates, or any other information you wish to display at the top of each page in the PDF.
TextHeaderFooter textHeader = new TextHeaderFooter
{
CenterText = "Weekly Newsletter!",
};
pdf.AddTextHeaders(textHeader);TextHeaderFooter textHeader = new TextHeaderFooter
{
CenterText = "Weekly Newsletter!",
};
pdf.AddTextHeaders(textHeader);Dim textHeader As New TextHeaderFooter With {.CenterText = "Weekly Newsletter!"}
pdf.AddTextHeaders(textHeader)IronPDF allows you to define page settings, such as margins, orientation, and page size, before saving your PDF:
renderer.RenderingOptions.PaperOrientation = PdfPaperOrientation.portrait;
renderer.RenderingOptions.SetCustomPaperSizeinCentimeters(20, 20);
renderer.RenderingOptions.MarginTop = 30;
renderer.RenderingOptions.MarginLeft = 20;
renderer.RenderingOptions.MarginRight = 20;
renderer.RenderingOptions.MarginBottom = 30;renderer.RenderingOptions.PaperOrientation = PdfPaperOrientation.portrait;
renderer.RenderingOptions.SetCustomPaperSizeinCentimeters(20, 20);
renderer.RenderingOptions.MarginTop = 30;
renderer.RenderingOptions.MarginLeft = 20;
renderer.RenderingOptions.MarginRight = 20;
renderer.RenderingOptions.MarginBottom = 30;renderer.RenderingOptions.PaperOrientation = PdfPaperOrientation.portrait
renderer.RenderingOptions.SetCustomPaperSizeinCentimeters(20, 20)
renderer.RenderingOptions.MarginTop = 30
renderer.RenderingOptions.MarginLeft = 20
renderer.RenderingOptions.MarginRight = 20
renderer.RenderingOptions.MarginBottom = 30using IronPdf;
using IronPdf.Rendering;
public class Program
{
public static void Main(string[] args)
{
DocxToPdfRenderer renderer = new DocxToPdfRenderer();
renderer.RenderingOptions.PaperOrientation = PdfPaperOrientation.Portrait;
renderer.RenderingOptions.SetCustomPaperSizeinCentimeters(15, 15);
renderer.RenderingOptions.MarginTop = 15;
renderer.RenderingOptions.MarginLeft = 20;
renderer.RenderingOptions.MarginRight = 20;
renderer.RenderingOptions.MarginBottom = 15;
// Convert DOCX to PDF using IronPDF
PdfDocument pdf = renderer.RenderDocxAsPdf("newsletter.docx");
pdf.ApplyWatermark("<h2 style='color:red'>SAMPLE Copy</h2>", 40, IronPdf.Editing.VerticalAlignment.Middle, IronPdf.Editing.HorizontalAlignment.Center);
TextHeaderFooter textHeader = new TextHeaderFooter
{
CenterText = "Weekly Newsletter!",
};
pdf.AddTextHeaders(textHeader);
// Save the resulting PDF to a file
pdf.SaveAs("output.pdf");
}
}using IronPdf;
using IronPdf.Rendering;
public class Program
{
public static void Main(string[] args)
{
DocxToPdfRenderer renderer = new DocxToPdfRenderer();
renderer.RenderingOptions.PaperOrientation = PdfPaperOrientation.Portrait;
renderer.RenderingOptions.SetCustomPaperSizeinCentimeters(15, 15);
renderer.RenderingOptions.MarginTop = 15;
renderer.RenderingOptions.MarginLeft = 20;
renderer.RenderingOptions.MarginRight = 20;
renderer.RenderingOptions.MarginBottom = 15;
// Convert DOCX to PDF using IronPDF
PdfDocument pdf = renderer.RenderDocxAsPdf("newsletter.docx");
pdf.ApplyWatermark("<h2 style='color:red'>SAMPLE Copy</h2>", 40, IronPdf.Editing.VerticalAlignment.Middle, IronPdf.Editing.HorizontalAlignment.Center);
TextHeaderFooter textHeader = new TextHeaderFooter
{
CenterText = "Weekly Newsletter!",
};
pdf.AddTextHeaders(textHeader);
// Save the resulting PDF to a file
pdf.SaveAs("output.pdf");
}
}Imports IronPdf
Imports IronPdf.Rendering
Public Class Program
Public Shared Sub Main(ByVal args() As String)
Dim renderer As New DocxToPdfRenderer()
renderer.RenderingOptions.PaperOrientation = PdfPaperOrientation.Portrait
renderer.RenderingOptions.SetCustomPaperSizeinCentimeters(15, 15)
renderer.RenderingOptions.MarginTop = 15
renderer.RenderingOptions.MarginLeft = 20
renderer.RenderingOptions.MarginRight = 20
renderer.RenderingOptions.MarginBottom = 15
' Convert DOCX to PDF using IronPDF
Dim pdf As PdfDocument = renderer.RenderDocxAsPdf("newsletter.docx")
pdf.ApplyWatermark("<h2 style='color:red'>SAMPLE Copy</h2>", 40, IronPdf.Editing.VerticalAlignment.Middle, IronPdf.Editing.HorizontalAlignment.Center)
Dim textHeader As New TextHeaderFooter With {.CenterText = "Weekly Newsletter!"}
pdf.AddTextHeaders(textHeader)
' Save the resulting PDF to a file
pdf.SaveAs("output.pdf")
End Sub
End ClassWith this, you can easily convert your DOCX files to a PDF file with custom formatting to fit your needs.
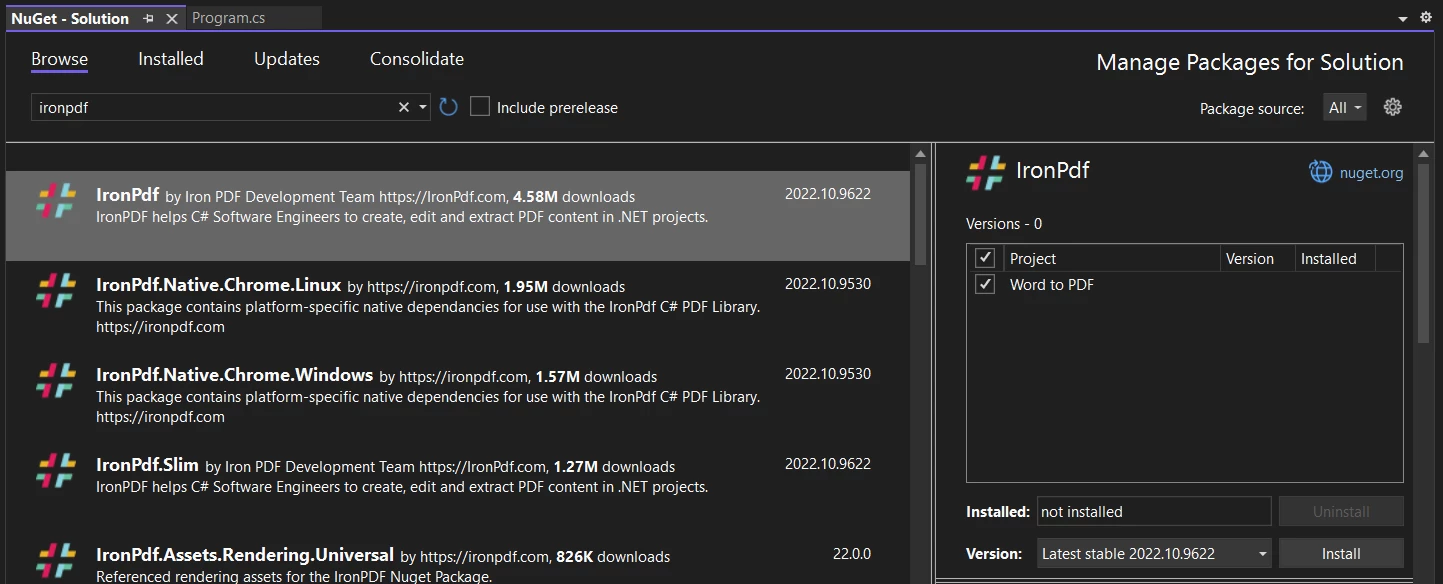
Reduce PDF size by compressing any images within your PDF for faster downloads and smoother sharing:
pdf.CompressImages(40);pdf.CompressImages(40);pdf.CompressImages(40)Always ensure the DOCX file exists and is valid before processing:
if (!File.Exists(docxPath))
{
throw new FileNotFoundException($"File not found: {docxPath}");
}if (!File.Exists(docxPath))
{
throw new FileNotFoundException($"File not found: {docxPath}");
}If Not File.Exists(docxPath) Then
Throw New FileNotFoundException($"File not found: {docxPath}")
End IfEncrypt sensitive documents with a password:
pdf.SecuritySettings.OwnerPassword = "SecurePassword123";
pdf.SecuritySettings.UserPassword = "Password";pdf.SecuritySettings.OwnerPassword = "SecurePassword123";
pdf.SecuritySettings.UserPassword = "Password";pdf.SecuritySettings.OwnerPassword = "SecurePassword123"
pdf.SecuritySettings.UserPassword = "Password"IronPDF is a powerful .NET library that allows developers to easily create, manipulate, and convert PDF documents. It provides a range of features designed to help you automate and streamline document generation and processing in C# applications. Whether you're converting HTML, DOCX, or image files to PDFs, or editing and extracting text from existing PDFs, IronPDF simplifies these tasks with minimal coding.
HTML to PDF Conversion:
One of the most powerful features of IronPDF is its ability to convert HTML content into PDFs. This makes it perfect for web applications where users need to download reports, invoices, or other documents in PDF format.
Image to PDF Conversion:
PDF Editing:
Form Filling and PDF Generation:
Text Extraction:
IronPDF makes converting Word documents to PDF programmatically in C# straightforward, reliable, and feature-rich. With just a few lines of code, you can integrate this functionality into your .NET applications, empowering users to generate professional, high-quality PDFs from DOCX files.
By leveraging IronPDF, developers can streamline workflows for:
Automating document generation for businesses.
Ensuring data integrity when sharing files across platforms.
Moreover, the advanced features—such as watermarking, merging files, and applying custom layouts—enable you to go beyond basic conversions. These capabilities are ideal for building robust solutions in areas like contract management, invoice generation, and report distribution.
IronPDF stands out with its simplicity, versatility, and developer-friendly API, making it an essential tool for anyone working with document processing in .NET. Try IronPDF out for yourself with its free trial, and see how it can improve your PDF projects today!