Test in production without watermarks.
Works wherever you need it to.
Get 30 days of fully functional product.
Have it up and running in minutes.
Full access to our support engineering team during your product trial
Reports are essential for presenting data in a structured and visually appealing format. Whether it's sales data, analytics, or financial summaries, generating reports is a common requirement in web applications. Microsoft provides rdlc report services which can be integrated into web applications using the Web Forms Report Viewer Control. However, the process can often be complex and time-consuming.
This is where IronPDF comes in. IronPDF is a versatile library that simplifies the generation of PDF reports in ASP.NET and other web frameworks, offering powerful features and ease of use. In this article, we'll explore how to create a report in ASP.NET using IronPDF.
IronPDF is a versatile library that simplifies the generation of PDF documents in ASP.NET and other web frameworks. Its rich feature set and intuitive APIs make it an ideal choice for developers looking to generate dynamic reports, invoices, receipts, and more directly from their web applications. With IronPDF, developers can effortlessly convert HTML, CSS, and even Razor views into high-quality PDF documents, enabling seamless integration of reporting functionality into their ASP.NET projects.
Before we begin, ensure you have the following prerequisites:
Choose the desired project template (e.g., MVC or Razor Pages).
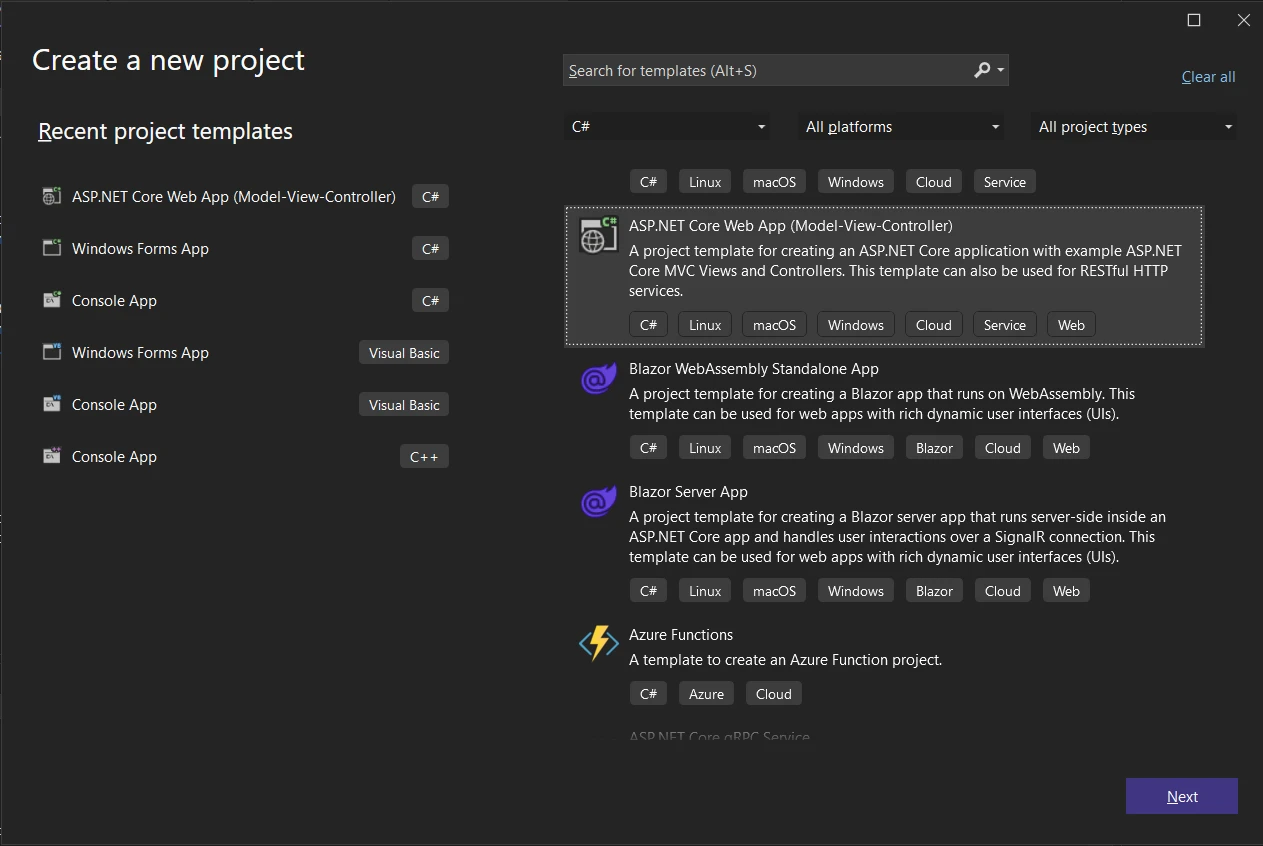
Configure project settings such as project name, location, and framework version.
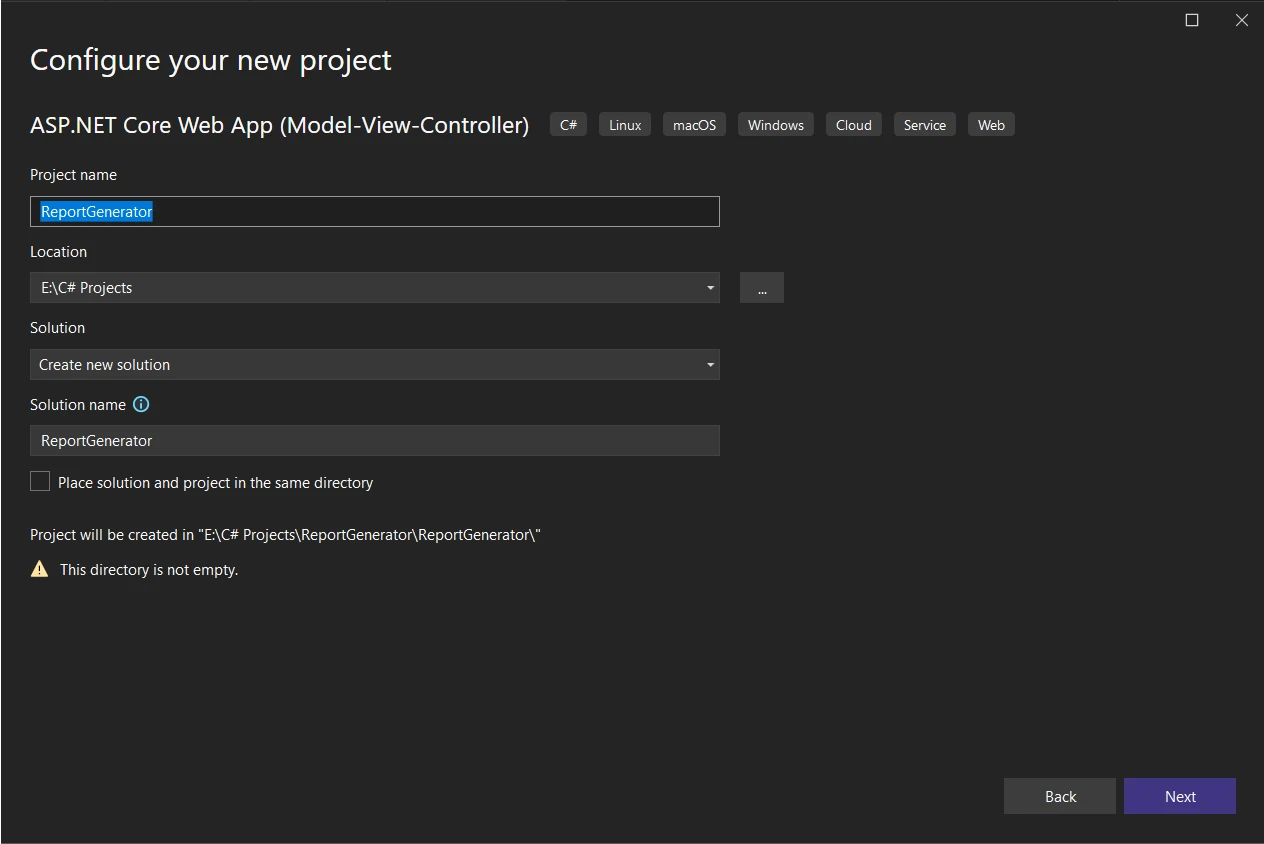
Next, let's install IronPDF and its MVC extension package using the NuGet Package Manager:
Search for "IronPDF" and "IronPDF.Extensions.Mvc.Core".
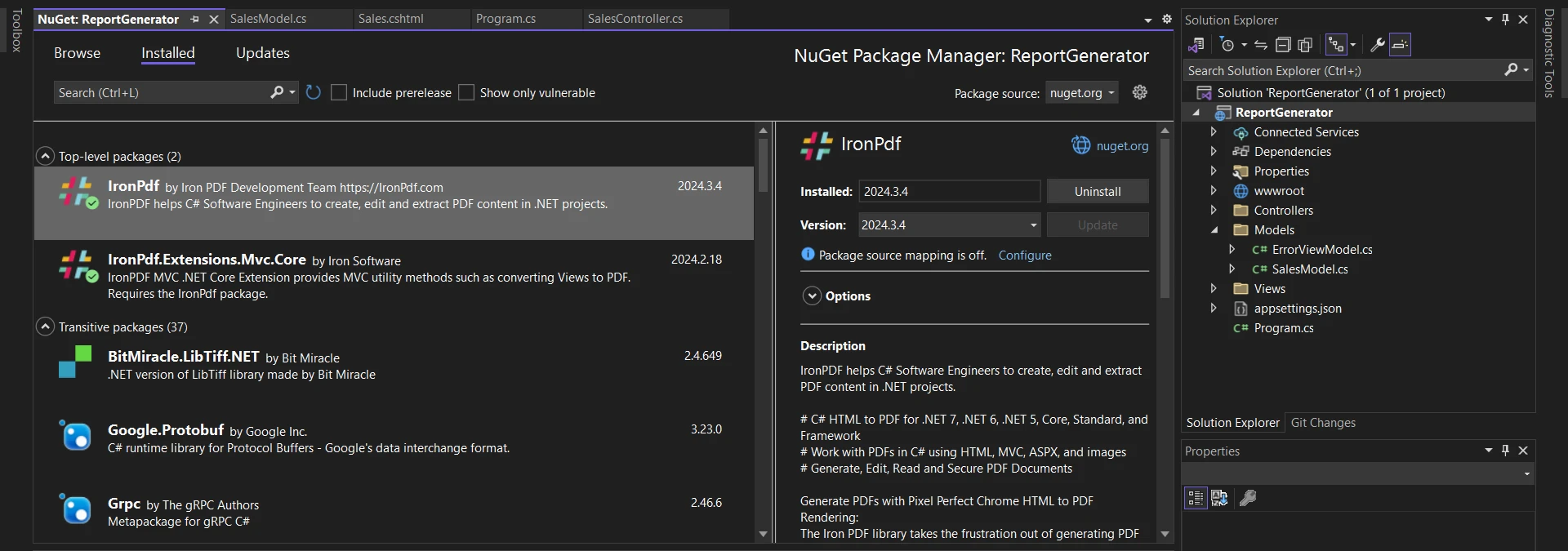
Now, let's dive into the steps to create a PDF report using IronPDF in our ASP.NET project. Before converting a view to a report, we need a Model, View, and Controller to create a data source for creating and downloading a new report in PDF format.
First, create a model class (SalesModel.cs) to represent the sales data. This sample SalesModel class will include properties such as Date, ProductName, Quantity, UnitPrice, and TotalAmount. This is useful when retrieving information from a data source like Microsoft SQL Server or MySQL Server.
namespace ReportGenerator.Models
{
public class SalesModel
{
public DateTime Date { get; set; }
public string ProductName { get; set; }
public int Quantity { get; set; }
public decimal UnitPrice { get; set; }
public decimal TotalAmount => Quantity * UnitPrice;
}
}namespace ReportGenerator.Models
{
public class SalesModel
{
public DateTime Date { get; set; }
public string ProductName { get; set; }
public int Quantity { get; set; }
public decimal UnitPrice { get; set; }
public decimal TotalAmount => Quantity * UnitPrice;
}
}Namespace ReportGenerator.Models
Public Class SalesModel
Public Property [Date]() As DateTime
Public Property ProductName() As String
Public Property Quantity() As Integer
Public Property UnitPrice() As Decimal
Public ReadOnly Property TotalAmount() As Decimal
Get
Return Quantity * UnitPrice
End Get
End Property
End Class
End NamespaceNext, create a Razor view (Sales.cshtml) to display the sales data in a tabular format and provide a button to generate the PDF report.
<!-- Index.cshtml -->
@model List<SalesModel>
<!DOCTYPE html>
<html>
<head>
<title>Sales Report</title>
<style>
table {
border-collapse: collapse;
width: 100%;
}
th, td {
border: 1px solid #dddddd;
text-align: left;
padding: 8px;
}
th {
background-color: #f2f2f2;
}
</style>
</head>
<body>
<h2>Sales Report</h2>
<table>
<tr>
<th>Date</th>
<th>Product Name</th>
<th>Quantity</th>
<th>Unit Price</th>
<th>Total Amount</th>
</tr>
@foreach (var item in Model)
{
<tr>
<td>@item.Date.ToShortDateString()</td>
<td>@item.ProductName</td>
<td>@item.Quantity</td>
<td>@item.UnitPrice.ToString("C")</td>
<td>@item.TotalAmount.ToString("C")</td>
</tr>
}
</table>
<br />
@using (Html.BeginForm("GeneratePdf", "Sales", FormMethod.Post))
{
<button type="submit">Generate PDF Report</button>
}
</body>
</html><!-- Index.cshtml -->
@model List<SalesModel>
<!DOCTYPE html>
<html>
<head>
<title>Sales Report</title>
<style>
table {
border-collapse: collapse;
width: 100%;
}
th, td {
border: 1px solid #dddddd;
text-align: left;
padding: 8px;
}
th {
background-color: #f2f2f2;
}
</style>
</head>
<body>
<h2>Sales Report</h2>
<table>
<tr>
<th>Date</th>
<th>Product Name</th>
<th>Quantity</th>
<th>Unit Price</th>
<th>Total Amount</th>
</tr>
@foreach (var item in Model)
{
<tr>
<td>@item.Date.ToShortDateString()</td>
<td>@item.ProductName</td>
<td>@item.Quantity</td>
<td>@item.UnitPrice.ToString("C")</td>
<td>@item.TotalAmount.ToString("C")</td>
</tr>
}
</table>
<br />
@using (Html.BeginForm("GeneratePdf", "Sales", FormMethod.Post))
{
<button type="submit">Generate PDF Report</button>
}
</body>
</html>Now, add the Sales as a menu item in _Layout.cshtml file found in the Views->Shared folder to create a report wizard view:
<li class="nav-item">
<a class="nav-link text-dark" asp-area="" asp-controller="Sales" asp-action="Sales">Sales</a>
</li>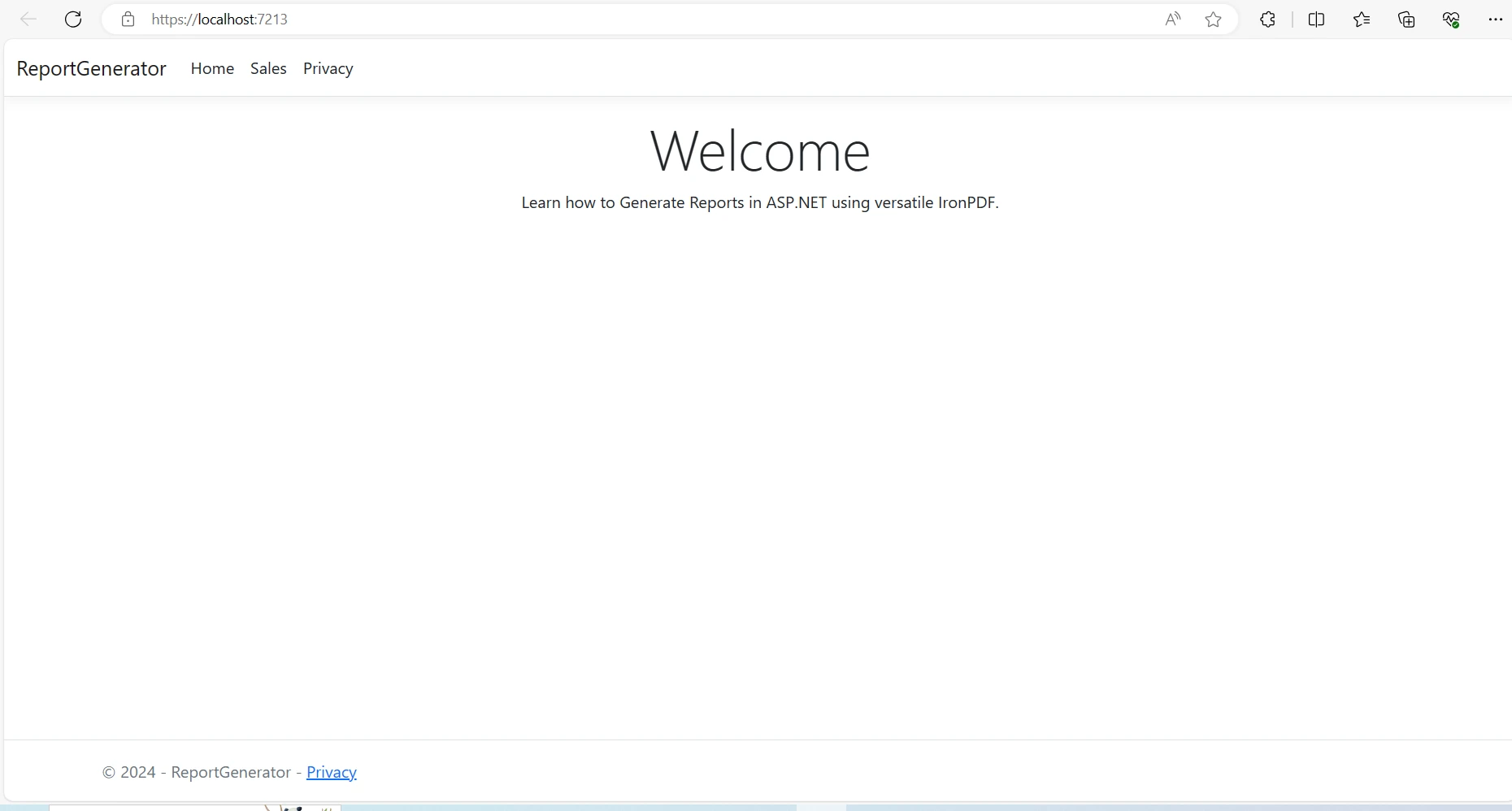
Including the registration of the view render service in the Program.cs file is crucial for dependency injection to work properly. Add the following code to the Program.cs file to register the IRazorViewRenderer service:
// Register the IRazorViewRenderer service
builder.Services.AddSingleton<IRazorViewRenderer, RazorViewRenderer>();// Register the IRazorViewRenderer service
builder.Services.AddSingleton<IRazorViewRenderer, RazorViewRenderer>();' Register the IRazorViewRenderer service
builder.Services.AddSingleton(Of IRazorViewRenderer, RazorViewRenderer)()Implement a controller (SalesController.cs) with actions to render the sales view and generate the PDF report. Inject the IRazorViewRenderer service provided by IronPDF into the controller constructor.
using ReportGenerator.Models;
namespace ReportGenerator.Controllers
{
public class SalesController : Controller
{
private readonly IRazorViewRenderer _viewRenderService;
private readonly List<SalesModel> salesData;
public SalesController(IRazorViewRenderer viewRenderService)
{
_viewRenderService = viewRenderService;
// Example data with sales information
salesData = new List<SalesModel>
{
new SalesModel { Date = DateTime.Parse("2024-03-01"), ProductName = "Product A", Quantity = 10, UnitPrice = 50.00m },
new SalesModel { Date = DateTime.Parse("2024-03-02"), ProductName = "Product B", Quantity = 15, UnitPrice = 40.00m },
new SalesModel { Date = DateTime.Parse("2024-03-03"), ProductName = "Product C", Quantity = 20, UnitPrice = 30.00m }
// Add more data as needed
};
}
public IActionResult Sales()
{
// Renders the data in Sales view
return View(salesData);
}
}
}using ReportGenerator.Models;
namespace ReportGenerator.Controllers
{
public class SalesController : Controller
{
private readonly IRazorViewRenderer _viewRenderService;
private readonly List<SalesModel> salesData;
public SalesController(IRazorViewRenderer viewRenderService)
{
_viewRenderService = viewRenderService;
// Example data with sales information
salesData = new List<SalesModel>
{
new SalesModel { Date = DateTime.Parse("2024-03-01"), ProductName = "Product A", Quantity = 10, UnitPrice = 50.00m },
new SalesModel { Date = DateTime.Parse("2024-03-02"), ProductName = "Product B", Quantity = 15, UnitPrice = 40.00m },
new SalesModel { Date = DateTime.Parse("2024-03-03"), ProductName = "Product C", Quantity = 20, UnitPrice = 30.00m }
// Add more data as needed
};
}
public IActionResult Sales()
{
// Renders the data in Sales view
return View(salesData);
}
}
}Imports ReportGenerator.Models
Namespace ReportGenerator.Controllers
Public Class SalesController
Inherits Controller
Private ReadOnly _viewRenderService As IRazorViewRenderer
Private ReadOnly salesData As List(Of SalesModel)
Public Sub New(ByVal viewRenderService As IRazorViewRenderer)
_viewRenderService = viewRenderService
' Example data with sales information
salesData = New List(Of SalesModel) From {
New SalesModel With {
.Date = DateTime.Parse("2024-03-01"),
.ProductName = "Product A",
.Quantity = 10,
.UnitPrice = 50.00D
},
New SalesModel With {
.Date = DateTime.Parse("2024-03-02"),
.ProductName = "Product B",
.Quantity = 15,
.UnitPrice = 40.00D
},
New SalesModel With {
.Date = DateTime.Parse("2024-03-03"),
.ProductName = "Product C",
.Quantity = 20,
.UnitPrice = 30.00D
}
}
End Sub
Public Function Sales() As IActionResult
' Renders the data in Sales view
Return View(salesData)
End Function
End Class
End NamespaceIn the above code, inside the constructor, the IRazorViewRenderer service is assigned to the private field _viewRenderService. Additionally, the controller initializes a list named salesData containing instances of the SalesModel class, representing sales information for demonstration purposes.
The Sales() action method returns a view named "Sales", passing the salesData list as the model. This action is responsible for rendering the sales data in the associated view, allowing users to visualize the sales information in a tabular format or any other desired layout.
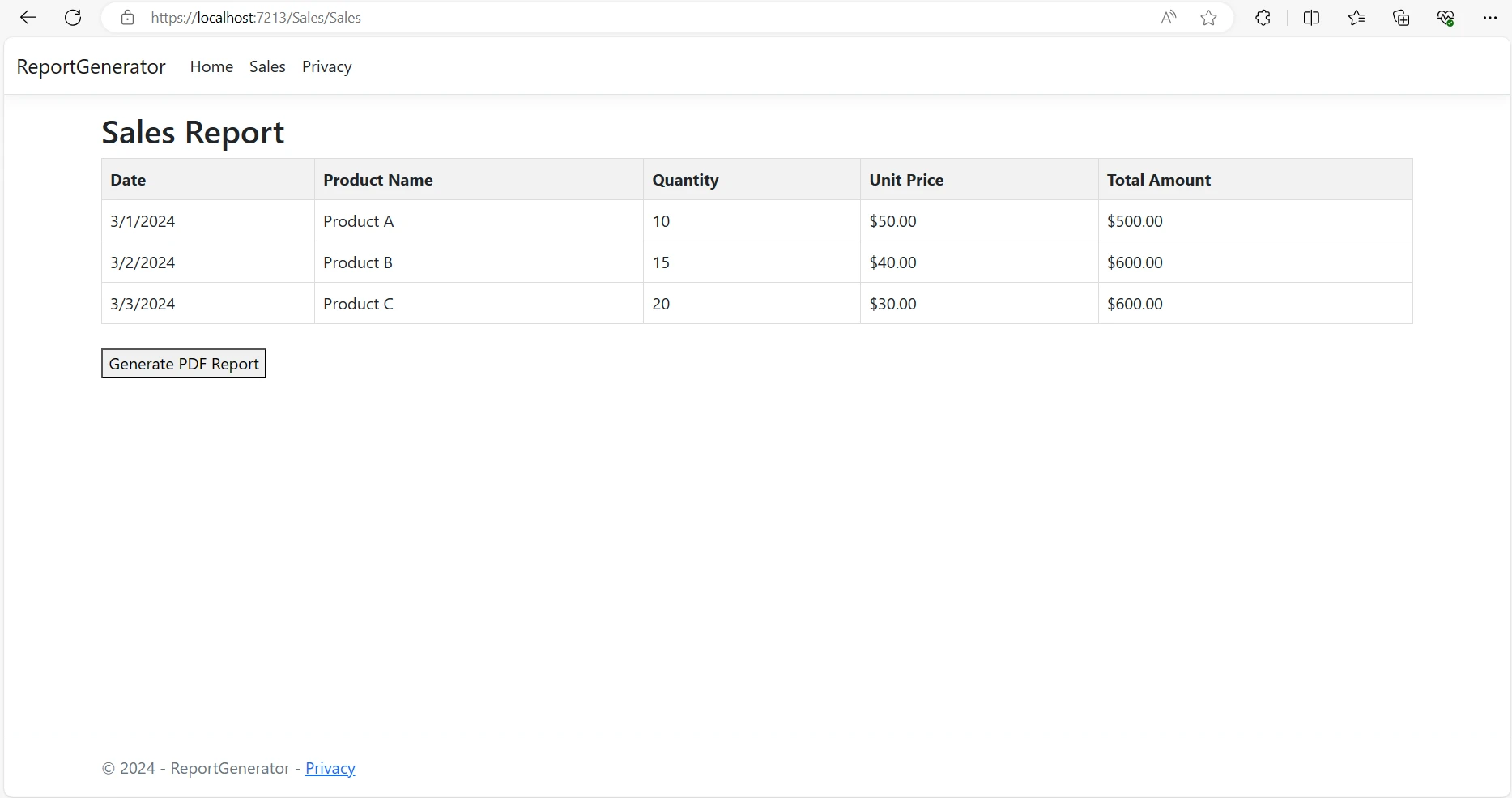
In the GeneratePdf action of the controller, use IronPDF's ChromePdfRenderer to render the Razor view to a PDF Report document. Set the appropriate response headers and return the PDF file to the client.
public FileContentResult GeneratePdf()
{
License.LicenseKey = "YOUR-LICENSE-KEY-HERE";
ChromePdfRenderer renderer = new ChromePdfRenderer();
// Render View to PDF document
PdfDocument pdf = renderer.RenderRazorViewToPdf(_viewRenderService, "Views/Sales/Sales.cshtml", salesData);
Response.Headers.Append("Content-Disposition", "inline");
// Output PDF document
return File(pdf.BinaryData, "application/pdf", "SalesReport.pdf");
}public FileContentResult GeneratePdf()
{
License.LicenseKey = "YOUR-LICENSE-KEY-HERE";
ChromePdfRenderer renderer = new ChromePdfRenderer();
// Render View to PDF document
PdfDocument pdf = renderer.RenderRazorViewToPdf(_viewRenderService, "Views/Sales/Sales.cshtml", salesData);
Response.Headers.Append("Content-Disposition", "inline");
// Output PDF document
return File(pdf.BinaryData, "application/pdf", "SalesReport.pdf");
}Public Function GeneratePdf() As FileContentResult
License.LicenseKey = "YOUR-LICENSE-KEY-HERE"
Dim renderer As New ChromePdfRenderer()
' Render View to PDF document
Dim pdf As PdfDocument = renderer.RenderRazorViewToPdf(_viewRenderService, "Views/Sales/Sales.cshtml", salesData)
Response.Headers.Append("Content-Disposition", "inline")
' Output PDF document
Return File(pdf.BinaryData, "application/pdf", "SalesReport.pdf")
End FunctionLet's understand the workings of the above code in detail:
Overall, this method efficiently orchestrates the process of generating a PDF report from a Razor view, making it suitable for integration within the ASP.NET application to enhance reporting capabilities.
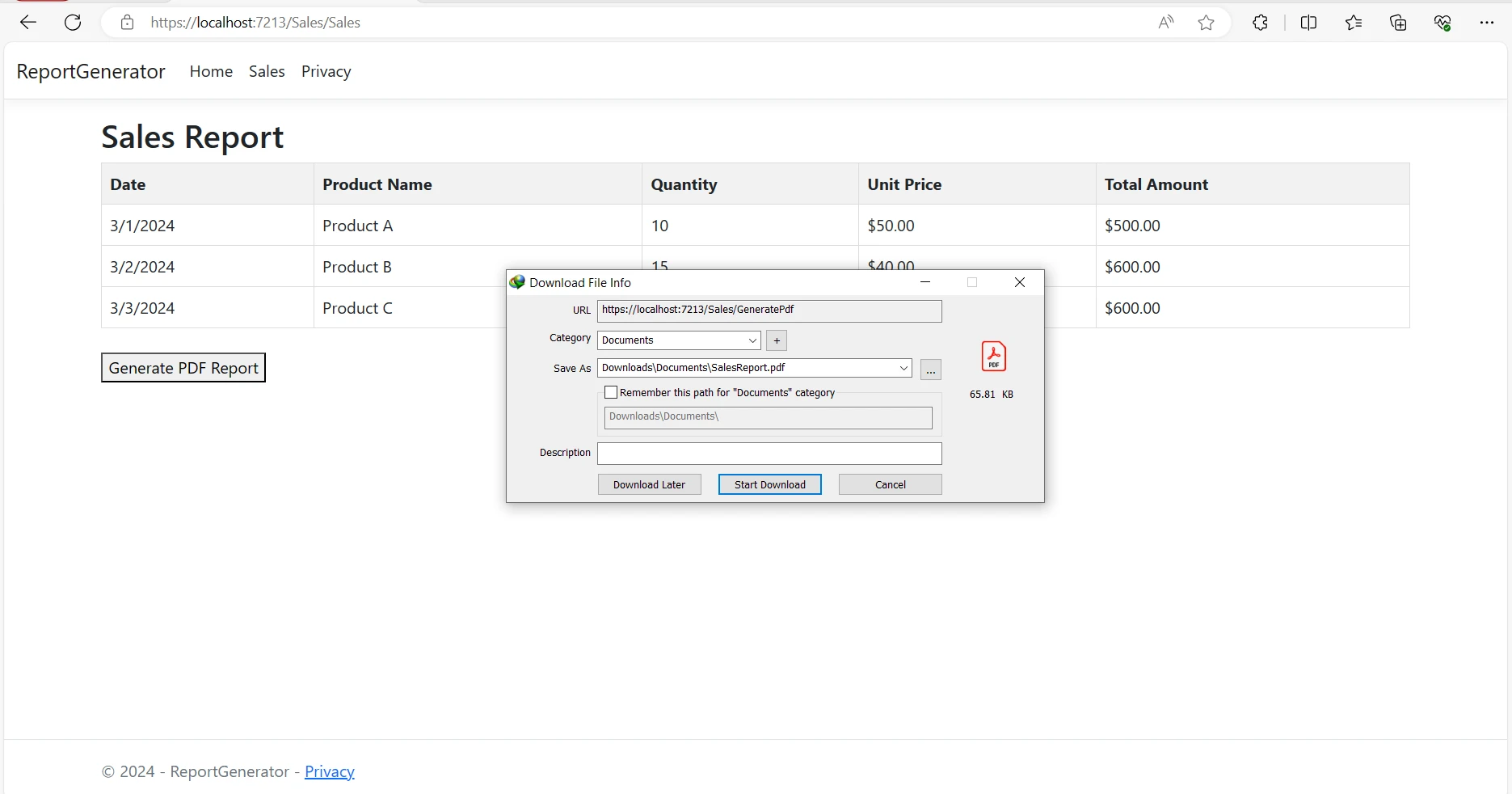
For detailed information on how IronPDF eases the process of PDF report generation and other PDF-related tasks, please visit the documentation page.
In this article, we've explored how IronPDF simplifies the process of generating PDF reports in ASP.NET applications. By following the step-by-step guide provided above, you can quickly integrate IronPDF into your ASP.NET projects and generate dynamic PDF reports with ease.
With its rich feature set and seamless integration, IronPDF empowers developers to create professional-quality reports that meet the needs of their users and businesses.
IronPDF offers a free trial. Download the library from here and give it a try.