Test in production without watermarks.
Works wherever you need it to.
Get 30 days of fully functional product.
Have it up and running in minutes.
Full access to our support engineering team during your product trial
This article will use IronPDF for .NET, a C# PDF library to read PDF files.
PdfDocument.FromFile method to open and load the desired PDF file.ExtractAllText method to retrieve the content.IronPDF, a robust PDF reader library for C#, empowers developers to effortlessly work with PDF documents. With its extensive features and capabilities, IronPDF simplifies the task of PDF document handling, allowing users to read, extract, and manipulate PDF content with ease. Whether you're automating document processes, extracting data and images for analysis, or creating PDFs from scratch, IronPDF provides a comprehensive set of tools to streamline these tasks.
This article explores the world of efficient PDF processing in C# using IronPDF, showcasing its versatility and value as an essential tool for developers in their software development journey.
Before diving into the coding aspect, let's commence by setting up a fresh Visual Studio C# Console Application project. This project will serve as a dedicated workspace for both development and practical examples.
 Navigate to the Create Project dialog in Visual Studio
Navigate to the Create Project dialog in Visual Studio
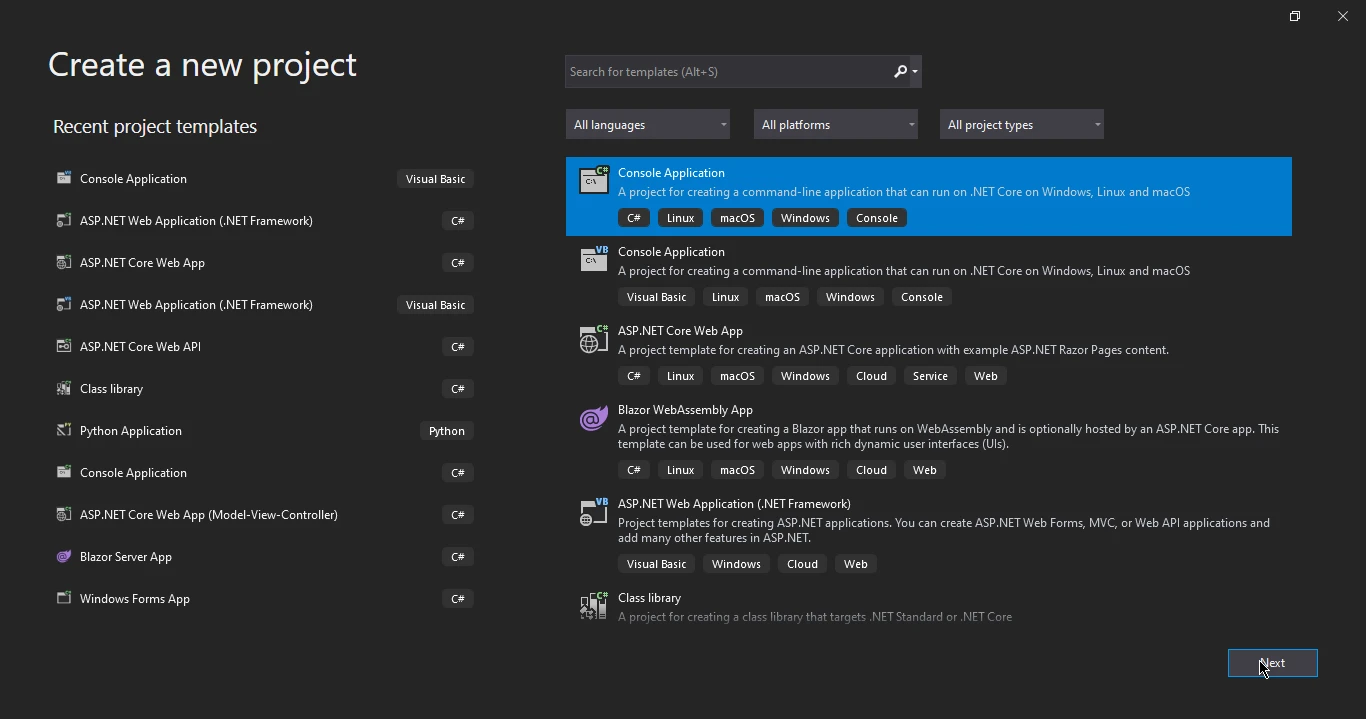 Create a new project in Visual Studio
Create a new project in Visual Studio
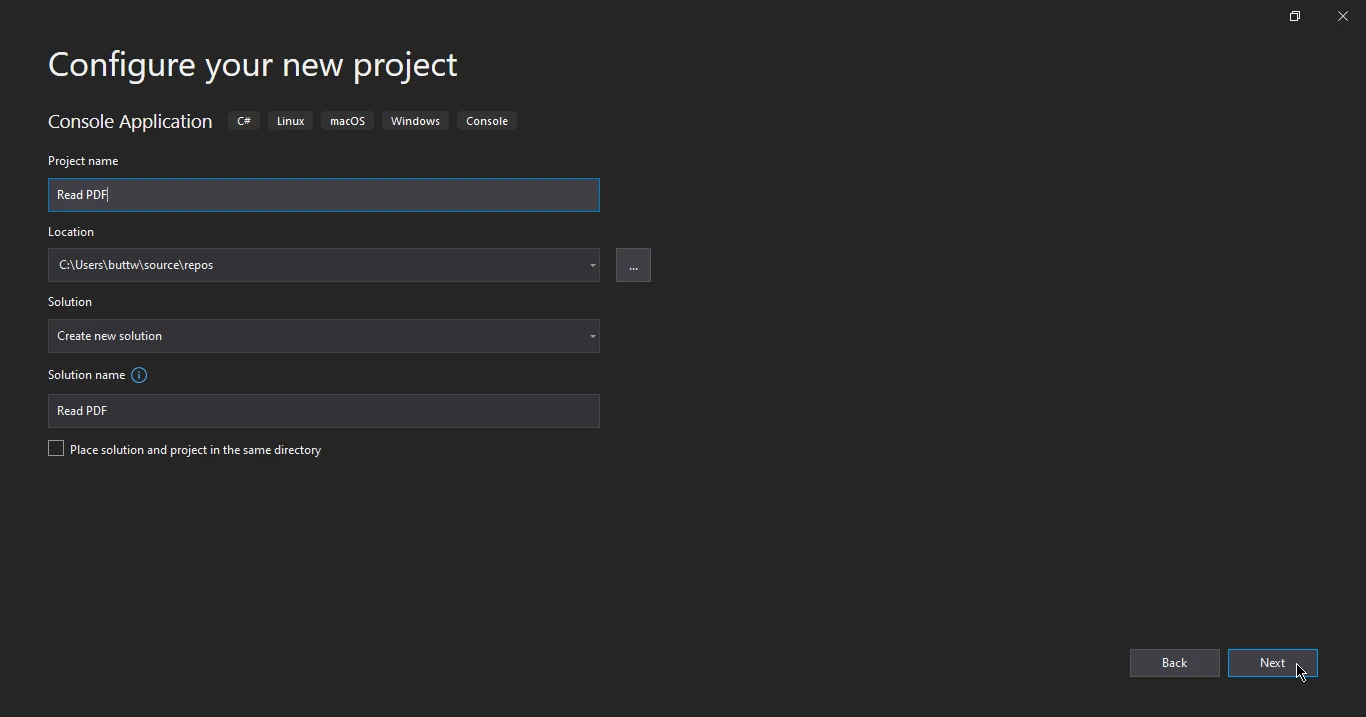 Configure the project
Configure the project
 .NET Framework selection
.NET Framework selection
With your project now firmly established, the next critical step involves the installation of IronPDF.
IronPDF offers a multitude of options for downloading and installing the PDF library. For the sake of this guide, the focus will be on the installation of IronPDF using the NuGet Package Manager, a proficient and widely adopted method.
 Navigate to NuGet Package Manager
Navigate to NuGet Package Manager
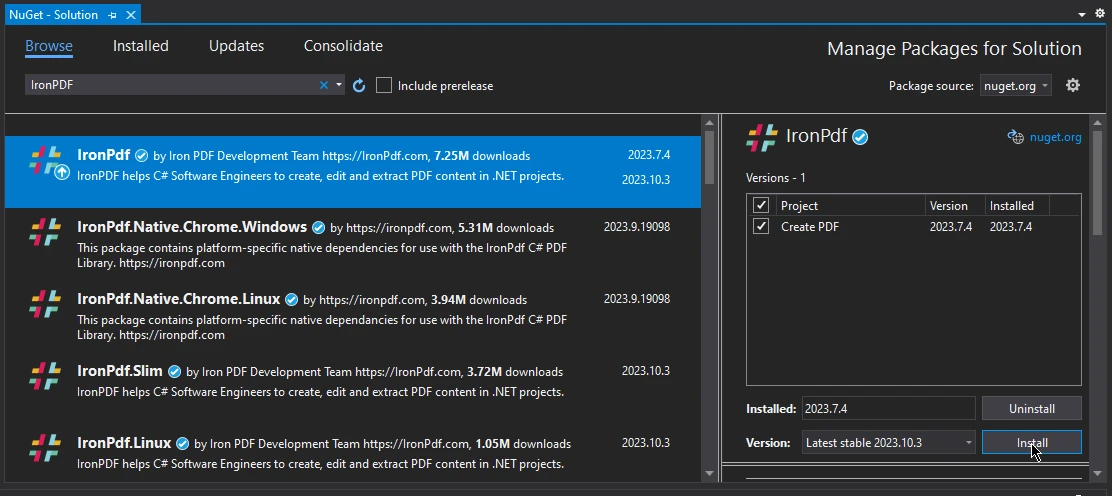 Search and install the IronPdf package in NuGet Package Manager UI
Search and install the IronPdf package in NuGet Package Manager UI
For those who favor a more command-line approach, the NuGet Package Manager Console provides an elegant avenue. Simply open this console, input the following command, and press "Enter":
Install-Package IronPdf
You also have access to the option of directly acquiring the package from the NuGet website link.
This section will show how you can open and read complete PDF files using C# programming language with the help of IronPDF.
using IronPdf;
using System;
IronPdf.License.LicenseKey = "";
//raw text string path
var pdf = PdfDocument.FromFile("document_scaled_compressed.pdf");
string text = pdf.ExtractAllText();
Console.WriteLine(text);using IronPdf;
using System;
IronPdf.License.LicenseKey = "";
//raw text string path
var pdf = PdfDocument.FromFile("document_scaled_compressed.pdf");
string text = pdf.ExtractAllText();
Console.WriteLine(text);Imports IronPdf
Imports System
IronPdf.License.LicenseKey = ""
'raw text string path
Dim pdf = PdfDocument.FromFile("document_scaled_compressed.pdf")
Dim text As String = pdf.ExtractAllText()
Console.WriteLine(text)To get started, you need to import the required namespaces. In the above code example, the IronPdf namespace is imported, which contains the essential functions for working with PDFs. Additionally, the System namespace is also imported for general system-level operations.
using IronPdf;
using System;using IronPdf;
using System;Imports IronPdf
Imports SystemIronPDF requires a valid license key to be used in a production environment. In the code example, there's a line where the license key should be set. However, in your provided code, the license key is left empty "". Ensure you replace the empty string with a valid license key from IronPDF when using it in a production environment.
IronPdf.License.LicenseKey = "Your_License_Key_Here";IronPdf.License.LicenseKey = "Your_License_Key_Here";IronPdf.License.LicenseKey = "Your_License_Key_Here"The next step is to load and parse the PDF file. In the provided code, the PdfDocument.FromFile method is used to load a PDF by filename "document_scaled_compressed.pdf" and assign it to the pdf variable. This PDF file will be used for text extraction.
var pdf = PdfDocument.FromFile("document_scaled_compressed.pdf");var pdf = PdfDocument.FromFile("document_scaled_compressed.pdf");Dim pdf = PdfDocument.FromFile("document_scaled_compressed.pdf")IronPDF provides a straightforward way to extract text from the loaded PDF document. The ExtractAllText method can extract all the text content from each page of the PDF and store it in a string variable named text, which works as convert PDF ****to Text.
string text = pdf.ExtractAllText();string text = pdf.ExtractAllText();Dim text As String = pdf.ExtractAllText()The final step is to display the extracted text. In the code, Console.WriteLine will print and write the extracted text to the console. This is a useful method for debugging or presenting the text to the user.
Console.WriteLine(text);Console.WriteLine(text);Console.WriteLine(text)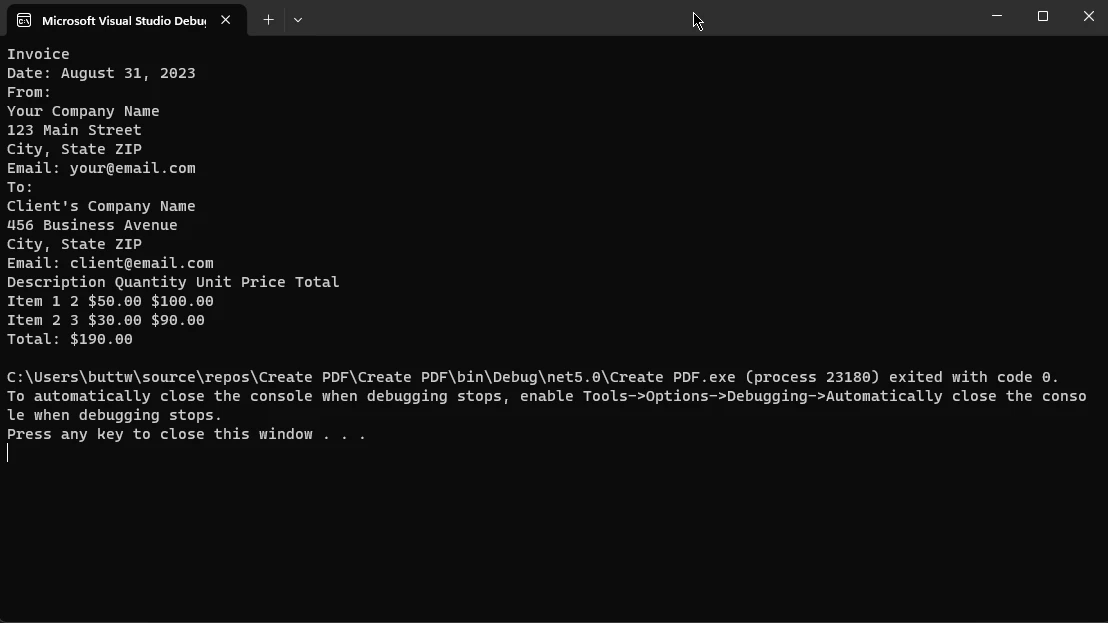 The extracted text from the PDF file
The extracted text from the PDF file
This article has guided developers through the process of effectively working with PDF files in C# using the IronPDF library. It began by illustrating the setup of a dedicated Visual Studio project and proceeded with the straightforward installation of IronPDF via the NuGet Package Manager. The article then provided a step-by-step explanation of how to import the necessary libraries, set the IronPDF license key, load a PDF file, extract text content, and display the extracted text from all the pages. You can also save the extracted text into a TXT file using C#.
With its user-friendly approach and comprehensive features, IronPDF serves as an indispensable tool for automating document processes, data extraction, and PDF creation from HTML, URLs, and images, making it an invaluable asset for enhancing software development projects involving PDF file handling in C#.
The complete article on Read PDF files using IronPDF can be found on the following how-to page. The code example on the C# PDF reader is also available. For more code examples using IronPDF, please visit this example page. IronPDF also offers extensive documentation to answer questions of all the developers and provide full hands-on support. IronPDF offers a free trial license so the users can explore its full functionality before deciding to purchase a perpetual license.