Test in production without watermarks.
Works wherever you need it to.
Get 30 days of fully functional product.
Have it up and running in minutes.
Full access to our support engineering team during your product trial
In today's digital age, the need to convert PDF files to various image formats is becoming increasingly common. Whether you want to extract images from a PDF document, convert specific pages to PNG images, or manipulate PDF files in other ways, IronPDF provides a powerful solution for .NET developers.
In this article, we will explore the capabilities of IronPDF and demonstrate how to convert PDF files to PNG images using different approaches.
When it comes to generating detailed images from PDF files, rasterization is the ideal method. It allows you to obtain high-quality images with precise details and a wide range of colors. If you're searching for software that excels at the rasterization of PDF files and converting them to images, IronPDF is the answer you've been seeking.
Converting PDF files to images serves various purposes in today's digital landscape. Whether it's preserving document formatting, facilitating online sharing, or extracting specific pages, the ability to convert PDFs to images proves invaluable. By converting PDFs to images, users gain flexibility, compatibility, and enhanced visual appeal, making it a vital step in many workflows.
IronPDF offers a feature-rich solution for converting PDF files to raster images, packed with the following features:
In addition to the features discussed above, IronPDF offers various methods and options for customizing the PDF to PNG conversion process. For example, you can specify attributes such as image format, image quality, DPI, and page size. This allows you to tailor the output image according to your specific requirements.
Creating a new Console Application project in Visual Studio involves the following steps:
Choose the project type: In the "Create a new project" screen, select "Console App" and hit the Next button.
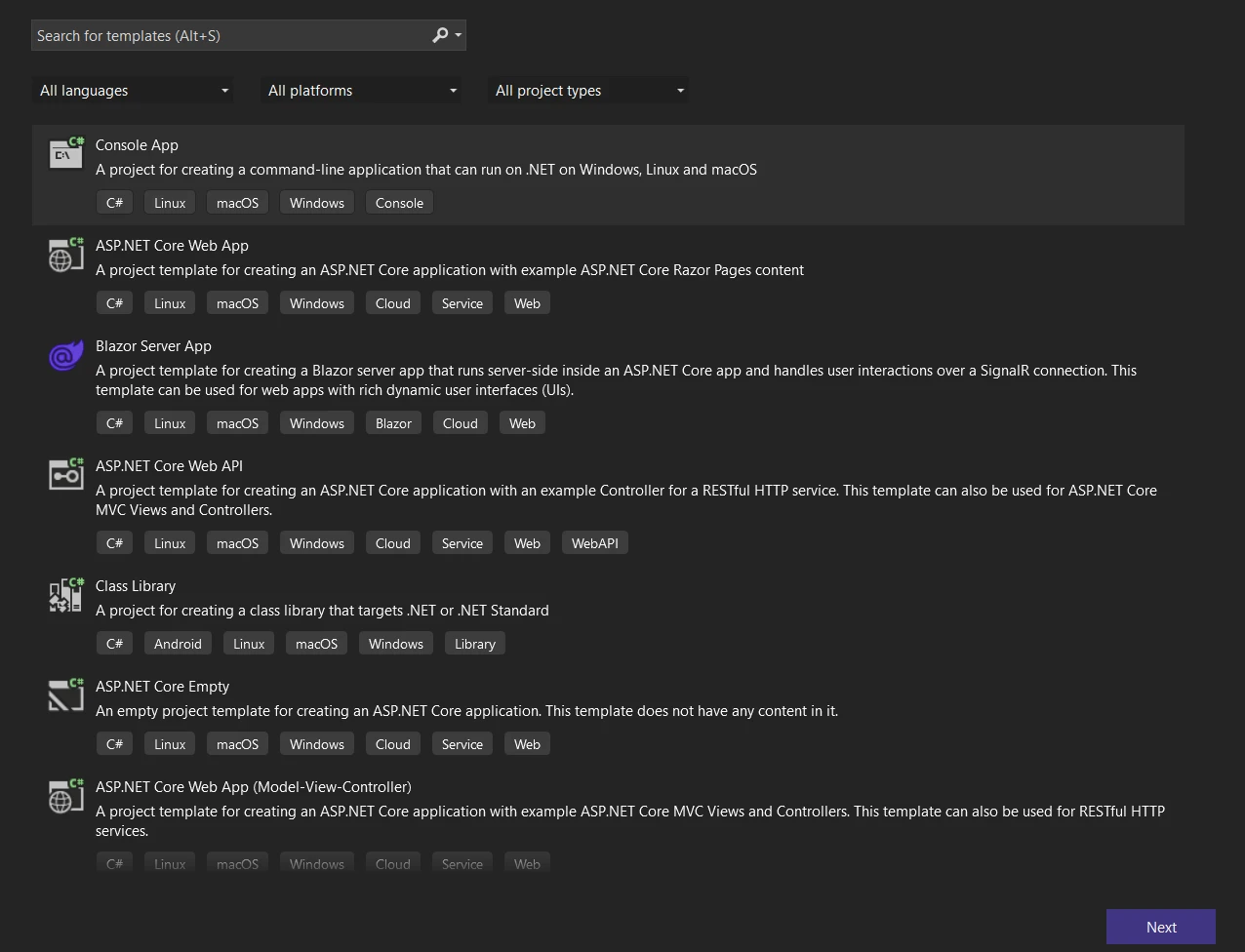 Create a Console App in Visual Studio
Create a Console App in Visual Studio
Configure your new project: Click "Next" after selecting the appropriate template. In the next screen, you'll have to enter a name for your project, decide its location, and optionally choose a solution name if you plan on having multiple projects under the same solution.
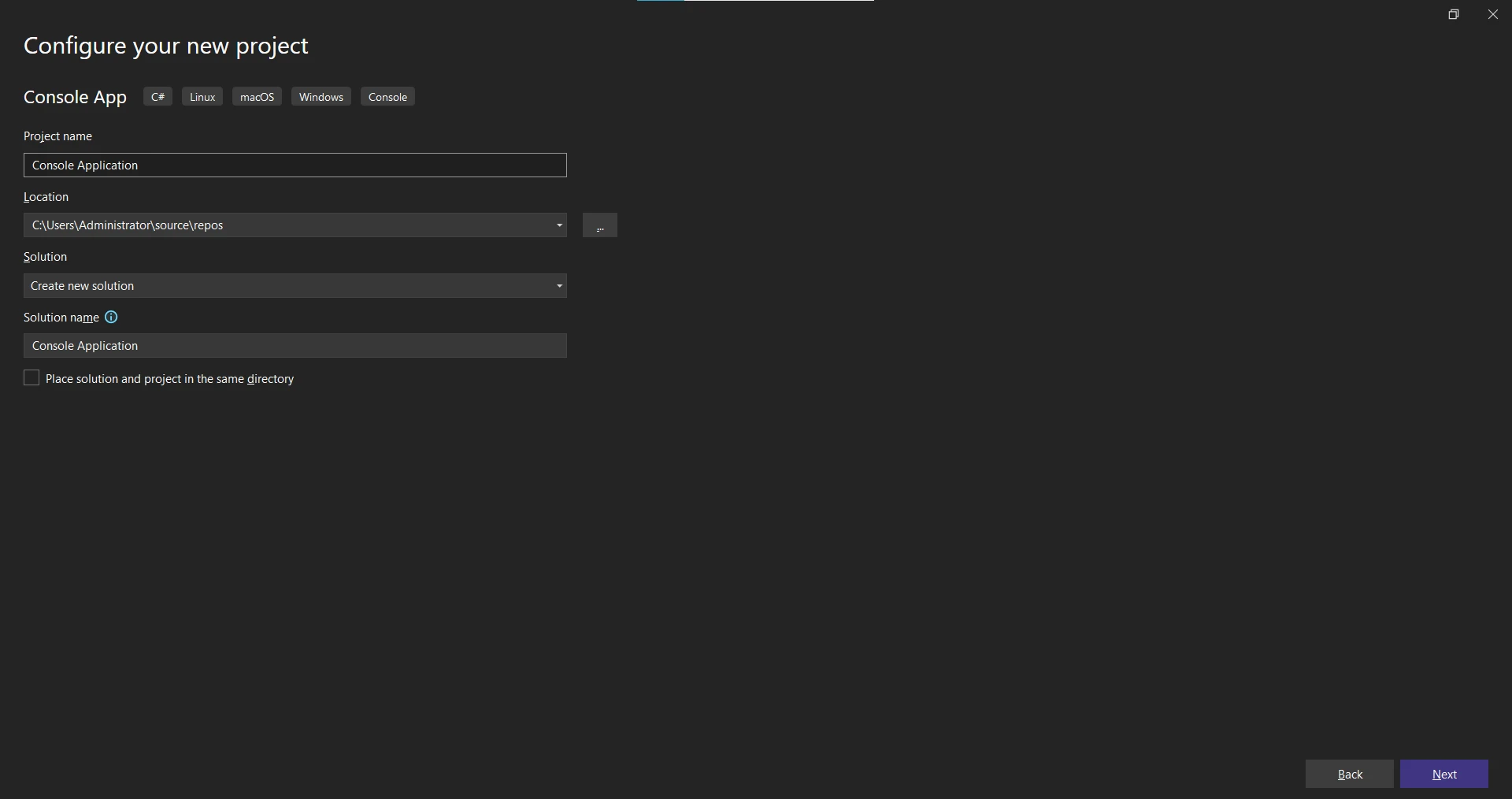 Configure your new project
Configure your new project
Choose the target framework: After you click "Next", select the target framework for your project. Choose the .NET 7 version from the dropdown.
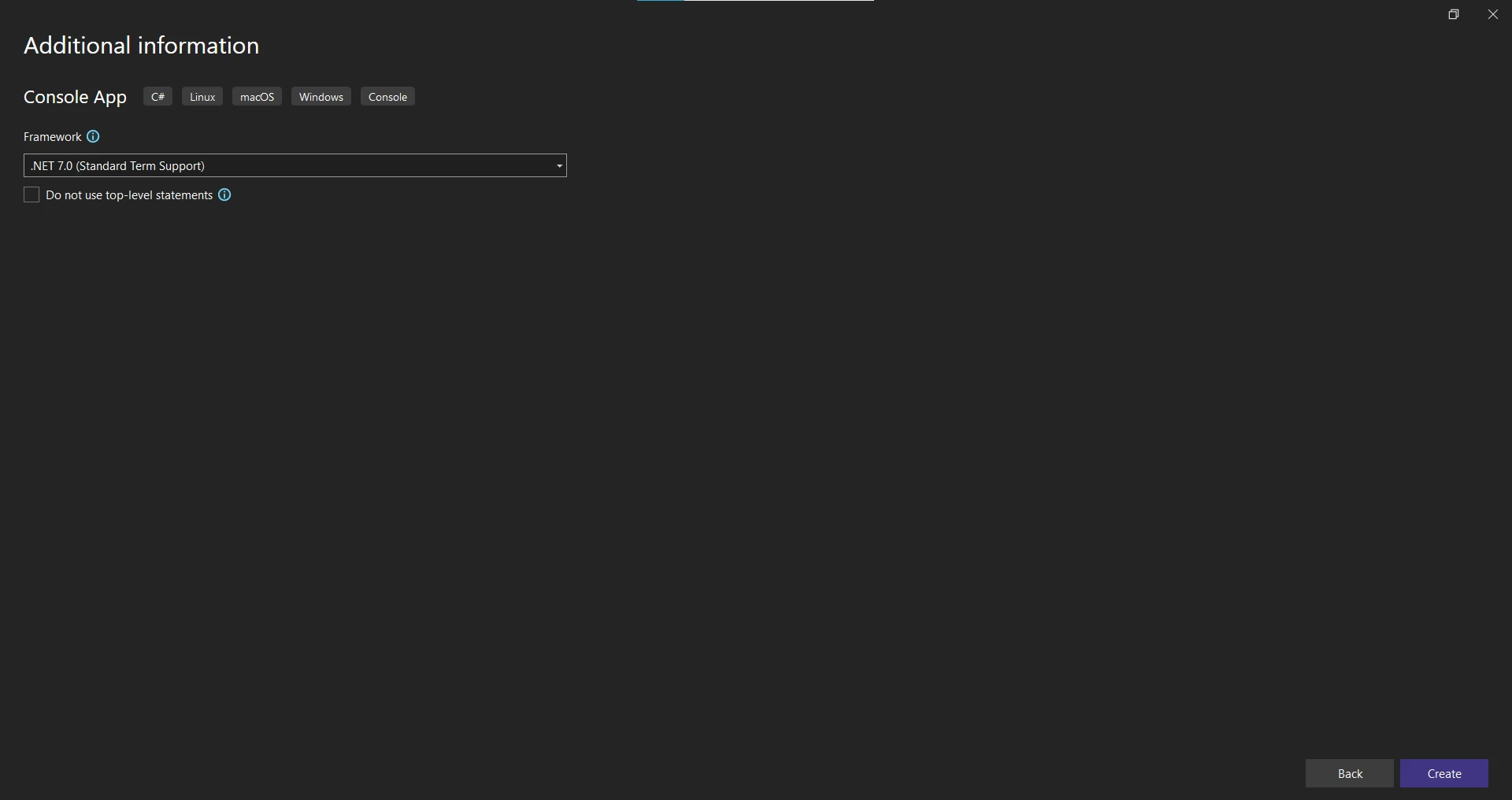 .NET Framework selection
.NET Framework selection
To install IronPDF from NuGet in a C# project, you can follow these steps
However, you can also install IronPDF using the NuGet Package Manager Console using the following command:
Install-Package IronPdf
To verify that IronPDF is successfully installed, you can add a reference to the IronPdf namespace in your code file:
using IronPdf;using IronPdf;Imports IronPdfThis allows you to access the IronPDF classes, methods, and properties in your project.
You are now ready to utilize IronPDF's functionality to work with PDF files programmatically in your C# application. Remember to consult the IronPDF documentation and the examples provided by the library to explore the various features and capabilities it offers.
When working with PDF files in C#, IronPDF provides a convenient solution for converting these files to images. This article will explore the capabilities of IronPDF and demonstrate how to convert PDF files to images using different approaches.
To begin, load a PDF file into this project. IronPDF offers a straightforward method called FromFile Method in PdfDocument Class in the PdfDocument Class to accomplish this task. The following code sample illustrates how to open an existing PDF file for editing:
PdfDocument pdf = PdfDocument.FromFile("Example.pdf");PdfDocument pdf = PdfDocument.FromFile("Example.pdf");Dim pdf As PdfDocument = PdfDocument.FromFile("Example.pdf")Once the PDF file is loaded, IronPDF provides the RasterizeToImageFiles method to convert PDF pages to image format. With a single line of code, it is possible to convert the entire PDF document to JPG images:
pdf.RasterizeToImageFiles(@"C:\image\folder\*.jpg");pdf.RasterizeToImageFiles(@"C:\image\folder\*.jpg");pdf.RasterizeToImageFiles("C:\image\folder\*.jpg")The converted files will be saved in the specified path. IronPDF efficiently converts all the pages of the PDF document to JPG images. The method RasterizeToImageFiles handles the conversion process, automatically assigning incremental numerical names to the images.
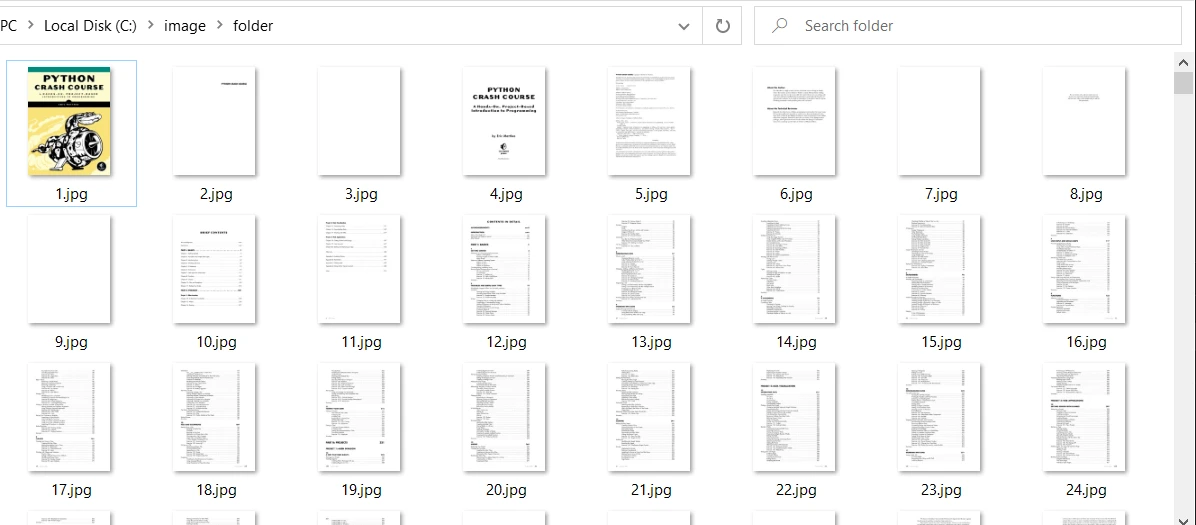 The output images
The output images
The RasterizeToImageFiles for PDF to JPG Conversion method also allows for more control over PDF to JPG conversion. You can also convert a particular page from a PDF document to an image. The following code sample shows how to convert PDF pages in a specific range, from page 1 to 10:
IEnumerable<int> pageIndexes = Enumerable.Range(0, 10);
pdf.RasterizeToImageFiles(@"C:\image\folder\example_pdf_image_*.jpg", pageIndexes, 850, 650, IronPdf.Imaging.ImageType.Default, 300);IEnumerable<int> pageIndexes = Enumerable.Range(0, 10);
pdf.RasterizeToImageFiles(@"C:\image\folder\example_pdf_image_*.jpg", pageIndexes, 850, 650, IronPdf.Imaging.ImageType.Default, 300);Dim pageIndexes As IEnumerable(Of Integer) = Enumerable.Range(0, 10)
pdf.RasterizeToImageFiles("C:\image\folder\example_pdf_image_*.jpg", pageIndexes, 850, 650, IronPdf.Imaging.ImageType.Default, 300)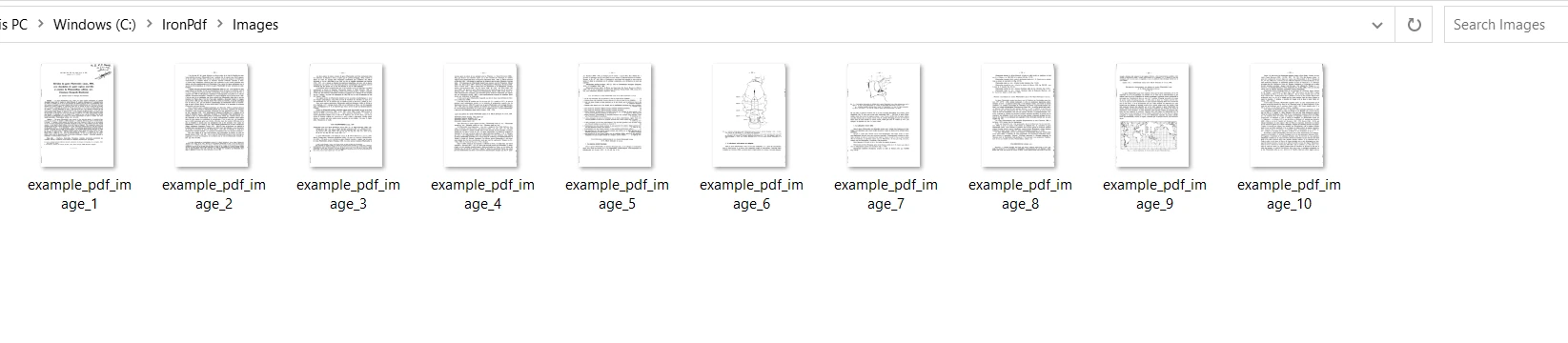 Convert specific pages in a PDF file into images
Convert specific pages in a PDF file into images
In this example, several parameters are specified:
pageIndexes indicates the page range to be converted to JPG images programmatically.IronPDF also offers the ability to convert a URL to PDF and subsequently save each page of the generated PDF as a separate image file. This is particularly useful when capturing products or web page content as images. The following code snippet demonstrates this process by rendering an Amazon website page to a pixel-perfect PDF and then converting each page to a separate JPG file:
using IronPdf;
ChromePdfRenderer renderer = new ChromePdfRenderer();
PdfDocument pdf = renderer.RenderUrlAsPdf("https://www.amazon.com/?tag=hp2-brobookmark-us-20");
pdf.RasterizeToImageFiles(@"C:\image\folder\amazon_pdf_image_*.jpg");using IronPdf;
ChromePdfRenderer renderer = new ChromePdfRenderer();
PdfDocument pdf = renderer.RenderUrlAsPdf("https://www.amazon.com/?tag=hp2-brobookmark-us-20");
pdf.RasterizeToImageFiles(@"C:\image\folder\amazon_pdf_image_*.jpg");Imports IronPdf
Private renderer As New ChromePdfRenderer()
Private pdf As PdfDocument = renderer.RenderUrlAsPdf("https://www.amazon.com/?tag=hp2-brobookmark-us-20")
pdf.RasterizeToImageFiles("C:\image\folder\amazon_pdf_image_*.jpg")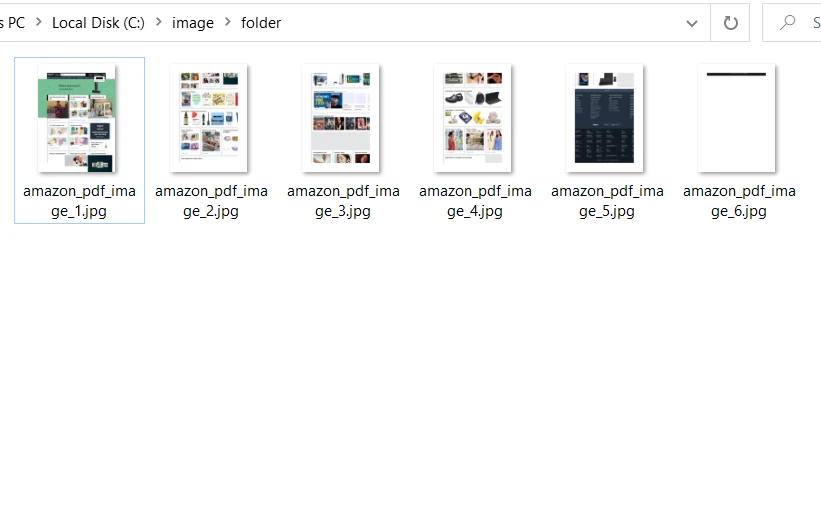 The converted images from a URL
The converted images from a URL
In this example, the ChromePdfRenderer for URL to PDF Conversion class is used to render the URL as a PDF. Subsequently, the RasterizeToImageFiles method is called to convert each page of the generated PDF to a separate JPG file.
IronPDF, with its powerful capabilities and easy-to-use API, provides a comprehensive solution for converting PDF files to images programmatically in C#. By incorporating IronPDF into your projects, you can effortlessly handle PDF-to-image conversions, extract embedded images and text, and manipulate PDF documents comprehensively.
This article explored how to utilize IronPDF for .NET to convert PDF documents into JPG image file format. The RasterizeToImageFiles method, as demonstrated in the code examples above, generates images that incorporate the document name and page number. With IronPDF, you can convert PDF pages into various image formats, including PNG, JPG, GIF, and more.
The IronPDF Library grants users complete control over the output image format, dimensions, and resolution. Additionally, IronPDF offers an array of other PDF manipulation tools such as page rotation, text modification, margin adjustment, and more. To delve deeper into the capabilities of IronPDF for .NET and access additional features for PDF file manipulation, please refer to the following HTML to PDF Conversion Example.
While IronPDF .NET Library is free for development purposes, it requires licensing for commercial use. You can download the zip file for the IronPDF .NET library from the IronPDF Homepage and give it a try.