Test in production without watermarks.
Works wherever you need it to.
Get 30 days of fully functional product.
Have it up and running in minutes.
Full access to our support engineering team during your product trial
Working with PDF files in C# projects involves thinking about long-term file preservation. Archival-quality digital files play an important role in document management. That's when the world of PDF/A was developed and became a game-changer for developers dealing with electronic documents. We'll explore how you can convert PDF files to PDF/A using the IronPDF library.
PDF/A isn't just a slight variation of the Portable Document Format we know. It's a specialized version designed with an important purpose: long-term preservation of electronic documents. As you learn more about it, you will find that PDF/A addresses some key challenges in digital archiving.
The PDF/A standard ensures that documents remain readable and accessible far into the future, regardless of the software or hardware used to create them. This is very important for industries like legal, finance, and government, where document integrity over time is non-negotiable.
There are different conformance levels in PDF/A, each with its own set of requirements. PDF/A-1 is the base level, while PDF/A-2 and PDF/A-3 add support for more features like JPEG2000 compression and the embedding of other file formats. PDF/A-3 is most often used as it offers the most flexibility while still maintaining strict archival standards.
Changing regular PDFs to PDF/A format takes some extra effort, but it offers many important benefits. Here are the main advantages:
Self-containment is very important. All the parts needed to show the document correctly like fonts, color information, and document details - are stored inside the file itself. This means you don't have to worry about missing fonts or changed layouts when you open the document on different kinds of machines like Windows, Mac, iPhone, or Android.
Improved searchability is another big plus. PDF/A file rules say that you must be able to copy text from the document. This makes it easy to search for words or phrases in the document. In the work with a large collection of documents, this will save a lot of time. Following ISO standards is often necessary for many types of work.
After experimenting with various PDF libraries, we found the IronPDF library is the only solution for any PDF-related tasks. IronPDF is a .NET library that makes working with PDFs in C# incredibly straightforward, including the process of converting a PDF document to PDF/A. You can do a lot of PDF tasks using IronPDF but the main feature is creating PDF files from HTML.
To begin using IronPDF in your C# project, you'll first need to install it. You can do this easily through NuGet Package Manager. Here's how:
Right-click on your project in the Solution Explorer and select "Manage NuGet Packages."
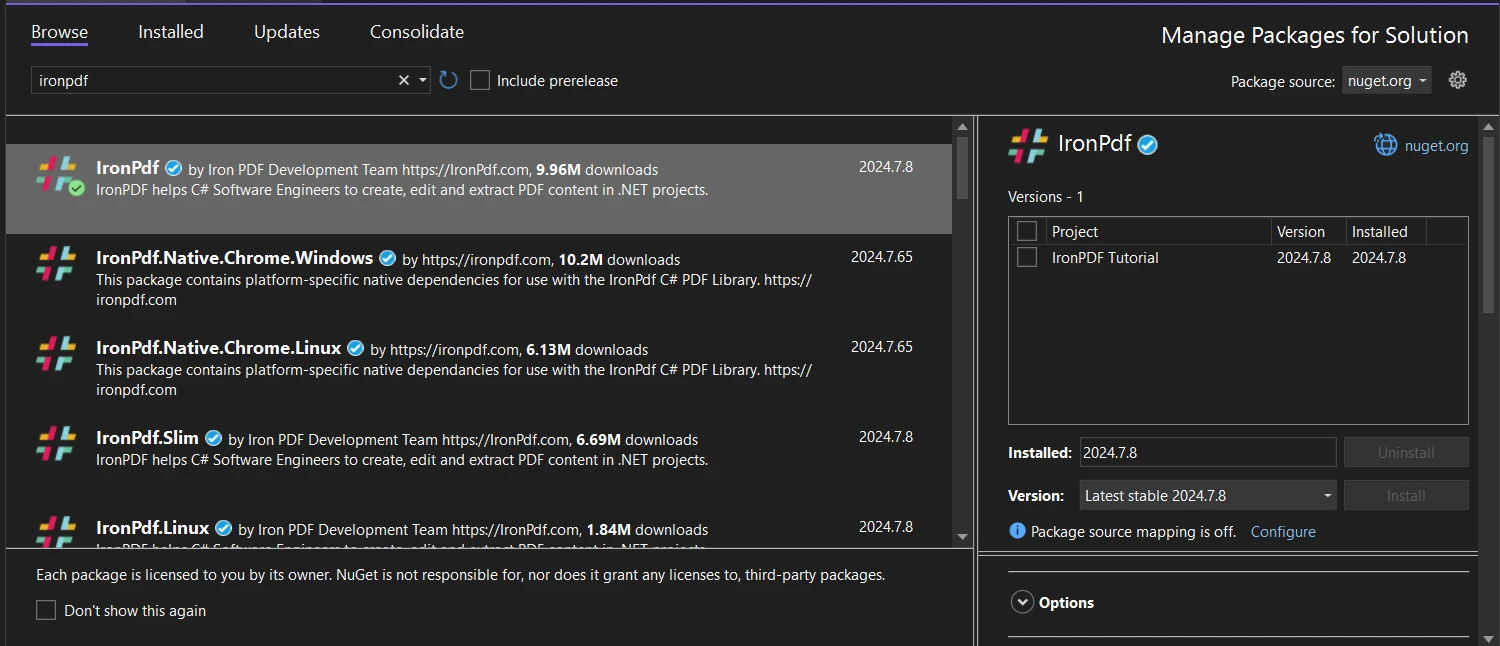
Alternatively, you can use the Package Manager Console and run:
Install-Package IronPdfInstall-Package IronPdf'INSTANT VB TODO TASK: The following line uses invalid syntax:
'Install-Package IronPdfOnce installed, you're ready to start working with PDFs in your C# code.
Now, let's analyze the process of converting your PDF to PDF/A using IronPDF. We'll break it down into manageable steps and explain each part of the code.
First, make sure you have a C# project set up and IronPDF installed. At the top of your C# file, you'll need to include the IronPDF namespace:
using IronPdf;using IronPdf;Imports IronPdfThe next step is to load your existing PDF file. IronPDF makes this incredibly simple:
PdfDocument pdf = PdfDocument.FromFile("path/to/your/file.pdf");PdfDocument pdf = PdfDocument.FromFile("path/to/your/file.pdf");Dim pdf As PdfDocument = PdfDocument.FromFile("path/to/your/file.pdf")This line creates a PdfDocument object from your existing PDF file. Replace "path/to/your/file.pdf" with the actual path to your PDF file.
Now comes the magic part – converting your PDF to PDF/A format. IronPDF provides a straightforward method for this:
pdf.SaveAsPdfA("output-pdf-a3.pdf", PdfAVersions.PdfA3);pdf.SaveAsPdfA("output-pdf-a3.pdf", PdfAVersions.PdfA3);pdf.SaveAsPdfA("output-pdf-a3.pdf", PdfAVersions.PdfA3)This line does two important things:
Here's the complete code snippet that brings all these steps together:
using IronPdf;
// Create a PdfDocument object or open any PDF File
PdfDocument pdf = PdfDocument.FromFile("input.pdf");
// Use the SaveAsPdfA method to save to file
pdf.SaveAsPdfA("output-pdf-a3.pdf", PdfAVersions.PdfA3);using IronPdf;
// Create a PdfDocument object or open any PDF File
PdfDocument pdf = PdfDocument.FromFile("input.pdf");
// Use the SaveAsPdfA method to save to file
pdf.SaveAsPdfA("output-pdf-a3.pdf", PdfAVersions.PdfA3);Imports IronPdf
' Create a PdfDocument object or open any PDF File
Private pdf As PdfDocument = PdfDocument.FromFile("input.pdf")
' Use the SaveAsPdfA method to save to file
pdf.SaveAsPdfA("output-pdf-a3.pdf", PdfAVersions.PdfA3)It's that simple! With just a few lines of code, you've converted a regular PDF to a PDF/A-3 file. Here is the validation of the converted PDF file. You can create a PDF converter executable file for your personal needs to convert a batch of PDF documents at once. For PDF and PDF/A files, the output format remains the same. But a PDF/A file is always an ISO-standardized version. We used the veraPDF checker for validation. It's simple, choose a file, and PDF flavour and execute.
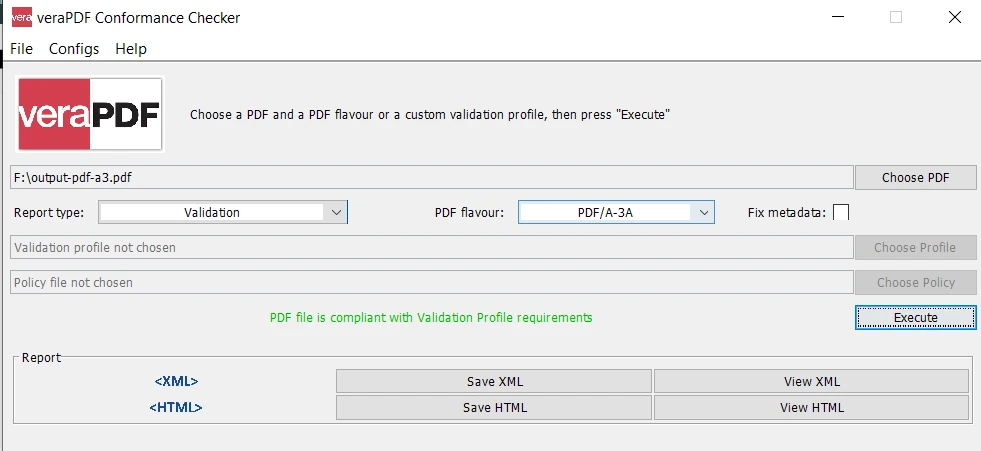
Not all PDFs can be converted to PDF/A without issues. Some common problems include unsupported fonts, embedded files that don't meet PDF/A standards, and the use of transparency effects in older PDF/A versions. It's a good practice to implement error handling:
try
{
// convert your PDF
pdf.SaveAsPdfA("output-pdf-a3.pdf", PdfAVersions.PdfA3);
Console.WriteLine("Conversion successful!");
}
catch (Exception ex)
{
Console.WriteLine($"Conversion failed: {ex.Message}");
}try
{
// convert your PDF
pdf.SaveAsPdfA("output-pdf-a3.pdf", PdfAVersions.PdfA3);
Console.WriteLine("Conversion successful!");
}
catch (Exception ex)
{
Console.WriteLine($"Conversion failed: {ex.Message}");
}Try
' convert your PDF
pdf.SaveAsPdfA("output-pdf-a3.pdf", PdfAVersions.PdfA3)
Console.WriteLine("Conversion successful!")
Catch ex As Exception
Console.WriteLine($"Conversion failed: {ex.Message}")
End TryDepending on your requirements, you might need to use a specific PDF/A version. IronPDF supports multiple versions:
pdf.SaveAsPdfA("output-pdf-a1b.pdf", PdfAVersions.PdfA1b);
pdf.SaveAsPdfA("output-pdf-a2b.pdf", PdfAVersions.PdfA2b);
pdf.SaveAsPdfA("output-pdf-a3.pdf", PdfAVersions.PdfA3);pdf.SaveAsPdfA("output-pdf-a1b.pdf", PdfAVersions.PdfA1b);
pdf.SaveAsPdfA("output-pdf-a2b.pdf", PdfAVersions.PdfA2b);
pdf.SaveAsPdfA("output-pdf-a3.pdf", PdfAVersions.PdfA3);pdf.SaveAsPdfA("output-pdf-a1b.pdf", PdfAVersions.PdfA1b)
pdf.SaveAsPdfA("output-pdf-a2b.pdf", PdfAVersions.PdfA2b)
pdf.SaveAsPdfA("output-pdf-a3.pdf", PdfAVersions.PdfA3)Choose the version that best fits your needs. PDF/A-3 is usually the most flexible, but some systems might require earlier versions for compatibility. IronPDF not only converts your PDF files to PDF/A and works as a PDF/A converter but also can help you to integrate PDF advanced electronic signatures, watermarking, PDF encryption, and many other PDF tools.
Through my experience working with PDF/A conversions, I've developed some best practices that might help you:
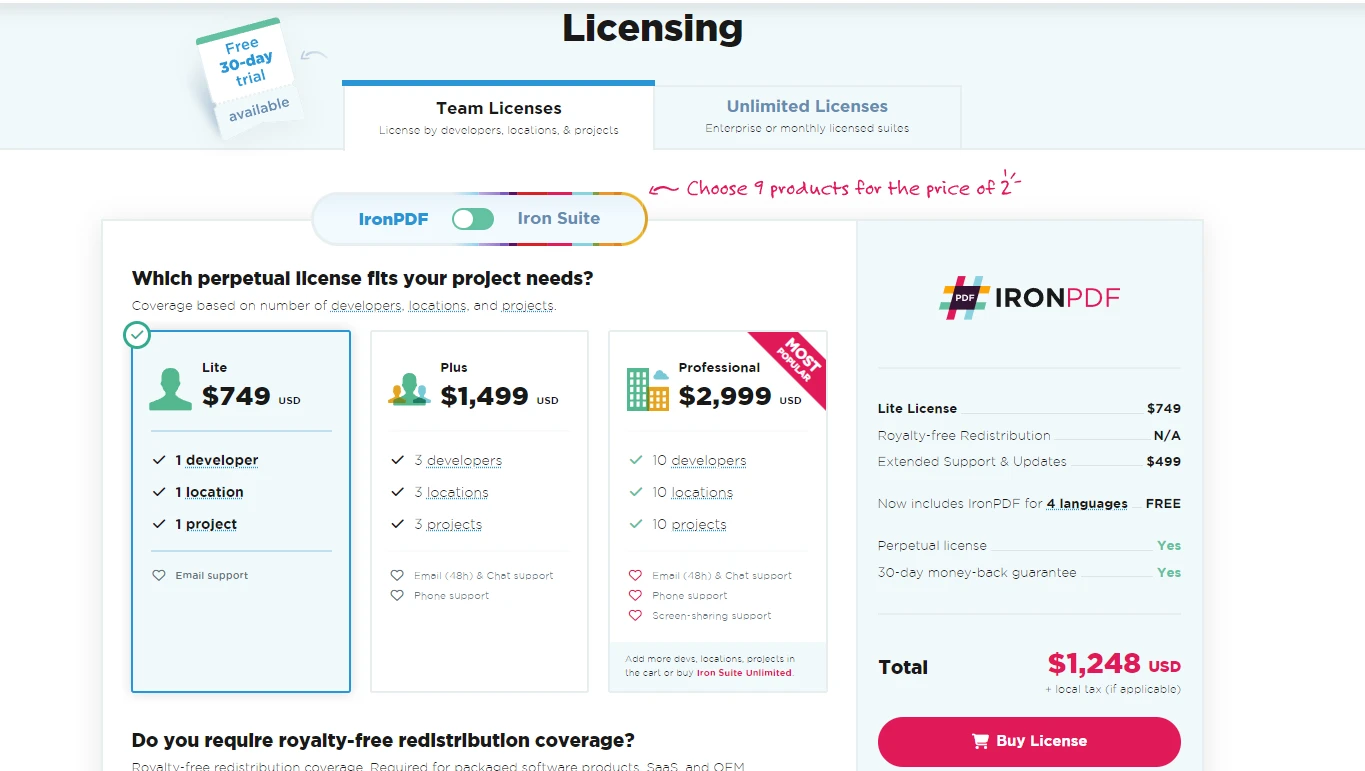
As you continue to work with PDF/A, you'll likely discover even more benefits and use cases. The world of digital document preservation is vast and evolving, and tools like IronPDF are at the forefront, making it accessible to developers like us. IronPDF also provides a free trial and its license starts from $749.
So, next time you're working on a project involving document management, consider the long-term impact of your choices. With PDF/A and IronPDF in your toolkit, you're well-equipped to create solutions that stand the test of time.