Test in production without watermarks.
Works wherever you need it to.
Get 30 days of fully functional product.
Have it up and running in minutes.
Full access to our support engineering team during your product trial
This tutorial will use IronPDF for C# .NET to convert PDF to JPG images.
IronPDF for .NET is a library that allows users to create, edit, and manage PDF files. It is very popular among C# developers because of its PDF generation component, which allows them to work with PDF files without Adobe Acrobat installed. IronPDF for .NET allows conversion between different formats like HTML to PDF, URL to PDF, and Images to PDF.
It also supports adding custom headers & footers, digital signatures, annotations and attachments, user and owner passwords, and other security options. IronPDF has a fast Chromium Engine for a better rendering experience. It renders a pixel-perfect PDF. It also provides full multithreading and async support.
Now, the next section will discuss how to convert PDF format to image formats like PNG or JPG image programmatically using IronPDF.
Before starting, Visual Studio's latest version is recommended to be downloaded from the official Visual Studio website and installed. It is necessary for building C# apps. This will help set up the .NET environment and will be ready to make a PDF to JPG converter.
To install IronPDF there are multiple ways:
To load a PDF file from a local location into this project, IronPDF provides a FromFile method present in PdfDocument class. The following code example helps to open an existing PDF file for editing:
PdfDocument pdf = PdfDocument.FromFile("Example.pdf");PdfDocument pdf = PdfDocument.FromFile("Example.pdf");Dim pdf As PdfDocument = PdfDocument.FromFile("Example.pdf")Now, the file is opened for editing. IronPDF provides a RasterizeToImageFiles method to convert PDF pages to Image format. With the following one line of code, it is very easy to convert the entire PDF document into JPG images using IronPDF's Rasterize Method.
// Extract all pages to a folder as image files
pdf.RasterizeToImageFiles(@"C:\image\folder\*.jpg");// Extract all pages to a folder as image files
pdf.RasterizeToImageFiles(@"C:\image\folder\*.jpg");' Extract all pages to a folder as image files
pdf.RasterizeToImageFiles("C:\image\folder\*.jpg")The converted files from the above code will be saved in the given path. The PDF contains 562 pages and IronPDF takes no time to convert all PDF pages to JPG images. The RasterizeToImageFiles method does all the hard work and the name of images is a digit that starts from 1 and is incremented by each page.
 The images extracted from the PDF file
The images extracted from the PDF file
The RasterizeToImageFiles method provides other options too for more control over PDF Pages to JPG conversion. The following code helps to convert PDF pages in a range from page 11 to 21.
// Set the Page Range
IEnumerable pageIndexes = Enumerable.Range(10,20);
// Path, PageIndexes, ImageType and Dimensions maybe specified
pdf.RasterizeToImageFiles(@"C:\image\folder\example_pdf_image_*.jpg", pageIndexes, 850, 650, IronPdf.Imaging.ImageType.Default, 300);// Set the Page Range
IEnumerable pageIndexes = Enumerable.Range(10,20);
// Path, PageIndexes, ImageType and Dimensions maybe specified
pdf.RasterizeToImageFiles(@"C:\image\folder\example_pdf_image_*.jpg", pageIndexes, 850, 650, IronPdf.Imaging.ImageType.Default, 300);' Set the Page Range
Dim pageIndexes As IEnumerable = Enumerable.Range(10,20)
' Path, PageIndexes, ImageType and Dimensions maybe specified
pdf.RasterizeToImageFiles("C:\image\folder\example_pdf_image_*.jpg", pageIndexes, 850, 650, IronPdf.Imaging.ImageType.Default, 300)In the above convert a range of PDF pages to JPG example using IronPDF, a lot of things are happening. Let's have a look at them one by one.
pageIndexes provide page range which needs to be converted to JPG image programmatically.The JPG conversion output will be:
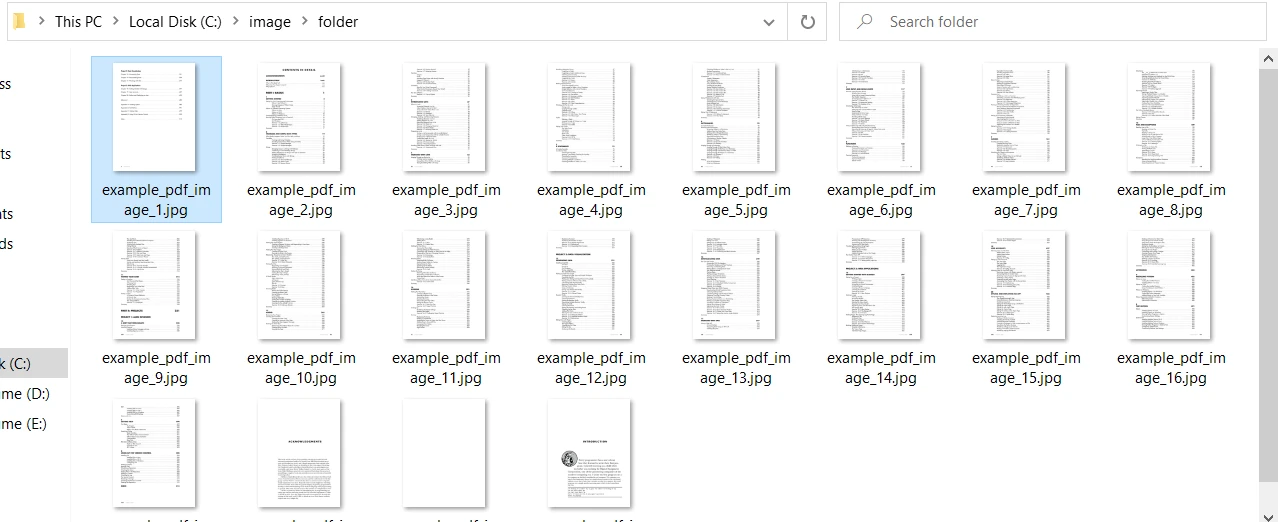 The images extracted with more control
The images extracted with more control
Sometimes there is a need to capture the products listed on a website to images for some purpose. Let's say there are hundreds of products listed on a website page. Taking screenshots will be a time-consuming and hectic task. IronPDF provides the facility to convert a URL to PDF and use the generated PDF document to save each page to an image.
The following code takes the Amazon website page as a URL and renders it to a pixel-perfect PDF. After that, each page of the generated PDF is converted to a separate JPG file.
using IronPdf;
ChromePdfRenderer renderer = new ChromePdfRenderer();
PdfDocument pdf = renderer.RenderUrlAsPdf("https://www.amazon.com/?tag=hp2-brobookmark-us-20");
pdf.RasterizeToImageFiles(@"C:\image\folder\amazon_pdf_image_*.jpg");using IronPdf;
ChromePdfRenderer renderer = new ChromePdfRenderer();
PdfDocument pdf = renderer.RenderUrlAsPdf("https://www.amazon.com/?tag=hp2-brobookmark-us-20");
pdf.RasterizeToImageFiles(@"C:\image\folder\amazon_pdf_image_*.jpg");Imports IronPdf
Private renderer As New ChromePdfRenderer()
Private pdf As PdfDocument = renderer.RenderUrlAsPdf("https://www.amazon.com/?tag=hp2-brobookmark-us-20")
pdf.RasterizeToImageFiles("C:\image\folder\amazon_pdf_image_*.jpg")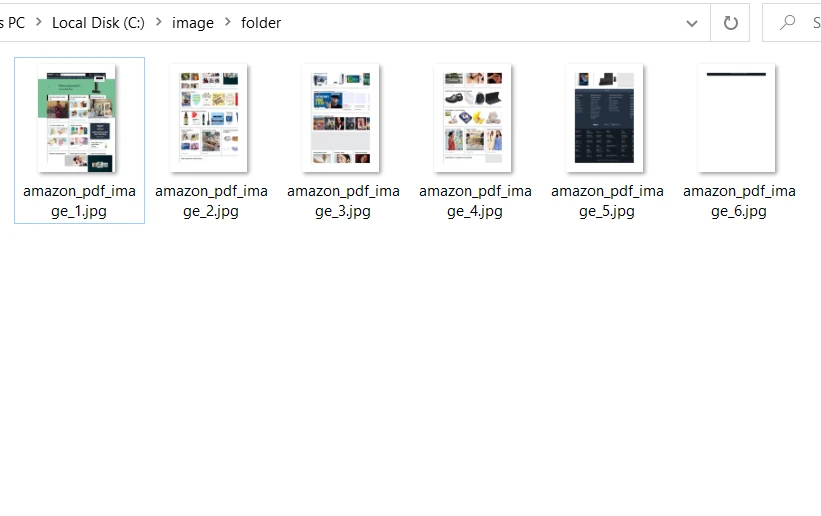 Extracted images from an Amazon website
Extracted images from an Amazon website
This article demonstrated how to convert PDF documents to JPG images using IronPDF for the .NET Framework. The RasterizeToImageFiles method produces images that contain the page number along with the document name, as shown in the above code examples. IronPDF can convert PDF pages into images in different formats: PNG, JPG, GIF and many more.
IronPDF Library provides full control over the output image format, dimensions, and resolution to its users. IronPDF also provides other PDF tools such as rotating PDF pages, changing PDF text, setting margins etc. To learn more about IronPDF for .NET and to access additional features to manipulate PDF files, please refer to the following IronPDF examples for PDF manipulation. For more information on how to convert PDF to different format images, visit this Code samples for IronPDF JPG conversion.
IronPDF .NET Library is free for development but needs to be licensed for commercial use at Iron Software Licensing Page.
Download the IronPDF for .NET Library Zip File and give it a try.