Test in production without watermarks.
Works wherever you need it to.
Get 30 days of fully functional product.
Have it up and running in minutes.
Full access to our support engineering team during your product trial
The article explores the detailed process of converting PDF files into PNG image format using the capabilities of the .NET Framework by using the IronPDF library.
The rationale behind converting PDF files into PNG format is grounded in the unique advantages that PNG (Portable Network Graphics) images offer. PNG is renowned for its lossless compression, enabling images to be compressed without compromising quality. Additionally, PNG supports transparent backgrounds, making it an ideal format for retaining intricate visual details while accommodating diverse design elements.
By converting PDFs to PNG, one can ensure that document formatting, full image resolution and fidelity, and intricate graphical components are preserved, making PNG an invaluable choice for applications requiring visual precision and versatility.
This article will use IronPDF's PDF to PNG Conversion Capabilities to convert PDF to PNG images programmatically.
PdfDocument.FromFile method".RasterizeToImageFiles method".IronPDF Library Overview is a .NET library that allows developers to create, manipulate, and render PDF documents in .NET applications. It provides a wide range of features for working with PDF files, including creating PDF documents programmatically, converting HTML to PDF documents, merging multiple PDFs, adding text and images to PDFs, extracting content from PDFs, and more. IronPDF is particularly useful when working with Web Applications or any .NET project that requires PDF generation or manipulation capabilities.
It is essential to create an ideal environment before beginning the process of PDF transformation with IronPDF. Installing a suitable version of the .NET Framework should be your first step. Once your framework is prepared, start IronPDF installation. Employing NuGet, a well-liked package management for .NET projects, makes this task simple.
Open Visual Studio and follow these steps to create a new .NET project:
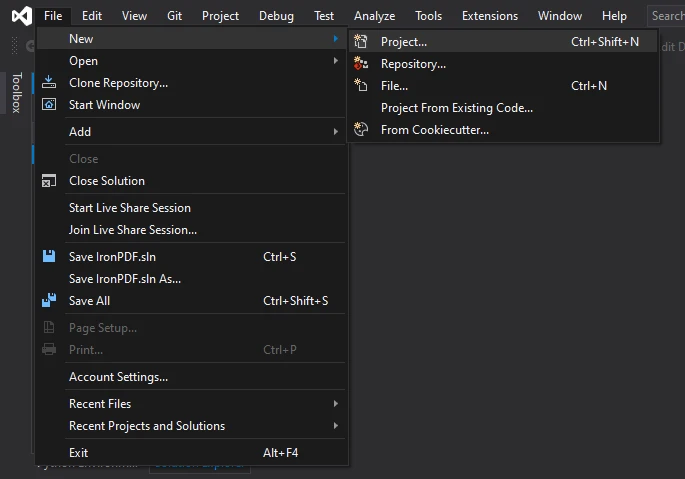 The Project dropdown in Visual Studio
The Project dropdown in Visual Studio
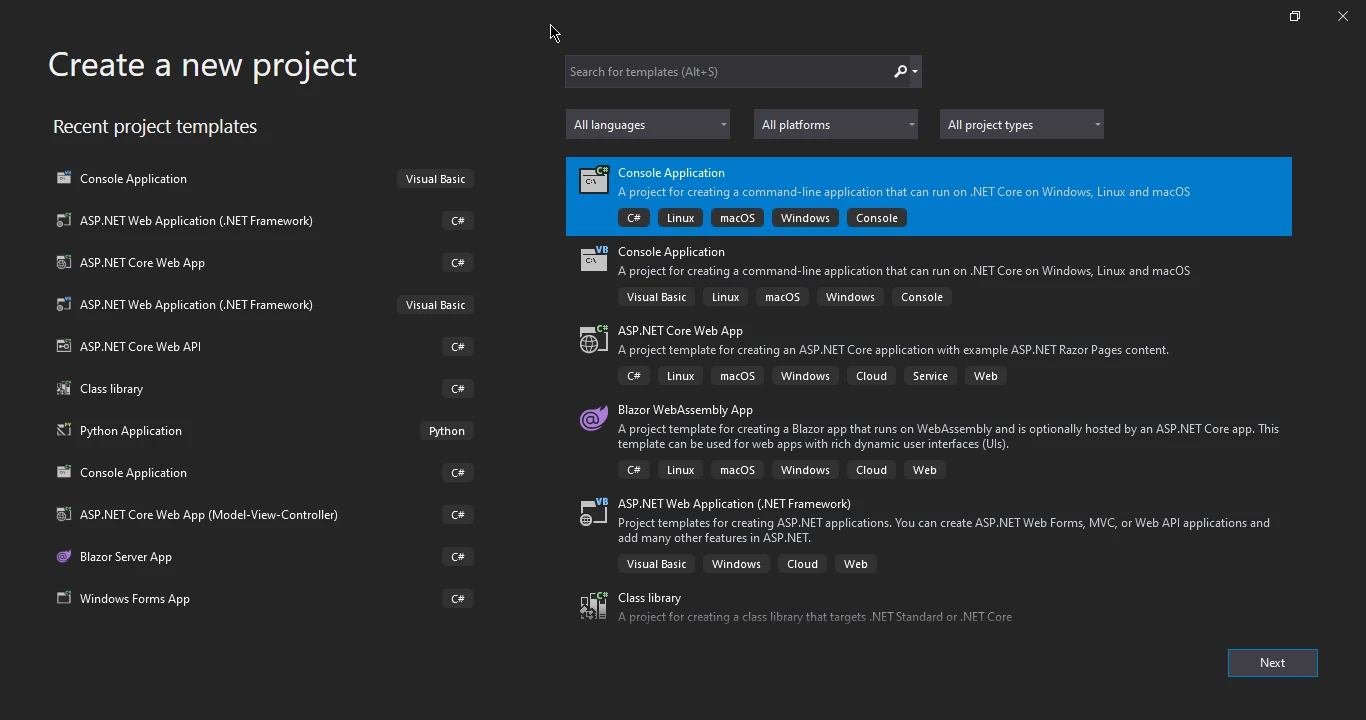 Create a new project with Visual Studio
Create a new project with Visual Studio
 Configure your new project
Configure your new project
Install IronPDF:
After creating the project, you'll need to install the IronPDF library using NuGet. Here's how:
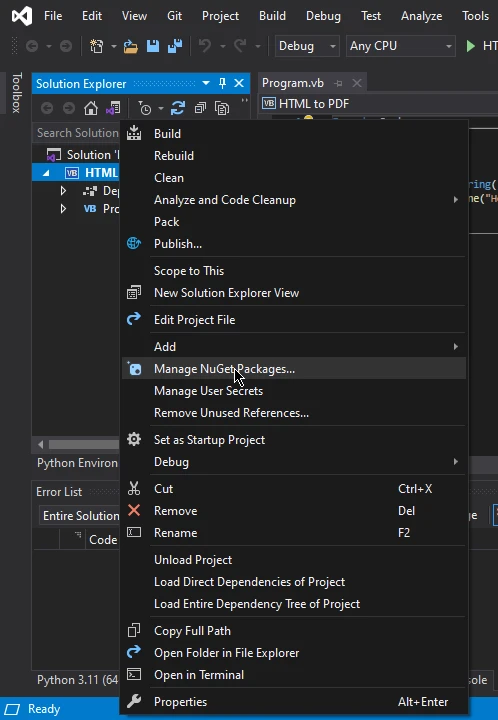 The NuGet Package Manager dropdown from the Tools bar in Visual Studio
The NuGet Package Manager dropdown from the Tools bar in Visual Studio
 IronPDF selected in the NuGet Package Manager
IronPDF selected in the NuGet Package Manager
The process of converting PDF documents into PNG images is made remarkably straightforward through the utilization of the IronPDF .NET library. Within this segment, we will delve into the streamlined methodology that enables you to seamlessly transform PDFs into PNG images with a mere handful of concise code lines. By harnessing the capabilities of IronPDF, this process becomes an efficient and accessible endeavor. Let's navigate through the steps that empower you to achieve this conversion effortlessly.
 A three-page PDF document with a variety of graphs and charts
A three-page PDF document with a variety of graphs and charts
using IronPdf;
var pdf = PdfDocument.FromFile("bucket.pdf");
pdf.RasterizeToImageFiles(@"C:\image\folder\*.png");using IronPdf;
var pdf = PdfDocument.FromFile("bucket.pdf");
pdf.RasterizeToImageFiles(@"C:\image\folder\*.png");Imports IronPdf
Private pdf = PdfDocument.FromFile("bucket.pdf")
pdf.RasterizeToImageFiles("C:\image\folder\*.png")The following code sample snippet utilizes the IronPDF library within a .NET application to perform the conversion of all the pages of a PDF document into a sequence of PNG image files. It commences by loading the designated PDF file named "bucket.pdf". Subsequently, it proceeds to iterate through each page of the PDF document, rasterizing each page and transforming it into an individual PNG image. These resulting images are then stored in a predetermined directory path, with filenames produced automatically according to the content of the original PDF. This process effectively achieves the conversion of the whole PDF document into a series of PNG images.
 Three PNG pictures in the Windows file explorer, one for each of the PDF pages
Three PNG pictures in the Windows file explorer, one for each of the PDF pages
The ability to convert PDF pages to PNG images using the .NET Framework, specifically leveraging the power of IronPDF, offers a versatile and effective solution for addressing the growing demand for seamless document transformation in today's technology-driven landscape. The unique advantages of PNG format, including lossless compression and support for transparent backgrounds, make it an invaluable choice for preserving document formatting, image fidelity, and intricate graphical elements.
Discover more about IronPDF Features and Capabilities to empower developers to easily integrate the PDF page to PNG conversion functionality into their applications, demonstrating the framework's significance in enhancing visual precision and versatility across various domains. As technology continues to evolve, such tools provide crucial support for meeting the ever-expanding requirements of modern applications.
Make sure to check out this IronPDF PDF-to-PNG Conversion Tutorial, and for more related code examples, visit the IronPDF Rasterize PDF to Images Guide.