Test in production without watermarks.
Works wherever you need it to.
Get 30 days of fully functional product.
Have it up and running in minutes.
Full access to our support engineering team during your product trial
.NET MAUI is the next generation of .NET that enables developers to build cross-platform Desktop, Web, and Mobile Apps, including Xamarin.Forms with a single codebase. With .NET MAUI, you can write your app once and deploy it to multiple platforms, including Windows, macOS, iOS, Android, and tvOS with the same project name. .NET MAUI also enables you to take advantage of the latest UI capabilities on each platform, such as dark mode and touch support on macOS, or speech recognition on Windows 10.
This article will explain how to use IronPDF in the .NET MAUI app to create PDF documents with many benefits.
IronPDF is a .NET library that allows you to generate and edit PDF files. It's perfect for use in .NET MAUI applications, as it offers a wide range of features that can be customized to fit your specific needs. With its easy-to-use API, IronPDF makes it simple to integrate PDF functionality into your .NET MAUI project.
There are some prerequisites for creating PDF and PDF Viewer in .NET MAUI using IronPDF:
One of the best ways to install IronPDF in a new project is by using NuGet Package Manager Console within Visual Studio. There are some advantages to using this method to install IronPDF.
First, open the Package Manager Console by going to Tools > NuGet Package Manager > Package Manager Console.
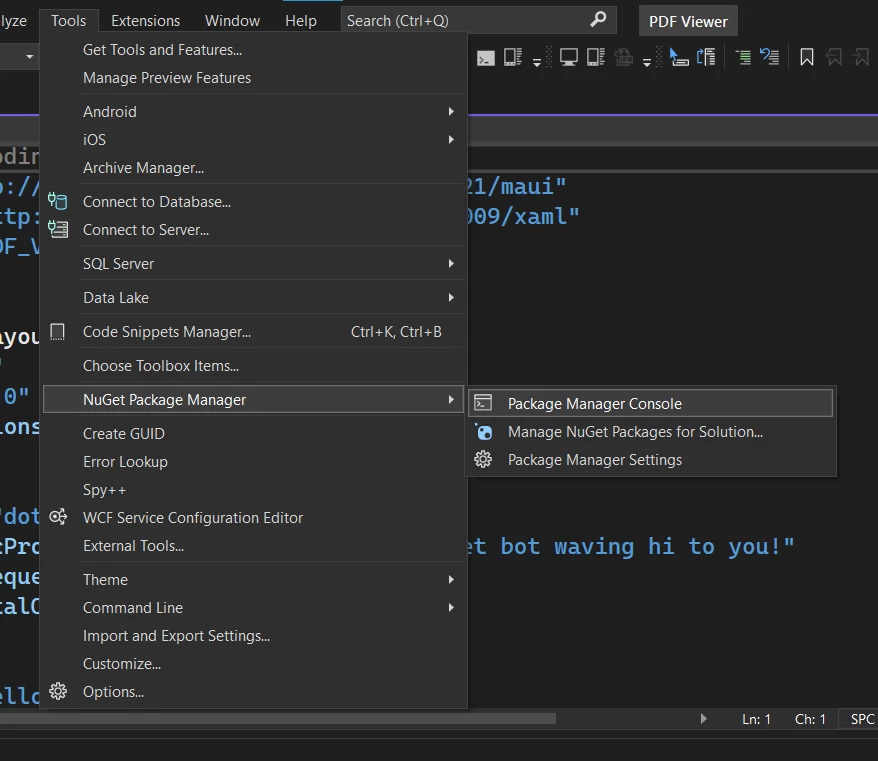 Package Manager Console
Package Manager Console
Next, type in the following command:
Install-Package IronPdf
This will install the package and all its dependencies like assets folder.
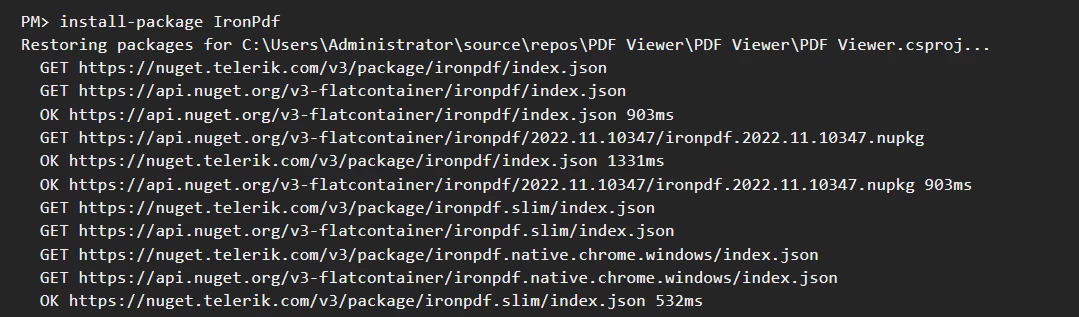 IronPDF Installation
IronPDF Installation
You can now start using IronPDF in your MAUI project.
Firstly, create a layout for three functionalities of IronPDF.
For the URL to PDF layout, create a label with the text "Enter URL to Convert PDF" using a .NET MAUI label control. After that, apply a horizontal stack layout for arranging the Entry control and the button horizontally. Then put a line after the controls to divide the next section of controls.
<Label
Text="Enter URL to Convert PDF"
SemanticProperties.HeadingLevel="Level1"
FontSize="18"
HorizontalOptions="Center"
/>
<HorizontalStackLayout
HorizontalOptions="Center">
<Border Stroke="White"
StrokeThickness="2"
StrokeShape="RoundRectangle 5,5,5,5"
HorizontalOptions="Center">
<Entry
x:Name="URL"
HeightRequest="50"
WidthRequest="300"
HorizontalOptions="Center"
/>
</Border>
<Button
x:Name="urlPDF"
Text="Convert URL to PDF"
Margin="30,0,0,0"
Clicked="UrlToPdf"
HorizontalOptions="Center" />
</HorizontalStackLayout>
<Line Stroke="White" X2="1500" />For the layout of the HTML to PDF section, create an Editor control and a button. The Editor control will be used for accepting a string of HTML content from the user. Additionally, add a line as a divider.
<Label
Text="Enter HTML to Convert to PDF"
SemanticProperties.HeadingLevel="Level2"
FontSize="18"
HorizontalOptions="Center" />
<Border
Stroke="White"
StrokeThickness="2"
StrokeShape="RoundRectangle 5,5,5,5"
HorizontalOptions="Center">
<Editor
x:Name="HTML"
HeightRequest="200"
WidthRequest="300"
HorizontalOptions="Center"
/>
</Border>
<Button
x:Name="htmlPDF"
Text="Convert HTML to PDF"
Clicked="HtmlToPdf"
HorizontalOptions="Center" />
<Line Stroke="White" X2="1500" />For the HTML files to PDF, add only one button. That button will help to convert an HTML file to a PDF document using IronPDF.
<Label
Text="Convert HTML file to PDF"
SemanticProperties.HeadingLevel="Level2"
FontSize="18"
HorizontalOptions="Center" />
<Button
x:Name="htmlFilePDF"
Text="Convert HTML file to PDF"
Clicked="FileToPdf"
HorizontalOptions="Center" />The full source code for the .NET MAUI front end is given below.
<?xml version="1.0" encoding="utf-8" ?>
<ContentPage xmlns="http://schemas.microsoft.com/dotnet/2021/maui"
xmlns:x="http://schemas.microsoft.com/winfx/2009/xaml"
x:Class="PDF_Viewer.MainPage">
<ScrollView>
<VerticalStackLayout
Spacing="25"
Padding="30,0"
VerticalOptions="Center">
<Label
Text="Enter URL to Convert PDF"
SemanticProperties.HeadingLevel="Level1"
FontSize="18"
HorizontalOptions="Center"
/>
<HorizontalStackLayout
HorizontalOptions="Center">
<Border Stroke="White"
StrokeThickness="2"
StrokeShape="RoundRectangle 5,5,5,5"
HorizontalOptions="Center">
<Entry
x:Name="URL"
HeightRequest="50"
WidthRequest="300"
HorizontalOptions="Center"
/>
</Border>
<Button
x:Name="urlPDF"
Text="Convert URL to PDF"
Margin="30,0,0,0"
Clicked="UrlToPdf"
HorizontalOptions="Center" />
</HorizontalStackLayout>
<Line Stroke="White" X2="1500" />
<Label
Text="Enter HTML to Convert to PDF"
SemanticProperties.HeadingLevel="Level2"
FontSize="18"
HorizontalOptions="Center" />
<Border
Stroke="White"
StrokeThickness="2"
StrokeShape="RoundRectangle 5,5,5,5"
HorizontalOptions="Center">
<Editor
x:Name="HTML"
HeightRequest="200"
WidthRequest="300"
HorizontalOptions="Center"
/>
</Border>
<Button
x:Name="htmlPDF"
Text="Convert HTML to PDF"
Clicked="HtmlToPdf"
HorizontalOptions="Center" />
<Line Stroke="White" X2="1500" />
<Label
Text="Convert HTML file to PDF"
SemanticProperties.HeadingLevel="Level2"
FontSize="18"
HorizontalOptions="Center" />
<Button
x:Name="htmlFilePDF"
Text="Convert HTML file to PDF"
Clicked="FileToPdf"
HorizontalOptions="Center" />
</VerticalStackLayout>
</ScrollView>
</ContentPage>.NET MAUI doesn't have any pre-built function to save files in local storage. So, it is necessary to write the code ourselves. For creating the save and view functionality, a partial class named SaveService is created with a partial void function named SaveAndView with three parameters: the file name, file content type, and memory stream to write the file.
using System;
using System.Collections.Generic;
using System.Linq;
using System.Text;
using System.Threading.Tasks;
namespace PDF_Viewer
{
public partial class SaveService
{
public partial void SaveAndView(string filename, string contentType, MemoryStream stream);
}
}using System;
using System.Collections.Generic;
using System.Linq;
using System.Text;
using System.Threading.Tasks;
namespace PDF_Viewer
{
public partial class SaveService
{
public partial void SaveAndView(string filename, string contentType, MemoryStream stream);
}
}Imports System
Imports System.Collections.Generic
Imports System.Linq
Imports System.Text
Imports System.Threading.Tasks
Namespace PDF_Viewer
Partial Public Class SaveService
Public Partial Private Sub SaveAndView(ByVal filename As String, ByVal contentType As String, ByVal stream As MemoryStream)
End Sub
End Class
End NamespaceSaving and viewing functionality will need to be implemented for each platform that intends to support (e.g. for Android, macOS, and/or Windows). For the Windows platform, create a file named "SaveWindows.cs" and implement the partial method SaveAndView:
using Windows.Storage;
using Windows.Storage.Pickers;
using Windows.Storage.Streams;
using Windows.UI.Popups;
namespace PDF_Viewer
{
public partial class SaveService
{
public async partial void SaveAndView(string filename, string contentType, MemoryStream stream)
{
StorageFile stFile;
string extension = Path.GetExtension(filename);
//Gets process windows handle to open the dialog in application process.
IntPtr windowHandle = System.Diagnostics.Process.GetCurrentProcess().MainWindowHandle;
if (!Windows.Foundation.Metadata.ApiInformation.IsTypePresent("Windows.Phone.UI.Input.HardwareButtons"))
{
//Creates file save picker to save a file.
FileSavePicker savePicker = new FileSavePicker();
savePicker.DefaultFileExtension = ".pdf";
savePicker.SuggestedFileName = filename;
//Saves the file as PDF file.
savePicker.FileTypeChoices.Add("PDF", new List<string>() { ".pdf" });
WinRT.Interop.InitializeWithWindow.Initialize(savePicker, windowHandle);
stFile = await savePicker.PickSaveFileAsync();
}
else
{
StorageFolder local = ApplicationData.Current.LocalFolder;
stFile = await local.CreateFileAsync(filename, CreationCollisionOption.ReplaceExisting);
}
if (stFile != null)
{
using (IRandomAccessStream zipStream = await stFile.OpenAsync(FileAccessMode.ReadWrite))
{
//Writes compressed data from memory to file.
using Stream outstream = zipStream.AsStreamForWrite();
outstream.SetLength(0);
//Saves the stream as file.
byte [] buffer = stream.ToArray();
outstream.Write(buffer, 0, buffer.Length);
outstream.Flush();
}
//Create message dialog box.
MessageDialog msgDialog = new("Do you want to view the document?", "File has been created successfully");
UICommand yesCmd = new("Yes");
msgDialog.Commands.Add(yesCmd);
UICommand noCmd = new("No");
msgDialog.Commands.Add(noCmd);
WinRT.Interop.InitializeWithWindow.Initialize(msgDialog, windowHandle);
//Showing a dialog box.
IUICommand cmd = await msgDialog.ShowAsync();
if (cmd.Label == yesCmd.Label)
{
//Launch the saved file.
await Windows.System.Launcher.LaunchFileAsync(stFile);
}
}
}
}
}using Windows.Storage;
using Windows.Storage.Pickers;
using Windows.Storage.Streams;
using Windows.UI.Popups;
namespace PDF_Viewer
{
public partial class SaveService
{
public async partial void SaveAndView(string filename, string contentType, MemoryStream stream)
{
StorageFile stFile;
string extension = Path.GetExtension(filename);
//Gets process windows handle to open the dialog in application process.
IntPtr windowHandle = System.Diagnostics.Process.GetCurrentProcess().MainWindowHandle;
if (!Windows.Foundation.Metadata.ApiInformation.IsTypePresent("Windows.Phone.UI.Input.HardwareButtons"))
{
//Creates file save picker to save a file.
FileSavePicker savePicker = new FileSavePicker();
savePicker.DefaultFileExtension = ".pdf";
savePicker.SuggestedFileName = filename;
//Saves the file as PDF file.
savePicker.FileTypeChoices.Add("PDF", new List<string>() { ".pdf" });
WinRT.Interop.InitializeWithWindow.Initialize(savePicker, windowHandle);
stFile = await savePicker.PickSaveFileAsync();
}
else
{
StorageFolder local = ApplicationData.Current.LocalFolder;
stFile = await local.CreateFileAsync(filename, CreationCollisionOption.ReplaceExisting);
}
if (stFile != null)
{
using (IRandomAccessStream zipStream = await stFile.OpenAsync(FileAccessMode.ReadWrite))
{
//Writes compressed data from memory to file.
using Stream outstream = zipStream.AsStreamForWrite();
outstream.SetLength(0);
//Saves the stream as file.
byte [] buffer = stream.ToArray();
outstream.Write(buffer, 0, buffer.Length);
outstream.Flush();
}
//Create message dialog box.
MessageDialog msgDialog = new("Do you want to view the document?", "File has been created successfully");
UICommand yesCmd = new("Yes");
msgDialog.Commands.Add(yesCmd);
UICommand noCmd = new("No");
msgDialog.Commands.Add(noCmd);
WinRT.Interop.InitializeWithWindow.Initialize(msgDialog, windowHandle);
//Showing a dialog box.
IUICommand cmd = await msgDialog.ShowAsync();
if (cmd.Label == yesCmd.Label)
{
//Launch the saved file.
await Windows.System.Launcher.LaunchFileAsync(stFile);
}
}
}
}
}Imports Windows.Storage
Imports Windows.Storage.Pickers
Imports Windows.Storage.Streams
Imports Windows.UI.Popups
Namespace PDF_Viewer
Partial Public Class SaveService
Public Async Sub SaveAndView(ByVal filename As String, ByVal contentType As String, ByVal stream As MemoryStream)
Dim stFile As StorageFile
Dim extension As String = Path.GetExtension(filename)
'Gets process windows handle to open the dialog in application process.
Dim windowHandle As IntPtr = System.Diagnostics.Process.GetCurrentProcess().MainWindowHandle
If Not Windows.Foundation.Metadata.ApiInformation.IsTypePresent("Windows.Phone.UI.Input.HardwareButtons") Then
'Creates file save picker to save a file.
Dim savePicker As New FileSavePicker()
savePicker.DefaultFileExtension = ".pdf"
savePicker.SuggestedFileName = filename
'Saves the file as PDF file.
savePicker.FileTypeChoices.Add("PDF", New List(Of String)() From {".pdf"})
WinRT.Interop.InitializeWithWindow.Initialize(savePicker, windowHandle)
stFile = Await savePicker.PickSaveFileAsync()
Else
Dim local As StorageFolder = ApplicationData.Current.LocalFolder
stFile = Await local.CreateFileAsync(filename, CreationCollisionOption.ReplaceExisting)
End If
If stFile IsNot Nothing Then
Using zipStream As IRandomAccessStream = Await stFile.OpenAsync(FileAccessMode.ReadWrite)
'Writes compressed data from memory to file.
Using outstream As Stream = zipStream.AsStreamForWrite()
outstream.SetLength(0)
'Saves the stream as file.
Dim buffer() As Byte = stream.ToArray()
outstream.Write(buffer, 0, buffer.Length)
outstream.Flush()
End Using
End Using
'Create message dialog box.
Dim msgDialog As New MessageDialog("Do you want to view the document?", "File has been created successfully")
Dim yesCmd As New UICommand("Yes")
msgDialog.Commands.Add(yesCmd)
Dim noCmd As New UICommand("No")
msgDialog.Commands.Add(noCmd)
WinRT.Interop.InitializeWithWindow.Initialize(msgDialog, windowHandle)
'Showing a dialog box.
Dim cmd As IUICommand = Await msgDialog.ShowAsync()
If cmd.Label = yesCmd.Label Then
'Launch the saved file.
Await Windows.System.Launcher.LaunchFileAsync(stFile)
End If
End If
End Sub
End Class
End NamespaceFor Android and macOS, you've to create separate files with comparable SaveAndView implementations. You can get a working example from this MAUI PDF Viewer GitHub Repo.
Now, it's time to write code for the PDF functionalities. Let's start with URL to PDF functionality.
Create an UrlToPdf function for the URL to PDF functionality. Inside the function, instantiate the ChromePdfRenderer object and use the RenderUrlAsPdf function to convert the URL to PDF documents. The RenderUrlAsPdf function gets the data of the URL from the web server and processes it to convert it into a PDF document. In parameters, pass the text in URL entry control, create an object of the SaveService class and use the SaveAndView function. In the parameters of the SaveAndView function, pass in the stream of the generated PDF file.
The SaveAndView function helps to save files at any customized path and gives the option to view PDF files. At last, display an alert box with information about creating the PDF file. If a user tries to create a PDF file with an empty entry control, it'll display an alert box with an error message and warning.
private void UrlToPdf(object sender, EventArgs e)
{
if (URL.Text != null)
{
var renderer = new IronPdf.ChromePdfRenderer();
var pdf = renderer.RenderUrlAsPdf(URL.Text.Trim());
SaveService saveService = new SaveService();
saveService.SaveAndView("URLtoPDF.pdf", "application/pdf", pdf.Stream);
DisplayAlert("Success", "PDF from URL Created!", "OK");
}
else
{
DisplayAlert("Error", "Field can't be empty! \nPlease enter URL!", "OK");
}
}private void UrlToPdf(object sender, EventArgs e)
{
if (URL.Text != null)
{
var renderer = new IronPdf.ChromePdfRenderer();
var pdf = renderer.RenderUrlAsPdf(URL.Text.Trim());
SaveService saveService = new SaveService();
saveService.SaveAndView("URLtoPDF.pdf", "application/pdf", pdf.Stream);
DisplayAlert("Success", "PDF from URL Created!", "OK");
}
else
{
DisplayAlert("Error", "Field can't be empty! \nPlease enter URL!", "OK");
}
}Imports Microsoft.VisualBasic
Private Sub UrlToPdf(ByVal sender As Object, ByVal e As EventArgs)
If URL.Text IsNot Nothing Then
Dim renderer = New IronPdf.ChromePdfRenderer()
Dim pdf = renderer.RenderUrlAsPdf(URL.Text.Trim())
Dim saveService As New SaveService()
saveService.SaveAndView("URLtoPDF.pdf", "application/pdf", pdf.Stream)
DisplayAlert("Success", "PDF from URL Created!", "OK")
Else
DisplayAlert("Error", "Field can't be empty! " & vbLf & "Please enter URL!", "OK")
End If
End SubFor converting HTML to PDF functionality, create the HtmlToPdf function and use the RenderHtmlAsPdf function. Use the text of Editor control and pass it in the parameters of the RenderHtmlAsPdf function. Similar to the above function, use the SaveAndView function to enable the functionality to view the PDF file after saving.
private void HtmlToPdf(object sender, EventArgs e)
{
if (HTML.Text != null)
{
var renderer = new IronPdf.ChromePdfRenderer();
var pdf = renderer.RenderHtmlAsPdf(HTML.Text);
SaveService saveService = new SaveService();
saveService.SaveAndView("IronPDF HTML string.pdf", "application/pdf", pdf.Stream);
DisplayAlert("Success", "PDF from HTML Created!", "OK");
}
else
{
DisplayAlert("Error", "Field can't be empty! \nPlease enter valid HTML!", "OK");
}
}private void HtmlToPdf(object sender, EventArgs e)
{
if (HTML.Text != null)
{
var renderer = new IronPdf.ChromePdfRenderer();
var pdf = renderer.RenderHtmlAsPdf(HTML.Text);
SaveService saveService = new SaveService();
saveService.SaveAndView("IronPDF HTML string.pdf", "application/pdf", pdf.Stream);
DisplayAlert("Success", "PDF from HTML Created!", "OK");
}
else
{
DisplayAlert("Error", "Field can't be empty! \nPlease enter valid HTML!", "OK");
}
}Imports Microsoft.VisualBasic
Private Sub HtmlToPdf(ByVal sender As Object, ByVal e As EventArgs)
If HTML.Text IsNot Nothing Then
Dim renderer = New IronPdf.ChromePdfRenderer()
Dim pdf = renderer.RenderHtmlAsPdf(HTML.Text)
Dim saveService As New SaveService()
saveService.SaveAndView("IronPDF HTML string.pdf", "application/pdf", pdf.Stream)
DisplayAlert("Success", "PDF from HTML Created!", "OK")
Else
DisplayAlert("Error", "Field can't be empty! " & vbLf & "Please enter valid HTML!", "OK")
End If
End SubCreate the FileToPdf function for converting HTML files to PDF files, use the RenderHtmlFileAsPdf function and pass the HTML file path as a parameter. It converts all HTML content into PDF and saves the output file.
private void FileToPdf(object sender, EventArgs e)
{
var renderer = new IronPdf.ChromePdfRenderer();
var pdf = renderer.RenderHtmlFileAsPdf(@"C:\Users\Administrator\Desktop\index.html");
SaveService saveService = new SaveService();
saveService.SaveAndView("HTML File to PDF.pdf", "application/pdf", pdf.Stream);
DisplayAlert("Success", "PDF from File Created!", "OK");
}private void FileToPdf(object sender, EventArgs e)
{
var renderer = new IronPdf.ChromePdfRenderer();
var pdf = renderer.RenderHtmlFileAsPdf(@"C:\Users\Administrator\Desktop\index.html");
SaveService saveService = new SaveService();
saveService.SaveAndView("HTML File to PDF.pdf", "application/pdf", pdf.Stream);
DisplayAlert("Success", "PDF from File Created!", "OK");
}Private Sub FileToPdf(ByVal sender As Object, ByVal e As EventArgs)
Dim renderer = New IronPdf.ChromePdfRenderer()
Dim pdf = renderer.RenderHtmlFileAsPdf("C:\Users\Administrator\Desktop\index.html")
Dim saveService As New SaveService()
saveService.SaveAndView("HTML File to PDF.pdf", "application/pdf", pdf.Stream)
DisplayAlert("Success", "PDF from File Created!", "OK")
End SubAfter running the project, the output will look like this.
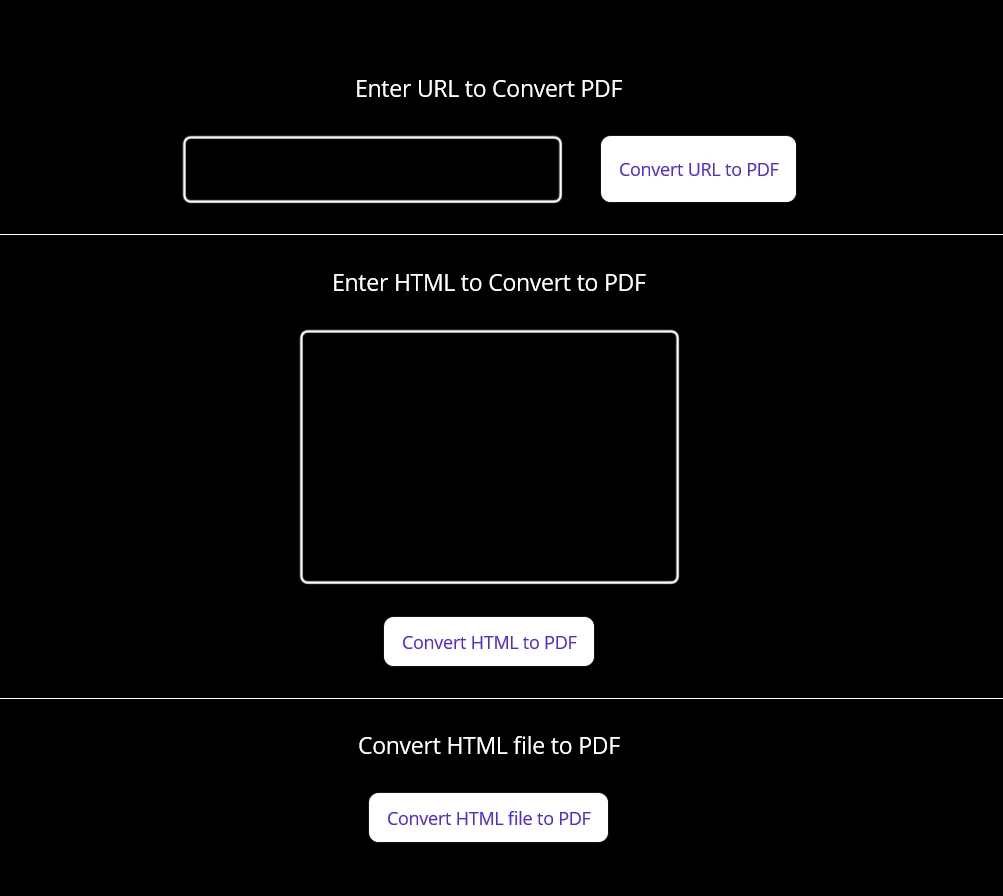 Output
Output
Put the Microsoft website URL in this section and click on the button.
 URL to PDF
URL to PDF
After creating the PDF file, it shows a dialog box to save the file on the customized destination.
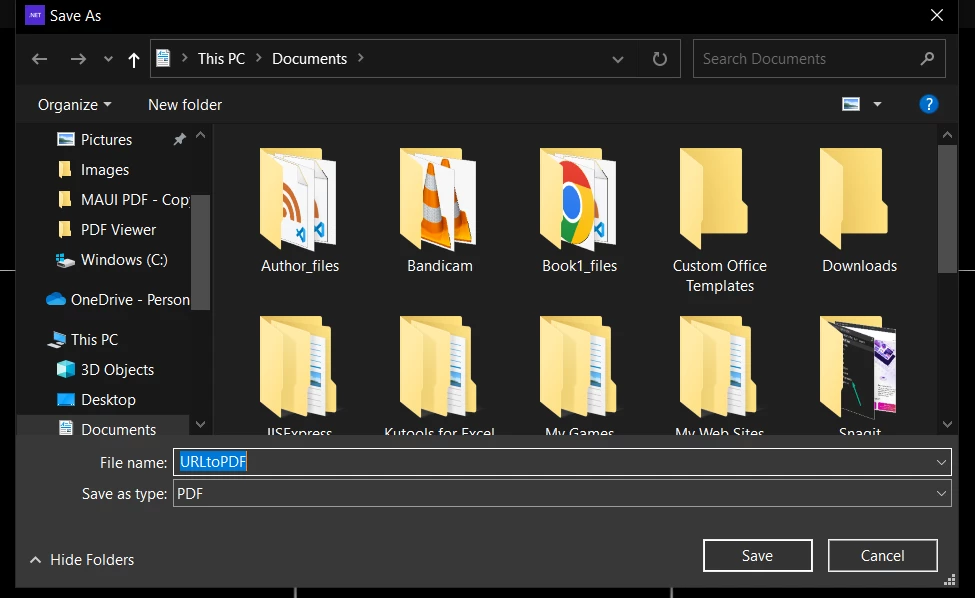 Save File
Save File
After saving the file, this popup shows and gives the option to select PDF viewer to see the PDF file.
 PDF Viewer Popup
PDF Viewer Popup
IronPDF converts the URL to PDF outstandingly. It preserves all colors and images in their original shape and formatting.
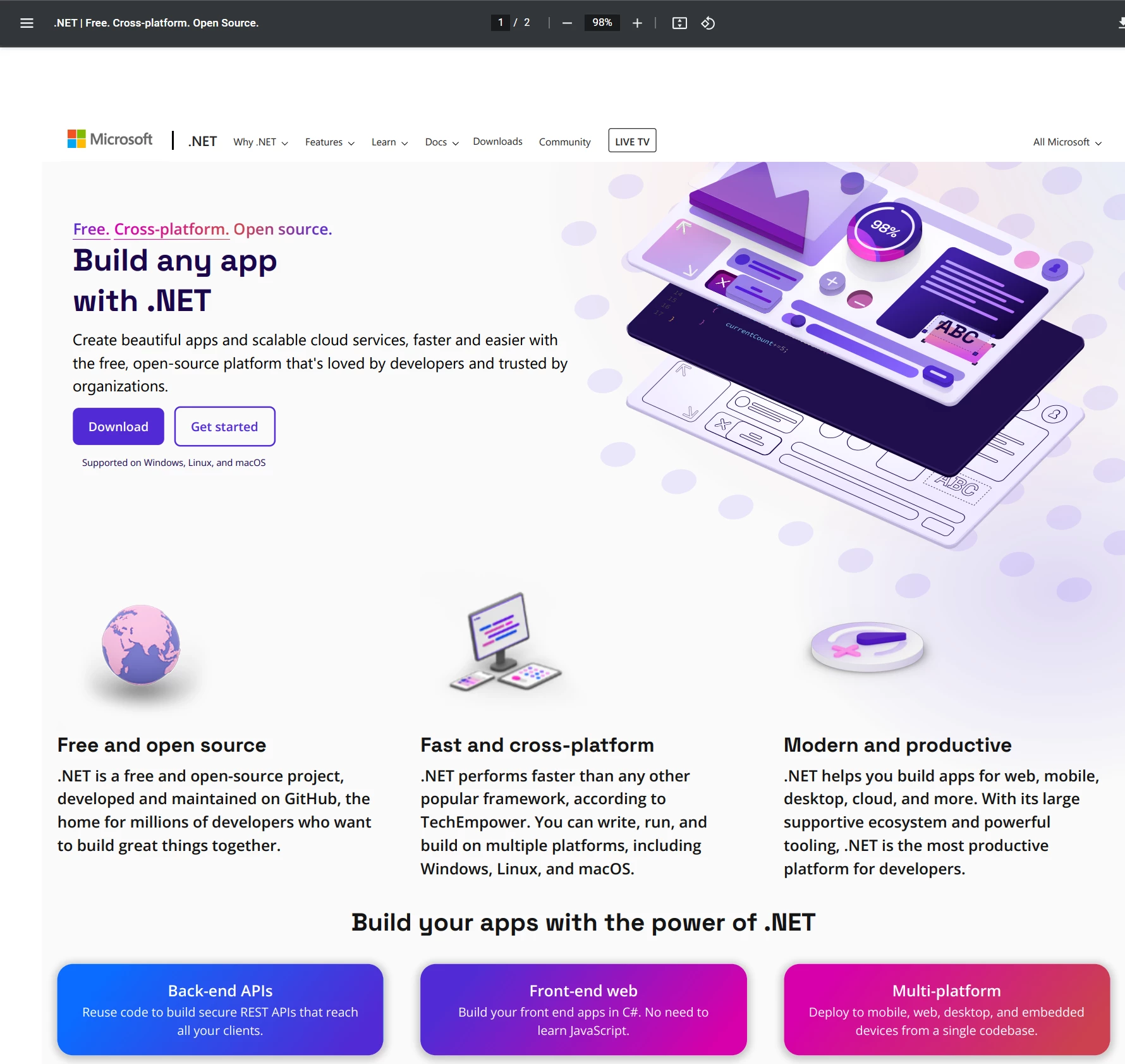 PDF Viewer Popup
PDF Viewer Popup
The same procedure needs to be followed with all other functionalities. Check out this IronPDF in Blazor Blog Post to learn more about IronPDF's working in Blazor.
Learn how to convert an MAUI page as XAML to a PDF document by visiting "How to Convert XAML to PDF in MAUI".
This tutorial used IronPDF in the .NET MAUI app to create a PDF file and PDF viewer. The .NET MAUI is a great tool to create multi-platform applications with a single codebase. IronPDF helps to create and customize PDF files easily in any .NET application. IronPDF is fully compatible with the .NET MAUI platform.
IronPDF is free for development. You can get a free trial key to test IronPDF in production. For more information about IronPDF and its capabilities, please visit the IronPDF Official Website.