Test in production without watermarks.
Works wherever you need it to.
Get 30 days of fully functional product.
Have it up and running in minutes.
Full access to our support engineering team during your product trial
This post will evaluate the tools required to quickly unlock PDF files. Please note that this post simply aims to make it easier for you to access PDF files before explaining how to remove passwords and open the original secured PDF file.
One of the more well-known solutions on the market for PDF files is Adobe Acrobat. You can browse, modify, and even generate new PDF files with Adobe Acrobat DC. Android, Windows, and Mac devices can all use this program. On all systems, files can be accessed. Impressive capabilities in Adobe Acrobat make it possible for only people to create PDF documents that are output in their finished, polished state. Adobe Reader is quite effective and can swiftly remove passwords from secured PDF document files in addition to the many editing tools it has.
The software tool Adobe can convert a secured PDF to an unsecured PDF easily. This makes it a unique find because Adobe Acrobat is the only tool of its kind available today. Let's look at how Adobe Acrobat can be used to remove secured PDF file passwords.
Click on the required PDF file to open it. If the document has a password, a dialog will appear requesting the password. Enter the document password in the password dialog.
 Password Dialog
Password Dialog
If you enter the correct password, it will open a new file like the image below.
 Opened Secured File
Opened Secured File
Click the padlock symbol. It is the icon located below the "Home" option on the left side of the screen.
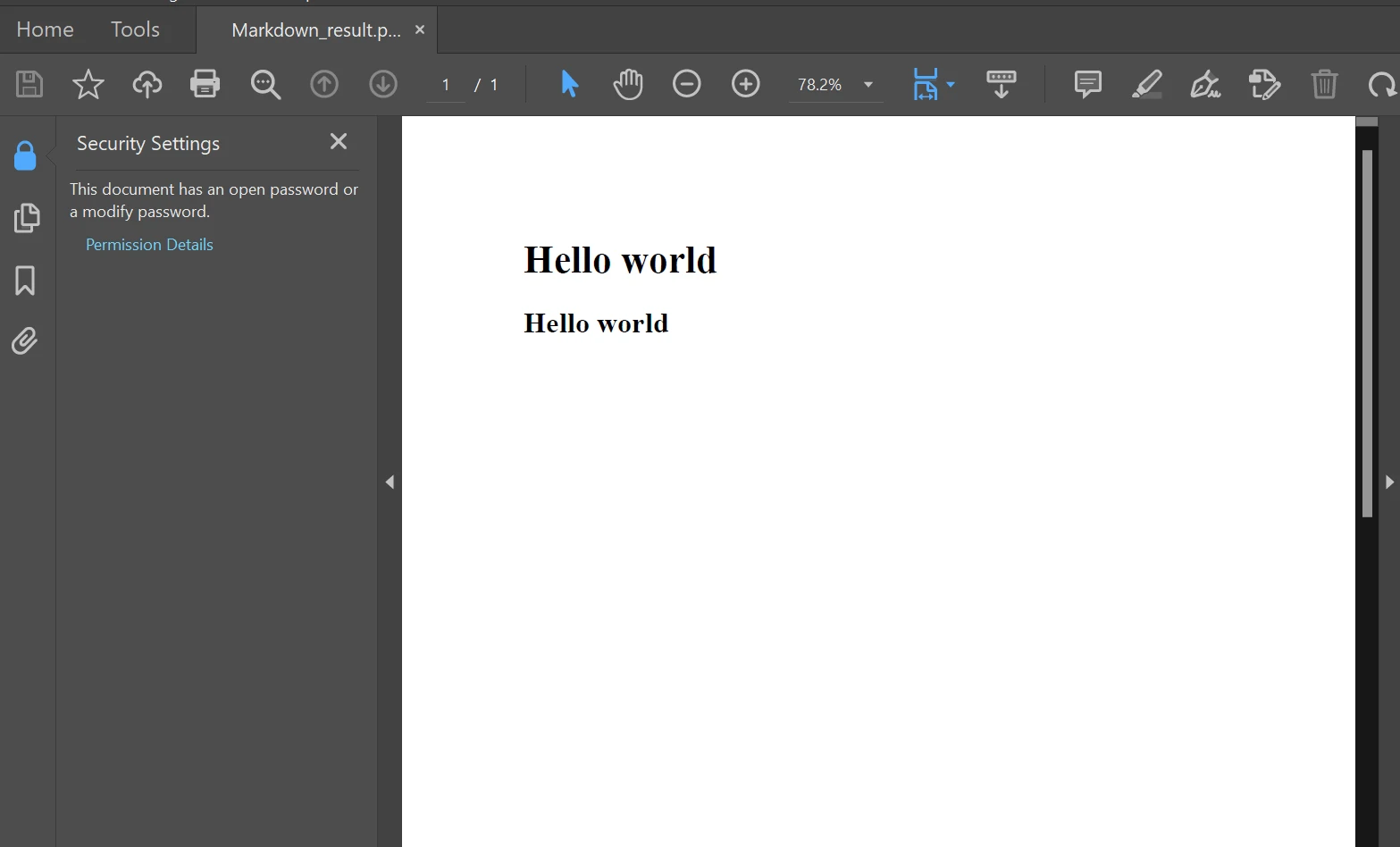 Lock
Lock
Click on "Permission Details." The "Security Settings" window will appear.
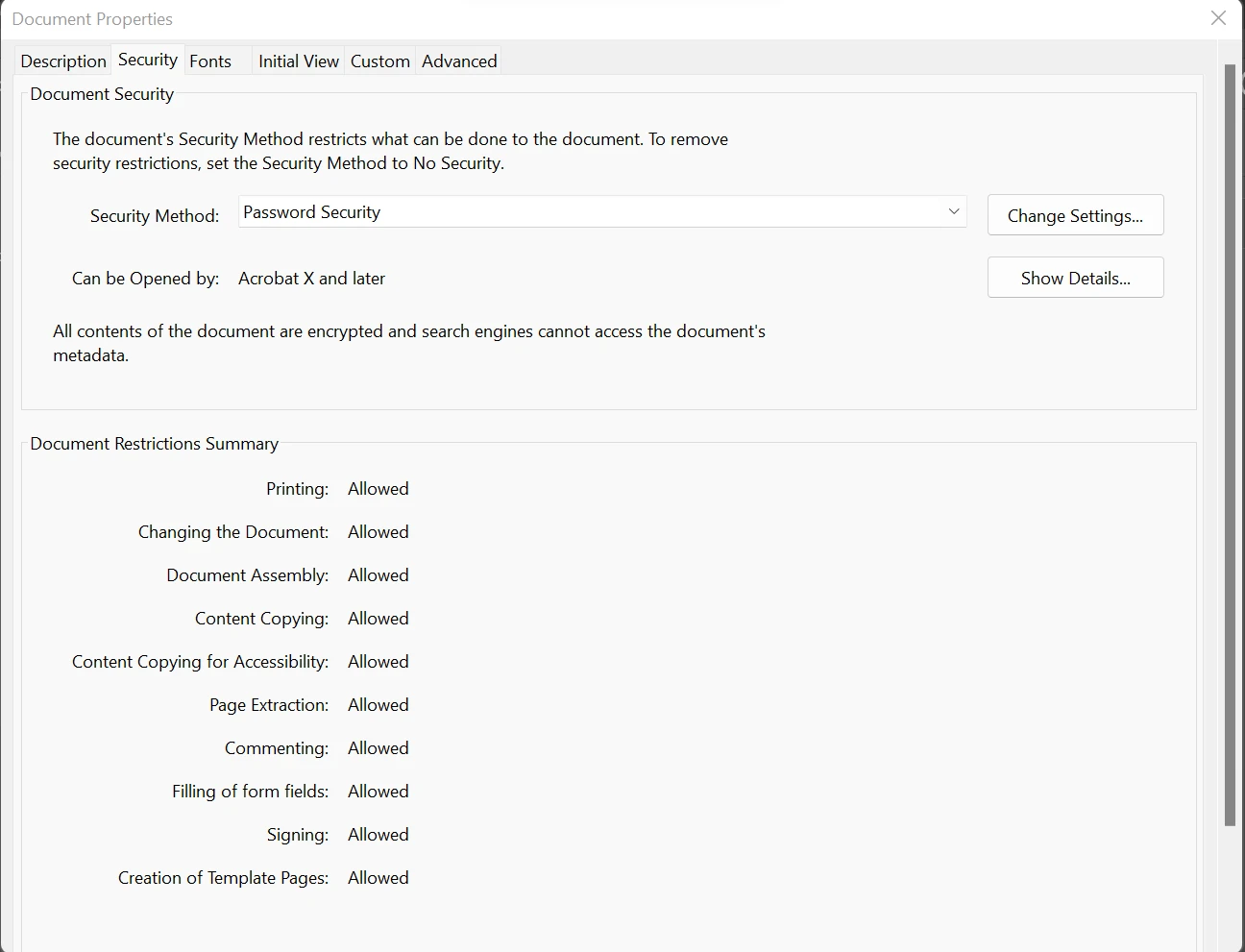 Security Settings
Security Settings
Click on the "Security Method" box. An option called "Password Security" will appear.
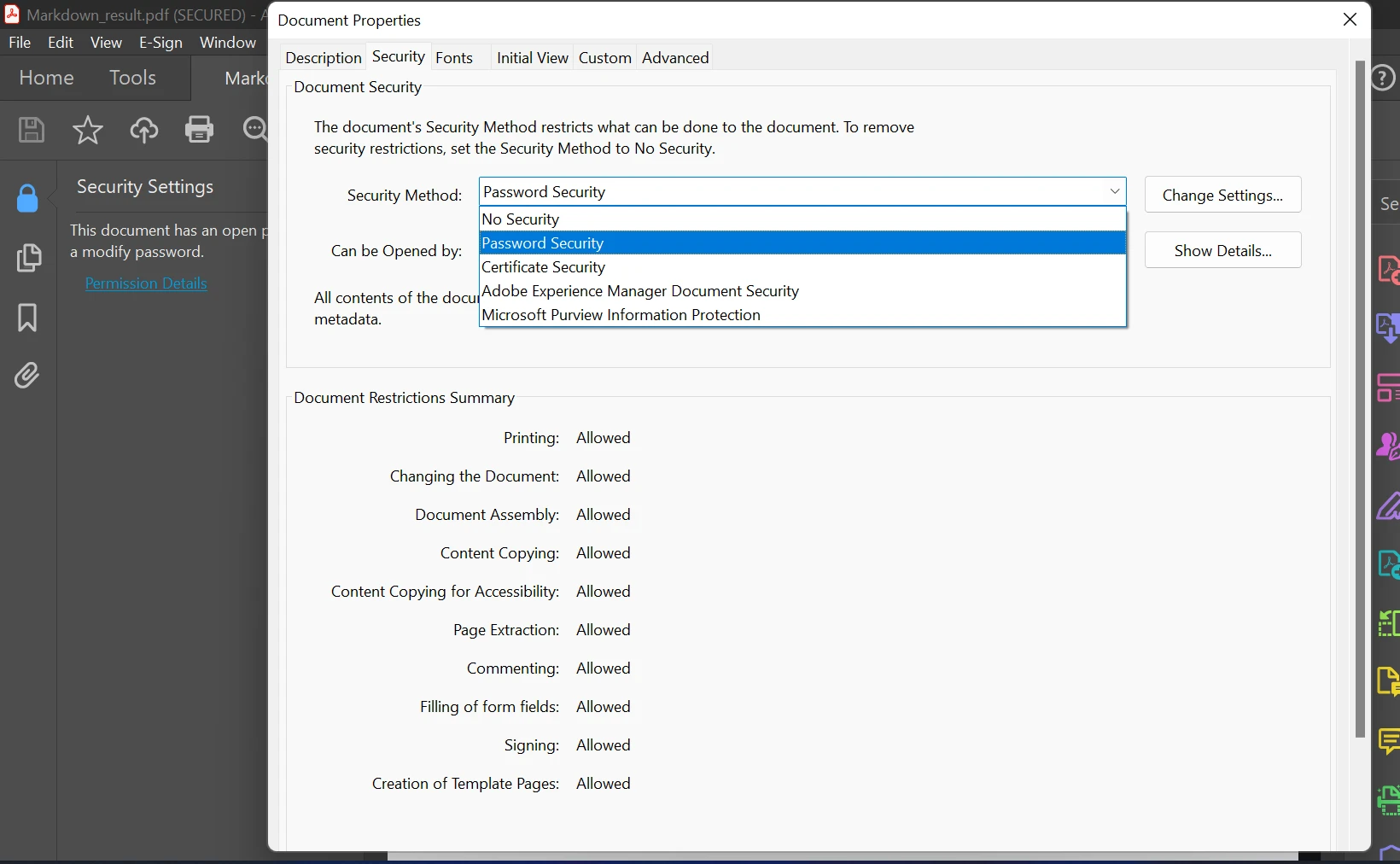 Password Security
Password Security
Choose "No Security" from the drop-down menu.
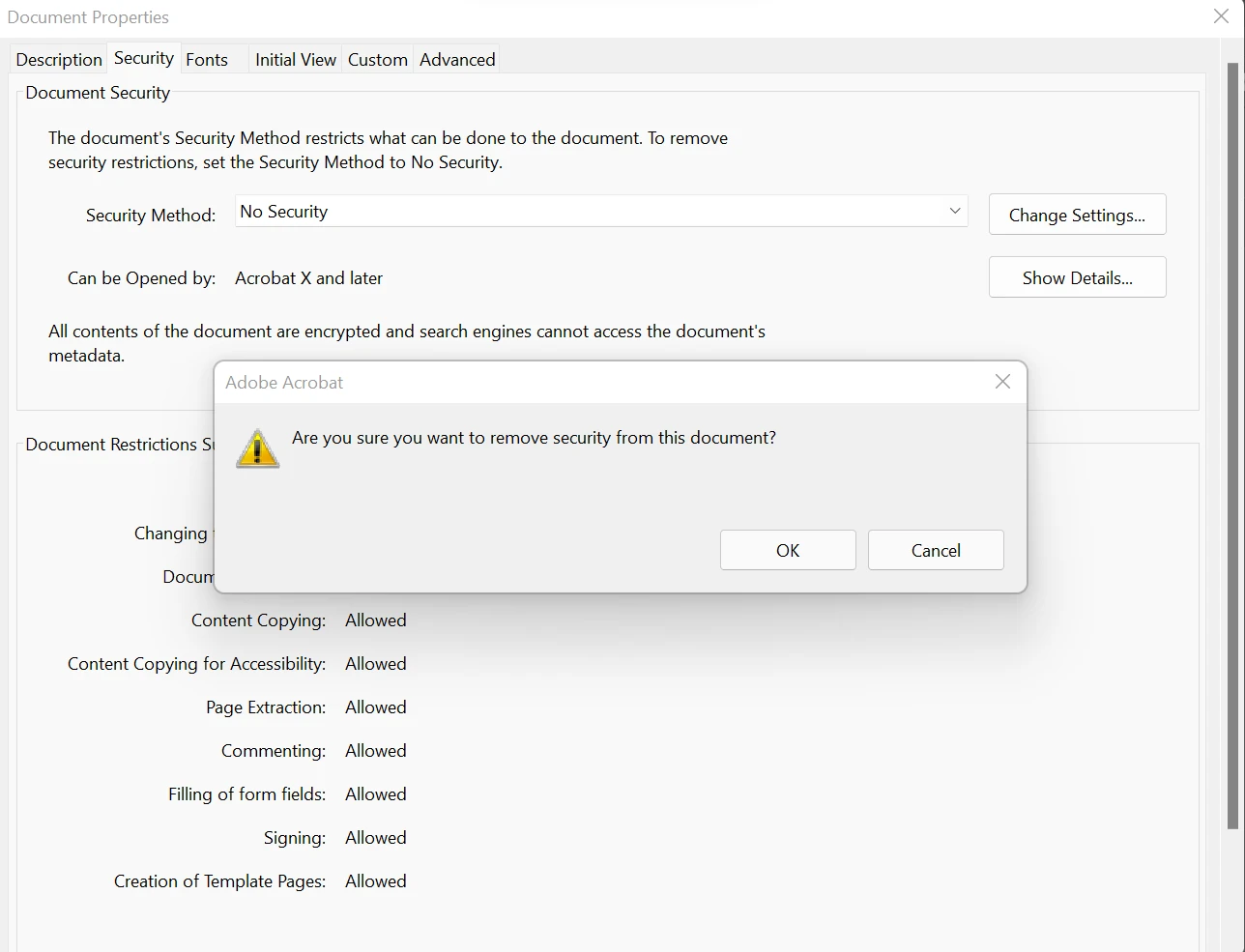 No Security
No Security
If prompted to enter the password again, enter it once more. After entering the password for the PDF, click "OK" twice. Your PDF won't have a password lock on it anymore, as long as your password was entered correctly. Click the floppy disk-shaped symbol at the top of the screen to save the PDF. Alternatively, you can select "File," then "Save" or "Save As."
To learn more about Adobe Acrobat, visit the Adobe Acrobat official website.
IronPDF is a powerful PDF converter and API framework for PDF editing and processing, designed to make it simple for developers to swiftly produce, read, and edit PDF documents. The IronPDF .NET package converts HTML to PDF using the Chrome engine and supports Xamarin, Blazor, Unity, HoloLens apps, Windows Forms, HTML, ASPX, Razor HTML, .NET Core, ASP.NET, and WPF, among all the restrictions and several web components that the library supports. Both ASP.NET online applications and traditional Windows Applications can use Microsoft .NET and .NET Core programs. IronPDF enables the creation of visually appealing PDFs with a header and footer using HTML5, JavaScript, CSS, and pictures. The API library also contains a powerful HTML-to-PDF converter that works well with PDF, as well as a standalone PDF conversion engine that is independent of any outside sources.
The IronPDF library supports a variety of inputs for the production of PDFs, including image files, HTML, HTML5, ASPX, and Razor/MVC View. It offers tools for creating interactive PDF files, completing and submitting interactive forms, splitting PDF files, extracting text and images, searching for text, and rasterizing PDF pages to images. In addition to using user-agents, proxies, cookies, HTTP headers, and form variables for authentication behind HTML login forms, the library also offers the use of links as the foundation for PDF documents.
IronPDF offers both secured and unsecured PDF creation.
The IronPDF PDF library allows users to read and edit existing PDF documents, extract images from PDF files, add text, graphics, bookmarks, watermarks, headers, and footers to PDF files, split and combine pages in a new or current PDF document, and create PDF objects from text without requiring Acrobat Reader. Both CSS media files and CSS files can be converted into PDF documents. Users of IronPDF can edit existing PDF forms and upload new ones.
IronPDF can remove the security settings of PDF files with just a few lines of code. The sample code below demonstrates how to remove password protection from a PDF file.
using IronPdf;
PdfDocument pdf = PdfDocument.FromFile("resilt.pdf", "*****");
pdf.SecuritySettings.RemovePasswordsAndEncryption();
pdf.SaveAs("result.pdf");using IronPdf;
PdfDocument pdf = PdfDocument.FromFile("resilt.pdf", "*****");
pdf.SecuritySettings.RemovePasswordsAndEncryption();
pdf.SaveAs("result.pdf");Imports IronPdf
Private pdf As PdfDocument = PdfDocument.FromFile("resilt.pdf", "*****")
pdf.SecuritySettings.RemovePasswordsAndEncryption()
pdf.SaveAs("result.pdf")The code adds the namespace that was downloaded from the NuGet Package Manager. Then load the PDF document using the FromFile method, which allows specifying the file path and location. It is also possible to specify the password as a second parameter (which is optional). Next, access the security settings of the document and use the RemovePasswordsAndEncryption method to remove the password and other security settings from the secured PDF. Finally, save the unsecured PDF file using the SaveAs method to the desired location. For more tutorials, please visit the IronPDF tutorial examples.
In conclusion, this tutorial allows us to learn that Adobe Acrobat can be expensive as an active subscription is required to use its password feature. On the other hand, the IronPDF library provides a free license for development and offers a range of licenses for purchase to suit the developer's needs. The Lite package, which costs $749 upfront, has no ongoing expenses and comes with a perpetual license, a free trial of IronPDF, a year of product support, upgrades, and options for SaaS and OEM redistribution. These licenses can be used for production, staging, and development and are one-time investments. Additionally, IronPDF offers extra time-limited free licenses and free licenses that prevent redistribution. For a complete overview of IronPDF's pricing and licensing details, please visit the IronPDF licensing page.