Test in production without watermarks.
Works wherever you need it to.
Get 30 days of fully functional product.
Have it up and running in minutes.
Full access to our support engineering team during your product trial
PDF files are cross-compatible on most technology devices, and this article will explore multiple methods for scanning multiple pages into one PDF file.
In this section, a mobile application will be used for scanning multiple pages into one PDF file using the scan tab. The mobile application is the Adobe Scan mobile app. You can download it from the Play Store for Android phones or the Apple Store for iPhones. You can also download it from the Adobe Acrobat website.
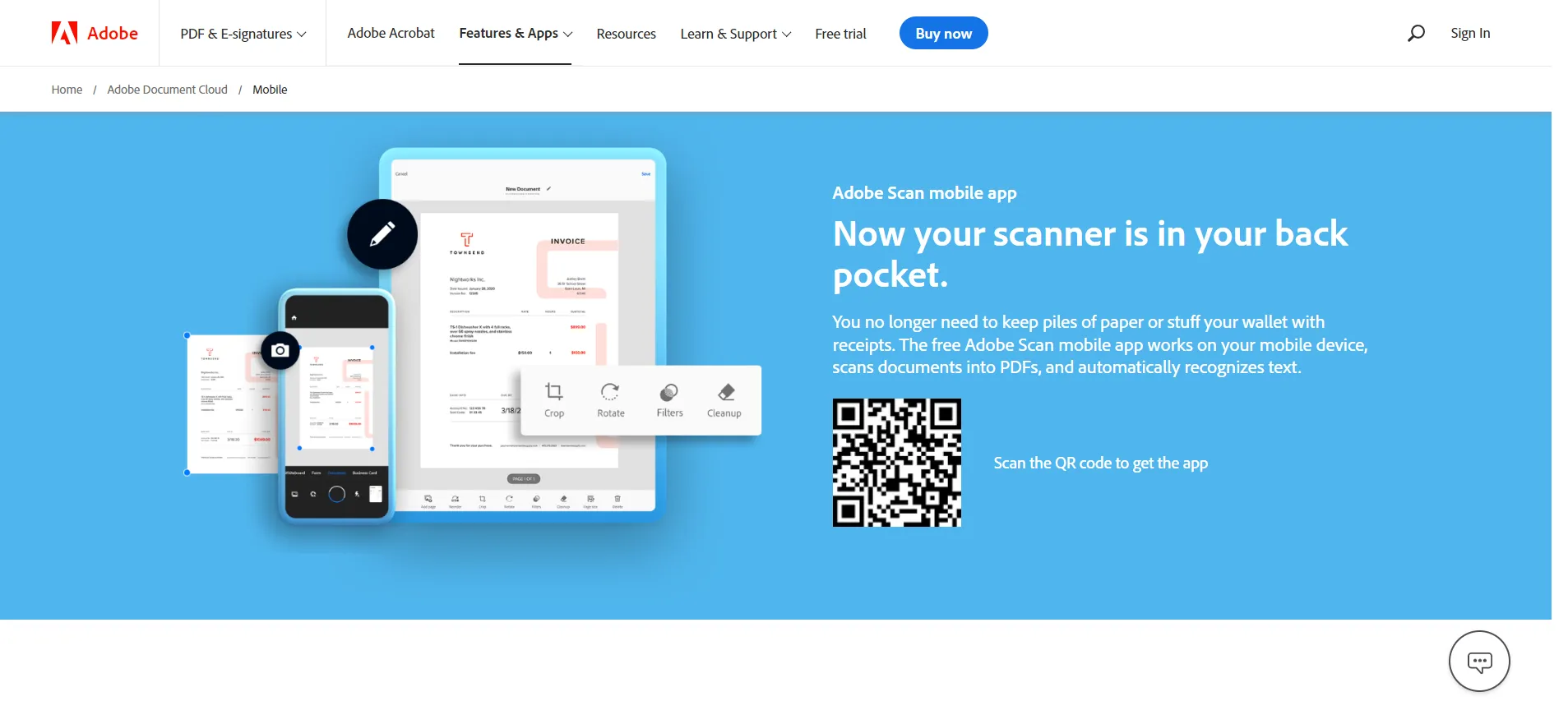 Download the Adobe Scan app from the official website
Download the Adobe Scan app from the official website
You can take snaps of multiple pages of scanned files, PDF documents, multiple scanned pages, or scanned images and convert them into a single PDF file. You can see everything in the "scan preview" window. You can upload scan documents to the cloud using this application. It can detect sharp borders and content areas, and then create a shareable and editable PDF file.
Adobe Acrobat is a desktop application for creating, editing, signing, and printing PDF files. It can be used to convert any electronic document into a PDF file. With the help of this program, you can edit and annotate your PDFs. You can also access all the features on a mobile device.
The Acrobat software has a wide range of features and uses. It is capable of merging PDF documents, converting images into PDF files, creating fillable forms, and much more. The software can also be used for editing scanned copies or files in JPEG format.
Let's examine how to make a PDF file by scanning multiple pages using Adobe Acrobat:
Open Adobe Acrobat Pro on your desktop.
Go to the tools.
 Navigate to the tools in the Adobe Acrobat Pro
Navigate to the tools in the Adobe Acrobat Pro
Click on the Create option.
 Create PDF function in the Adobe Acrobat Pro
Create PDF function in the Adobe Acrobat Pro
Click on the Scanner.
Select any available scanner.

Select pre-defined scan settings according to your requirements.
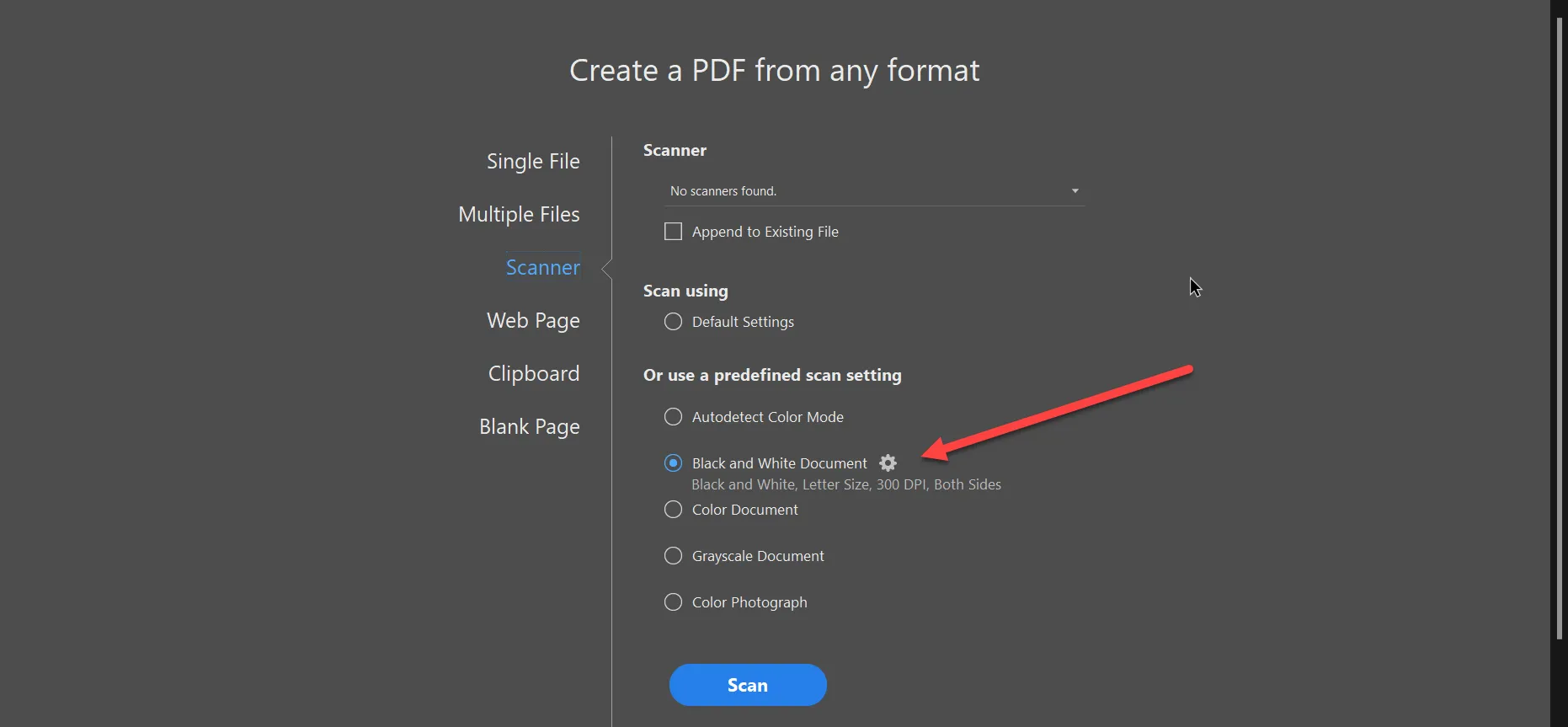 Configure your PDF file
Configure your PDF file
Click on the Scan button.
By following the above procedure you will be able to scan all the pages and convert them into one PDF file. You may prefer scanning multiple pages so that the resultant PDF files will be more comprehensive and contain more data.
IronPDF is a C# PDF library for creating and editing PDFs on Windows. It was created by .NET developers who wanted to have the same functionality as Adobe Acrobat but in a more simplified way. IronPDF is an easy-to-use and lightweight library with many features that support beginners and experts programmatically:
IronPDF is a library of C# PDF API features. It provides the developer with easy-to-use tools for creating, editing, encrypting, and signing PDF documents from within .NET applications based on Microsoft .NET Framework and .NET Core.
The IronPDF library is written entirely in C# to provide an easy way for .NET developers to write PDF documents. The goal of the IronPDF library is to provide a set of API calls that make it simple for developers to create PDFs, apply digital signatures, and encrypt their information.
IronPDF enables developers to write very efficiently and with fewer lines of code for PDF processors. Let's take a look at how to scan multiple pages or images into one PDF using IronPDF.
// PM> Install-Package IronPdf
using IronPdf;
using System.IO;
using System.Linq;
// One or more images as IEnumerable. This example selects all JPEG images in a specific 'assets' folder.
var ImageFiles = System.IO.Directory.EnumerateFiles("assets").Where(f => f.EndsWith(".jpg") || f.EndsWith(".jpeg"));
// Converts the images to a PDF and saves it.
ImageToPdfConverter.ImageToPdf(ImageFiles).SaveAs("composite.pdf");// PM> Install-Package IronPdf
using IronPdf;
using System.IO;
using System.Linq;
// One or more images as IEnumerable. This example selects all JPEG images in a specific 'assets' folder.
var ImageFiles = System.IO.Directory.EnumerateFiles("assets").Where(f => f.EndsWith(".jpg") || f.EndsWith(".jpeg"));
// Converts the images to a PDF and saves it.
ImageToPdfConverter.ImageToPdf(ImageFiles).SaveAs("composite.pdf");' PM> Install-Package IronPdf
Imports IronPdf
Imports System.IO
Imports System.Linq
' One or more images as IEnumerable. This example selects all JPEG images in a specific 'assets' folder.
Private ImageFiles = System.IO.Directory.EnumerateFiles("assets").Where(Function(f) f.EndsWith(".jpg") OrElse f.EndsWith(".jpeg"))
' Converts the images to a PDF and saves it.
ImageToPdfConverter.ImageToPdf(ImageFiles).SaveAs("composite.pdf")In the code above, the ImageToPdf function of IronPDF is used to scan a bunch of images from the system and convert them to a PDF file. The IO.Directory.EnumrateFiles is used to loop over the assets folder to fetch images from the system. Please visit this example page explaining how to convert images to PDF for more details.
This tutorial demonstrates how to easily scan images and convert them into a single PDF file using the IronPDF C# library. IronPDF is amazing and very useful for .NET developers who need a PDF API to manipulate PDF files in their software.
IronPDF is completely free for development purposes. You can also use its free trial key for production tests. IronPDF offers a range of pricing plans, so whether you are an individual developer or represent a large company, you can purchase a package that matches your requirements.
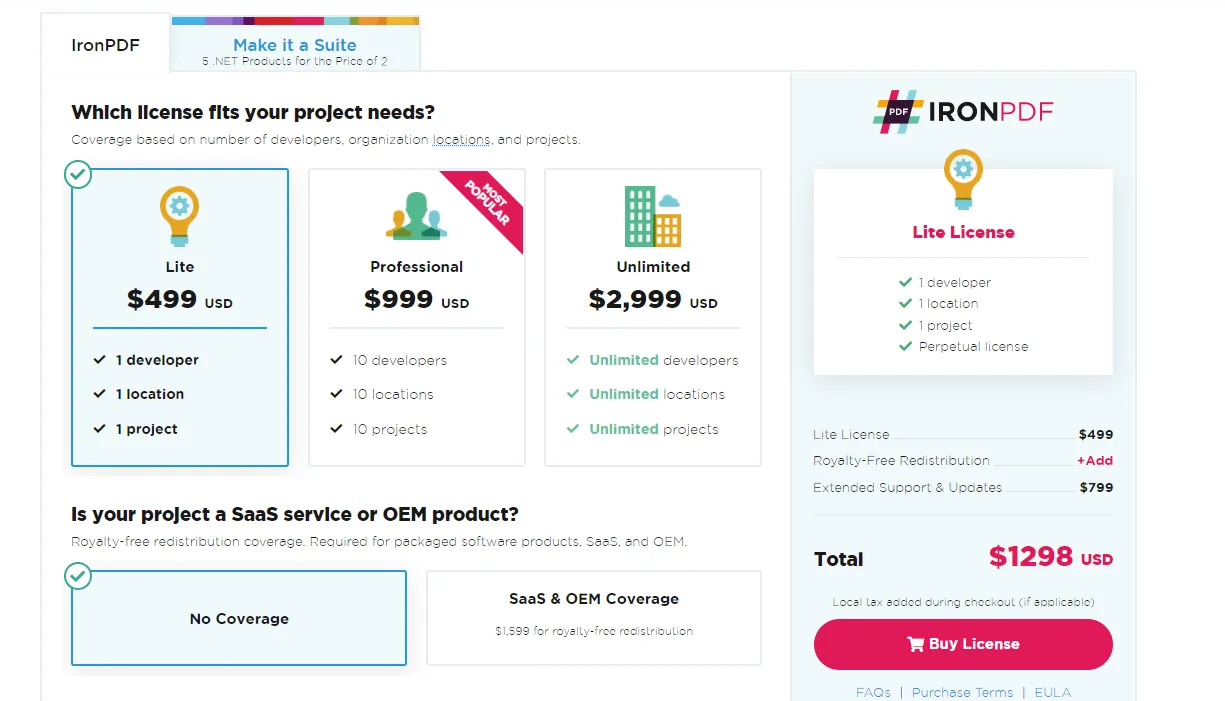 IronPDF pricing
IronPDF pricing
Iron Software is also currently offering you the chance to buy its suite of five amazing software products for the price of just two. Visit the following IronPDF licensing information for more information about licensing.