Test in production without watermarks.
Works wherever you need it to.
Get 30 days of fully functional product.
Have it up and running in minutes.
Full access to our support engineering team during your product trial
This article will explore how to use IronPDF to save PDF files from a Windows Forms Application or any .NET Application.
The IronPDF Library is a .NET library that provides easy-to-use classes and methods for generating and working with PDF files in C# applications. It allows developers to create, modify, and save PDF files with just a few lines of code, making it an excellent choice for Windows Forms Applications.
First, create a new Visual Studio Project. Here are the steps to create a new C# Windows Forms Application in Visual Studio 2022
Open Visual Studio 2022 as shown below.
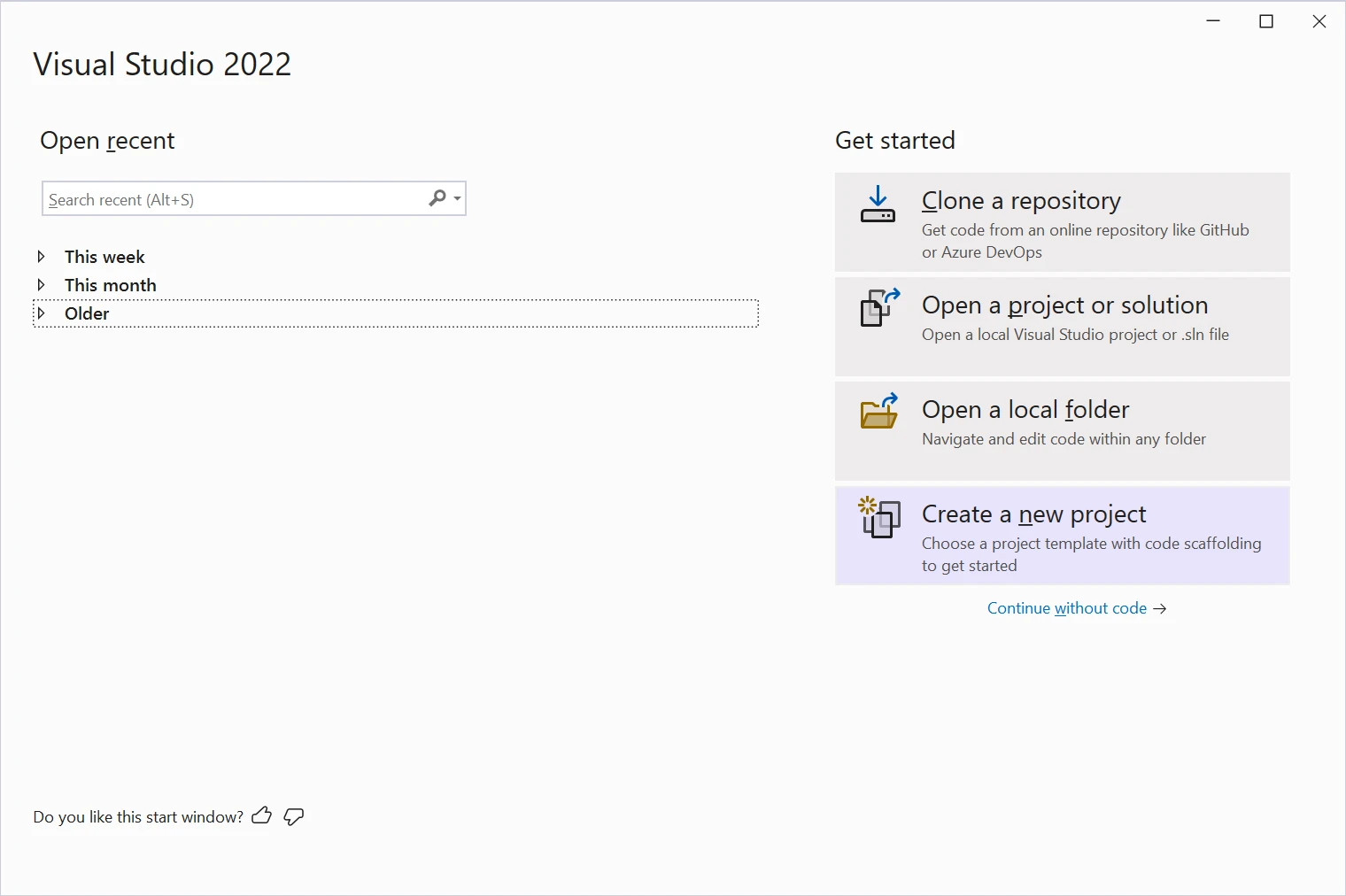 Visual Studio 2022
Visual Studio 2022
In the "Create a new project" dialog box, select "Windows Forms App" or "Windows Forms App (.NET Framework)" under "Create a new project" as shown below.
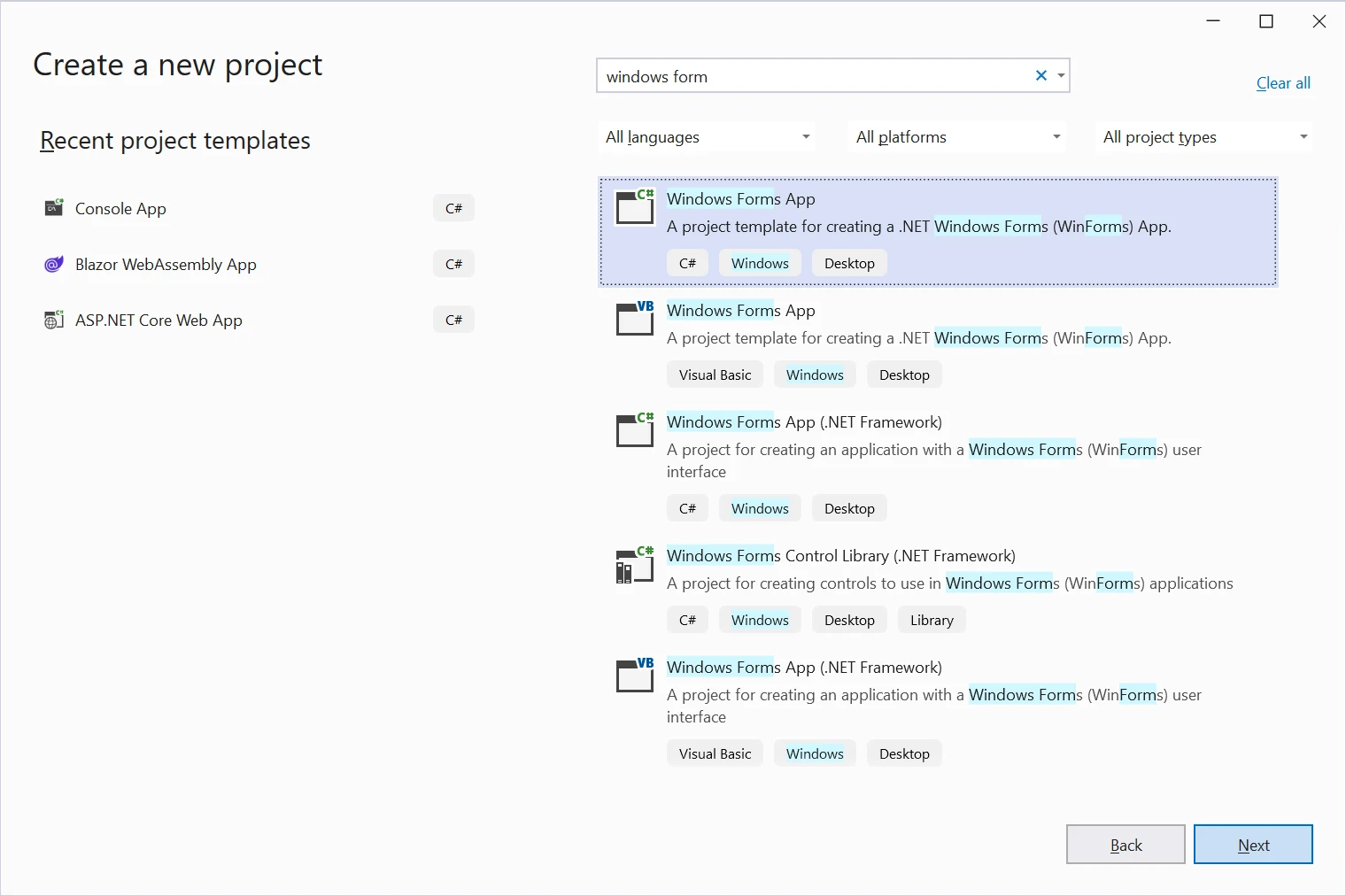 New Forms App
New Forms App
Enter a name for your project and choose a location to save it to.
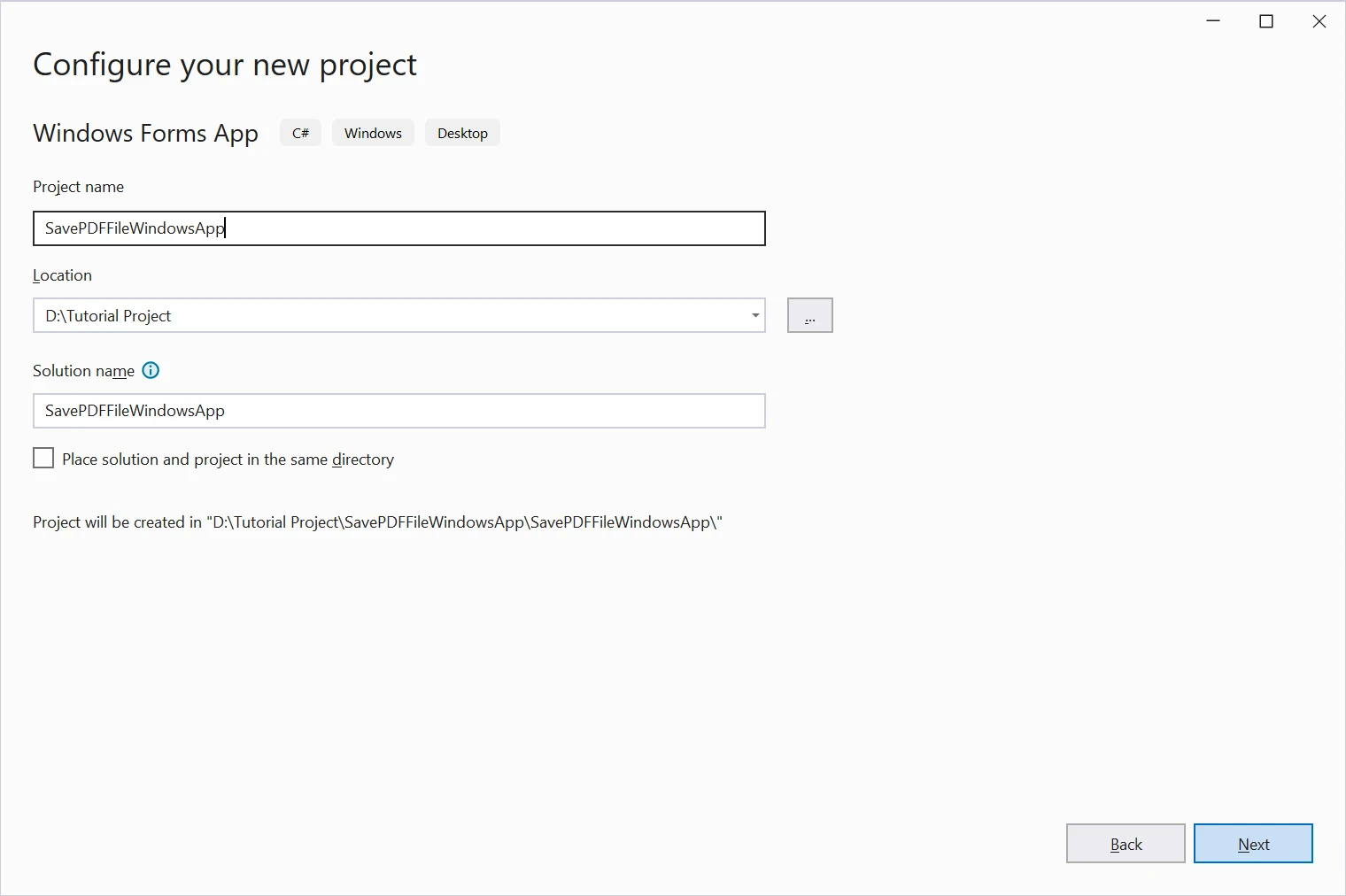 Project location
Project location
Click on the Create button.
 Additional Information
Additional Information
Visual Studio will create a new C# Windows Forms Application project for you, with a default form named "Form1" added to the project as shown below.
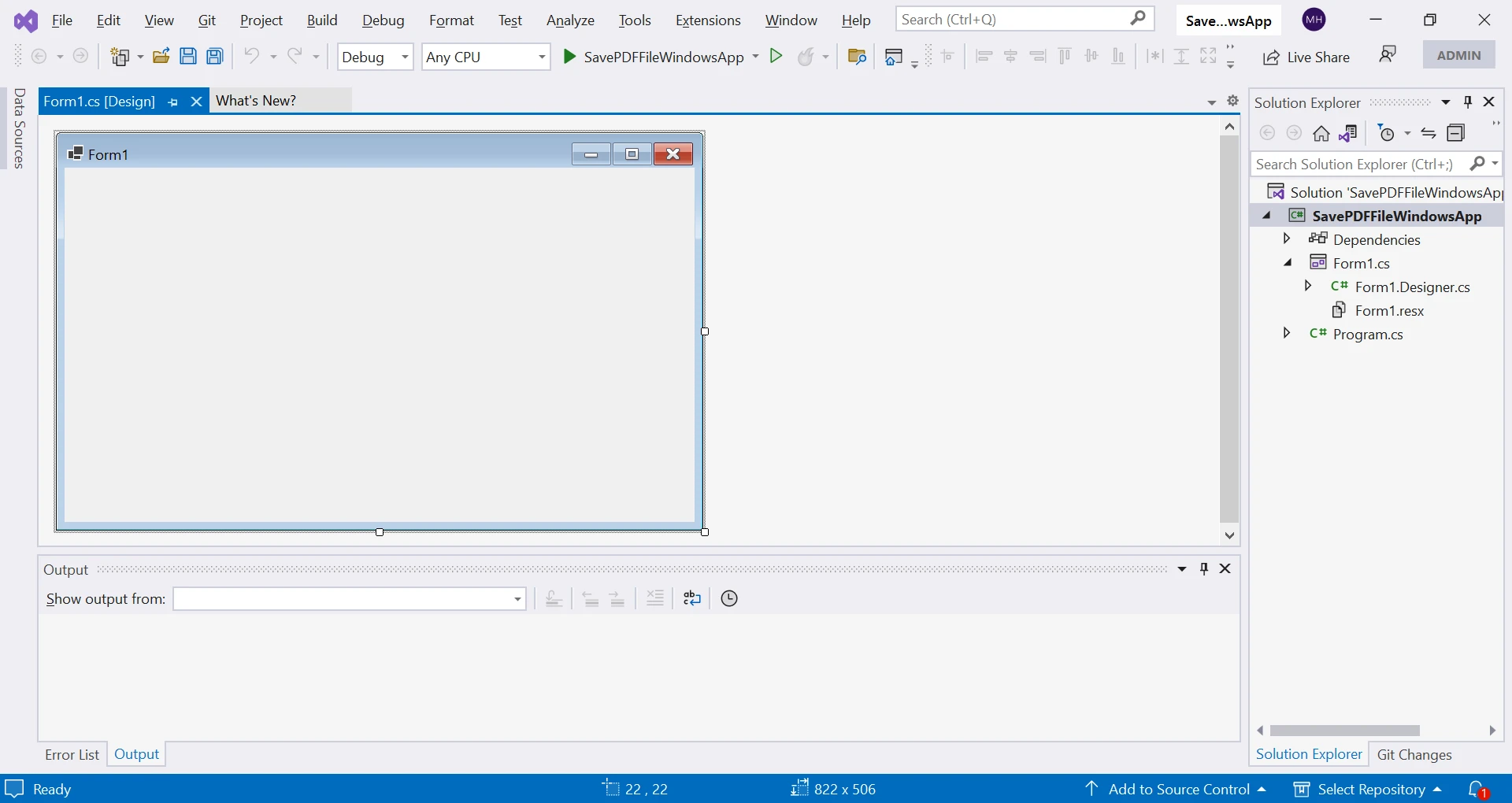 Form1 project
Form1 project
That's it! Now we will start building the Windows Forms Application using the designer, adding controls and functionality for creating and saving a PDF document file.
You can design the form as per your preferences. This tutorial will make a minimalistic design by adding two labels, one rich text box, and two buttons.
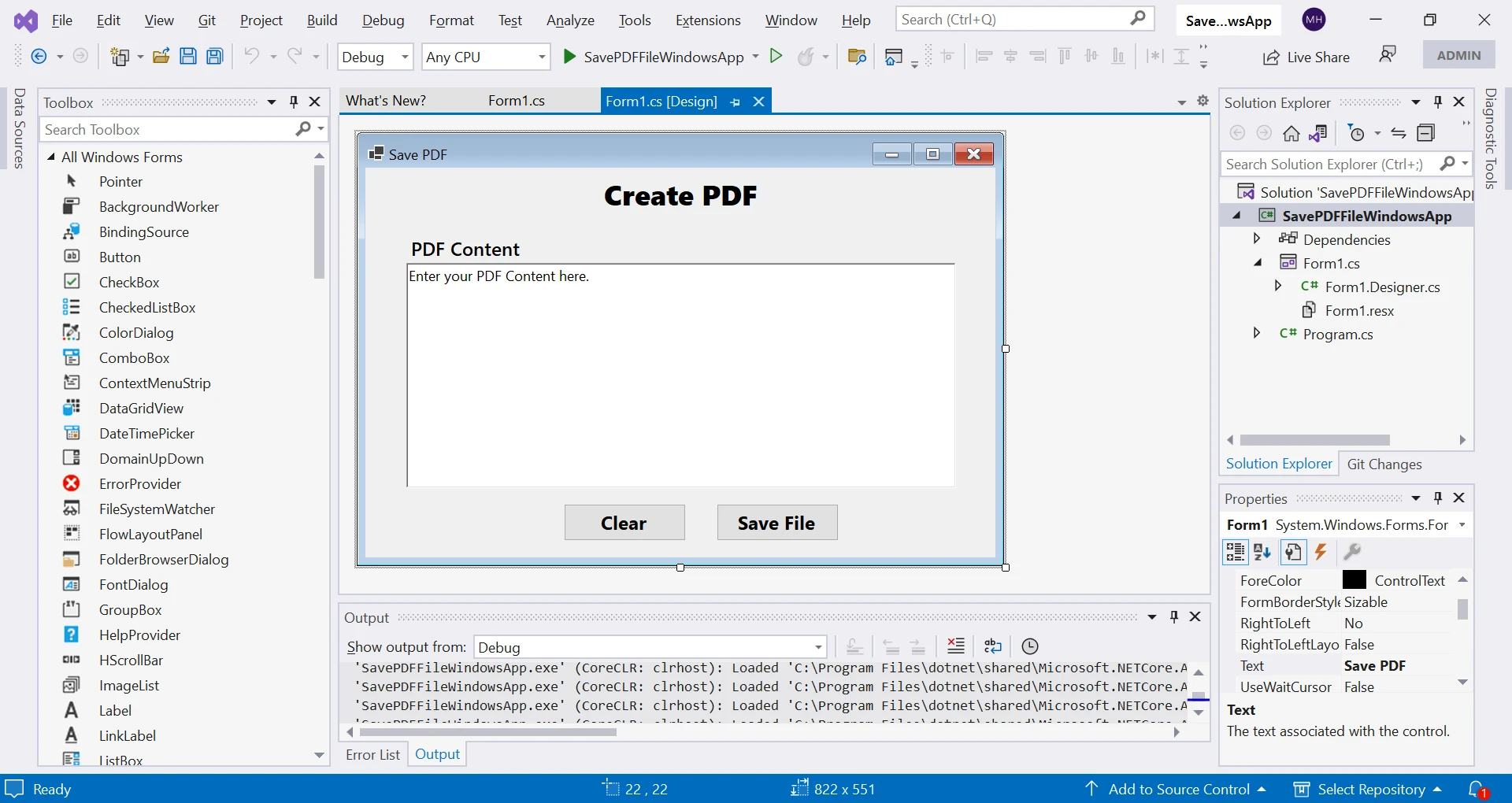 Adding buttons to form
Adding buttons to form
The next step is to install IronPDF in this project to use its rich functionalities.
IronPDF can be installed using NuGet Package Manager in Visual Studio. You can navigate to the NuGet Package Manager Console by going to Tools > NuGet Package Manager > Package Manager Console.
Type the following command and press Enter:
Install-Package IronPdf
This command will download and install the IronPDF package in your project. Once installed, we can start using IronPDF.
To start with the flow, write two methods: Save_Click and getFilePath in the Form1.cs class. These methods are used together to save the content of a text box as a PDF file using the ChromePdfRenderer Class library. Let's go through each method to understand how it works.
The following method is an event handler for a button-click event. The purpose of this method is to save the content of a text box as a PDF file.
private void Save_Click(object sender, EventArgs e)
{
// Get the file path to save the PDF file.
string filename = getFilePath();
// If the file path is not empty or null, proceed with saving the PDF file.
if (!String.IsNullOrEmpty(filePath))
{
// Create a new instance of the ChromePdfRenderer class.
var renderer = new ChromePdfRenderer();
// Render the file contents of the text box as a PDF document using the ChromePdfRenderer.
var pdfDocument = renderer.RenderHtmlAsPdf(pdfContent.Text);
// Save the PDF document to the specified file path using the SaveAs method.
pdfDocument.SaveAs(filename);
// Show a message box to indicate that the PDF file has been saved successfully.
MessageBox.Show("PDF has been saved Successfully!");
}
}private void Save_Click(object sender, EventArgs e)
{
// Get the file path to save the PDF file.
string filename = getFilePath();
// If the file path is not empty or null, proceed with saving the PDF file.
if (!String.IsNullOrEmpty(filePath))
{
// Create a new instance of the ChromePdfRenderer class.
var renderer = new ChromePdfRenderer();
// Render the file contents of the text box as a PDF document using the ChromePdfRenderer.
var pdfDocument = renderer.RenderHtmlAsPdf(pdfContent.Text);
// Save the PDF document to the specified file path using the SaveAs method.
pdfDocument.SaveAs(filename);
// Show a message box to indicate that the PDF file has been saved successfully.
MessageBox.Show("PDF has been saved Successfully!");
}
}Private Sub Save_Click(ByVal sender As Object, ByVal e As EventArgs)
' Get the file path to save the PDF file.
Dim filename As String = getFilePath()
' If the file path is not empty or null, proceed with saving the PDF file.
If Not String.IsNullOrEmpty(filePath) Then
' Create a new instance of the ChromePdfRenderer class.
Dim renderer = New ChromePdfRenderer()
' Render the file contents of the text box as a PDF document using the ChromePdfRenderer.
Dim pdfDocument = renderer.RenderHtmlAsPdf(pdfContent.Text)
' Save the PDF document to the specified file path using the SaveAs method.
pdfDocument.SaveAs(filename)
' Show a message box to indicate that the PDF file has been saved successfully.
MessageBox.Show("PDF has been saved Successfully!")
End If
End SubHere's a step-by-step breakdown of what this method does:
getFilePath method to get the file path where the PDF file will be saved.ChromePdfRenderer class. This is a library that provides a way to convert HTML content into PDF documents using the Google Chrome browser engine.ChromePdfRenderer class to convert the HTML content of the text box pdfContent into a PDF document. This PDF document is assigned to the PdfDocument Variable.PdfDocument class.This method is used to display a SaveFileDialog to the user to select a file path where the PDF file will be saved.
public string getFilePath()
{
// Create a new instance of the SaveFileDialog class.
SaveFileDialog saveFileDialog1 = new SaveFileDialog();
// Set the initial directory where the SaveFileDialog will open.
saveFileDialog1.InitialDirectory = @"D:\";
// Set the title of the SaveFileDialog.
saveFileDialog1.Title = "Save the PDF Files";
// Set the SaveFileDialog to check if the specified path exists.
saveFileDialog1.CheckPathExists = true;
// Set the default extension for the file type.
saveFileDialog1.DefaultExt = ".pdf";
// Set the filter to display only PDF files or all files.
saveFileDialog1.Filter = "PDF files (*.pdf)|*.pdf|All files (*.*)|*.*";
// Set the filter index to display the PDF filter as the default.
saveFileDialog1.FilterIndex = 2;
// Set the RestoreDirectory property to true so that the SaveFileDialog
// restores the current directory before closing.
saveFileDialog1.RestoreDirectory = true;
// Show the SaveFileDialog and get the result.
if (saveFileDialog1.ShowDialog() == DialogResult.OK)
{
// If the user clicked the OK button in the SaveFileDialog, return the selected file path.
return saveFileDialog1.FileName;
}
// If the user did not click the OK button, return an empty string.
return "";
}public string getFilePath()
{
// Create a new instance of the SaveFileDialog class.
SaveFileDialog saveFileDialog1 = new SaveFileDialog();
// Set the initial directory where the SaveFileDialog will open.
saveFileDialog1.InitialDirectory = @"D:\";
// Set the title of the SaveFileDialog.
saveFileDialog1.Title = "Save the PDF Files";
// Set the SaveFileDialog to check if the specified path exists.
saveFileDialog1.CheckPathExists = true;
// Set the default extension for the file type.
saveFileDialog1.DefaultExt = ".pdf";
// Set the filter to display only PDF files or all files.
saveFileDialog1.Filter = "PDF files (*.pdf)|*.pdf|All files (*.*)|*.*";
// Set the filter index to display the PDF filter as the default.
saveFileDialog1.FilterIndex = 2;
// Set the RestoreDirectory property to true so that the SaveFileDialog
// restores the current directory before closing.
saveFileDialog1.RestoreDirectory = true;
// Show the SaveFileDialog and get the result.
if (saveFileDialog1.ShowDialog() == DialogResult.OK)
{
// If the user clicked the OK button in the SaveFileDialog, return the selected file path.
return saveFileDialog1.FileName;
}
// If the user did not click the OK button, return an empty string.
return "";
}Public Function getFilePath() As String
' Create a new instance of the SaveFileDialog class.
Dim saveFileDialog1 As New SaveFileDialog()
' Set the initial directory where the SaveFileDialog will open.
saveFileDialog1.InitialDirectory = "D:\"
' Set the title of the SaveFileDialog.
saveFileDialog1.Title = "Save the PDF Files"
' Set the SaveFileDialog to check if the specified path exists.
saveFileDialog1.CheckPathExists = True
' Set the default extension for the file type.
saveFileDialog1.DefaultExt = ".pdf"
' Set the filter to display only PDF files or all files.
saveFileDialog1.Filter = "PDF files (*.pdf)|*.pdf|All files (*.*)|*.*"
' Set the filter index to display the PDF filter as the default.
saveFileDialog1.FilterIndex = 2
' Set the RestoreDirectory property to true so that the SaveFileDialog
' restores the current directory before closing.
saveFileDialog1.RestoreDirectory = True
' Show the SaveFileDialog and get the result.
If saveFileDialog1.ShowDialog() = DialogResult.OK Then
' If the user clicked the OK button in the SaveFileDialog, return the selected file path.
Return saveFileDialog1.FileName
End If
' If the user did not click the OK button, return an empty string.
Return ""
End FunctionHere's a step-by-step breakdown of what this method does:
SaveFileDialog class. This class is part of the Windows Forms library and provides a dialog box that allows the user to select a file path where the PDF file will be saved.SaveFileDialog object to customize its behavior. The InitialDirectory property sets the directory where the dialog box will first open. The Title property sets the title of the dialog box. The CheckPathExists property specifies whether the dialog box should check if the specified path exists. The DefaultExt property sets the default file extension for the file type. The Filter property sets the file type filters that are displayed in the dialog box. The FilterIndex property sets the default filter to display. Finally, the RestoreDirectory property specifies whether the dialog box should restore the current directory before closing.SaveFileDialog by calling its ShowDialog method. This method displays the dialog box and returns a DialogResult value that indicates whether the user clicked the "OK" button or the Cancel button.FileName property of the SaveFileDialog.Let's run the project and see the output. Run the project, and the following form will open.
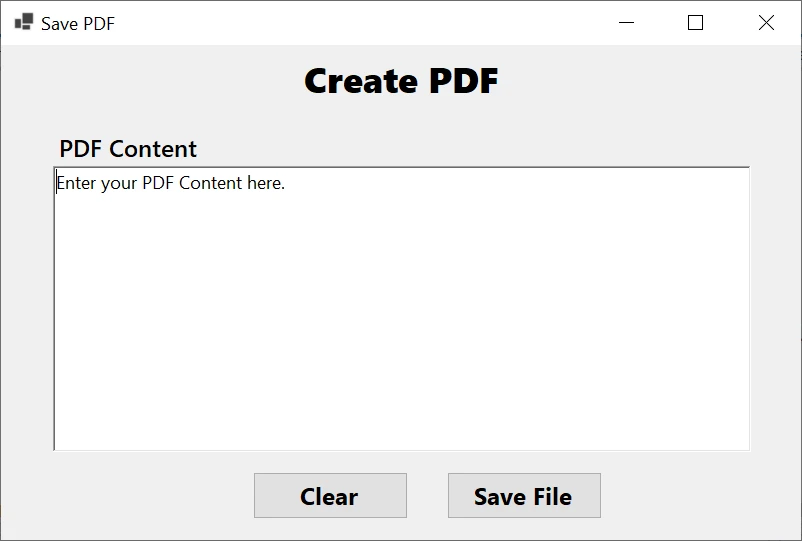 Running Windows Forms project
Running Windows Forms project
Enter your PDF content and click on the "Save" button as shown below.
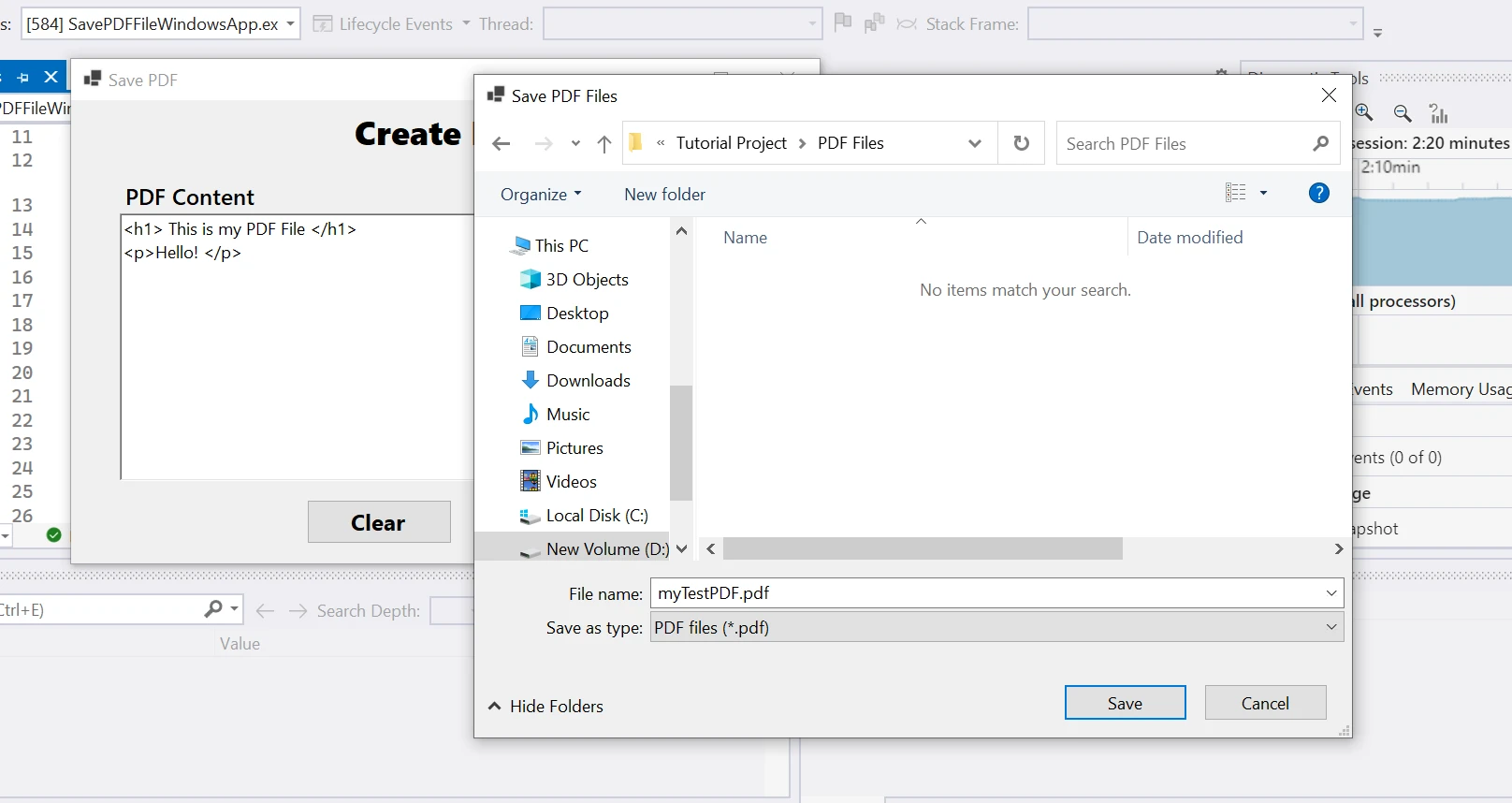 Save dialog box
Save dialog box
The following PDF is created.
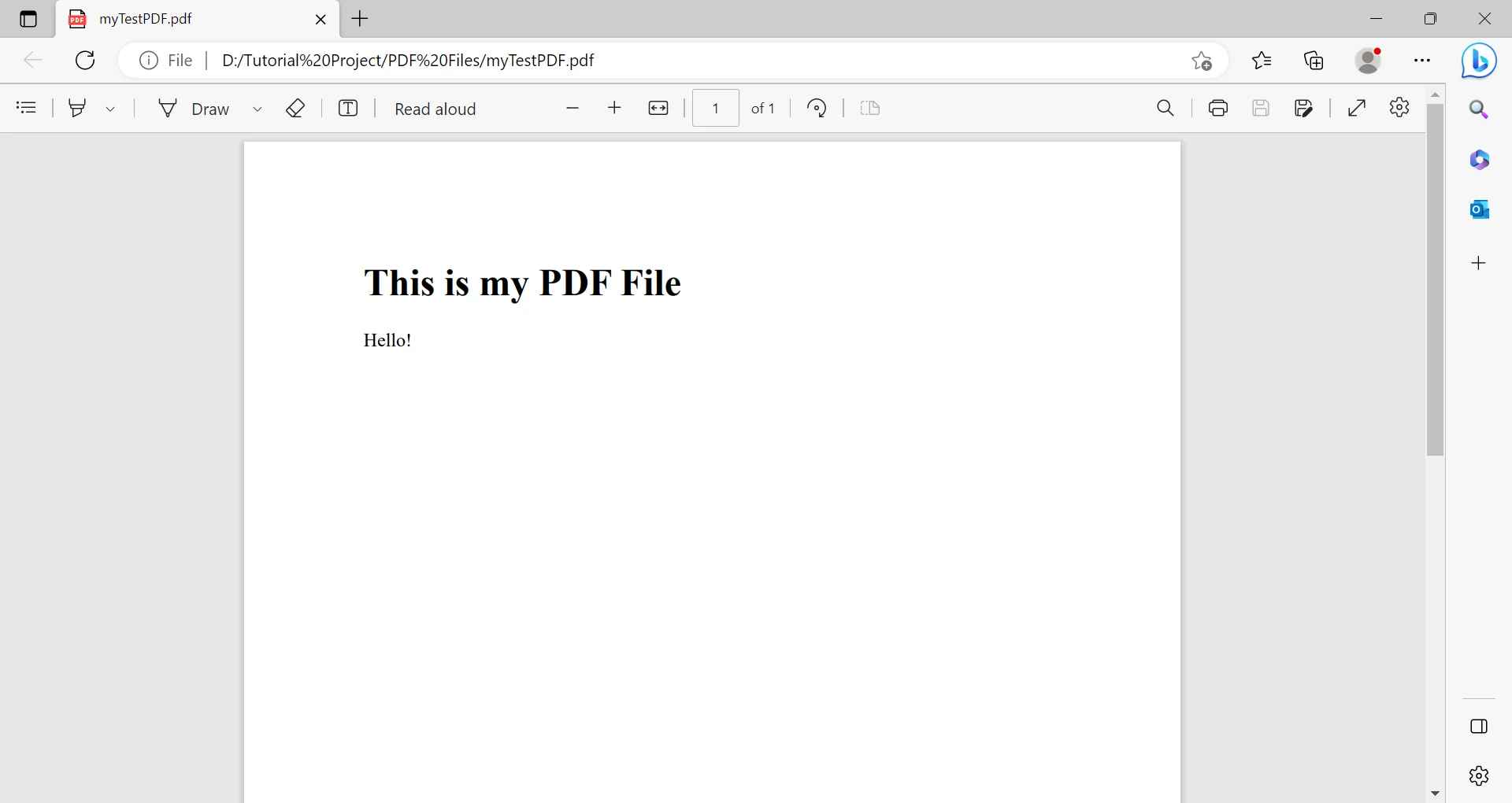 Created PDF file
Created PDF file
IronPDF provides a simple way to convert HTML content into PDF documents and save them to a user-selected file path using the ChromePdfRenderer class and the SaveFileDialog dialog box.
Saving PDF files from a Windows Forms Application is a common requirement, and IronPDF provides an easy-to-use and flexible method to accomplish this task. This article demonstrated how to use IronPDF to create, add content, and save files in a C# Windows Forms Application. With IronPDF, developers can generate high-quality PDF files from their applications with just a few lines of code.
IronPDF offers a range of features such as HTML to PDF Conversion Tutorial, PDF Merging Example Code, Splitting PDF Pages Guide, and Extracting Text and Images How-to, and more. IronPDF is free for development and available under a Commercial License with a Free Trial, which allows developers to use it in commercial projects and includes dedicated support and updates. Additionally, IronPDF is part of the Iron Suite, which is a bundle of .NET software components that includes libraries for barcode generation (IronBarcode), creating, reading, and manipulating Excel documents (IronXL), working with text extraction (IronOCR), and more. Purchasing the complete Iron Suite is a cost-effective solution as you can get all five products for the price of two.