Test in production without watermarks.
Works wherever you need it to.
Get 30 days of fully functional product.
Have it up and running in minutes.
Full access to our support engineering team during your product trial
This article will demonstrate how to use Adobe Acrobat Online and the IronPDF C# library to create a PDF document from multiple photos and save the newly created PDF file to the local file system. Follow the steps below:
Open the Adobe Acrobat Online website.
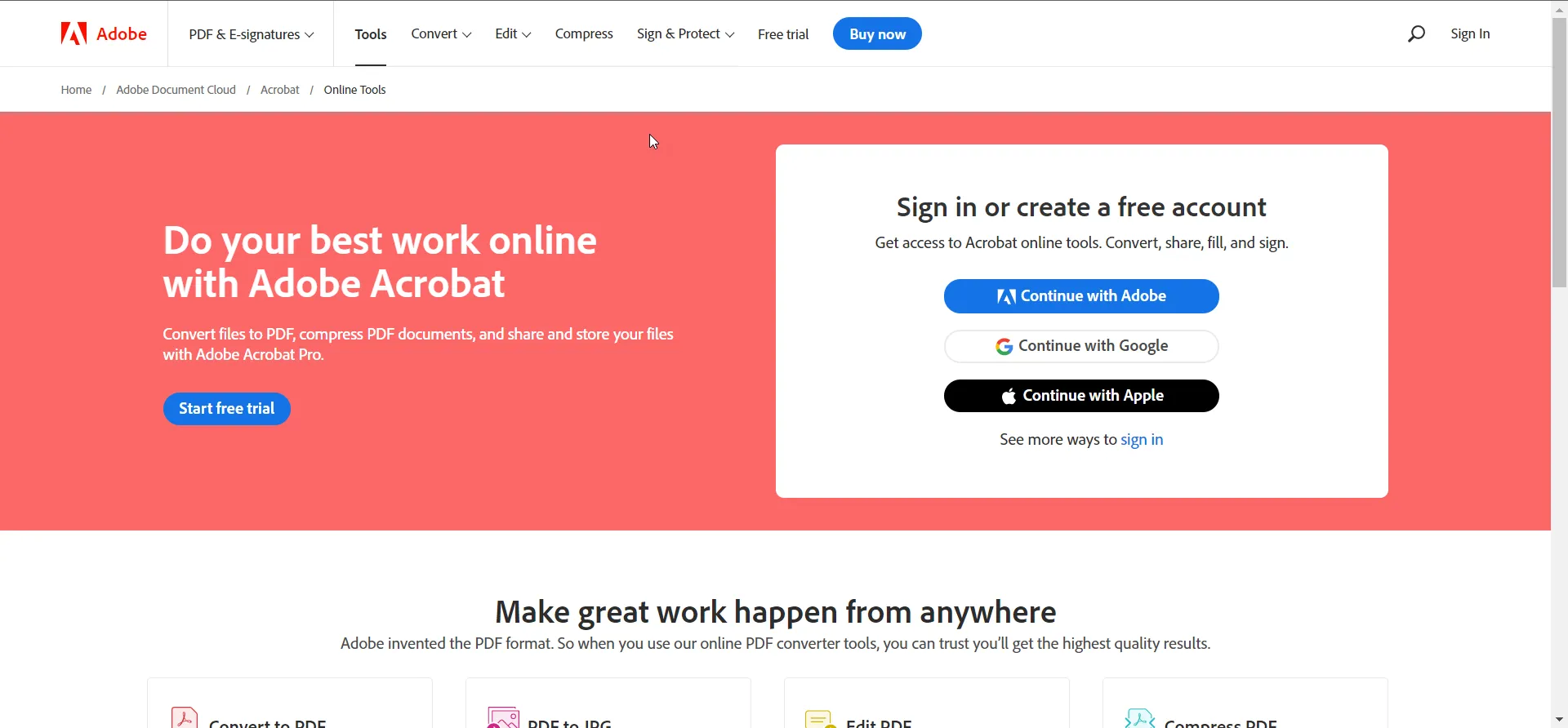
Adobe Acrobat website
You will need to log in to this website. If you don't have an Adobe Account, you need to create one by clicking on the signup button. Once you have signed up, click on the login button and enter your credentials to log in to the Adobe Acrobat website.
Once you log in, you will see the interface for Adobe Acrobat Online. There will be many options related to PDFs. Next, click on the "All tools" tab.
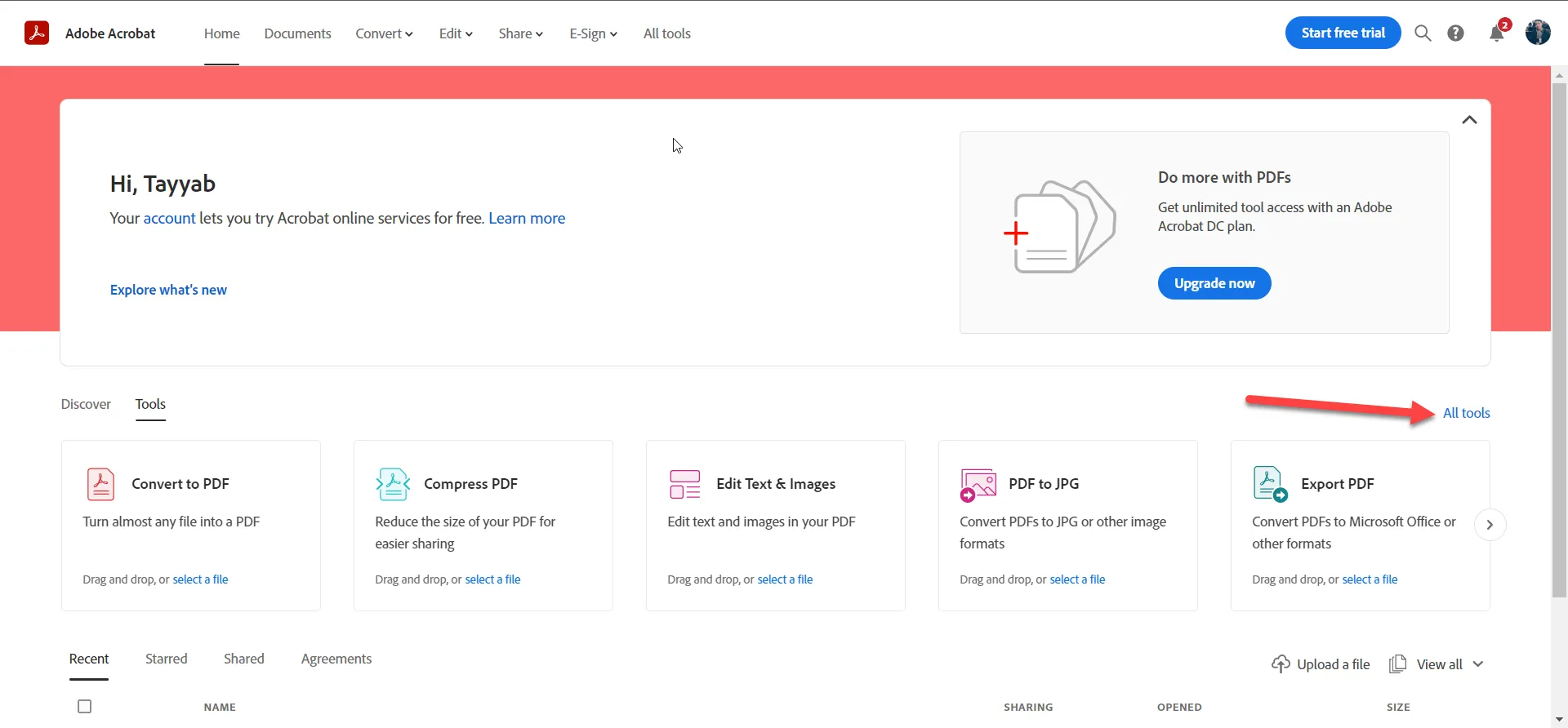
Navigate to Adobe Acrobat Online page
After that, you will see the list of tools offered by Adobe Acrobat Online and select the "JPG to PDF" tool.
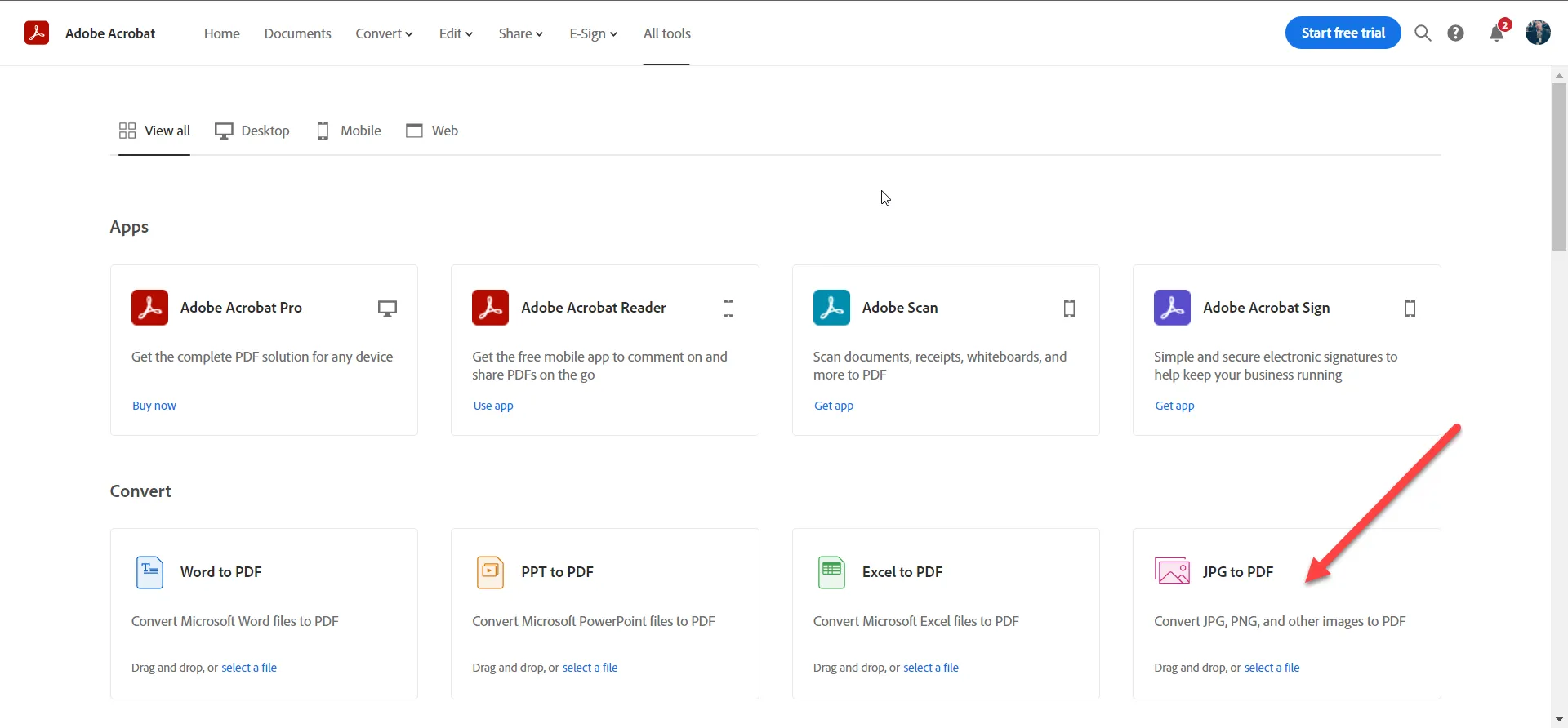
Navigate to JPG to PDF tool on the website
This will now open a popup for the JPG-to-PDF tool. You will see the options to "Drag and Drop files" and "Add a file from your device". You will be able to drag and drop multiple pictures or select all the images from the device from either the same folder or a different folder.
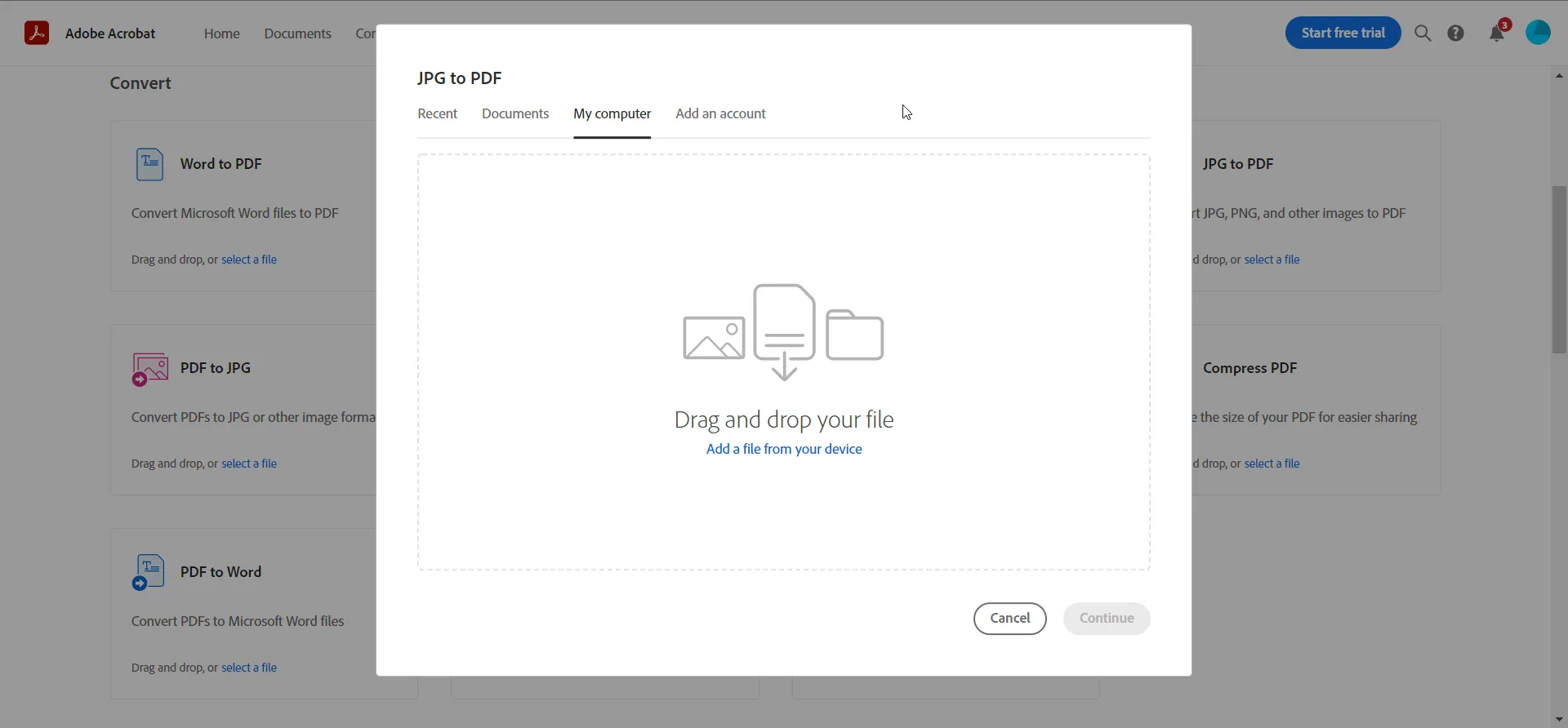
Drag-and-drop file modal for JPG to PDF
After selecting all the photos, click on the continue button. This will merge multiple images into a single PDF file. The process will merge images without using third-party apps in a single document.

Adobe Acrobat processing through uploaded files
After conversion, you will see the output PDF in a tab. You can download the PDF to your system by clicking on the download tray button.
The IronPDF C# PDF library is a .NET library for reading, writing, and customizing PDF documents. The IronPDF C# library seeks to provide the most complete, accurate, and cross-platform source of information about PDFs. It offers a high-level API that is designed to be as intuitive as possible. The library provides access to the vast majority of features available in Adobe Acrobat, including those not provided free of charge.
The library provides methods and properties that enable you to read and write PDF files using just a few lines of code. You can convert PDFs between different versions, read text from PDFs and metadata from PDFs without extracting them, add pages to existing documents, insert images onto pages at various positions and scales, extract text from pages within documents, create a new PDF from an existing document, and more. The library also includes support for images of various bit depths and formats, including PNGs and convert multi-frame TIFFs to PDFs. You can use the library to create your own PDFs or work with other people's PDFs. The library also provides support for creating and manipulating bookmarks within PDFs, finding text within PDFs, extracting text from PDFs, extracting shapes from documents and adding them to new PDFs, splitting PDF documents into pages and merging them back together again.
This section will use the IronPDF library to create a PDF file using multiple images. Let's now examine the code example for doing this.
// PM> Install-Package IronPdf
using IronPdf;
using System.IO;
using System.Linq;
// One or more images as IEnumerable. This example selects all JPEG images in a specific folder.
var ImageFiles = System.IO.Directory.EnumerateFiles(@"C:\project\assets").Where(f => f.EndsWith(".jpg") || f.EndsWith(".jpeg"));
// Convert the images to a PDF and save it.
ImageToPdfConverter.ImageToPdf(ImageFiles).SaveAs(@"C:\project\composite.pdf");
//Also see PdfDocument.RasterizeToImageFiles() method to flatten a PDF to images or thumbnails// PM> Install-Package IronPdf
using IronPdf;
using System.IO;
using System.Linq;
// One or more images as IEnumerable. This example selects all JPEG images in a specific folder.
var ImageFiles = System.IO.Directory.EnumerateFiles(@"C:\project\assets").Where(f => f.EndsWith(".jpg") || f.EndsWith(".jpeg"));
// Convert the images to a PDF and save it.
ImageToPdfConverter.ImageToPdf(ImageFiles).SaveAs(@"C:\project\composite.pdf");
//Also see PdfDocument.RasterizeToImageFiles() method to flatten a PDF to images or thumbnails' PM> Install-Package IronPdf
Imports IronPdf
Imports System.IO
Imports System.Linq
' One or more images as IEnumerable. This example selects all JPEG images in a specific folder.
Private ImageFiles = System.IO.Directory.EnumerateFiles("C:\project\assets").Where(Function(f) f.EndsWith(".jpg") OrElse f.EndsWith(".jpeg"))
' Convert the images to a PDF and save it.
ImageToPdfConverter.ImageToPdf(ImageFiles).SaveAs("C:\project\composite.pdf")
'Also see PdfDocument.RasterizeToImageFiles() method to flatten a PDF to images or thumbnailsIn the above code, it is very easy to convert multiple images to a PDF file with just a few lines of code. This is the power of IronPDF. You don't need to go online and log in to a website. Simply open the editor and write some code — and your PDF converter is ready to use. For more details, please visit the Image to PDF conversion examples.
IronPDF is totally free for development purposes. However, at the production level, payment is required. IronPDF offers three plans. The Lite plan is for individual developers, and the professional plan is for individuals or teams that need powerful PDF software without any limitations. The unlimited plan is designed for large corporations and agencies that need an enterprise-level solution. All three plans are free of charge during the development, evaluation, or testing phases, but if you decide to use IronPDF in production, you'll need to pay the license fee. For new users, there is a free trial with no strings attached! You can also purchase five Iron Software products for the price of two. Visit IronPDF licensing details for more information.