Test in production without watermarks.
Works wherever you need it to.
Get 30 days of fully functional product.
Have it up and running in minutes.
Full access to our support engineering team during your product trial
IronPDF is available for Microsoft Windows .NET Framework 4.x, as well as a recent release for .NET Core 3.1, .NET latest version.
IronPDF for .NET Core is available through the NuGet official page IronPdf package on NuGet.
The current .NET Core release cross-platform supports Linux, Unix, and macOS client operating systems as well as mono, MAUI, and Blazor compatibility.
Existing and new customers receive free upgrades to the .NET Core build of IronPDF within their existing Support & Upgrade coverage. This is provided with every IronPDF commercial license. This ensures your investment in IronPDF is future-proofed.
Existing customers who wish to extend expired support & update cover can purchase an extension to the IronPDF license.
IronPDF is a C# PDF library that can be used in .NET Core projects. It provides all the necessary APIs to manipulate PDF documents straightforwardly and intuitively. There are other PDF-generating libraries on the market, but this library has been designed as simply as possible to avoid confusion.
The main goal of this project is to provide a PDF library for .NET applications. It comes with many useful features, such as generating PDF files from HTML strings, converting PDFs to other formats, manipulating existing PDF documents, and generating PDF files directly from .NET Core projects. The IronPDF library also offers the ability to print PDF files with just a few lines of code. IronPDF can be used as a PDF converter. It can create multi-page spread tables using its accessible functions.
Let's begin using the IronPDF library in our project.
The latest version of Visual Studio is recommended for creating this .NET project to ensure a smooth user experience. The IronPDF library is also compatible with a .NET Core project. The choice depends on the user, as the installation and use of IronPDF are identical across all .NET Frameworks. Follow the steps below to create a project in Visual Studio.
 Create a new project in Visual Studio
Create a new project in Visual Studio
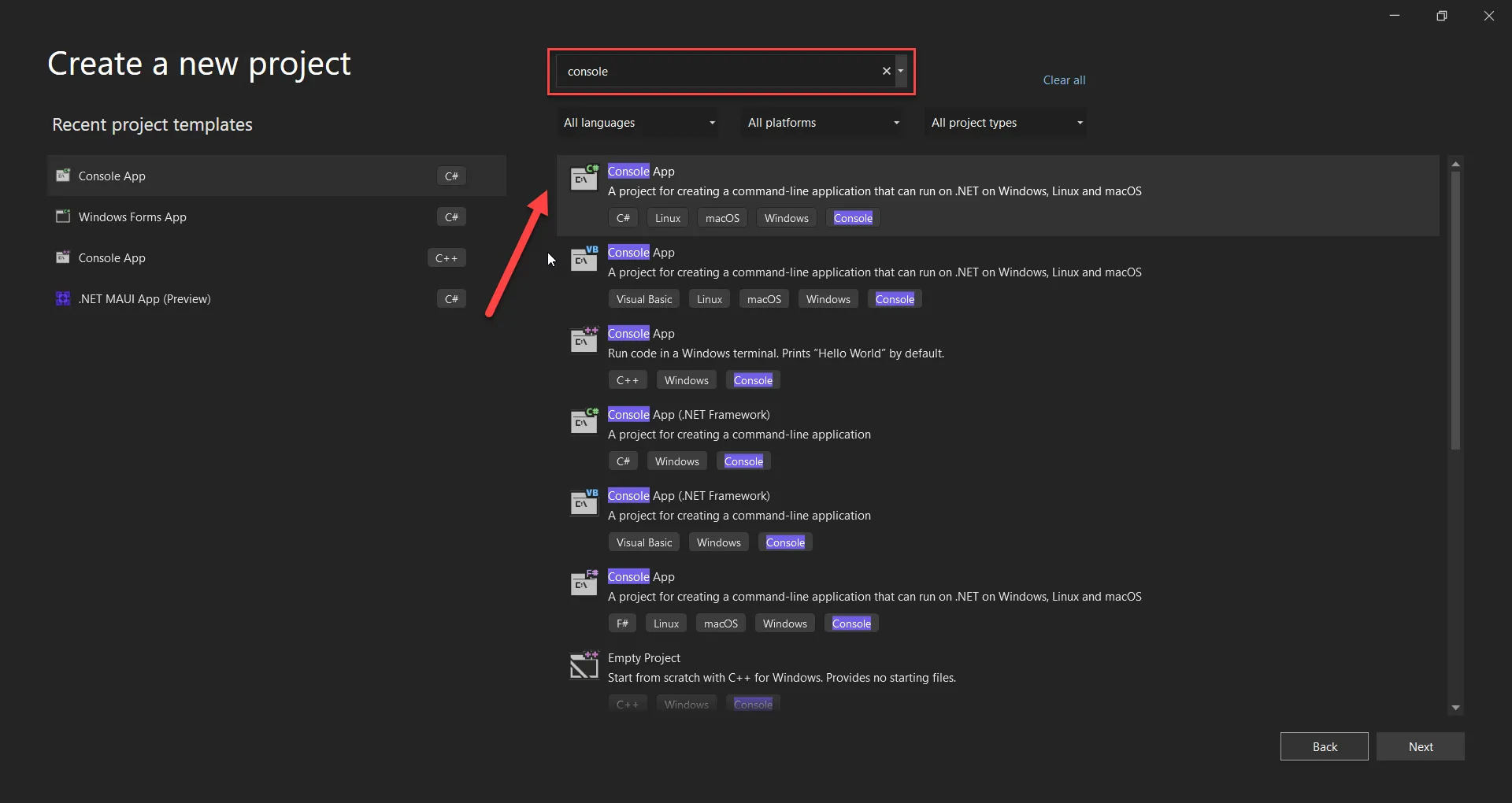 Console App selection
Console App selection
 Configure this new application
Configure this new application
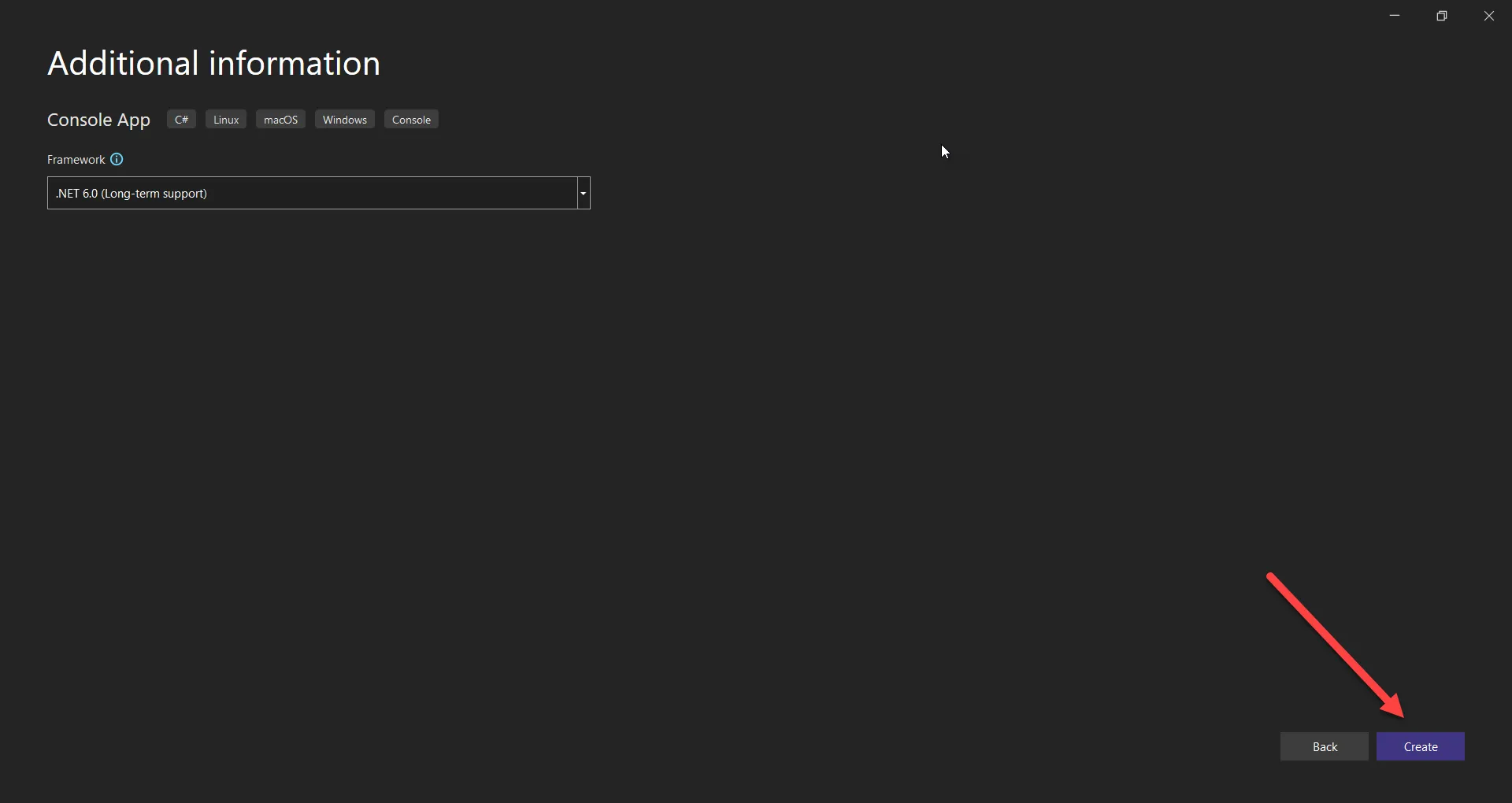 .NET Framework selection
.NET Framework selection
The project will now be created. You can also use existing .NET Core projects with IronPDF. First, you need to install the library. The next section shows how to install the library.
The IronPDF library can be installed from the console. Simply write the following line of code in the console and hit Enter.
Install-Package IronPdf
You can get more information on the IronPDF website and the IronPDF NuGet page.
After installation, you will be able to use it in your .NET project. For more details about installation, visit the IronPDF installation guide.
using IronPdf;
var renderer = new ChromePdfRenderer();
//Choose Screen or Print CSS media
renderer.RenderingOptions.CssMediaType = Rendering.PdfCssMediaType.Screen;
//Set the width of the responsive virtual browser window in pixels
renderer.RenderingOptions.ViewPortWidth = 1280;
renderer.RenderingOptions.PaperSize = Rendering.PdfPaperSize.A2;
var pdf = renderer.RenderUrlAsPdf("https://www.amazon.com/");
pdf.SaveAs("Amazon.pdf");using IronPdf;
var renderer = new ChromePdfRenderer();
//Choose Screen or Print CSS media
renderer.RenderingOptions.CssMediaType = Rendering.PdfCssMediaType.Screen;
//Set the width of the responsive virtual browser window in pixels
renderer.RenderingOptions.ViewPortWidth = 1280;
renderer.RenderingOptions.PaperSize = Rendering.PdfPaperSize.A2;
var pdf = renderer.RenderUrlAsPdf("https://www.amazon.com/");
pdf.SaveAs("Amazon.pdf");Imports IronPdf
Private renderer = New ChromePdfRenderer()
'Choose Screen or Print CSS media
renderer.RenderingOptions.CssMediaType = Rendering.PdfCssMediaType.Screen
'Set the width of the responsive virtual browser window in pixels
renderer.RenderingOptions.ViewPortWidth = 1280
renderer.RenderingOptions.PaperSize = Rendering.PdfPaperSize.A2
Dim pdf = renderer.RenderUrlAsPdf("https://www.amazon.com/")
pdf.SaveAs("Amazon.pdf")This example shows how to convert a complex website UI to PDF, for example: the Amazon website, following those steps:
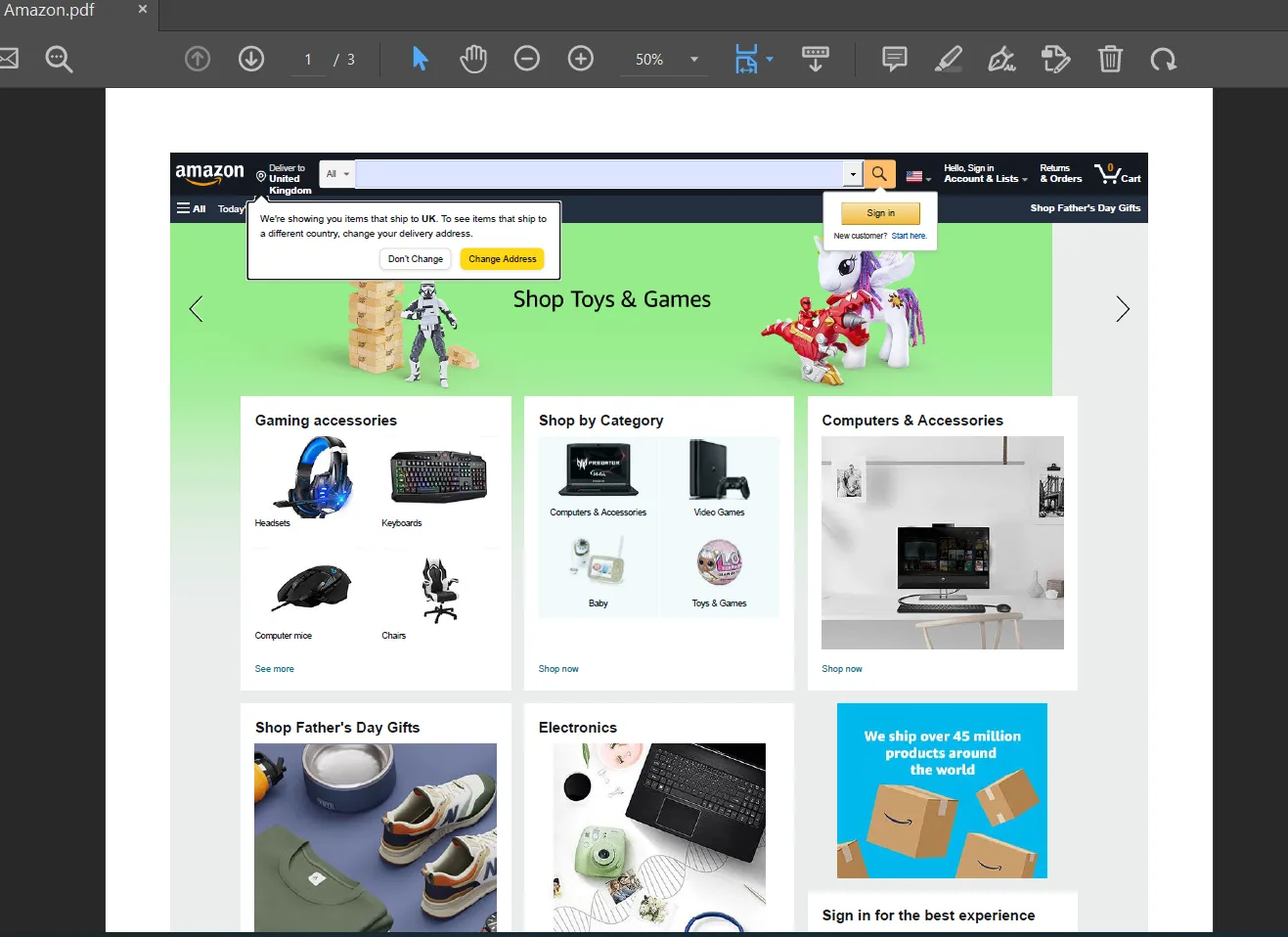 Output PDF file rendered from Amazon website
Output PDF file rendered from Amazon website
using IronPdf;
// Instantiate renderer
var renderer = new IronPdf.ChromePdfRenderer();
// Create a PDF from a HTML string using C#
using var pdf = renderer.RenderHtmlAsPdf("<h1>Hello World</h1>");
// Export to a file or Stream
pdf.SaveAs("output.pdf");
/****** Advanced Example with HTML Assets ******/
// Load external html assets: images, CSS and JavaScript.
// An optional BasePath 'C:\site\assets\' is set as the file location to load assets from
using var myAdvancedPdf = renderer.RenderHtmlAsPdf("<img src='icons/iron.png'>", @"C:\site\assets\");
pdf.SaveAs("html-with-assets.pdf");using IronPdf;
// Instantiate renderer
var renderer = new IronPdf.ChromePdfRenderer();
// Create a PDF from a HTML string using C#
using var pdf = renderer.RenderHtmlAsPdf("<h1>Hello World</h1>");
// Export to a file or Stream
pdf.SaveAs("output.pdf");
/****** Advanced Example with HTML Assets ******/
// Load external html assets: images, CSS and JavaScript.
// An optional BasePath 'C:\site\assets\' is set as the file location to load assets from
using var myAdvancedPdf = renderer.RenderHtmlAsPdf("<img src='icons/iron.png'>", @"C:\site\assets\");
pdf.SaveAs("html-with-assets.pdf");Imports IronPdf
' Instantiate renderer
Private renderer = New IronPdf.ChromePdfRenderer()
' Create a PDF from a HTML string using C#
Private pdf = renderer.RenderHtmlAsPdf("<h1>Hello World</h1>")
' Export to a file or Stream
pdf.SaveAs("output.pdf")
'''**** Advanced Example with HTML Assets *****
' Load external html assets: images, CSS and JavaScript.
' An optional BasePath 'C:\site\assets\' is set as the file location to load assets from
Dim myAdvancedPdf = renderer.RenderHtmlAsPdf("<img src='icons/iron.png'>", "C:\site\assets\")
pdf.SaveAs("html-with-assets.pdf")The code above demonstrates how to use the HTML-to-PDF functionality of IronPDF. To use IronPDF, importing the namespace is necessary. Write using IronPdf; at the top of the program file to use it in the project.
The ChromePdfRenderer object is provided for web support. The RenderHtmlAsPdf function can be used for converting HTML strings to PDF files. The function parameter accepts various types of sources, including an HTML string. You can also use images in your PDF document by setting the base path of images. After that, the SaveAs function is used to save the PDF file on the local machine. You can choose simple HTML like the above and incorporate CSS, images, and JavaScript.
 PDF file output from Hello World HTML text
PDF file output from Hello World HTML text
renderer.RenderingOptions.FirstPageNumber = 1; // use 2 if a coverpage will be appended
renderer.RenderingOptions.TextHeader.DrawDividerLine = true;
renderer.RenderingOptions.TextHeader.CenterText = "{url}";
renderer.RenderingOptions.TextHeader.Font = IronPdf.Font.FontTypes.Helvetica;
renderer.RenderingOptions.TextHeader.FontSize = 12;renderer.RenderingOptions.FirstPageNumber = 1; // use 2 if a coverpage will be appended
renderer.RenderingOptions.TextHeader.DrawDividerLine = true;
renderer.RenderingOptions.TextHeader.CenterText = "{url}";
renderer.RenderingOptions.TextHeader.Font = IronPdf.Font.FontTypes.Helvetica;
renderer.RenderingOptions.TextHeader.FontSize = 12;renderer.RenderingOptions.FirstPageNumber = 1 ' use 2 if a coverpage will be appended
renderer.RenderingOptions.TextHeader.DrawDividerLine = True
renderer.RenderingOptions.TextHeader.CenterText = "{url}"
renderer.RenderingOptions.TextHeader.Font = IronPdf.Font.FontTypes.Helvetica
renderer.RenderingOptions.TextHeader.FontSize = 12The above example demonstrates how to set headers and footers in the PDF file. IronPDF supports repeating headers in the document. IronPDF gives TextHeader and TextFooter properties to set the multiple properties of text, such as fonts, text position, etc. It can also convert HTML files to PDF files. It is all straightforward with IronPDF. It can also merge PDF files efficiently, perform webpage-to-PDF conversions, enable automatic page numeration, and create digital signatures for PDFs using IronPDF. Further, it produces PDF files of minimal file size with efficient compression.
IronPDF is a complete PDF library that supports all the latest versions of .NET Core and .NET Frameworks. IronPDF is based on a business model that offers a secure way to create and edit business documents using the IronPDF library. Its advanced features enable the user to create dynamic and creative PDF documents in .NET Core projects. There is the option to try the free trial for production testing.
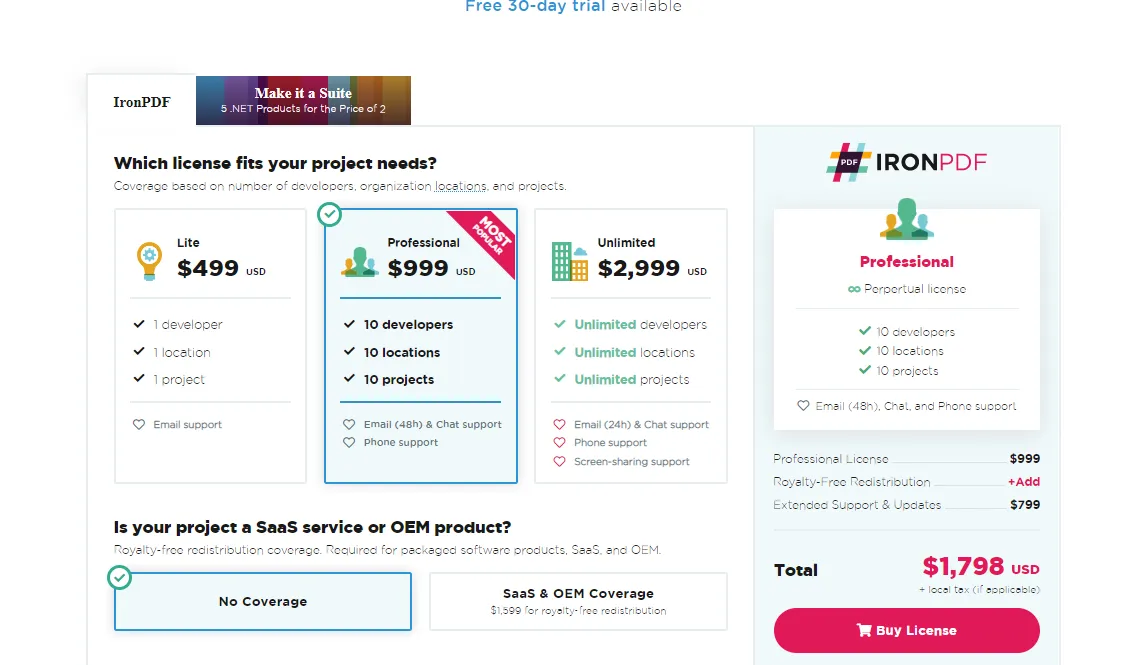 IronPDF Professional license
IronPDF Professional license
You can also currently buy the suite of five Iron Software packages for the price of just two. Get more information from the IronPDF licensing page.