Test in production without watermarks.
Works wherever you need it to.
Get 30 days of fully functional product.
Have it up and running in minutes.
Full access to our support engineering team during your product trial
Over the past few years, the use of .NET Technology has increased rapidly, especially following the release of .NET Core, which ultimately increased the use of the C# programming language. It is therefore now essential that any C# programmer learns how to convert text into PDF files.
There are multiple use cases where it is needed to convert text into PDFs.
...and many more.
It is necessary to have a third-party library to convert text into PDF documents. There are multiple options on the market, but some are paid, some are difficult to use, and some have performance issues. There is a library that is free for development and easy to use, so much so that all it takes is just one line of code to convert text into PDF. It also provides higher performance levels. This library is IronPDF.
IronPDF is supported by all .NET Frameworks. It is developer-friendly and provides a variety of features in a single library, including creating PDFs from URLs, creating PDFs from text, converting HTML files to PDF files, and many more.
Let's take a look at an example of how to convert text to PDF.
Open Microsoft Visual Studio. Click on Create New Project. Select the template "Console Application" for simplicity, but you can use Windows Forms, ASP.NET Web Forms, MVC, Web APIs, or any template as per your needs.
Select Next, Name the Project, Select Target Framework, and press Create. A new console project will be created.
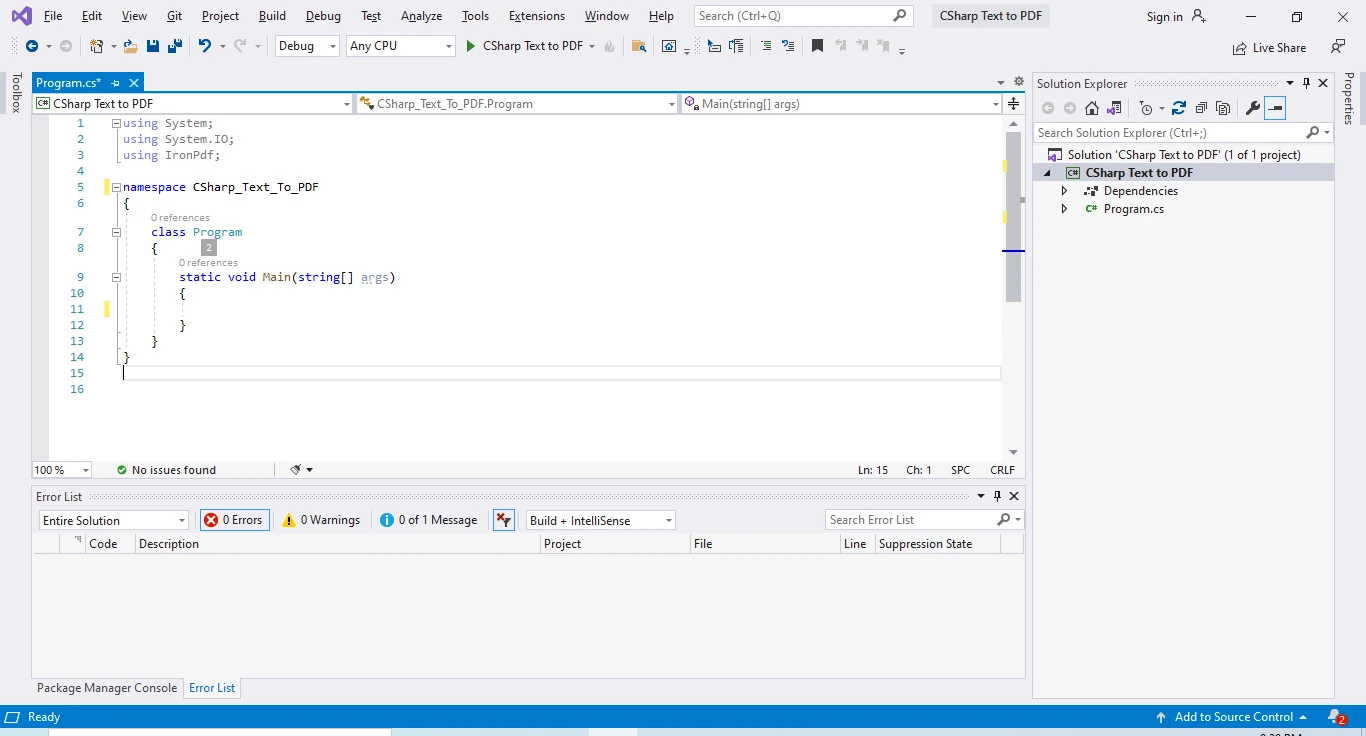 Create a new Console Application in Visual Studio
Create a new Console Application in Visual Studio
Next, install the NuGet Package for IronPDF.
IronPDF is a .NET library for generating, reading, editing, and saving PDF files in .NET projects. IronPDF features HTML-to-PDF for .NET 5 Core, Standard, and Framework, with full HTML-to-PDF support including CSS3 and JS.
To install the IronPDF NuGet Package, go to Tools > NuGet Package Manager > Package Manager Console. The following window will appear:
 Package Manager Console
Package Manager Console
Next, write the following command in the Package Manager Console.
Install-Package IronPdf
Press Enter.
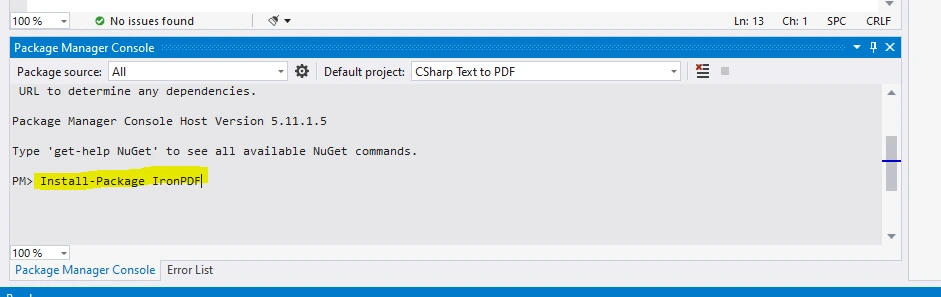 Installation progress in the Package Manager Console
Installation progress in the Package Manager Console
This will install the IronPDF library to be able to use all the functionalities provided by this library anywhere in the project.
Next, let's address the main task here --- converting C# text into a PDF file.
Firstly, reference the IronPDF library in the program.cs file. Write the following code snippet at the top of the file.
using IronPdf;using IronPdf;Imports IronPdfNext, write the following code inside the main function. This code will convert text to PDF.
ChromePdfRenderer renderer = new ChromePdfRenderer();
PdfDocument pdf = renderer.RenderHtmlAsPdf("<h1>This is my PDF</h1><p>This is generated for the tutorial of C# txt to PDF</p>");
pdf.SaveAs(@"D:\Iron Software\textToPDF\myFirstPDF.pdf");ChromePdfRenderer renderer = new ChromePdfRenderer();
PdfDocument pdf = renderer.RenderHtmlAsPdf("<h1>This is my PDF</h1><p>This is generated for the tutorial of C# txt to PDF</p>");
pdf.SaveAs(@"D:\Iron Software\textToPDF\myFirstPDF.pdf");Dim renderer As New ChromePdfRenderer()
Dim pdf As PdfDocument = renderer.RenderHtmlAsPdf("<h1>This is my PDF</h1><p>This is generated for the tutorial of C# txt to PDF</p>")
pdf.SaveAs("D:\Iron Software\textToPDF\myFirstPDF.pdf")Firstly, create the object of the ChromePdfRenderer. This object is responsible for converting text to PDF. In the second line, the RenderHtmlAsPdf function is called with the reference of the renderer object.
This will generate a PDF from the text passed in the argument of this function. That PDF will then be temporarily stored as a PDF Document type.
Finally, the newly generated PDF file is saved to the local drive using the SaveAs function. Pass the path as an argument in the SaveAs function.
This is the output of the above code. It is very easy to generate PDF programmatically from text.
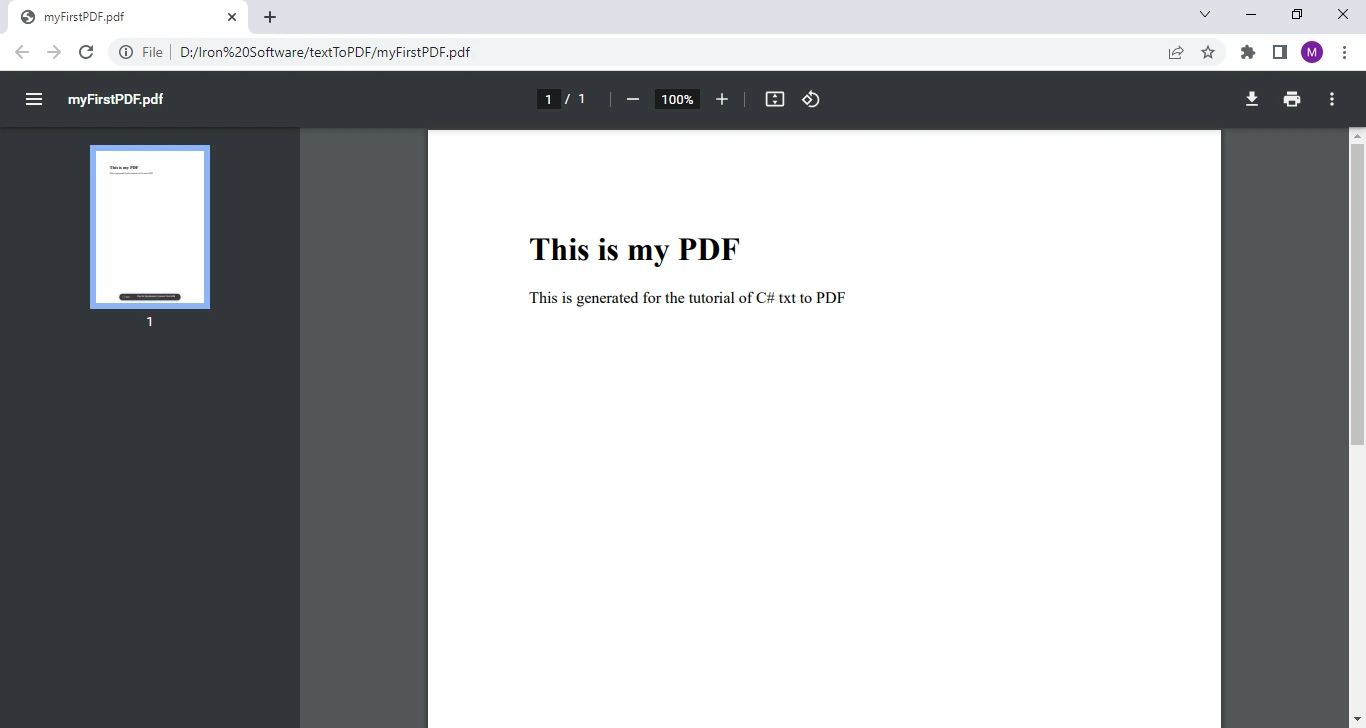 The output PDF file from the code sample
The output PDF file from the code sample
In the above example, it shows how to convert simple TXT to PDF. Now, this example will demonstrate how to convert a text document into a PDF document.
Given a sample source TXT file as shown below.
 The sample TXT file
The sample TXT file
The following code will convert a text file to PDF.
First, add the following namespace:
using System.IO;using System.IO;Imports System.IOWrite the following code snippet inside the main function.
string text = File.ReadAllText(@"D:\Iron Software\textToPDF\myTxtFile.txt");
ChromePdfRenderer renderer = new ChromePdfRenderer();
PdfDocument pdf = renderer.RenderHtmlAsPdf(text);
pdf.SaveAs(@"D:\Iron Software\textToPDF\textFileToPDF.pdf");string text = File.ReadAllText(@"D:\Iron Software\textToPDF\myTxtFile.txt");
ChromePdfRenderer renderer = new ChromePdfRenderer();
PdfDocument pdf = renderer.RenderHtmlAsPdf(text);
pdf.SaveAs(@"D:\Iron Software\textToPDF\textFileToPDF.pdf");Dim text As String = File.ReadAllText("D:\Iron Software\textToPDF\myTxtFile.txt")
Dim renderer As New ChromePdfRenderer()
Dim pdf As PdfDocument = renderer.RenderHtmlAsPdf(text)
pdf.SaveAs("D:\Iron Software\textToPDF\textFileToPDF.pdf")File.ReadAllText will read all the text from the file specified in the argument of the function. This text is then held in a string variable.
This variable is then passed as an argument of the RenderHtmlAsPdf function. This function will convert text into a PDF document.
Finally, specify the output filename in the SaveAs function.
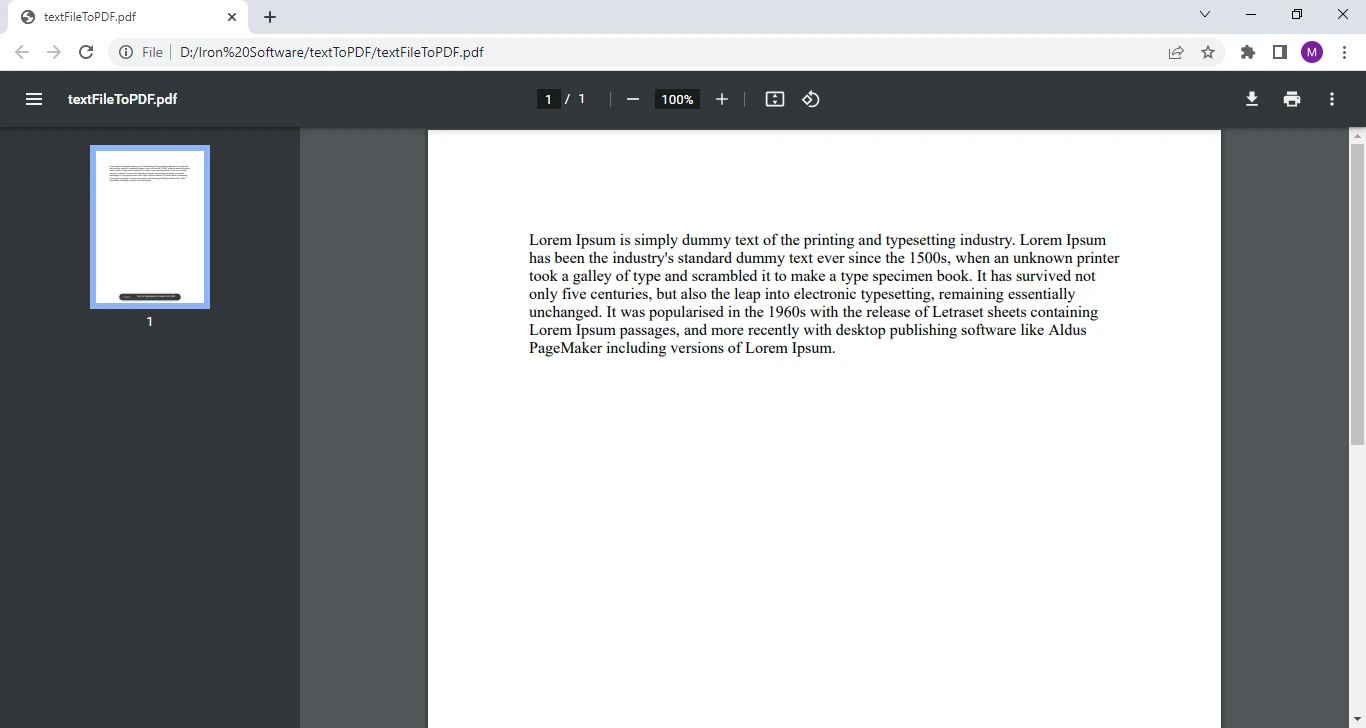 The output PDF file from a TXT file
The output PDF file from a TXT file
In the above example, it is very easy to convert text into a new PDF document.
Let's add a watermark to this newly created PDF. Watermarks can help to avoid the misuse of documents. You can set your watermark as per your needs. Let's consider the following example:
pdf.ApplyWatermark("<h1>my Watermark</h1>", 45, 45, IronPdf.Editing.VerticalAlignment.Top, IronPdf.Editing.HorizontalAlignment.Center);
pdf.SaveAs(@"D:\Iron Software\textToPDF\myFirstPDF.pdf");pdf.ApplyWatermark("<h1>my Watermark</h1>", 45, 45, IronPdf.Editing.VerticalAlignment.Top, IronPdf.Editing.HorizontalAlignment.Center);
pdf.SaveAs(@"D:\Iron Software\textToPDF\myFirstPDF.pdf");pdf.ApplyWatermark("<h1>my Watermark</h1>", 45, 45, IronPdf.Editing.VerticalAlignment.Top, IronPdf.Editing.HorizontalAlignment.Center)
pdf.SaveAs("D:\Iron Software\textToPDF\myFirstPDF.pdf")The pdf variable holds a PdfDocument type. The ApplyWatermark function will add a watermark to the document. Pass your watermark text as an argument of the function such as "my watermark" as an example. The second argument is the watermark's location. There are multiple options available, and you can choose any. The third argument is the opacity, and you can set the opacity as per your needs. For example: "45". The fourth argument is rotation, and it sets the rotation to 45, but you can set it to any, as per your needs.
The following is the output generated by the sample code:
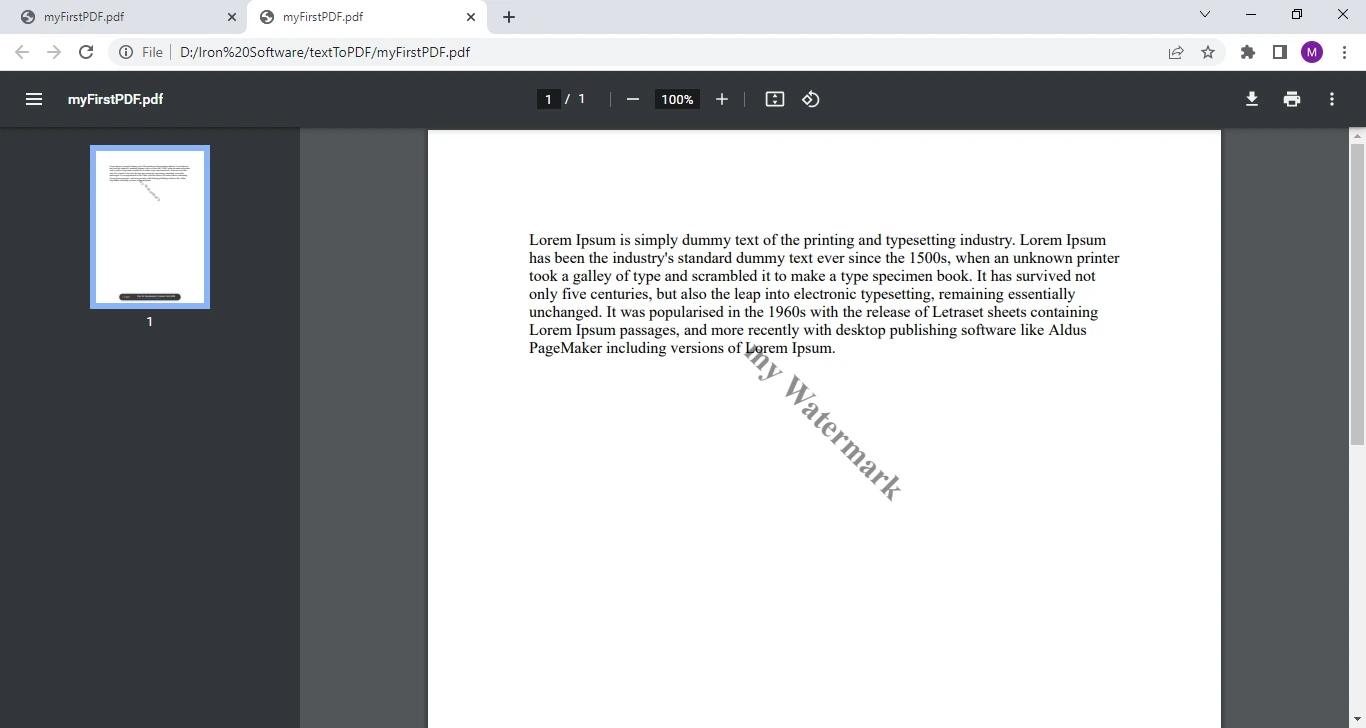 The PDF file with the watermark in the center
The PDF file with the watermark in the center
Printing a PDF document using IronPDF is very easy --- just write the following line of code:
pdf.Print();pdf.Print();pdf.Print()This will print a PDF document on your default printer. There are multiple printer settings available, and you can choose as per your requirements. For more details regarding PDF print settings, please refer to this PDF Printing Guide.
This tutorial showed a very easy way to convert text into a PDF file with step-by-step examples and code explanations: convert text to PDF, generate a PDF from a TXT file, and print this PDF file. Moreover, it covered how to add watermarks to the documents.
There are multiple useful and interesting features provided by IronPDF such as rendering charts in PDFs, adding barcodes, enhancing security with passwords, and even handling PDF forms, but it is impossible to cover them all here. For more details, please visit the IronPDF Feature Overview.
IronPDF is a part of the Iron Software Suite. The suite includes an array of interesting products including IronXL, IronBarcode, IronOCR, and IronWebScraper. It is assured that you will find all of these products helpful. You can save up to 250% by purchasing the complete Iron Suite, as you can currently get all five products for the price of just two. For more details, please check the Iron Software Suite Pricing.