Test in production without watermarks.
Works wherever you need it to.
Get 30 days of fully functional product.
Have it up and running in minutes.
Full access to our support engineering team during your product trial
You may think of PDFs as static documents, but they are becoming more and more dynamic. With the help of PDFs, you can make a document that is both interactive and shareable. You can understand the structure of the PDF by reading the "Portable Document Format Reference" in the Acrobat SDK on the Adobe website. The two most common reasons for making PDFs programmatically are:
Reading PDF files programmatically is a difficult task because extracting text from a PDF file is not straightforward. The structure of the PDF is complex, especially as it can also include images. So, what is the solution if developers need to get text from PDF files line-by-line without using Adobe Acrobat? The answer is the IronPDF C# PDF library. This tutorial will cover how to read PDF files programmatically in C# using the IronPDF C# library.
The contents of this article are listed as follows:
IronPDF is a .NET PDF library that gives developers an easy and powerful way to generate and read PDF files. It has been designed from the ground up to be .NET Core, ASP.NET Core, and .NET Standard compatible.
IronPDF provides developers with rich APIs for creating, manipulating, and generating PDF files. Developers can programmatically create a new PDF file or open an existing one using its intuitive API. The library supports various documents, such as images, videos, text documents, and vector graphics generated in the PDF document.
Let's take a look at how we can read PDFs line-by-line using IronPDF.
I'll be using Visual Studio 2022 for creating the C# project. Any version you have should work, but using the newest version is recommended for a better experience. IronPDF works well with the latest version of Microsoft's framework, .NET 6. If you need extended support and stability, using this framework is advised.
Next, follow these steps to create a C# project in Microsoft Visual Studio:
By following the above steps, you'll be able to easily create a C# project in Visual Studio. Now it's time to install the IronPDF library. You can use an existing project to use with the IronPDF library. You must open an assignment and install the library. In the next section, we'll learn how to install the IronPDF library.
IronPDF supports the installation of an IronPDF library in multiple ways. IronPDF is a library that allows you to use it across a variety of scenarios. You can install the program with NuGet Package and then take advantage of it through the Package Manager Console. Just run the following command, and the IronPDF library will be installed in your project:
Install-Package IronPDFAlternatively, you can obtain the IronPDF C# library by downloading and extracting a ZIP file to any folder on your hard drive — it requires no installation. First, open the Visual Studio project where you want to install IronPDF. Once in IDE, click on Project References in Solution Explorer and click on Add Reference. Search and select the "IronPDF" zip that we downloaded earlier. Click the "OK" button, and IronPDF will be added as a reference in the project.
Now, our project is ready for IronPDF. Let's begin writing code for reading PDF documents line-by-line.
I will now show you how to read a PDF file with just two lines of code. The IronPDF functions are excellent and very efficient. Let's take a look at a code example:
using IronPdf;
using System.Drawing;
//Select the Desired PDF File
using PdfDocument PDF = PdfDocument.FromFile("test.pdf");
//Using ExtractAllText() method, extract every single text from an pdf
string line = PDF.ExtractAllText();
//Get all Images
IEnumerable<Image> AllImages = PDF.ExtractAllImages();
//View text in an Label or textbox
Console.WriteLine(line);using IronPdf;
using System.Drawing;
//Select the Desired PDF File
using PdfDocument PDF = PdfDocument.FromFile("test.pdf");
//Using ExtractAllText() method, extract every single text from an pdf
string line = PDF.ExtractAllText();
//Get all Images
IEnumerable<Image> AllImages = PDF.ExtractAllImages();
//View text in an Label or textbox
Console.WriteLine(line);Imports IronPdf
Imports System.Drawing
'Select the Desired PDF File
Private PdfDocument As using
'Using ExtractAllText() method, extract every single text from an pdf
Private line As String = PDF.ExtractAllText()
'Get all Images
Private AllImages As IEnumerable(Of Image) = PDF.ExtractAllImages()
'View text in an Label or textbox
Console.WriteLine(line)The above code helps us to read the PDF file. In the parameter of "FromFile," we give the path of the input PDF file. Then, the ExtractAllText function extracts text from all the pages of the test PDF. We can save the text in a text file or show it in the console. You can view more tutorials on the IronPDF text extraction examples page. We can write the following function in the form of a function to use anywhere in the program, like this:
private void Extract()
{
// Select the Desired PDF File
using PdfDocument PDF = PdfDocument.FromFile("any.pdf");
//Using ExtractAllText() method, extract every single text from an pdf
string line = PDF.ExtractAllText();
//View text in the console
Console.WriteLine(line);
}private void Extract()
{
// Select the Desired PDF File
using PdfDocument PDF = PdfDocument.FromFile("any.pdf");
//Using ExtractAllText() method, extract every single text from an pdf
string line = PDF.ExtractAllText();
//View text in the console
Console.WriteLine(line);
}Private Sub Extract()
' Select the Desired PDF File
Using PDF As PdfDocument = PdfDocument.FromFile("any.pdf")
'Using ExtractAllText() method, extract every single text from an pdf
Dim line As String = PDF.ExtractAllText()
'View text in the console
Console.WriteLine(line)
End Using
End SubLet's look at the output generated by IronPDF.
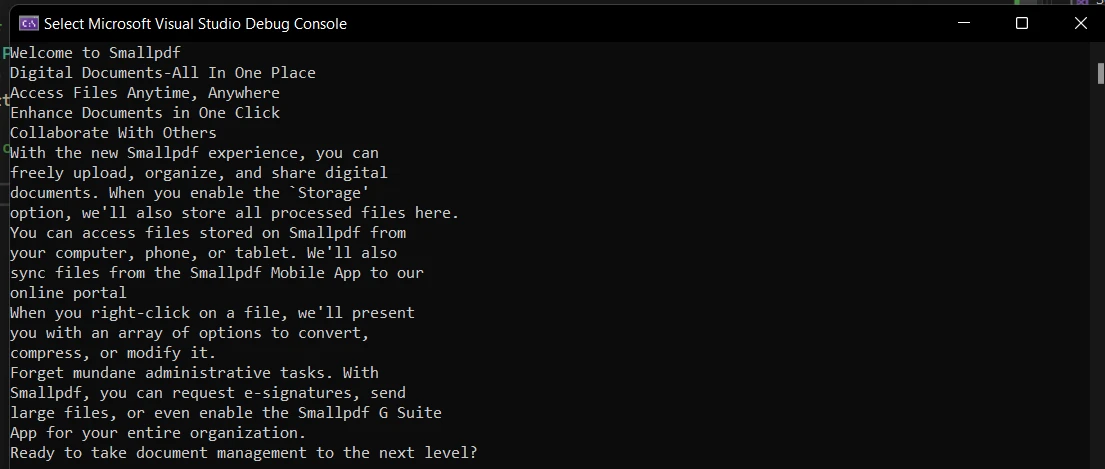
IronPDF extracts text perfectly, without errors. The outcomes are first-class.
Many developers use different PDF reading libraries in their software or other programs. Multiple libraries are available for manipulating and reading PDF files. However, IronPDF is the best library for all operations that involve PDFs.
Many industries and domains use PDF generation programs to generate and print PDF documents. Many libraries on the market such as the PDF Sharp library and many other .NET libraries allow you to create PDFs quickly with your content. But, the best library for programmatic PDF generation is IronPDF. IronPDF offers many features, including encryption, password protection, and converting MS Office formats to PDF. With IronPDF, you can easily create PDF documents using these powerful tools.
IronPDF is a free library, but you must pay to use it commercially. A 30-day trial period is available where it can be tested in production. IronPDF is available at a very affordable price, and you can also currently purchase a complete set of 5 different software for the cost of just two. You can find all the information on the pricing plan on the IronPDF licensing page.